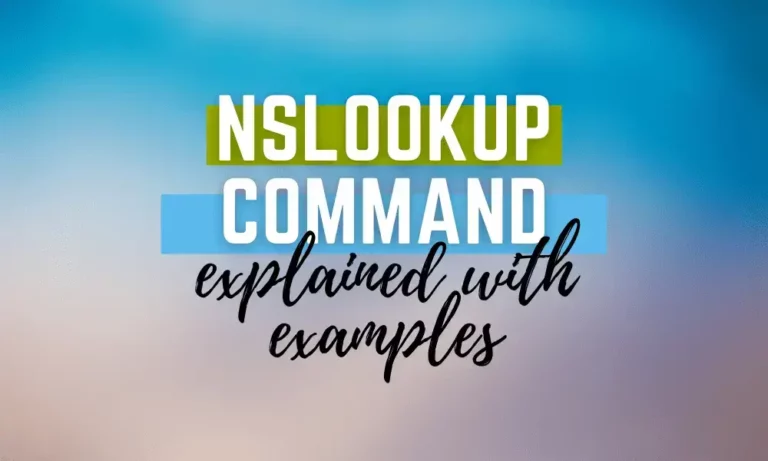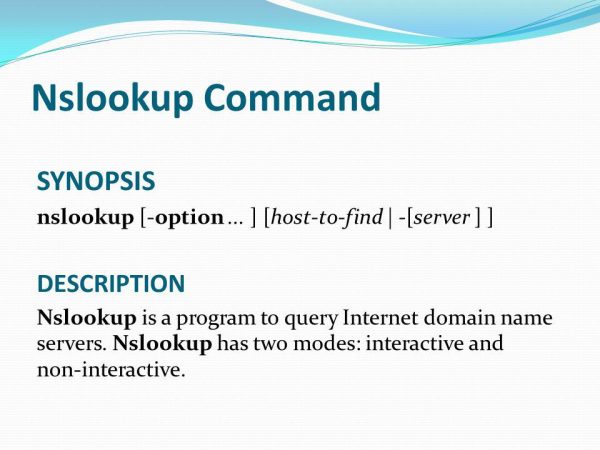Como Usar o Comando NSLookup no Windows (Exemplos).Nslookup é um comando no Windows usado para obter informações sobre nomes de domínio e os endereços do Protocolo de Internet (IP) associados a esses nomes de domínio. Por exemplo, o comando nslookup é altamente útil para obter diferentes tipos de informações usando consultas DNS, como informações de troca de correio, informações autoritativas, fazer uma pesquisa reversa, e assim por diante.
Simplificando, o nslookup procura por informações sobre o domínio solicitado em um servidor DNS local ou remoto. Este comando é fundamental para engenheiros e administradores de sistemas e redes que gerenciam serviços DNS em suas organizações, portanto, é imprescindível aprender sua sintaxe, aplicações e limitações. Este tutorial ilustra como usar o comando nslookup com explicações detalhadas e muitos exemplos práticos.
Modos do Nslookup
Modo interativo
Para usar o NSlookup no modo interativo, digite “nslookup” no prompt de comando e pressione “enter”. Isso retornará com a exibição do servidor DNS local juntamente com o endereço IP associado à sua máquina.
Alternativamente, o comando nslookup pode entrar no modo interativo quando nenhum argumento é fornecido, ou quando o primeiro argumento é um – (sinal de menos) e o segundo argumento é o nome do host ou endereço de internet de um servidor de nomes. Quando nenhum argumento é fornecido, o comando consulta o servidor de nomes padrão. Para ilustrar isso, vamos executar um comando básico de nslookup.
nslookupVocê verá a seguinte saída:
Default Server: dns.google
Address: 8.8.8.8Assim que o nslookup retornar as informações, você será apresentado com um prompt de nslookup para continuar executando os comandos. Por exemplo, digite o seu nome de domínio escolhido e você receberá informações sobre ele. Neste caso, o nome de domínio é www.google.com
www.google.comA seguinte saída aparece:
Server: dns.google
Address: 8.8.8.8
Non-authoritative answer:
Name: www.google.com
Addresses: 2a00:1450:401a:800::2004
172.217.170.164O comando permite que você especifique opções. Especificar opções ao usar o modo interativo é feito em uma linha separada antes da consulta e precisa ser precedido pela palavra-chave “set”.
set type-ns
www.google.comExecutar este comando fornece a seguinte saída:
Server: dns.google
Address: 8.8.8.8
google.com
primary name server = ns1.google.com
responsible mail addr = dns-admin.google.com
serial 515288775
refresh 900 (15 mins)
retry = 900 (15 mins)
expire = 1800 (30 mins)
default TTL= 60 (1 min)Por fim, use o comando “exit” para sair do modo interativo.
exitModo não interativo
Este modo é útil se você deseja que o nslookup faça consultas únicas. Tanto a consulta quanto o comando estão na mesma linha. O nslookup comando entra no modo não interativo quando você fornece o nome ou o endereço de internet do host a ser pesquisado como o primeiro argumento. O segundo argumento opcional especifica o nome ou endereço de um servidor de nomes. Você pode especificar opções na linha de comando se elas precederem os argumentos e forem prefixadas com um hífen.
nslookup -type-ns www.google.comEste comando fornece a seguinte saída:
Server: dns.google
Address: 8.8.8.8
google.com
primary name server = ns1.google.com
responsible mail addr = dns-admin.google.com
serial = 515590537
refresh 900 (15 mins) retry = 900 (15 mins) expire = 1800 (30 mins) default TTL= 60 (1 min)Sintaxe do nslookup
nslookup [-option] [name | -] [server]
Opção: Aqui é onde você deve fornecer o(s) parâmetro(s) que deseja usar junto com o endereço IP ou o nome de domínio. A opção varia de depuração, uma porta a ser usada, tempo limite e tipo do registro DNS para muito mais.
Nome: Nesta parte, você deve fornecer o endereço IP ou o nome de host (nome de domínio). É o alvo para o qual sua consulta DNS está visando.
Opções Adicionais: Isso permite adicionar uma opção extra como parâmetro, dependendo da natureza de sua consulta DNS.
Servidor: Isso especifica de onde você deseja que sua consulta DNS seja realizada. Omita-o para usar o servidor padrão ou para especificar outro servidor.
Opções de nslookup
Existem muitas opções diferentes disponíveis com o comando nslookup:
|
Opções de nslookup |
Descrição |
|
nslookup set domain=[nome-do-domínio] |
Muda o nome DNS padrão para o especificado na opção. |
|
nslookup set debug |
Mostra as informações de depuração |
|
nslookup set port=[número-do-porta] |
Especifica a porta de consulta. A porta53 é padrão quando não é passada. |
|
nslookup set timeout=[segundos] |
Usado para definir o tempo de resposta do servidor. Após esse tempo, o comando retorna DNS não respondendo ou não encontrado. |
|
nslookup set type=a |
Usado para visualizar informações sobre os registros de endereço DNS A especificados |
|
nslookup set type=any |
Este comando mostra todos os registros para o DNS especificado |
|
nslookup set type=hinfo |
Usado para visualizar informações relacionadas ao hardware sobre o host |
|
nslookup set type=mx |
Para visualizar informações sobre o Exchange de E-mail do servidor |
|
nslookup set type=ns |
Mostra os registros para o Name Server |
|
Nslookup set type=ptr |
Inverte pesquisas DNS para visualizar os registros de Pointers |
|
Nslookup set type=soa |
Mostra os registros Start of Authority |
|
Nslookup exit |
Sai do prompt de comando nslookupprompt de comando |
|
Nslookup finger |
Usado para conectar o servidor finger na máquina atual |
|
Nslookup help |
Estecomandoexibe informações breves sobre os outros subcomandos |
|
Nslookup set all |
Usado para retornar os valores atuais das configurações de configuração |
|
Nslookup set class |
Muda a classe de consulta. A classe especifica o grupo de protocolos da informação |
|
Nslookup set d2 |
Usado para ligar ou desligar o modo de depuração exaustiva. Ele imprime todos os campos de cada pacote |
|
Nslookup set retry |
Usado para especificar o número de vezes para os reintentos. |
|
Nslookup set search |
Acrescenta a lista de pesquisa de domínios DNS à solicitação até que uma resposta seja devolvida. |
12 exemplos de uso do comando NSlookup
Existem vários tipos de registros DNS que o nslookup ajuda você a verificar. Abaixo estão alguns exemplos.
1. Nslookup endereço IP (IP para Nome de Domínio)
No Powershell, esse comando é usado para verificar o nome de domínio, desde que você conheça seu endereço IP. Veja no trecho de código abaixo, o comando retorna dns.google.com como o nome de domínio para o endereço IP,8.8.8.8.
nslookup 8.8.8.8Resultado:
Server: Unknown
Address: fe80::7404:37ff:fe53:a5d2
Name: dns.google
Address: 8.8.8.82. Nslookup Nome de Domínio (Nome de Domínio para endereço IP)
Esse comando é usado quando se conhece o nome de domínio, mas está procurando encontrar o endereço IP correspondente ao nome de domínio. Olhando para o trecho de código abaixo, vários endereços IP aparecem como resultado de executar o comando usando o nome de domínio mydomain.com. Substitua mydomain.com pelo seu nome de domínio.
nslookup mydomain.comA execução deste comando fornece a seguinte saída:
Server: Unknown
Address: 192.168.100.10
Name: mydomain.com
Addresses: 192.168.100.12
192.168.100.10
192.168.100.113. Nslookup Registro MX
O servidor de correio encarregado de aceitar e-mails para um determinado domínio pode ser encontrado executando uma pesquisa de registro MX. Para poder encontrar os registros MX, é necessário usar a opção“–type=mx” seguida do nome do domínio. Por favor, substitua mydomain.com pelo seu nome de domínio.
nslookup -type-mx mydomain.comO seguinte é a saída:
Server: Unknown
Address: 192.168.100.10
Non-authoritative answer:
mydomain.com MX preference = 0, mail exchanger mydomain-com.mail.eo.outlook.com
mydomain.com.mail.eo.outlook.com internet address 104.47.58.110
mydomain.com.mail.eo.outlook.com internet address 104.47.55.1104. Nslookup registro SOA
Às vezes, pode-se querer saber qual servidor DNS é a melhor fonte de informação para um determinado domínio. Para isso, o registro Start of Authority vem em auxílio. Ele mostra o ttl padrão, endereços de correio responsáveis, o servidor de nomes primário e mais.
nslookup -type-soa mydomain.comResultado:
Server: Unknown
Address: 192.168.100.10
mydomain.com
primary name server = dc1.mydomain.com
responsible mail addr = hostmaster.mydomain.com
serial = 667
refresh = 900 (15 mins)
retry = 600 (10 mins)
expire = 86400 (1 day)
default TTL = 3600 (1 hour)
dc1.mydomain.com internet address = 192.168.100.105. Nslookup CNAME
Usado para redirecionar ou alias um nome DNS para outro nome DNS.
nslookup -type=cname www.mydomain.comResultado:
Server: Unknown
Address: fe80::7404:37ff: fe53:a5d2
Non-authoritative answer:
www.mydomain.com canonical name = mydomain.com6. Pesquisa de servidor de nomes
Útil quando alguém precisa saber os servidores de nomes de um domínio.
nslookup -type-ns www.google.comResultado:
Server: Unknown
Address: fe80::7404:37ff: fe53: a5d2
Non-authoritative answer:
google.com text =
"atlassian-domain-verification=5YjTmWmj192ewqkx20XmBaD60Td9zWon9n7. Nslookup registro TXT
Utilizado para verificar os registros de texto DNS de um domínio.
nslookup -q=TXT www.google.comResultado:
Server: dns.google
Address: 8.8.8.8
google.com
primary name server = ns1.google.com
responsible mail addr = dns-admin.google.com
serial = 515590537
refresh = 900 (15 mins)
retry = 900 (15 mins)
expire = 1800 (30 mins)
default TTL = 60 (1 min)8. Nslookup todos os registros DNS
Execute este comando para visualizar todos os registros de um domínio.
nslookup -type=any google.comResultado:
Server: dns.google
Address: 8.8.8.8
Non-authoritative answer:
google.com internet address = 142.250.184.110
google.com AAAA IPv6 address = 2a00:1450:4002:406::200e
google.com text -
"atlassian-domain-verification-5Yjmwmj192ewqkx2oXmBaD60Td9zWon9r6eakvHX6877zzkFQto8PQ9QsKnbf41"9. Nslookup controlador de domínio
Utilizado para mostrar todos os controladores de domínio para o domínio especificado. Siga estas instruções para gerar uma lista completa de controladores de domínio para um determinado domínio.
- Digite nslookup no prompt de comando.
nslookupResultado:
Server: Unknown
Address: ::1- Depois de pressionar enter, digite set type=SRV.
set type=SRV- Em seguida, aperte enter depois de digitar _ldap._tcp.meu-domínio.com. (substitua seu próprio nome de domínio por meu-domínio.com).
_ldap._tcp.mydomain.comIsso retorna uma lista de todos os controladores de domínio para o domínio especificado.
10. Nslookup Verbose
Quando você precisa mostrar muito mais informações sobre um determinado registro de recurso, como TTL padrão, endereços de e-mail, servidor de nomes primário e muito mais, tudo o que você precisa fazer é ativar o modo de depuração.
nslookupNo nosso caso, a saída é:
Default Server: dns9.quad9.net
Address: 9.9.9.9Em seguida, use o comando set debug e, em seguida, insira o nome do domínio.
set debug
google.comSaída:
Server: dns9.quad9.net
Address: 9.9.9.9
----------------
Got answer:
HEADER:
opcode QUERY, id = 2, rcode = NXDOMAIN
header flags: response, want recursion, recursion avail.
questions = 1, answers = 0, authority records = 1, additional = 0
QUESTIONS:
google.com.mhs, type = A, class = IN
AUTHORITY RECORDS:
-> (root)
ttl=559 (9 mins 19 secs)
primary name server = a.root-servers.net responsible mail addr = nstld.verisign-grs.com
serial = 2021090600
refresh = 1800 (30 mins)
retry = 900 (15 mins)
expire = 604800 (7 days)11. Nslookup usar servidor DNS externo
Durante um processo de solução de problemas, isso é muito útil. Você pode descobrir que um site é carregado quando está fora de sua rede interna, mas, uma vez dentro da rede, ele deixa de ser carregado. Nesse caso, use este comando para ver se os resultados retornados por um servidor DNS externo diferem daqueles retornados por seu servidor DNS interno. Você pode usar o servidor DNS do Google ou do seu provedor de serviços para isso.
Digite nslookup e pressione “enter” para alterar o servidor DNS. Siga digitando o endereço IP do servidor. Por exemplo, “server8.8.8.8” e pressione enter. Ao executar esses comandos, o comando nslookup é instruído a executar a pesquisa de registros DNS enquanto usa o servidor8.8.8.8.
nslookupSaída:
Default Server: Unknown
Address: 192.168.100.10Em seguida, insira as informações do servidor, que no nosso caso é:8.8.8.8
server 8.8.8.8Você obtém:
Default Server: dns.google
Address: 8.8.8.8Então, se, por exemplo, executarmos uma pesquisa DNS no yahoo.com, teremos alterado para8.8.8.8 como servidor DNS, como você verá abaixo:
yahoo.com
Server: dns.google
Address: 8.8.8.8
Non-authoritative answer:
Name: yahoo.com
Addresses: 2001:4998:24:120d::1:1
2001:4998:44:3507::8001
2001:4998:24:120d::1:0
2001:4998:124:1507::f000
2001:4998:124:1507::f001
2001:4998:44:3507::8000
74.6.143.26
98.137.11.16412. Verificando o registro PTR
Ao executar uma consulta DNS reversa, é possível verificar se um determinado endereço IP está alocado para qualquer nome de domínio. Para poder realizar isso, é necessário analisar o registro PTR que é usado para vincular um nome de domínio a um endereço IP. Para isso, você precisa reorganizar o endereço IP, de modo que esteja em ordem reversa. Por exemplo, “185.136.96.96” muda para “96.96.136.185”. Além disso, considerando o fato de que ele é armazenado no domínio de nível superior do arpa, você precisa adicionar in-addr.arpa no final do endereço IP.
nslookup -type-ptr 96.96.136.185.in-addr.arpaA saída:
Server: 8.8.8.8
Address: 8.8.8.8#53
Non-authoritative answer:
96.96.136.185.in-addr.arpa name = pns21.cloudns.net.Obrigado por ler o artigo Como usar o comando NSLookup no Windows (Exemplos). Agora vamos concluir.
Como usar o comando NSLookup no Windows (Exemplos) Conclusão
Neste artigo, demonstrei vários exemplos de como usar o comando nslookup no Windows. O comando nslookup é uma excelente ferramenta para solução de problemas e verificação de registros DNS. Muitos problemas de rede estão frequentemente relacionados ao DNS, portanto, saber verificar rapidamente se o DNS está funcionando corretamente economiza muito tempo. O nslookup é bastante simples de usar no prompt de comando do Windows.
Agora, para os leitores mais experientes em tecnologia entre vocês, o comando nslookup também pode ser usado para testar servidores DNS. O comando nslookup inclui várias opções sofisticadas para testar a resolução de nomes, bem como um modo de depuração detalhado para uma depuração aprimorada. Este tutorial deve fornecer a você conhecimentos suficientes sobre como usar o comando.
No entanto, é crucial lembrar que, para sites que não têm um endereço IP dedicado, os resultados podem variar cada vez que você executar este comando.
Source:
https://infrasos.com/how-to-use-nslookup-command-on-windows-examples/