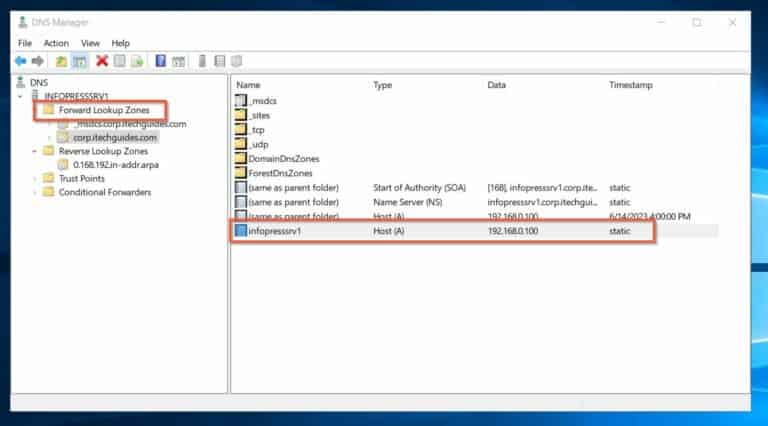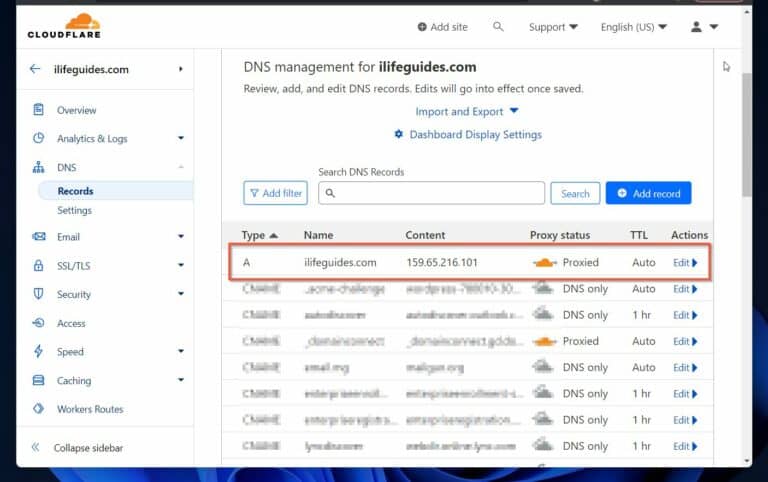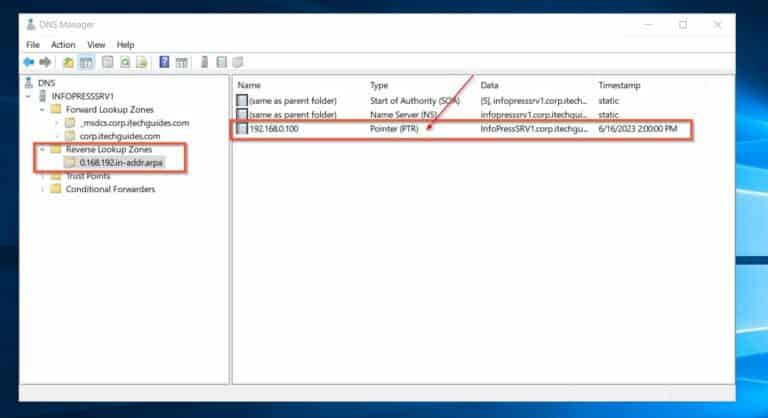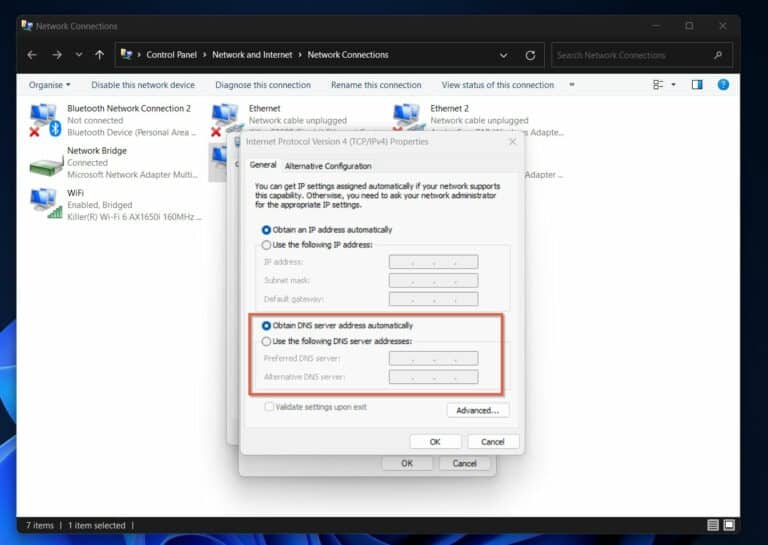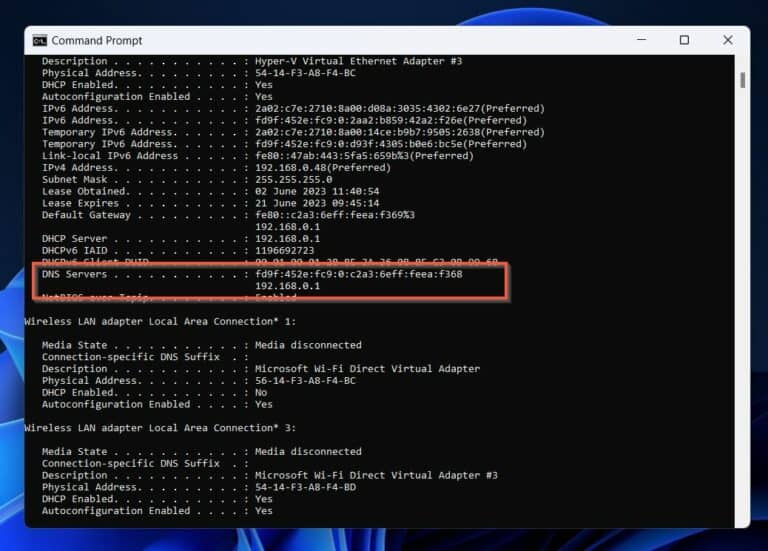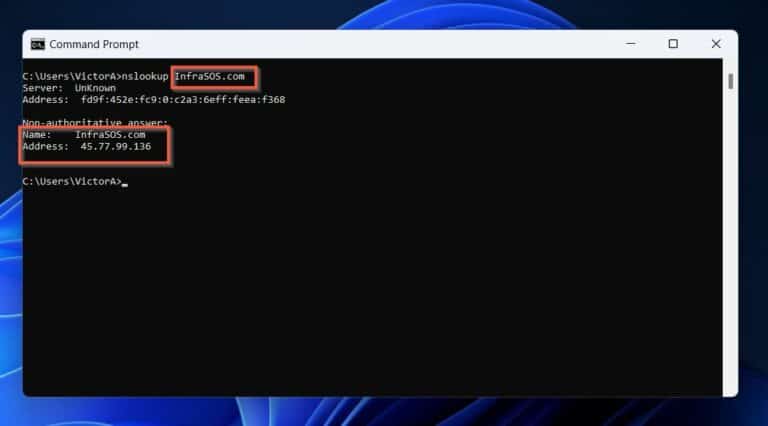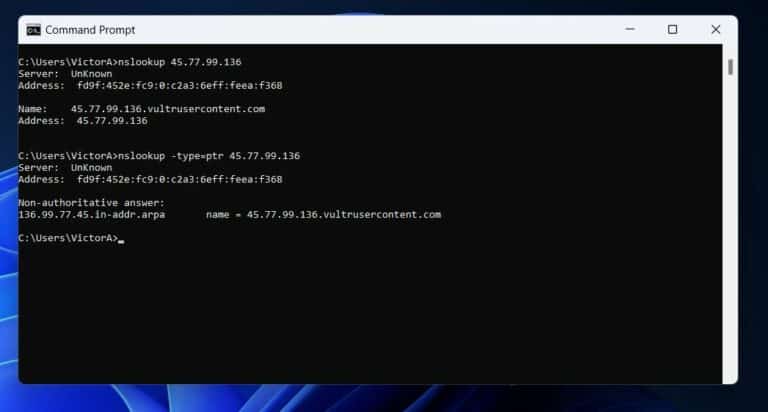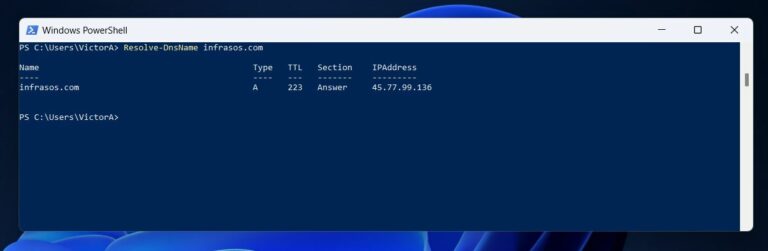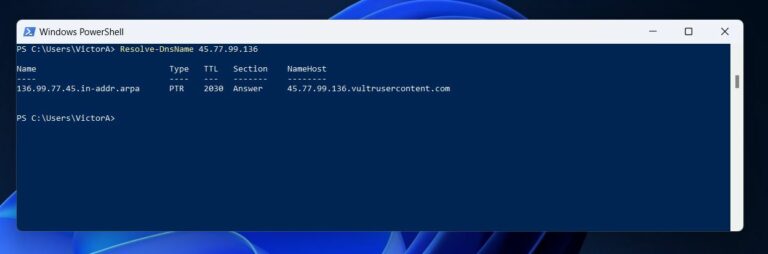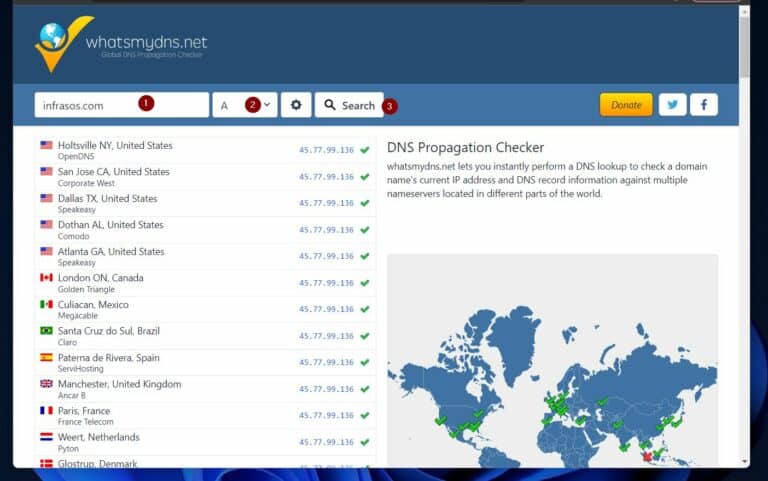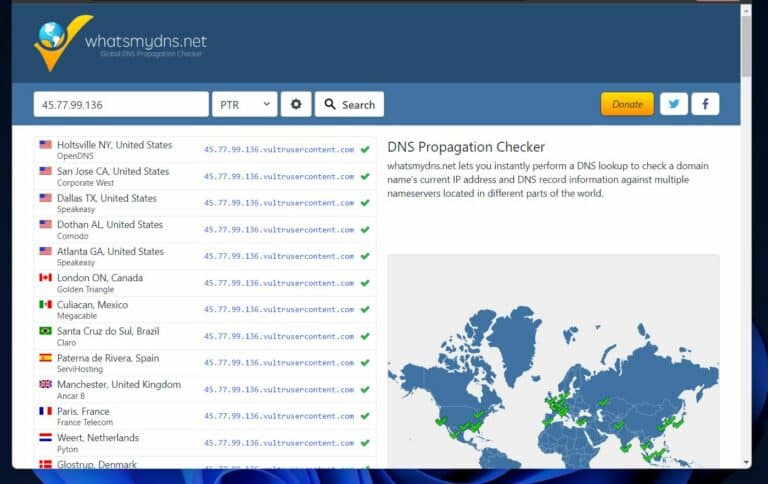Como Usar o Comando de Pesquisa de DNS Reverso no Windows. Você está curioso sobre a pesquisa de DNS reverso e como executar o comando no Windows? Este artigo é o seu guia.
Há várias maneiras de realizar uma pesquisa de DNS reversa em um PC com Windows. No entanto, você precisa de um curso básico de “DNS 101” para entender os comandos e interpretar seus resultados. Portanto, este artigo começa explicando o DNS, pesquisas avançadas e reversas.
Em seguida, há uma explicação de como a pesquisa reversa funciona. Além disso, o artigo discute seus benefícios e explica vários métodos de como fazê-lo em um PC com Windows.
Se você está familiarizado com termos básicos de DNS, incluindo pesquisas avançadas e reversas, pule para a seção “3 Métodos para Realizar uma Pesquisa de DNS Reversa no Windows.”
O que é Pesquisa de DNS Reversa?
O DNS (Sistema de Nomes de Domínio) está no cerne da internet ou de qualquer rede de computadores. A internet não funcionaria sem DNS.
Por quê?
O DNS garante que os usuários da internet usem os nomes dos sites em vez de lembrar seus endereços de computador.
Os computadores se comunicam com números (1s e 0s). Portanto, todos os computadores na internet têm um número único que os identifica, conhecido como endereço IP (Protocolo de Internet).
O endereço IP do nosso site, InfraSOS.com, é 45.77.99.136 – mais sobre isso depois.
No entanto, quando você visita o site, usa InfraSOS.com, que é fácil de lembrar.
Milhares de servidores DNS na internet fazem o trabalho de resolver (mapear) nomes de host de servidores para seus endereços IP e vice-versa.
Portanto, quando você digita InfraSOS.com no navegador do seu computador, seu computador entra em contato com um servidor DNS para obter o endereço IP do servidor web. Quando recebe o endereço IP, passa por outros “apertos de mão” e eventualmente exibe o conteúdo de InfraSOS.com em seu navegador.
O processo de um DNS mapeando o site, InfraSOS.com, para seu endereço IP, 45.77.99.136, é chamado de “Consulta Direta”. No entanto, alguns serviços da internet podem ter o endereço IP de um servidor, mas requerem o nome do host.
Felizmente, os servidores DNS também possuem essas informações. Quando um serviço precisa resolver (mapear) um endereço IP para um nome de host, chamamos o processo de “Consulta Reversa”.
Portanto, porque a consulta é realizada por um servidor DNS, o processo é corretamente chamado de “Consulta DNS Reversa”.
Como Funciona o DNS Reverso?
Ainda no início, mencionei que o seu computador consultou um servidor DNS quando você digitou InfraSOS.com no navegador. O processo de consulta envolve procurar um servidor DNS na Internet que é “autoritário” para o nome InfraSOS.com.
Esse servidor DNS mantém as informações que mapeiam InfraSOS.com para seu endereço IP em um registro chamado de “Host (A).” Este registro existe nas “Zonas de Pesquisa de Ahead” de um registro de servidor DNS.
O registro “Host (A)” mapeia o nome do servidor para seu endereço IP. Na captura de tela abaixo, o nome infopresssrv1 está mapeado para seu endereço IP, 192.168.0.100.
Quando este servidor DNS recebe uma solicitação para o endereço IP do servidor, ele verifica se tem um registro “Host A” para o nome de host solicitado. Se sim, ele o retorna para o solicitante.
Entretanto, esta captura de tela mostra a mesma informação no Cloudflare.
Além da zona de pesquisa de ahead, um servidor DNS tem uma zona de pesquisa reversa. Um dos registros nesta zona é chamado de “PTR.” O PTR (registros de ponteiro) é responsável por resolver consultas de pesquisa reversa.
Então, se um servidor DNS não tiver um registro PTR, ele não pode resolver nomes de hosts para um endereço IP.
Quando você executa um comando de pesquisa de DNS reverso em um PC Windows (ou outros computadores), o comando não retornará um resultado se o servidor autoritativo para esse site (nome do host) não tiver um registro PTR.
Benefícios da Pesquisa de DNS Reverso
As pesquisas reversas são usadas por servidores de email. Quando um servidor de email recebe um email, ele verifica se o servidor remetente é legítimo antes de encaminhá-lo.
Ele faz isso solicitando que o servidor confirme seu endereço IP. Às vezes, agentes mal-intencionados sequestram um servidor de email e o usam para enviar emails a vítimas desprevenidas.
Para evitar que esses emails cheguem ao seu destino, o servidor de email do destinatário solicita que o servidor remetente confirme seu endereço IP. Se o remetente usar um servidor sequestrado, ele não terá um registro PTR, portanto, não responderá à consulta de pesquisa reversa.
Muitos servidores de email rejeitam solicitações de encaminhamento de email de servidores que não têm registros PTR.
Outro benefício da pesquisa reversa é encontrado em software de registro. Quando o software de registro registra atividades, ele inclui os endereços IP de origem e destino.
Além dos endereços IP, eles também registram os nomes de host de origem e destino para facilitar a análise do registro. Obter essas informações é possível por meio do processo de pesquisa reversa de DNS.
3 Métodos para Realizar Pesquisa Reversa de DNS
1. Use o Comando NSLOOKUP para Pesquisa Reversa de DNS no Windows
Normalmente, um Administrador do Windows usa o comando NSLOOKUP para realizar a pesquisa de DNS. Mas existem outros comandos para realizar a pesquisa de nome (reversa ou direta) no Windows.
Antes disso, vamos explorar como usar o comando NSLOOKUP para realizar uma pesquisa reversa (e direta) de DNS em um PC com Windows.
O comando NSLOOKUP consulta as configurações do servidor DNS na sua rede do Windows para resolver endereços IP em nomes de host (pesquisa reversa). Portanto, antes de executar o comando NSLOOKUP, verifique se o seu PC possui um servidor DNS.
Existem 2 maneiras de configurar um servidor DNS no Windows. Digitando manualmente o endereço IP do servidor DNS ou através de um servidor DHCP.
Verifique a configuração do servidor DNS do seu PC com Windows.
No entanto, a melhor maneira de fazer isso é executando o comando “ipconfig /all”. O comando exibe as entradas do servidor DNS no seu PC com Windows.
Depois de confirmar que seu PC possui entradas de DNS (manualmente ou via DHCP), abra o prompt de comando pesquisando por ele.
Em seguida, para realizar uma pesquisa direta, insira o comando abaixo. Substitua “nome_do_host” pelo nome do servidor ou site que você deseja consultar o endereço IP.
nslookup hostnamePor exemplo, execute o comando abaixo para realizar uma pesquisa direta para InfraSOS.com.
nslookup InfraSOS.comO comando NSLOOKUP também realiza uma pesquisa reversa de DNS. No entanto, em vez de especificar o nome do host, você usa um endereço IP. O comando de pesquisa direta retornou o endereço IP de InfraSOS.com como 45.77.99.136.
Para realizar uma pesquisa reversa (usando o IP para encontrar o nome do site) no meu PC com Windows. O segundo comando especifica o tipo de registro a ser retornado.
Veja os resultados abaixo.
nslookup 45.77.99.136
nslookup -type=ptr 45.77.99.1362. Utilize o comando Resolve-DnsName do PowerShell para consulta inversa de DNS no Windows
O comando Resolve-DnsName do PowerShell é uma ferramenta melhor.
Para usar esse comando, procure e abra o PowerShell. Em seguida, execute o comando abaixo para realizar uma consulta de busca frontal de um nome de máquina.
Resolve-DnsName infrasos.comResolve-DnsName 45.77.99.1363. Use whatsmydns.net para consulta inversa de DNS no Windows
Bem, algumas websites oferecem consultas de busca frontal e inversa. Este método ajuda a verificar a propagação de DNS após modificá-lo para um website.
A popular website for performing forward and reverse DNS lookups is whatsmydns.net.
Para realizar uma consulta de um website, insira o nome de domínio no primeiro campo, em seguida, selecione um tipo de registro – A (padrão) realiza uma consulta de busca frontal. Finalmente, clique no botão de busca.
Como Usar o Comando de Busca Inversa de DNS no Windows Conclusão
Administradores de IT e usuários podem executar buscas inversas de DNS no Windows e outros Sistemas Operacionais por várias razões. No topo da lista está o resolvimento de problemas com o DNS.
Este artigo explicou três métodos para executar buscas diretas e inversas de DNS em um computador Windows. Mas antes de fazer isso, o artigo ofereceu um curso acelerado de “DNS 101” para ajudar os leitores a entender os resultados das buscas de DNS.
Para conseguir isso, explicamos o DNS bem como as buscas diretas e inversas e zonas. Além disso, o artigo discutiu como funciona a busca inversa de DNS e explorou algumas de suas vantagens.
Source:
https://infrasos.com/how-to-use-reverse-dns-lookup-command-on-windows-2/