O Ansible está se tornando uma das ferramentas de gerenciamento de configuração mais, se não a mais, utilizadas hoje em dia. O Ansible é uma ferramenta útil (e gratuita na maioria dos casos) que permite aos engenheiros de DevOps e aos engenheiros/administradores de sistemas construir e manter infraestrutura em todos os ambientes de maneira idempotente, como código de infraestrutura. No entanto, configurá-lo para se comunicar com o Windows via WinRM pode ser um desafio.
Assim como muitos outros componentes de infraestrutura, o Ansible pode implantar e manter estados de configuração em hosts Windows. O Ansible se conecta a esses hosts Windows por meio do WinRM, embora estejam experimentando com SSH.
Ao configurar o WinRM para o Ansible, você tem várias opções, desde a facilidade de configuração até as implicações de segurança. Muitas pessoas optam pela abordagem fácil; autenticação básica usando HTTP. Embora você evite o trabalho extra envolvendo certificados, nunca é uma boa ideia enviar dados não criptografados pela rede, a menos que seja estritamente necessário.
Neste artigo, você aprenderá como configurar o WinRM para o Ansible usando autenticação baseada em certificado com certificados autoassinados para que o Ansible possa se comunicar com eles.
A configuração que você aprenderá neste tutorial não se aplica apenas ao Ansible como cliente. Essa autenticação baseada em certificado pode ser aplicada da mesma forma a outros clientes WinRM, como outros hosts Windows.
Pressupostos
Este artigo será um tutorial passo a passo. Se você pretende seguir as etapas apresentadas aqui para configurar o WinRM para o Ansible, o tutorial presumirá:
- Você já tem o Ansible instalado em um host Linux.
- Você configurou um inventário do Ansible com base em seus hosts Windows.
- Você tem um servidor Windows 2016 ou posterior para gerenciar. Alguns cmdlets usados neste tutorial não funcionarão com versões mais antigas do Windows.
- O host Windows não está em um domínio. Embora os exemplos tenham sido executados em um host não associado a um domínio, essa configuração deve funcionar também em hosts associados a domínio.
- Você tem acesso RDP ou console ao host Windows e está conectado como administrador local.
- Você está familiarizado com o PowerShell. Quase todos os exemplos usarão código PowerShell para fazer alterações no host Windows.
Cada seção usará um trecho de código que depende do último. Alguns trechos de código farão referência a variáveis definidas anteriormente. Certifique-se de deixar seu console aberto ao copiar/colar este código se planeja segui-lo exatamente.
Se você só quer o código sem toda a explicação, sinta-se à vontade para baixar este gist do GitHub.
Habilitar a Remoção do PowerShell para WinRm para o Ansible
Embora todos os servidores Windows Server 2016 ou posterior tenham a Remoção do PowerShell habilitada, é sempre uma boa ideia confirmar isso.
No host Windows que deseja gerenciar, abra um console do PowerShell como administrador e execute o seguinte trecho de código. Este trecho de código garante que o serviço WinRm seja iniciado e configurado para iniciar automaticamente durante a inicialização do sistema.
Em seguida, verifique se a Remoção do PowerShell está habilitada, verificando primeiro se existem configurações de sessão ativas. Se não houver, certifique-se de que não há nenhum ouvinte disponível. O WinRm para o Ansible deve ter pelo menos um ouvinte. Se alguma dessas condições retornar vazia, execute Enable-PSRemoting.
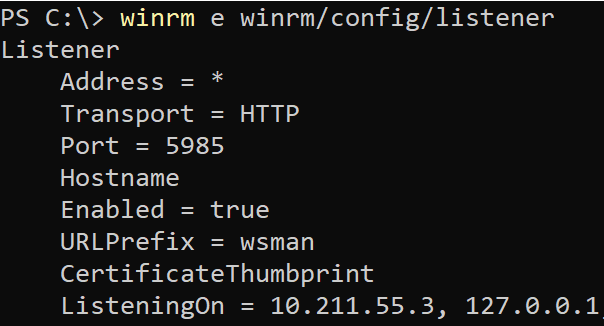
Habilitar a Autenticação Baseada em Certificado
Por padrão, o WinRM não está configurado para autenticação baseada em certificado. Você deve habilitar isso configurando o WSMan conforme mostrado abaixo.
Crie uma Conta de Usuário Local
Para usar a autenticação baseada em certificado do WinRM para o Ansible, você deve “mapear” uma conta de usuário local para um certificado. Você pode usar a conta do administrador local para fazer isso, mas sempre é uma boa ideia criar uma conta específica para facilitar a administração.
O trecho de código a seguir está criando uma conta de usuário local para o WinRM para o Ansible chamada ansibletestuser com uma senha de p@$$w0rd12 se ela não existir. Para garantir que ela sempre permaneça ativa, a senha dessa conta nunca expirará.
Crie o Certificado do Cliente
O WinRM para o Ansible (de forma segura) deve ter dois certificados; um certificado de cliente e um certificado de servidor.
Você pode usar o mesmo certificado para cliente/servidor, mas eu tive problemas com essa abordagem. Na documentação do Ansible e muitas outras fontes, você encontrará instruções para gerar o certificado do cliente via cmdlet
New-SelfSignedCertdo PowerShell. Embora esse método possa funcionar, eu não consegui fazê-lo funcionar facilmente.
Para criar o certificado do cliente para o WinRM para o Ansible, você deve criar uma chave privada e uma chave pública. Comece fazendo SSH para o host do Ansible e execute o seguinte comando openssl. Este comando cria uma chave privada em um arquivo chamado cert_key.pem e uma chave pública chamada cert.pem. O uso da chave será autenticação de cliente (1.3.6.1.4.1.311.20.2.3) “mapeada” para a conta de usuário local que você criou anteriormente chamada ansibletestuser.
Um passo mais perto da autenticação do WinRM para o Ansible!
Importe o Certificado do Cliente
Depois de criar o certificado do cliente para WinRM para o Ansible, você terá que importá-lo em dois repositórios de certificados no host do Windows para que o WinRM no Ansible funcione. Para fazer isso, primeiro transfira a chave pública cert.pem para o host do Windows. O exemplo abaixo assume que a chave existe em C:\cert.pem.
Depois de ter o certificado público no host do Windows, importe-o nos repositórios de certificados Trusted Root Certification Authorities e Trusted People usando Import-Certificate como mostrado abaixo.
Crie o Certificado do Servidor
O WinRM para o Ansible precisa de um certificado definido com um uso de chave para autenticação do servidor. Este certificado será armazenado no repositório de certificados LocalMachine\My do host Windows. Crie o certificado autoassinado usando o trecho de código abaixo.
Crie o Listener WinRm Ansible
Uma vez criados ambos os certificados, você deve agora criar um listener WinRm no host do Windows. Este listener começa a escutar na porta 5986 para conexões entrantes. Uma vez criado, este listener aceita conexões entrantes e tentará criptografar dados usando o certificado do servidor criado acima.
PowerShell Remoting usa este listener WinRM como transporte uma vez que a autenticação tenha ocorrido.
No trecho de código abaixo, você pode ver um ótimo exemplo de verificação de um listener HTTPS existente. Se nenhum listener for encontrado usando o certificado do servidor criado acima, ele criará um novo.
“Mapeie” o Certificado do Cliente para a Conta de Usuário Local
O próximo passo é garantir que quando o Ansible se conectar ao host do Windows usando o certificado do servidor, ele então executará todas as instruções como um usuário local. Neste caso, toda a atividade executada pelo WinRm para o Ansible usará a conta de usuário local, ansibletestuser.
Permitir WinRm para Ansible com Controle de Conta de Usuário (UAC)
Se estiver usando uma conta local para mapear um certificado, você também deve definir o LocalAccountTokenFilterPolicy como 1 para garantir que o UAC não interfira. O LocalAccountTokenFilterPolicy se aplica a todas as contas locais (não contas de domínio) e faz com que seu logon de rede seja a parte limitada do seu token. Isso impedirá que ele faça logon, pois o Windows não o vê como Administrador e o WinRM, por padrão, requer que o usuário seja um administrador local.
Ao definir o LocalAccountTokenFilterPolicy, você está dizendo ao Windows para não criar um token limitado para logons de rede por uma conta local e usar seu token completo.
Abrir a Porta 5986 no Firewall do Windows
WinRm sobre HTTPS usa a porta 5986. Se você tem o Firewall do Windows ativado, deve abrir esta porta. Você pode fazer isso executando o seguinte trecho de código do PowerShell. Este trecho de código é excessivamente permissivo, permitindo que todos os computadores o usem. Se desejar restringir isso mais, certifique-se de usar o parâmetro LocalAddress e especificar o IP do Ansible.
Adicionar o Usuário Local ao Grupo de Administradores
Você pode estar se perguntando por que este tutorial não adicionou o usuário local ao grupo de Administradores anteriormente. A razão é que, por algum motivo desconhecido, quando você tenta associar o certificado do cliente ao usuário, a conta de usuário não pode ser um administrador local.
Execute o trecho de código a seguir para adicionar a conta de usuário local ansibletestuser ao grupo de administradores.
Conclusão
Se você seguiu cada uma dessas etapas conforme mostrado, agora deverá conseguir executar comandos do Ansible em um host Windows. Use o módulo win_shell para realizar seus testes. Se este módulo for bem-sucedido, você configurou com sucesso o WinRM para o Ansible e autenticação baseada em certificados!













