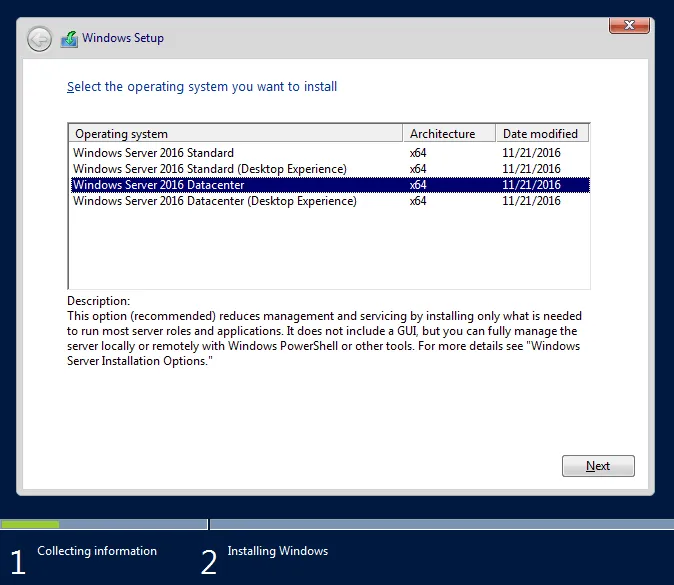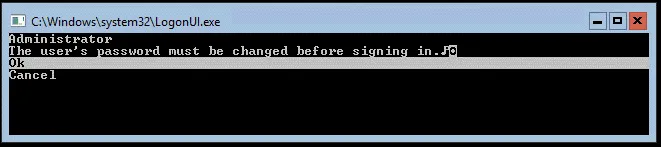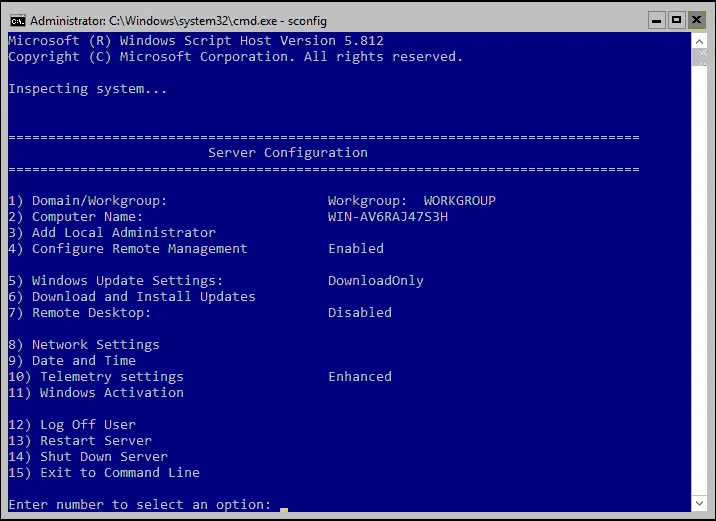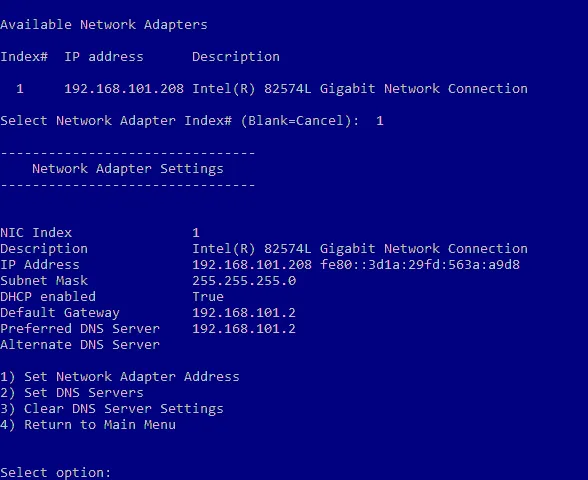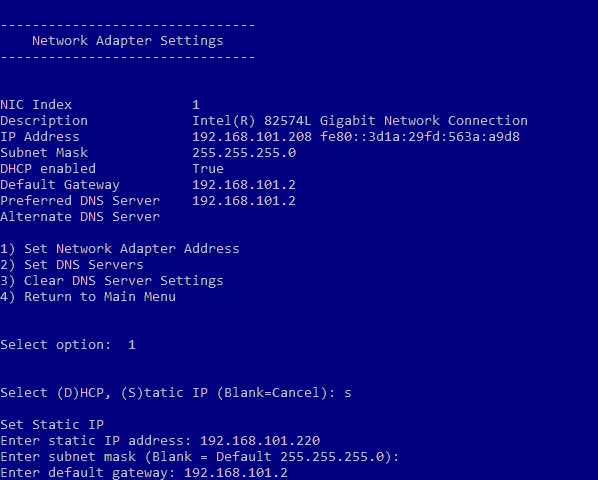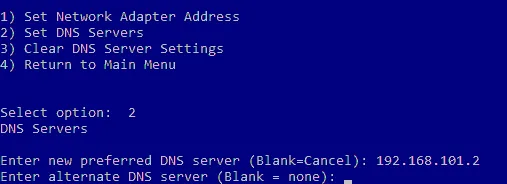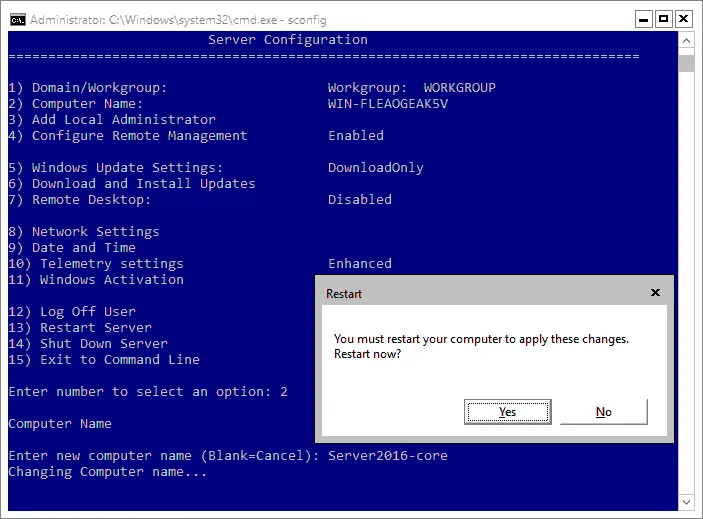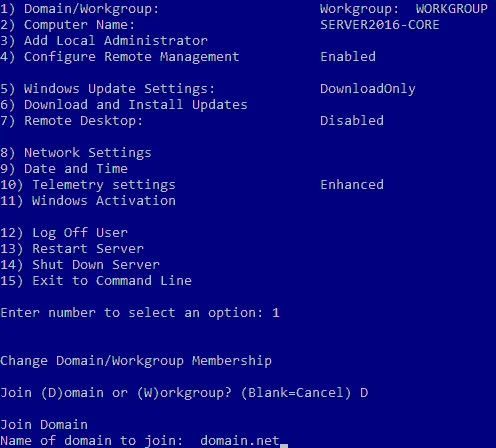Ao procurar instalar o Microsoft Hyper-V, você precisa instalar o papel do Hyper-V no Window Server. Uma opção é usar a GUI para executar e gerenciar seu servidor e VMs. No entanto, em certas situações, você pode economizar recursos executando o Windows Server na linha de comando (sem GUI).
Para instalar o papel do Hyper-V, você precisa instalar o Windows Server 2016 Datacenter Server Core como sua plataforma de sistema operacional (SO). Para os propósitos deste tutorial, estamos usando a edição Datacenter do Windows Server, pois desbloqueia os recursos empresariais mais poderosos para o Hyper-V. A maioria das empresas usa o Windows Server Datacenter ou o Windows Server Standard por causa das vantagens de licenciamento do Windows. Observe que os passos para outras edições serão diferentes.
O Hyper-V Server é basicamente o Windows Server Core com o papel do Hyper-V já instalado. Assim, simplesmente instalar o Hyper-V Server pode levá-lo a funcionar com o hipervisor gratuitamente. No entanto, pode ser melhor instalar o Hyper-V no Windows Server para funcionalidades avançadas se você tiver uma licença. Nesse caso, você deve instalar o SO primeiro e depois ativar o papel do Hyper-V. Vamos cobrir como instalar o Windows Server 2016 Core e configuração.
Download do Windows Server 2016 ISO
Para começar, você precisa baixar o arquivo ISO. Você precisa do MSDN ou de qualquer outro login com a Microsoft para baixar o ISO do Windows Server 2016. No entanto, se você não tiver isso, pode baixar uma cópia de avaliação do Windows Server 2016 no Centro de Avaliação do TechNet na página de download do Windows Server 2016. A cópia de avaliação do TechNet é uma versão limitada por tempo de 180 dias do Windows Server 2016 destinada a fins de teste. É solicitado que você crie uma conta com a Microsoft antes de obter o link de download do ISO do Windows Server 2016.
Instalação do Windows Server 2016 Datacenter Server Core
Você precisa gravar a imagem ISO em um disco DVD ou unidade flash USB. Insira este meio em seu computador e inicialize a partir deste meio para iniciar a instalação do Windows Server.
Ao instalar o sistema operacional Windows Server 2016, você pode optar por instalar apenas o sistema operacional, que é uma instalação do Server Core. O Server Core é uma instalação mínima sem interface gráfica ou ferramentas de gerenciamento. Este é o método de instalação preferido para uso em um ambiente de produção em relação à Experiência de Área de Trabalho, que é o sistema operacional Windows Server GUI regular.
Para demonstrar o processo de instalação para um único host Hyper-V autônomo, usamos a instalação Server Core do Windows Server 2016 Datacenter.
Nota: Para o Windows Server 2016 Datacenter com interface gráfica do usuário (GUI), você pode ler nosso post no blog sobre execução de máquinas virtuais Hyper-V (VMs).
Comece escolhendo Windows Server 2016 Datacenter na lista de edições do Windows Server para instalar o Server Core depois de inicializar a partir do meio de instalação. Veja a captura de tela do instalador do Windows Server 2016 abaixo com a lista de SOs.
A instalação do Windows Server 2016 Core é semelhante a qualquer outra instalação do Windows Server. Siga as etapas no assistente de configuração:
- Aceite o contrato de licença.
- Escolha Instalação Personalizada.
- Selecione o disco rígido de destino no qual deseja instalar o Windows.
- Prossiga com a instalação.
- Assim que o processo de instalação do Windows Server 2016 Datacenter Server Core estiver completo, você será solicitado a alterar a senha do Administrador. Pressione Enter.
- Após definir a senha, pressione Enter (OK) para continuar.
Você concluiu a instalação do Windows Server. Agora você precisa configurar o sistema operacional.
Configuração do SO Windows Server 2016
Agora você alcançou um prompt de comando CMD e nenhum menu visível. É recomendável que você configure as configurações de rede para a sua configuração do Windows Server 2016.
Configurando as configurações de rede
As configurações de rede e a maioria das outras configurações no Windows Server 2016 Core são configuradas na interface de console:
- Digite sconfig no prompt de comando para iniciar a utilidade de configuração do Server Core.
- Você será então apresentado ao menu de Configuração do Servidor.
- Digite 8 e pressione Enter para abrir Configurações de Rede e iniciar o menu de configuração de rede. É recomendável atribuir um endereço IP estático para a instalação do Windows Server 2016.
- Escolha o adaptador de rede que deseja configurar. Digite o número apropriado e pressione Enter. Você precisa sempre pressionar Enter após inserir um valor neste menu de configuração.
- Agora você deve ver o menu com quatro entradas:
- Definir Endereço do Adaptador de Rede
- Definir Servidores DNS
- Limpar Configurações do Servidor DNS
- Retornar ao Menu Principal
- Digite 1 para definir o endereço IP, sub-rede e gateway.
- Digite S para usar a configuração de endereço IP estático.
- Insira os valores apropriados para atender à sua configuração de rede. Uma vez feito, você retornará ao menu anterior de Configurações do Adaptador de Rede com quatro entradas.
- Digite 2 para definir os servidores DNS para a configuração de rede.
- Insira um novo servidor DNS preferencial e um servidor DNS alternativo.
Uma vez concluído, você é devolvido ao menu anterior Network Adapter Settings .
Depois de configurar as configurações de rede, você deve testar a conectividade de rede. Você pode usar a opção 15, Exit to Command Line. Isso o leva ao prompt cmd, onde você pode fazer ping no seu gateway, servidor DNS, etc.
Alterando o nome do computador
Agora vamos executar o comando sconfig no cmd para abrir novamente o menu Server Configuration. Você deve ingressar em um domínio do Windows domain e alterar o computer name. Usando um domínio do Active Directory com um controlador de domínio permite gerenciar todos os computadores Windows centralmente.
Siga os seguintes passos para alterar o nome do computador:
- Escolha 2 no menu Server Configuration.
- Digite um novo nome de computador.
- Reinicie o computador para aplicar as alterações.
Alterando opções de Domínio/Workgroup
Abra o menu Server Configuration após o reinício do computador (sconfig).
Siga os seguintes passos para alterar as configurações de Domínio/Workgroup:
- Escolha a opção 1) Domain/Workgroup no menu Server Configuration.
- Digite D para ingressar em um domínio.
- Insira o nome do domínio.
- Pedem-se as credenciais de um usuário que tenha permissões para o domínio necessário.
- Após configurar a configuração do domínio, reinicie a máquina do Windows Server.
Depois do reboot, você tem um servidor Windows Server 2016 Datacenter Server Core funcionando e pronto para instalar o papel do Hyper-V.
Você também pode ler sobre a diferença entre a instalação do Windows Server 2016 com GUI e Core e a configuração para executar o Hyper-V.
Conclusão
A instalação do Windows Server não é um processo difícil. Instalar a versão core do Windows Server 2016 Datacenter permite reduzir a pegada e as sobrecargas relacionadas, bem como instalar o papel do Hyper-V no Windows Server para executar VMs. Quanto à versão core, a configuração do Windows Server 2016 é realizada principalmente na interface de linha de comando.
Se você usa o Hyper-V, não se esqueça de fazer backup de máquinas virtuais. Baixe o NAKIVO Backup & Replication para proteger seus ambientes físicos e virtuais. A solução NAKIVO suporta o backup do Windows Server físico, backup do Active Directory, backup de VM Hyper-V e muito mais.
Source:
https://www.nakivo.com/blog/windows-server-2016-core-installation/