Você já esteve naquela situação em que um programa se recusa a fechar, não importa quantas vezes você clique no botão “X”? Frustrante, né? Mas não se preocupe, você veio ao lugar certo para dominar a arte de encerrar processos no Windows!
Quando o seu computador está lidando com muitos processos, pode ficar mais lento ou até mesmo congelar o sistema Windows. Mas neste tutorial, você aprenderá maneiras de encerrar graciosamente esses irritantes processos que não respondem.
Assuma o controle e lide facilmente com programas travessos!
Pré-requisitos
Este tutorial inclui demonstrações práticas e passo a passo de como realizar o encerramento de processos no Windows. Para participar ativamente, certifique-se de ter o seguinte em mãos:
- A device running Windows 7+ or later – This tutorial uses Windows 11.
- O PowerShell instalado em sua máquina.
Utilizando o Gerenciador de Tarefas para Encerrar um Processo no Windows
Agora que as bases estão estabelecidas, é hora de explorar uma ferramenta poderosa no arsenal do Windows – o Gerenciador de Tarefas. O Gerenciador de Tarefas é uma utilidade integrada no sistema operacional (SO) Windows que fornece informações sobre os processos, desempenho e uso de recursos do seu computador.
**Mais importante ainda, o Gerenciador de Tarefas permite que você monitore e gerencie aplicativos e processos em execução, como encerrar processos problemáticos.**
Para realizar o encerramento de um processo no Windows através do Gerenciador de Tarefas, siga estas etapas:
Clique com o botão direito na sua Barra de Tarefas e selecione Gerenciador de Tarefas no menu de contexto (ou pressione Ctrl+Shift+Esc) para abrir o Gerenciador de Tarefas.
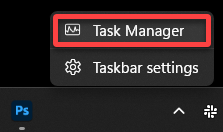
Em seguida, vá para a guia Processos para visualizar todos os processos em execução no seu sistema.
O Gerenciador de Tarefas fornece informações em tempo real sobre o uso da CPU, memória, disco e rede, permitindo que você identifique problemas de desempenho ou gargalos. Com sua interface de usuário intuitiva, você pode facilmente identificar qual processo consome a maior parte dos seus recursos e encerrá-lo.
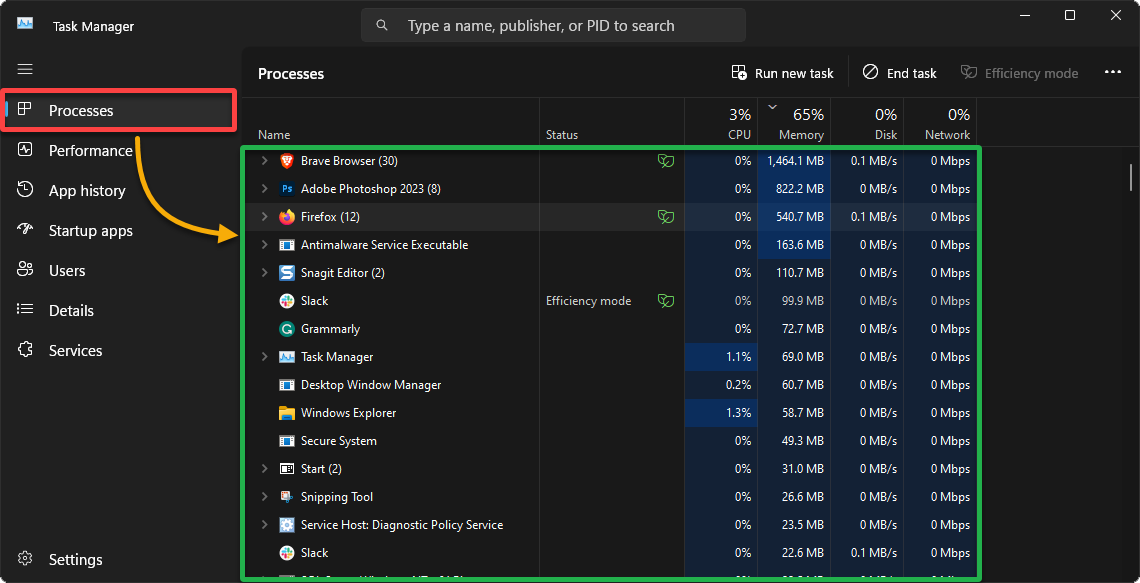
Agora, execute o encerramento de um processo no Windows da seguinte forma:
? Encerrar processos críticos do sistema pode causar perda de dados. Certifique-se de encerrar o processo correto e considere salvar seu trabalho antes de prosseguir.‘
- Clique no cabeçalho da coluna CPU ou RAM para ordenar todos os processos com base na utilização de recursos.
- Procure e selecione o processo que deseja encerrar (por exemplo, Firefox) na lista.
- Clique no botão Encerrar tarefa no canto superior direito da janela do Gerenciador de Tarefas para encerrar o processo.
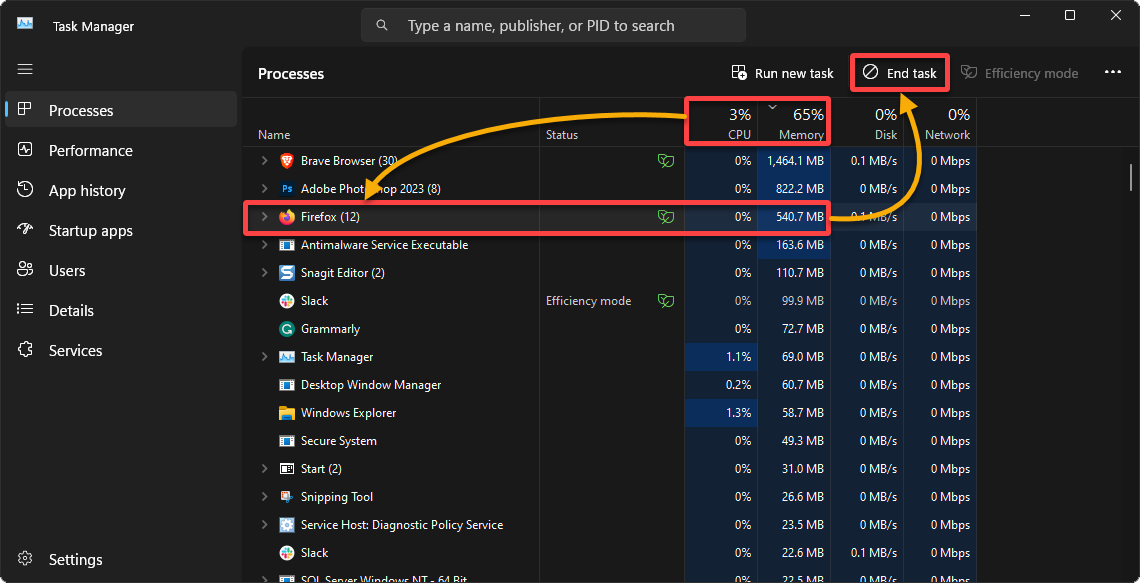
Invocando Comandos no CMD para Encerrar um Processo
Alguns programas ou aplicativos podem se tornar inativos ou problemáticos, recusando-se a fechar por meios regulares como o Gerenciador de Tarefas. Essa situação pode ser particularmente frustrante, especialmente quando você está no meio de uma tarefa importante.
A boa notícia é que você tem um poderoso ao seu alcance — o Prompt de Comando (CMD). Esta ferramenta permite uma abordagem mais direta e controlada para encerrar processos, garantindo que até mesmo os aplicativos mais teimosos possam ser tratados de forma eficiente.
Para encerrar um processo no Windows via CMD, siga estas etapas:
1. Abra o CMD como Administrador.
2. Em seguida, execute o comando tasklist abaixo para listar todos os processos em execução, seus IDs de processo e outros detalhes em um formato de tabela (/fo table) para melhor legibilidade.
Este comando lista quaisquer processos com um ID de Processo (PID) maior do que (gt) 1 para garantir que processos inexistentes e processos inativos não sejam incluídos.
Identifique o processo que deseja encerrar e anote seu PID, pois você precisará dele na etapa seguinte.
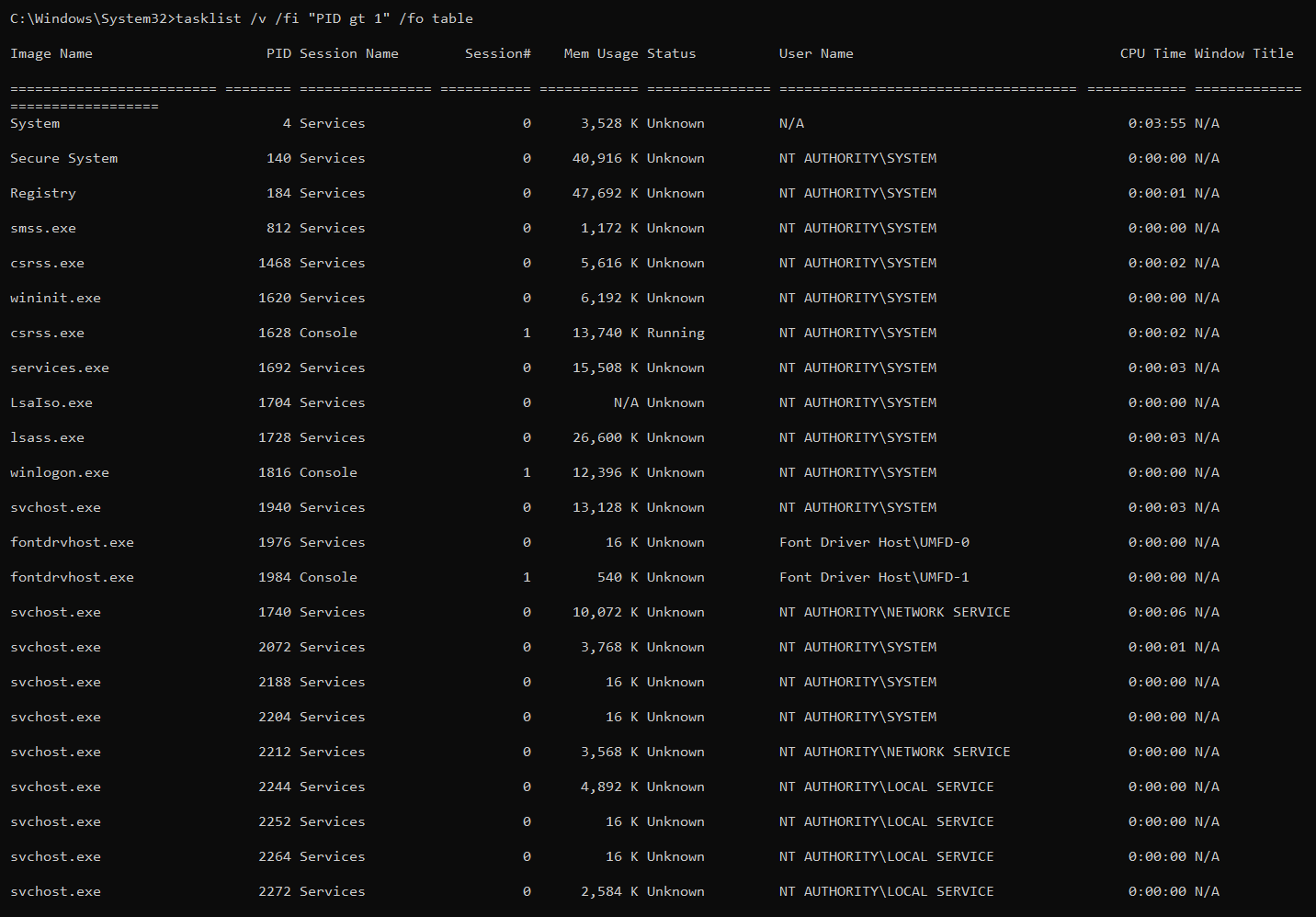
3. Por último, execute o seguinte comando para encerrar o processo alvo.
Garanta que você substitua process_id pelo PID do processo que você anotou na etapa dois.

Encerrando um Processo no Windows via PowerShell
Terminar processos no CMD é útil, mas fazê-lo manualmente toda vez que um processo não responde pode se tornar cansativo. Em tais casos, o PowerShell entra em ação, oferecendo uma abordagem mais automatizada e simplificada.
Com o PowerShell, você pode integrar a terminação de processos em scripts ou fluxos de trabalho de forma transparente. Dessa forma, é possível lidar com vários processos ou adicionar etapas extras antes ou depois da terminação sem esforço. Este método é como ter seu assistente de automação sempre à mão!
Para encerrar um processo usando o PowerShell no Windows, siga estas etapas:
1. Abra o PowerShell como administrador.
2. Em seguida, execute o comando Get-Process abaixo para listar todos os processos em execução e seus IDs de processo (Id) ordenados (Sort-Object) por utilização de CPU em ordem -Descending.
Identifique o ID do processo que deseja encerrar (por exemplo, 22548).
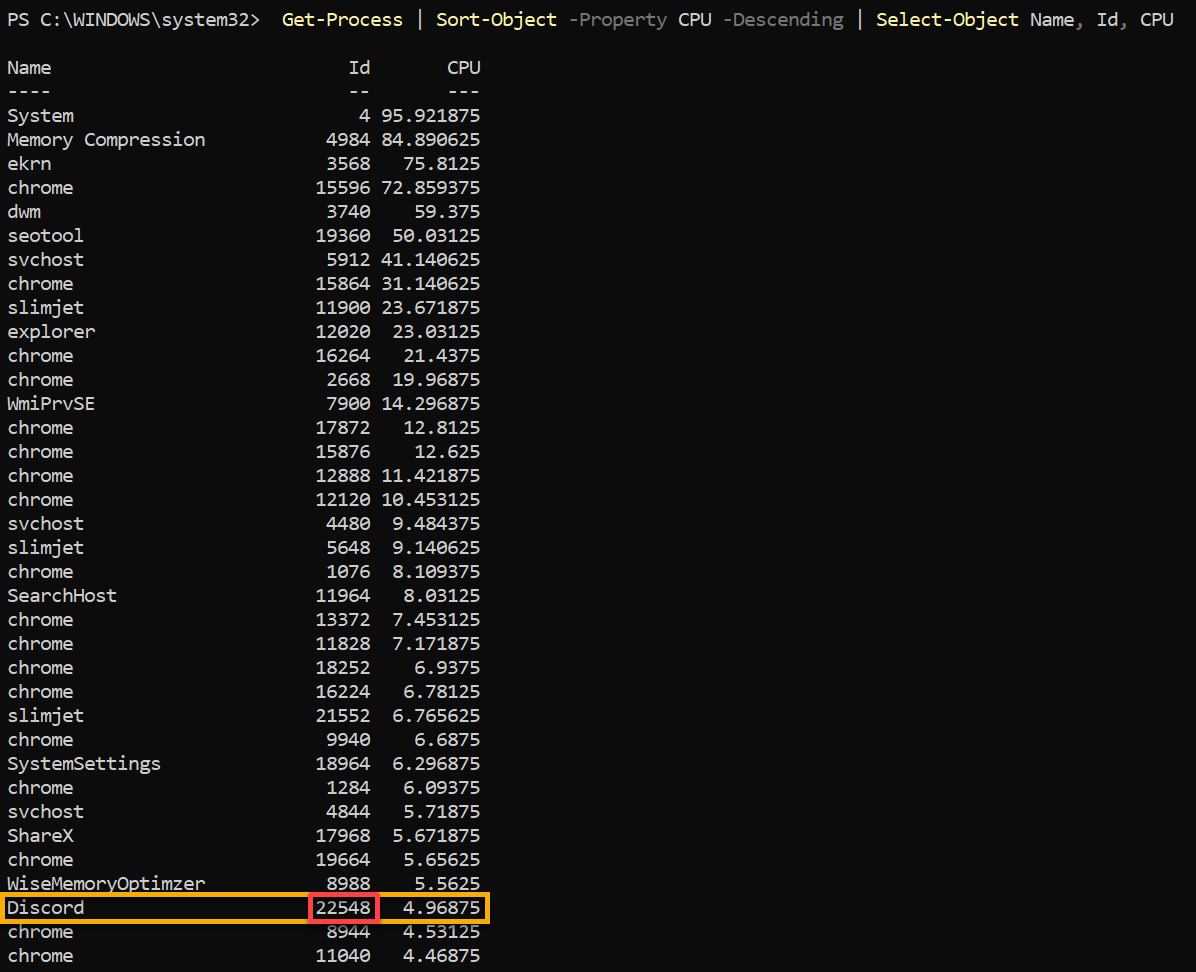
3. Por último, copie e cole o código a seguir no seu console do PowerShell para encerrar um processo.
Substitua process_id pelo ID do processo que você anotou no passo dois.
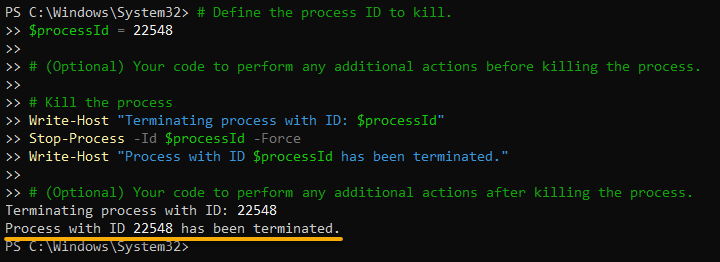
Conclusão
Ao longo deste tutorial, você aprendeu maneiras de encerrar um processo no Windows e saiu um pouco como um ninja da tecnologia, não é mesmo? Você cobriu tudo – desde o método clássico do Gerenciador de Tarefas até as abordagens simplificadas do CMD e poderosas do PowerShell.
Agora você está armado com o conhecimento para lidar com qualquer processo rebelde que ouse se comportar mal em seu sistema. Cada método tem seus prós e contras, então escolha aquele que melhor atenda às suas necessidades.
Mas, embora a terminação manual do processo seja uma solução viável para lidar com processos intensivos em recursos, existem outras alternativas. Algumas dessas alternativas incluem suspender ou pausar processos, limitar o uso da CPU deles e alterar a prioridade. Esses métodos são muito menos intrusivos e frequentemente podem ser mais eficazes.













