Se você é novo no Linux, pode estar se perguntando como instalar ou atualizar pacotes de software. Bem, você veio ao lugar certo para entender como gerenciar pacotes de software com os comandos do Ubuntu Apt Get.
Neste tutorial, você aprenderá como atualizar ou fazer upgrade de pacotes de software existentes, instalar novos ou se livrar deles quando não precisar mais.
Agora continue lendo e comece a gerenciar pacotes de software!
Pré-requisitos
Este tutorial será uma demonstração prática, mas não requer ferramentas especiais. Contanto que você esteja no Ubuntu 16 ou em uma versão mais recente, está pronto para começar. Este tutorial utiliza a versão 20.04.3 LTS do Ubuntu para as demonstrações.
Atualizando os Repositórios de Pacotes do Sistema
Uso comum do comando apt-get é atualizar a lista de pacotes disponíveis no seu sistema. Fazer isso é recomendado antes de instalar, atualizar ou fazer upgrade de qualquer software.
Abra seu terminal e execute o comando apt-get abaixo para atualizar a lista de pacotes no seu sistema. Digite sua senha de sudo quando solicitado.
O comando abaixo verifica as versões mais recentes do software a partir das entradas no arquivo /etc/apt/sources.list e atualiza a lista de pacotes do sistema.
Quando não há atualização de versão do pacote, você verá uma nota que diz Hit. Caso contrário, você verá uma nota dizendo Get, e o comando baixa as informações do pacote (não o pacote total). Quando há um erro ao recuperar as informações do pacote, ele mostra ign.
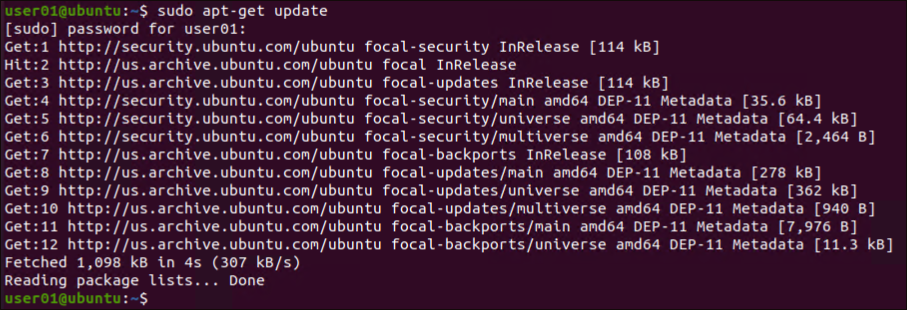
Atualizando Pacotes de Software
Você acabou de atualizar a lista de pacotes de software da sua máquina com base no sources.list, mas os pacotes de software permanecerão em sua versão atual a menos que você execute uma atualização. Atualize os pacotes de software que têm atualizações disponíveis com base nas entradas no arquivo sources.list.
Execute o comando Ubuntu Apt Get abaixo para atualizar todos os pacotes de software instalados em sua máquina com versões mais recentes disponíveis. Você será solicitado a confirmar e inserir Y para continuar.
Você pode ignorar a solicitação de confirmação com a opção
-y. Isso pode atualizar/instalar pacotes que você não pretendia se não tiver verificado a lista.
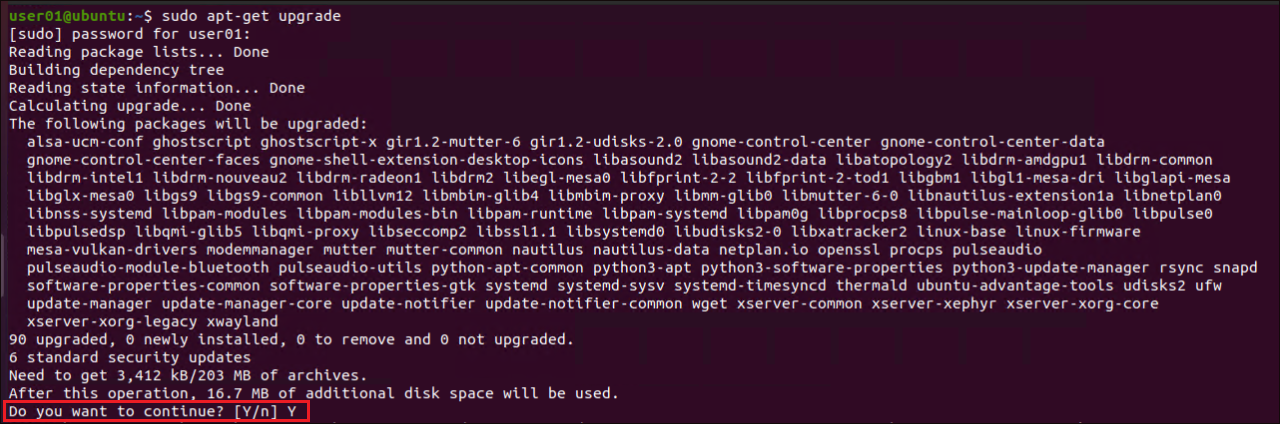
Talvez você prefira atualizar apenas um software específico. Se for o caso, especifique o nome do pacote junto com o comando apt-get upgrade, como mostrado abaixo.
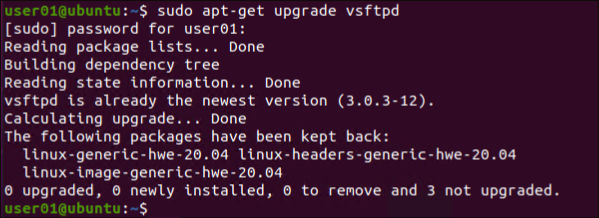
Se você tiver de 2 a 3 softwares para atualizar, pode especificá-los no comando
apt-get upgradeseparados por espaço, como o abaixo:sudo apt-get upgrade vsftpd google-chrome firefox
Inteligentemente Atualizando Pacotes de Aplicativos com o Ubuntu Apt Get
Além de atualizar os pacotes de software instalados, como você gerencia inteligentemente conflitos entre pacotes de software? O pacote apt-get upgrade apenas atualiza os pacotes existentes, mas o comando dist-upgrade também removerá pacotes existentes se estiverem em conflito com as novas versões.
Execute o comando abaixo para atualizar os pacotes de software existentes em sua máquina. Este comando também adiciona ou remove quaisquer pacotes para satisfazer quaisquer dependências.
O comando
apt-get dist-upgradepossui um sistema inteligente de resolução de conflitos. Se houver um conflito ao atualizar os pacotes, o comando escolhe primeiro os pacotes críticos para atualização e, em seguida, os pacotes de prioridade mais baixa.
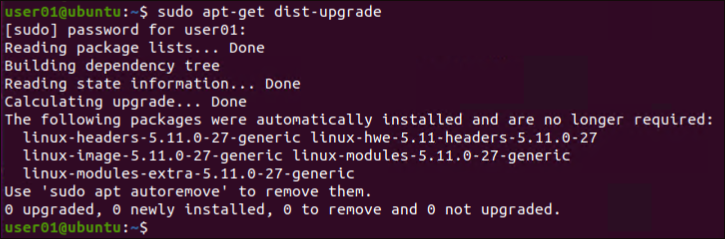
Para atualizar uma versão do Ubuntu para a próxima versão de lançamento, você executaria o comando
do-release-upgrade. Isso também executaapt-get dist-upgradepara atualizar os pacotes.
Pesquisando e Instalando Pacotes de Software Específicos
Até agora, você aprendeu a atualizar os repositórios de pacotes e o próprio sistema operacional. Mas como você pesquisa novos pacotes de software para instalar? O comando apt-cache permite que você pesquise todos os pacotes de software disponíveis ou específicos.
Execute o comando abaixo para exibir todos os pacotes de software disponíveis localmente conhecidos (pkgnames). Esta lista é derivada da última atualização contra o arquivo de configuração sources.list.
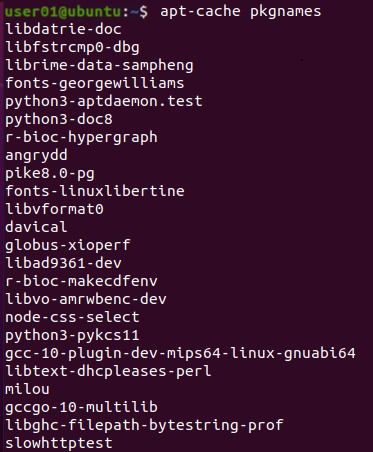
O comando apt-cache pkgnames naturalmente retorna toneladas de pacotes de software, e é uma dor ter que rolar através deles. Então, por que não procurar especificamente por um se você estiver familiarizado com o nome do pacote de software?
Execute o comando abaixo para procurar por repositórios específicos de pacotes de software, neste caso, para vsftpd. Como você está apenas procurando por um pacote de software, não é necessário anteceder o comando sudo.
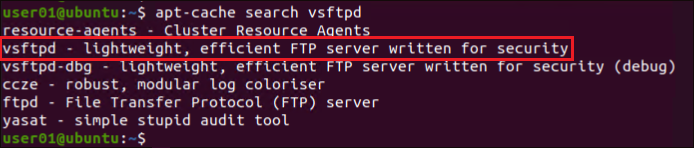
Se você conhece o nome exato do pacote, substitua
procurarpelo parâmetroshow, assim:apt-cache show NomeDoPacote. SubstituaNomeDoPacotepelo nome real do pacote. Este comando permite que você visualize os detalhes do pacote, como origem, arquitetura, versão, e assim por diante.
Assim que encontrar o pacote de software, execute o comando abaixo para instalar esse pacote de software (vsftpd) em sua máquina.
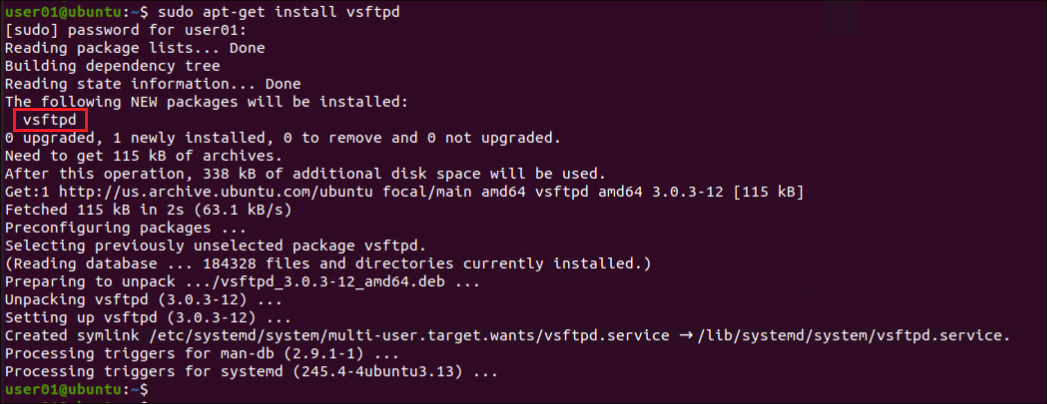
Reinstalando um Software
Talvez você esteja tendo problemas com algum software e não queira quebrar a cabeça apenas para ver o que há de errado com ele. Se for o caso, reinstalar o software é uma coisa que você pode tentar para resolver o problema do software.
Execute o seguinte comando apt-get install para --reinstall o software (vsftpd) em seu sistema.
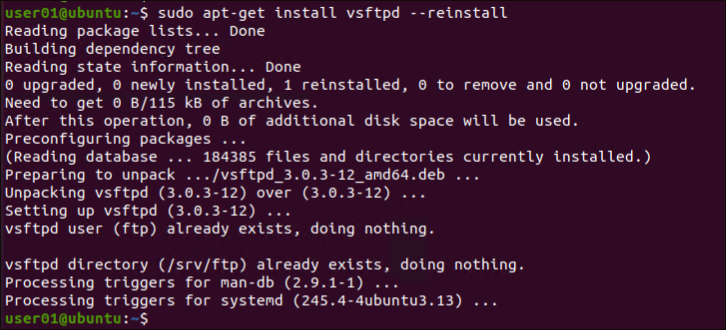
Removendo Software Instalado
O software instalado em seu sistema naturalmente consome seu armazenamento. E se o software não servir mais para nada? Remover esse software é a coisa ideal a fazer. Fazê-lo permite que você otimize o desempenho do seu sistema.
Execute o seguinte comando para remover um software específico (vsftpd) do seu computador.
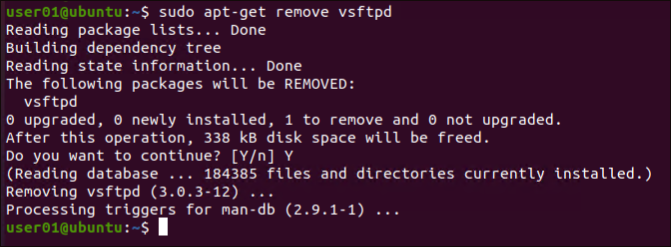
Removendo Software e Quaisquer Arquivos de Suporte com o Ubuntu Apt Get
A maioria dos softwares instalados em seu computador deixa resíduos, como pastas ou arquivos de configuração, mesmo após serem removidos. Esses resíduos também contribuem para o seu armazenamento se esgotar, então como removê-los? Deixe o comando Ubuntu Apt Get remover esses resíduos para você.
Talvez você já tenha desinstalado um software, mas seus arquivos de configuração permanecem. Se for o caso, usar o parâmetro purge com o comando apt-get será suficiente.
Execute o comando abaixo para desinstalar o software (vsftpd) e remover os arquivos e pastas remanescentes (purge) do seu computador.
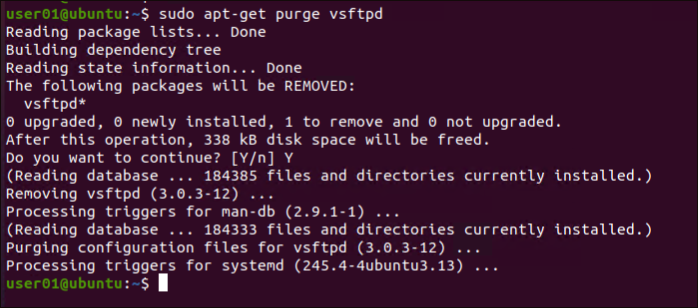
Alternativamente, execute o comando abaixo se preferir desinstalar (remover) o software e se livrar (--purge) de seus arquivos de configuração de uma vez.
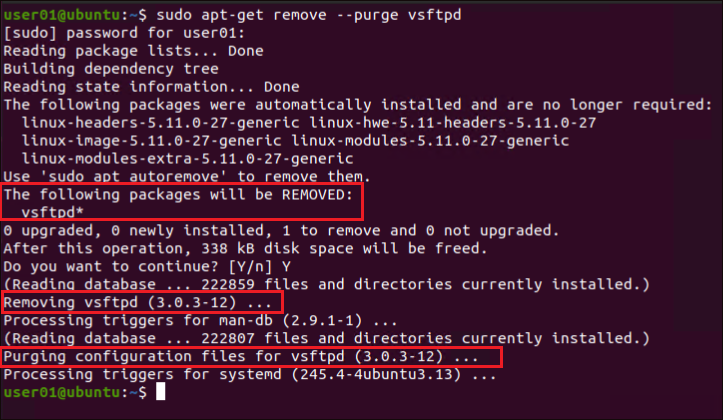
Resolvendo Erros de Dependência
Instalar, atualizar ou fazer upgrade de softwares nem sempre termina perfeitamente. Você tende a encontrar erros em algum momento, como erros de dependência devido a um banco de dados de pacotes corrompido. Mas não se preocupe! O comando Ubuntu Apt Get permite limpar seu repositório local de arquivos de pacotes recuperados que não são necessários e que podem estar causando o erro de dependência.
Os próprios pacotes de aplicativos são armazenados em arquivos .deb que são baixados e instalados em sua máquina quando você instala qualquer software. Agora, se você remover um software específico e reinstalá-lo, o apt usa os arquivos .deb do seu repositório local para a reinstalação, em vez de baixar novamente da internet.
Mas se uma versão mais recente do software estiver disponível e você tentar reinstalá-lo, os arquivos existentes em seu repositório local não serão mais utilizáveis. Como resultado, você obtém um erro de dependência.
Execute o comando apt-get clean abaixo para remover os arquivos de pacote baixados e em cache em seu repositório local (/var/cache/apt/archives).
O comando
apt-get cleannão remove os arquivos de bloqueio das pastas /var/cache/apt/archives e /var/cache/apt/archives/partial. Os arquivos de bloqueio destinam-se a evitar que dois gerenciadores de pacotes diferentes operem nos mesmos arquivos em conflito.

Para remover pacotes baixados de software que não são mais referenciados pelo software instalado, use o parâmetro autoclean.
Execute o comando abaixo para remover arquivos residuais (.deb) (autoclean) do diretório /var/cache/apt/archives.
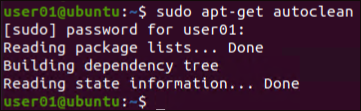
Conclusão
Neste tutorial, você aprendeu como usar os comandos Ubuntu Apt Get para instalar ou atualizar pacotes de software e atualizar o próprio sistema operacional. Você também abordou a resolução de erros de instalação removendo arquivos de pacotes desnecessários da instalação anterior de pacotes de software.
Neste ponto, você já sabe como gerenciar pacotes de software em sua máquina de forma eficaz. Agora, que tal automatizar a atualização de pacotes de software com um script Bash? Ou, melhor ainda, adicionar trabalhos agendados (cron jobs) com um script PHP?













