Neste artigo, discutiremos como configurar e configurar o armazenamento do sistema local no Red Hat Enterprise Linux 7 usando ferramentas clássicas e introduzindo o System Storage Manager (também conhecido como SSM), que simplifica muito essa tarefa.

Por favor, note que apresentaremos este tópico neste artigo, mas continuaremos sua descrição e uso no próximo (Parte 7) devido à vastidão do assunto.
Criando e Modificando Partições no RHEL 7
No RHEL 7, parted é a utilidade padrão para trabalhar com partições, e permitirá que você:
- Exibir a tabela de partições atual
- Manipular (aumentar ou diminuir o tamanho de) partições existentes
- Criar partições usando espaço livre ou dispositivos de armazenamento físico adicionais
É recomendável que, antes de tentar criar uma nova partição ou modificar uma existente, você garanta que nenhuma das partições no dispositivo esteja em uso (umount /dev/partition), e se estiver usando parte do dispositivo como swap, você precisa desativá-lo (swapoff -v /dev/partition) durante o processo.
A maneira mais fácil de fazer isso é inicializar o RHEL no modo de resgate usando uma mídia de instalação, como um DVD de instalação do RHEL 7 ou USB (Solução de Problemas → Resgatar um sistema Red Hat Enterprise Linux) e selecionar Ignorar quando solicitado para escolher uma opção para montar a instalação Linux existente, e você será apresentado com um prompt de comando onde pode começar a digitar os mesmos comandos mostrados a seguir durante a criação de uma partição comum em um dispositivo físico que não está sendo usado.
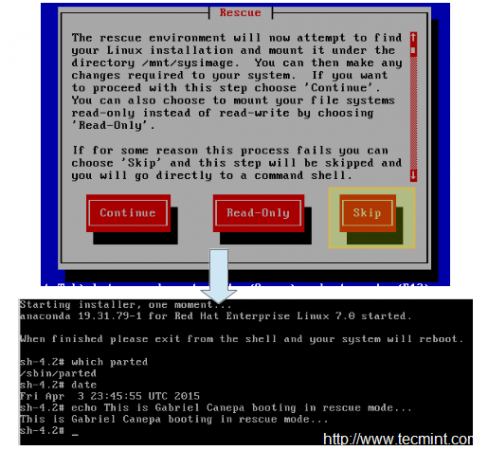
Para iniciar o parted, simplesmente digite.
# parted /dev/sdb
Onde /dev/sdb é o dispositivo onde você criará a nova partição; em seguida, digite print para exibir a tabela de partições do disco atual:
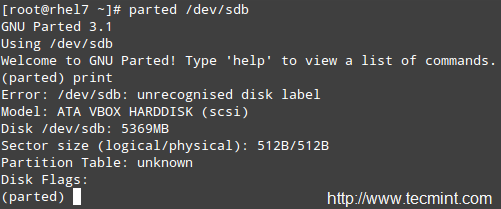
Como você pode ver, neste exemplo, estamos usando um disco virtual de 5 GB. Agora, vamos proceder para criar uma partição primária de 4 GB e então formatá-la com o sistema de arquivos xfs, que é o padrão no RHEL 7.
Você pode escolher entre uma variedade de sistemas de arquivos. Você precisará criar manualmente a partição com mkpart e então formatá-la com mkfs.fstype como de costume, porque mkpart não suporta muitos sistemas de arquivos modernos prontos para uso.
No exemplo a seguir, vamos definir um rótulo para o dispositivo e depois criar uma partição primária (p) em /dev/sdb, que começa no 0% do dispositivo e termina em 4000 MB (4 GB):
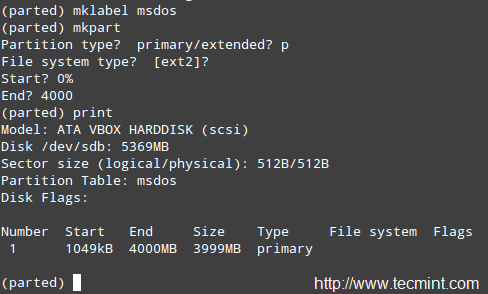
Em seguida, vamos formatar a partição como xfs e imprimir novamente a tabela de partição para verificar se as mudanças foram aplicadas:
# mkfs.xfs /dev/sdb1 # parted /dev/sdb print
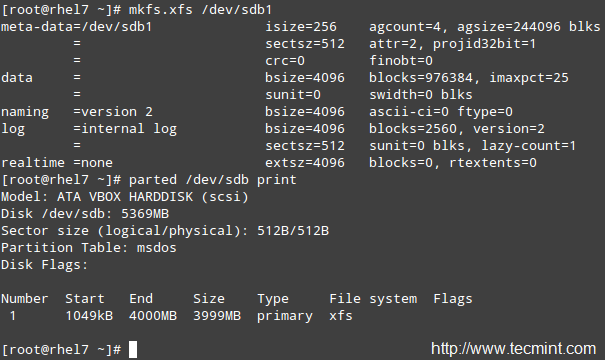
Para sistemas de arquivos mais antigos, você pode usar o comando resize no parted para redimensionar uma partição. Infelizmente, isso só se aplica a ext2, fat16, fat32, hfs, linux-swap e reiserfs (se o libreiserfs estiver instalado).
Assim, a única maneira de redimensionar uma partição é excluí-la e criá-la novamente (portanto, certifique-se de ter um bom backup de seus dados!). Não é de surpreender que o esquema de particionamento padrão no RHEL 7 seja baseado em LVM.
Para remover uma partição com parted:
# parted /dev/sdb print # parted /dev/sdb rm 1
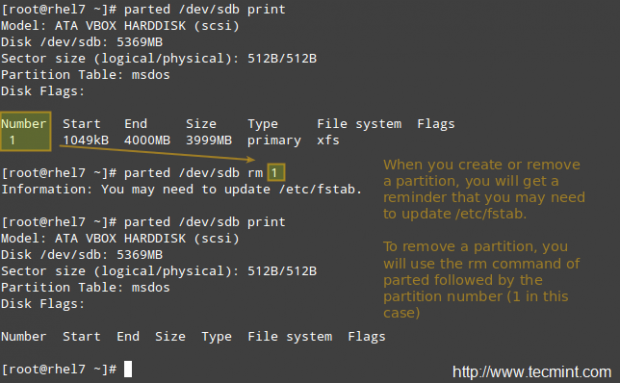
O Gerenciador de Volumes Lógicos (LVM)
Depois que um disco foi particionado, pode ser difícil ou arriscado alterar os tamanhos das partições. Por esse motivo, se planejarmos redimensionar as partições em nosso sistema, devemos considerar a possibilidade de usar LVM em vez do sistema de particionamento clássico, onde vários dispositivos físicos podem formar um grupo de volumes que hospedará um número definido de volumes lógicos, que podem ser expandidos ou reduzidos sem qualquer dificuldade.
Em termos simples, você pode achar útil o seguinte diagrama para lembrar a arquitetura básica do LVM.
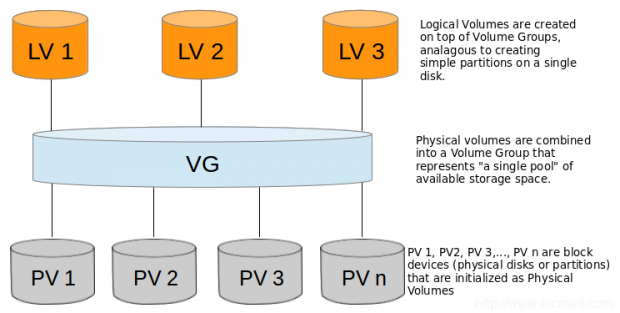
Criando Volumes Físicos, Grupo de Volumes e Volumes Lógicos
Siga estes passos para configurar o LVM usando ferramentas de gerenciamento de volume clássico. Como você pode expandir este tópico lendo a série LVM neste site, apenas esboçarei os passos básicos para configurar o LVM e então compará-los à implementação da mesma funcionalidade com SSM.
Observação: Que usaremos os discos inteiros /dev/sdb e /dev/sdc como PVs (Volumes Físicos), mas é inteiramente sua decisão se deseja fazer o mesmo.
1. Crie partições /dev/sdb1 e /dev/sdc1 usando 100% do espaço em disco disponível em /dev/sdb e /dev/sdc:
# parted /dev/sdb print # parted /dev/sdc print
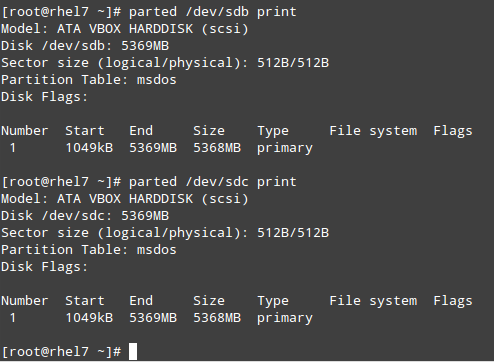
2. Crie 2 volumes físicos em cima de /dev/sdb1 e /dev/sdc1, respectivamente.
# pvcreate /dev/sdb1 # pvcreate /dev/sdc1
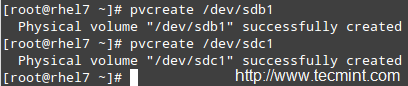
Lembre-se de que você pode usar pvdisplay /dev/sd{b,c}1 para mostrar informações sobre os novos PVs.
3. Crie um VG em cima do PV que você criou na etapa anterior:
# vgcreate tecmint_vg /dev/sd{b,c}1

Lembre-se de que você pode usar vgdisplay tecmint_vg para mostrar informações sobre o novo VG.
4. Crie três volumes lógicos em cima do VG tecmint_vg, da seguinte forma:
# lvcreate -L 3G -n vol01_docs tecmint_vg [vol01_docs → 3 GB] # lvcreate -L 1G -n vol02_logs tecmint_vg [vol02_logs → 1 GB] # lvcreate -l 100%FREE -n vol03_homes tecmint_vg [vol03_homes → 6 GB]
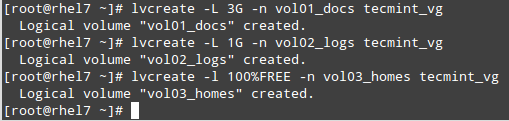
Lembre-se de que você pode usar lvdisplay tecmint_vg para mostrar informações sobre os novos LVs em cima do VG tecmint_vg.
Source:
https://www.tecmint.com/rhcsa-exam-create-format-resize-delete-and-encrypt-partitions-in-linux/













