Você acessa computadores remotos regularmente? Se você cuida de vários servidores, manter o controle das conexões remotas se torna desafiador à medida que o número de servidores gerenciados aumenta. Usar um gerenciador de conexão de desktop remoto pode ajudá-lo a retomar o controle de seus desktops remotos.
Neste artigo, você aprenderá sobre cinco gerenciadores de conexão de desktop remoto para considerar o uso. Fique tranquilo, os gerenciadores de desktop remoto que você lerá aqui são gratuitos! Não há versões de teste e sem limite para o número de máquinas remotas gerenciadas.
Esta postagem é gentilmente patrocinada pela Devolutions. A Devolutions é dedicada a fornecer soluções universais de gerenciamento de senhas e acesso a organizações em todo o mundo, unindo produtividade e segurança.
Para obter mais informações sobre o Remote Desktop Manager, visitehttps://devolutions.net/remote-desktop-manager/
Aviso Legal: Todas as postagens patrocinadas pela ATA são 100% independentes. Os patrocinadores não têm influência na redação dessas postagens.
Devolutions Remote Desktop Manager
Vamos começar este resumo cobrindo um excelente gerenciador de conexão de desktop remoto chamado Remote Desktop Manager (RDM) da Devolutions. A Devolutions oferece duas edições do RDM – gratuita e enterprise (paga). Este artigo abordará apenas a edição gratuita.
Descobrimos que o RDM possui mais recursos em nossa pesquisa e testes de avaliação em comparação com outros gerenciadores de conexão de desktop remoto neste artigo. Além disso, até mesmo a edição gratuita vem com recursos que podem sobrecarregar os usuários iniciantes.
O RDM suporta muitas conexões populares, incluindo, mas não se limitando a Microsoft Remote Desktop (RDP), SSH, Apple Remote Desktop (ARD), TeamViewer, VNC, Telnet e Citrix. O RDM tem mais conexões suportadas que são muitas para listar aqui.
Instalação
Se você quiser experimentar o RDM, pode instalá-lo usando o pacote EXE ou MSI no seu computador ou através da versão portátil em ZIP. Dependendo da opção de instalação escolhida (consulte a captura de tela abaixo), você fará o download de um instalador com tamanho mínimo de 185MB a partir da versão 2020.3.29.0.
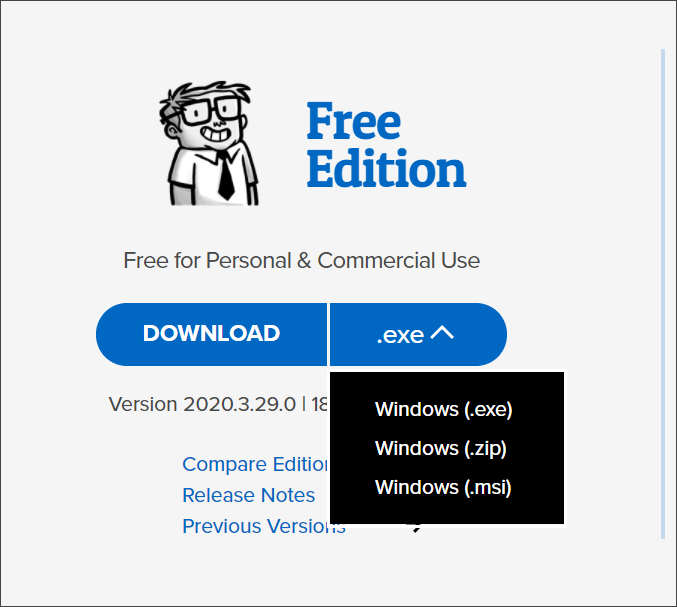
Fonte de Dados
Todo gerenciador de desktop remoto precisa de um repositório para salvar dados como hosts remotos, credenciais ou configuração. No RDM, os repositórios de dados são chamados de fontes de dados. As fontes de dados servem como o recipiente de todas as entradas no RDM.
Por padrão, o RDM usa uma instância do SQLite como fonte de dados. No entanto, existem outros tipos de fontes de dados que você pode usar. Quer que sua fonte de dados esteja em seu armazenamento na nuvem? Então, você pode escolher Google Drive e Dropbox entre as opções de fonte de dados no RDM.

Nem todas as fontes de dados têm as mesmas capacidades. Visite a página de Tipos de Fontes de Dados do RDM para saber mais sobre as diferentes fontes de dados.
Backup e Restauração de Conexões de Desktop Remoto
Nós todos sabemos que coisas ruins acontecem, e a possibilidade de perda de dados está sempre presente. Felizmente, a Devolutions oferece um recurso gratuito de backup online com o RDM. O Backup Online faz automaticamente o backup dos dados de sua fonte de dados para a nuvem da Devolutions.
A Devolutions afirma que os dados online são criptografados usando uma chave do cliente, portanto, é impossível para a Devolutions acessar suas informações.
Se você criar uma conta gratuita na Devolutions, poderá usar o recurso de backup online no RDM. Em seguida, você só precisará configurar um nome para o backup no RDM, que automaticamente ativa o backup online.
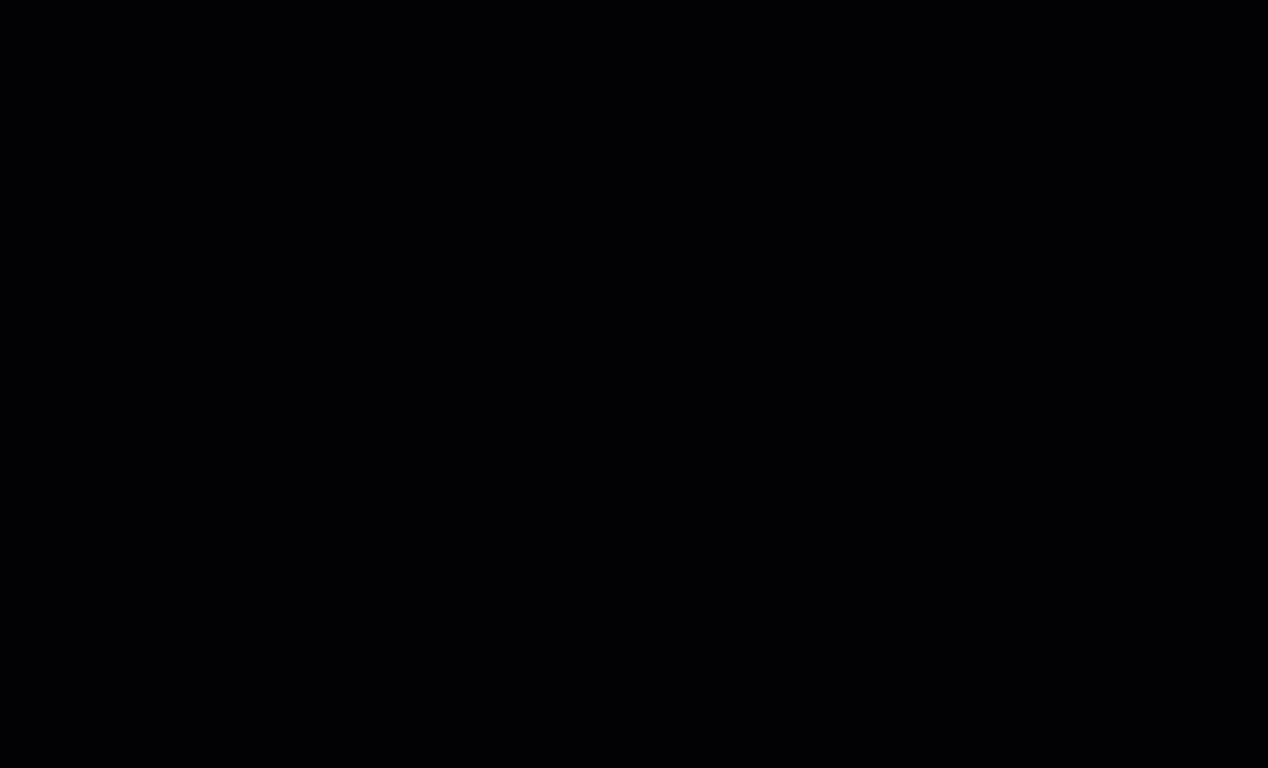
Após ativar o backup online, o RDM faz automaticamente o backup de todos os dados em sua fonte de dados 30 segundos após qualquer modificação, como adição ou remoção de sessões. Você deve ativar o backup online para todas as suas fontes de dados se tiver mais de uma.
Quando necessário, você pode restaurar backups online para a fonte de dados atual ou nova. Você pode encontrar a lista de backups online em Arquivo > Backups > Restaurar. Em seguida, você pode selecionar qual backup online restaurar.
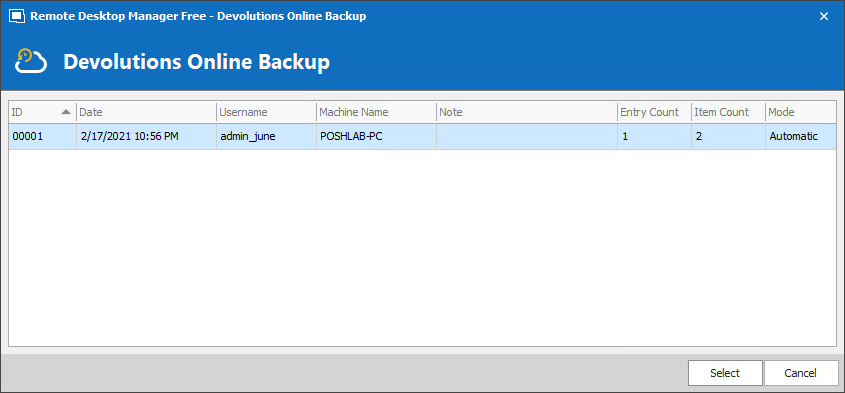
Com a flexibilidade de escolher diferentes fontes de dados, juntamente com o recurso de backup online, você nunca terá que se preocupar em manter seus dados do RDM protegidos.
Migrando de Outros Gerenciadores de Conexão de Área de Trabalho Remota
Se você decidir experimentar o Devolutions RDM e já estiver usando outro gerenciador de conexão de desktop remoto, você pode importar as conexões existentes. Por exemplo, o RDM suporta a importação de sessões de várias ferramentas como aquelas listadas abaixo.
- mRemoteNG
- DameWare Mini Remote Control
- RoyalTS
- RDTabs
- TeamViewer Manager
- LogMeIn
- visionApp Remote Desktop
As Conexões de Desktop Remoto são chamadas de Sessões no Devolutions RDM.
O demonstrativo abaixo mostra a importação de sessões de desktop remoto a partir de um arquivo de conexão mRemoteNG. Como resultado, o RDM cria novas entradas para as conexões importadas.
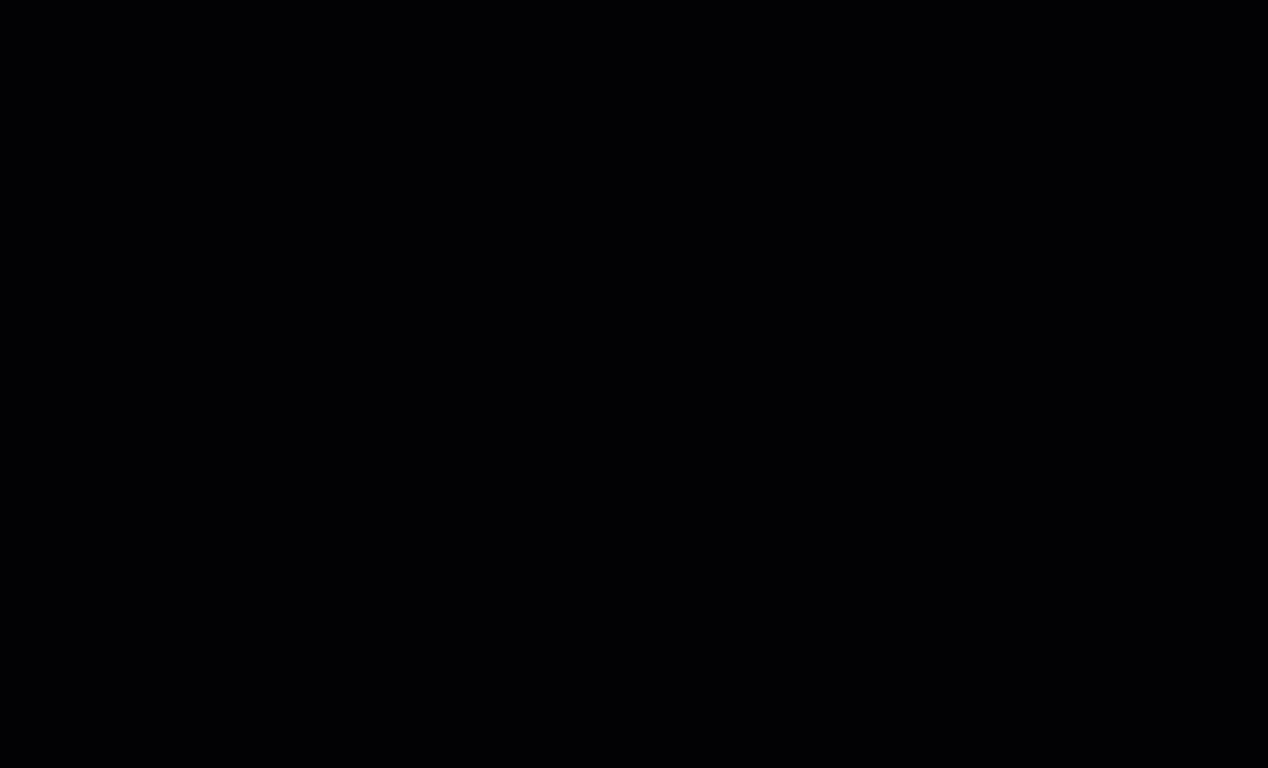
Modos de Exibição de Conexão de Desktop Remoto
Os modos de exibição são os diferentes modos ou layouts com os quais você pode visualizar suas sessões. Ao abrir uma sessão de desktop remoto no RDM, existem três modos de exibição – Embutido (em abas), Desancorado e Externo. A lista abaixo explica brevemente cada modo de exibição.
- Embutido – Este modo de exibição incorpora as sessões de desktop remoto na janela principal do RDM. O RDM usa abas para exibir as sessões, como resultado, cada sessão tem sua própria aba. As abas também podem ser acopladas em painéis, como você pode ver na imagem abaixo, o que pode ajudar a visualizar várias sessões ao mesmo tempo.
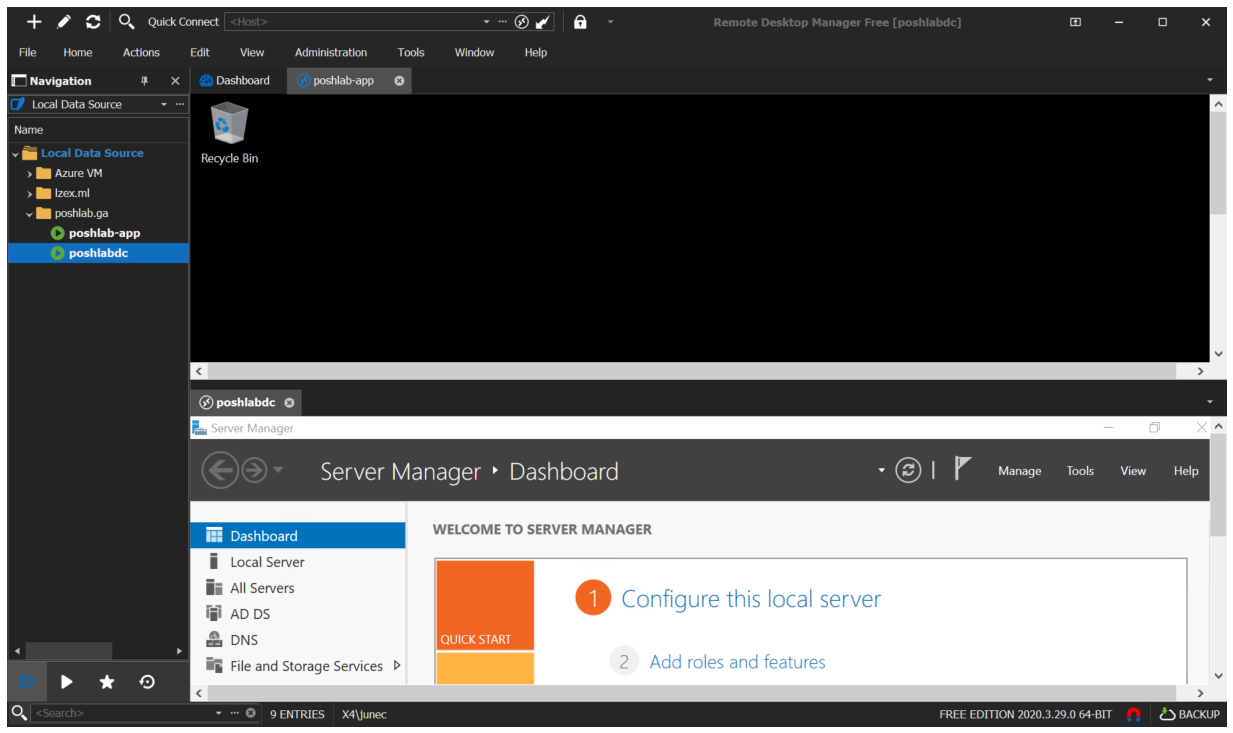
- Desconectado – O RDM exibe sessões de desktop remoto em janelas desconectadas. Como resultado, você pode visualizar suas sessões em várias janelas separadas.
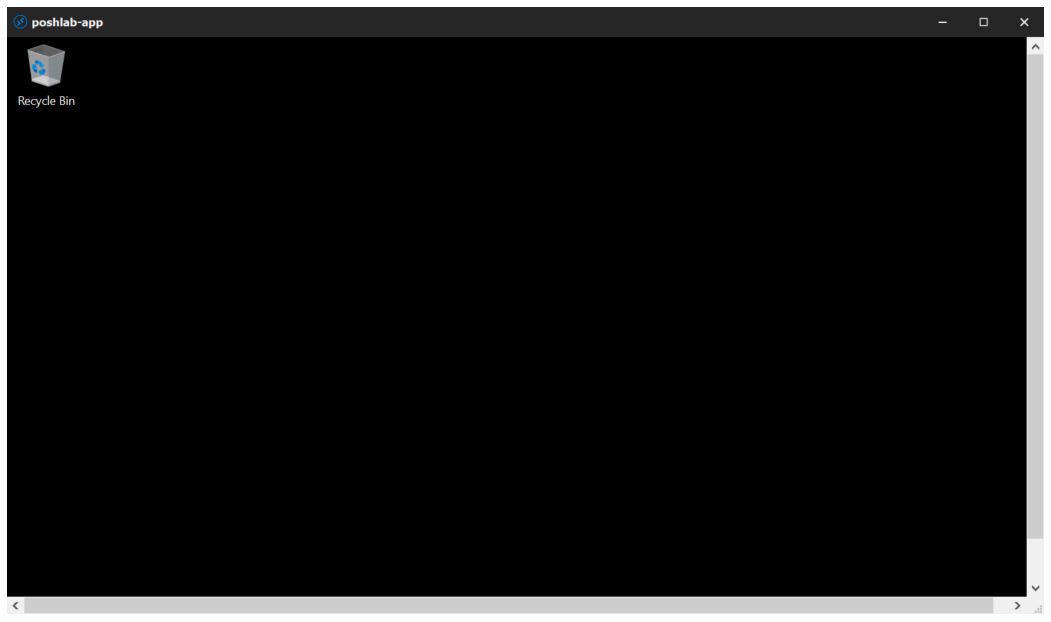
- Externo – Este modo abre sessões de desktop remoto usando o cliente RDP integrado do Windows, mstsc.exe.
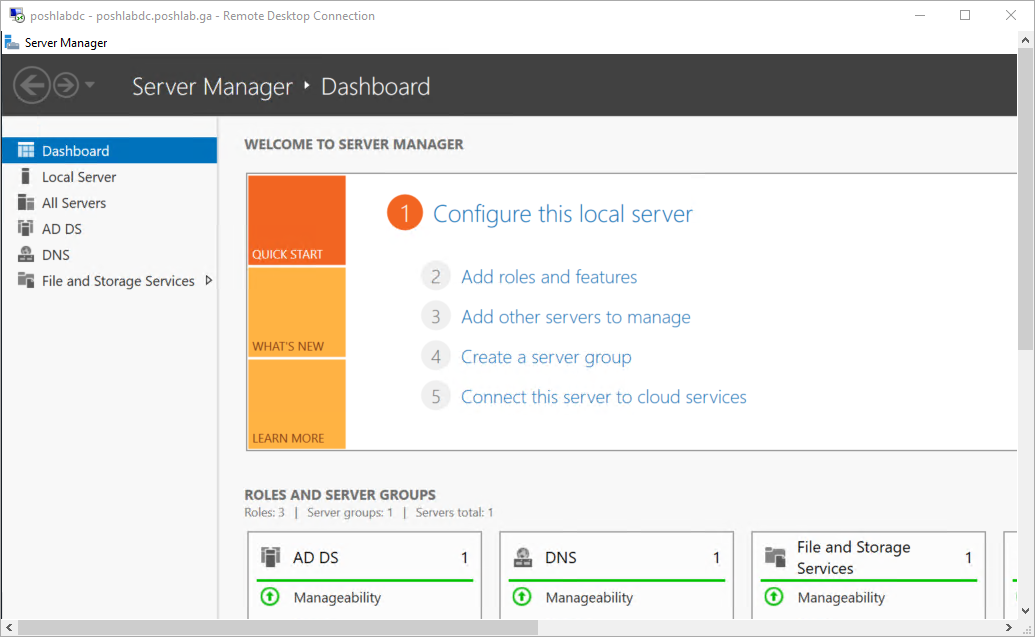
Ferramentas de Gerenciamento Integradas
Suponha que você precise acessar informações de um desktop remoto, como serviços em execução ou o registro. O RDM possui ferramentas de gerenciamento integradas para isso, todas localizadas dentro do RDM, tornando as tarefas administrativas mais gerenciáveis. Com um único clique, você pode realizar as seguintes ações.
- Criar um relatório de inventário.
- Listar sessões de login atuais.
- Verificar o tempo de atividade do computador remoto.
- Verificar se o computador remoto está online.
- Executar uma verificação de porta.
- Executar um traceroute.
- Realizar ping e ping contínuo.
- Recuperar eventos remotos.
- Exibir e acessar o registro remoto.
- Ler e gerenciar tarefas agendadas.
- Gerenciar programas instalados.
- Administrar compartilhamentos.
- Listar impressoras remotas.
Outras Características Interessantes
O Devolutions RDM é mais do que apenas um gerenciador de desktop remoto típico. Abaixo estão algumas das outras características interessantes que o RDM oferece.
Gerenciador de Informações Seguras – salve credenciais e até informações pessoais como faria em um gerenciador de senhas dedicado. Além disso, a lista abaixo mostra outros tipos de informações que você pode salvar no RDM.
- Cartão de Crédito
- Armazenamento a frio de criptomoedas
- Nota Segura
- Site
- Códigos de Alarme
- Enviar chave do aplicativo
- Conta bancária
- Conta de e-mail
- Passaporte
- Cofre
- Roteador sem fio
- Licença de software
- Carteira de motorista
- Número de Seguro Social
- Cartão de associação
Importar Login – importe os detalhes do seu login salvos de outros gerenciadores de senhas. Além disso, a lista abaixo mostra os gerenciadores de senhas de terceiros suportados pelo RDM para importação.
- Aurora Password Manager
- 1Password
- Dashlane
- DataVault
- EnPass
- Google Chrome
- KeePass
- LastPass
- Passpack
- Passportal
- Password Agent
- Roboform
- Password Depot
- SplashID
- Password Safe
- Sticky Passwords
Repositório de Arquivos – salve vários documentos e arquivos na fonte de dados, como os da lista abaixo.
- Documento (qualquer arquivo)
- Html
- Planilha
- Texto
- Rich Text
- Certificado SSL
- Configuração da Fonte de Dados
- Imagem
- Vídeo
- Lista Telefônica
Navegador da Web – você pode criar uma entrada para o site opcionalmente incluindo o nome de usuário e a senha. Você pode então abrir o site salvo dentro do RDM, preenchendo automaticamente o nome de usuário e a senha, se presente.
No entanto, saiba que alguns sites não suportam o uso de navegadores da web incorporados em um aplicativo diferente. Como resultado, a captura de tela abaixo mostra o Google não permitindo o login, dizendo que o navegador pode não ser seguro.
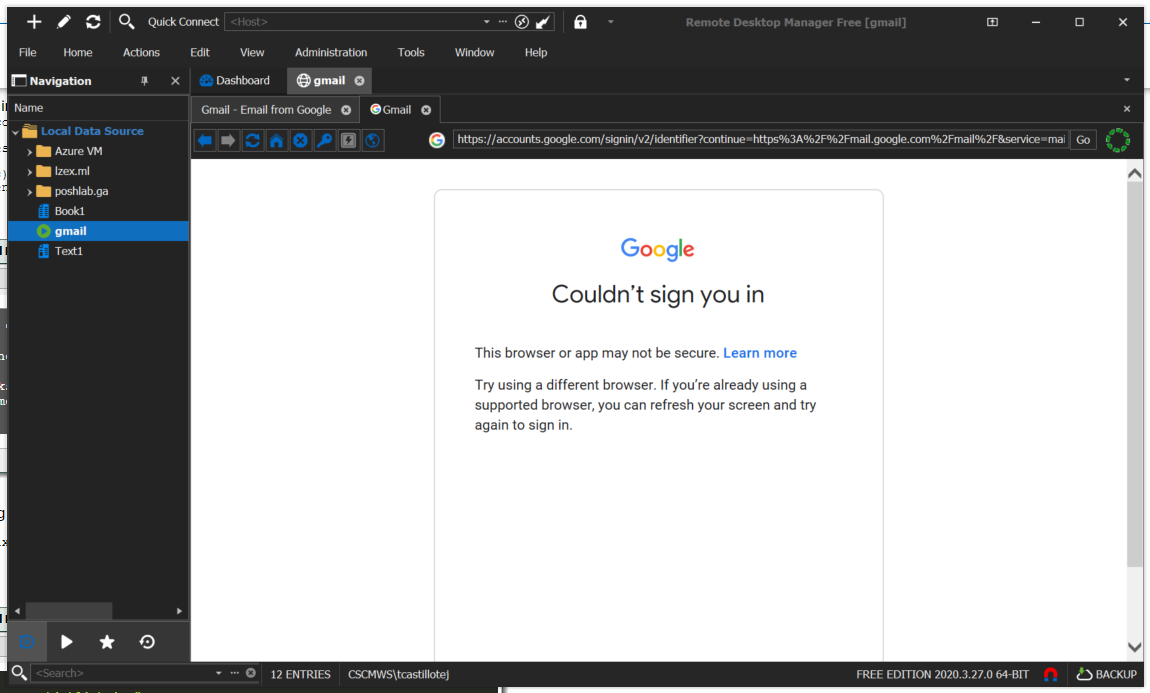
Editor de Arquivos – editor integrado para arquivos HTML, planilhas, texto rico e arquivos de texto. Por exemplo, a captura de tela abaixo mostra uma planilha do Excel dentro do editor de planilhas do RDM.
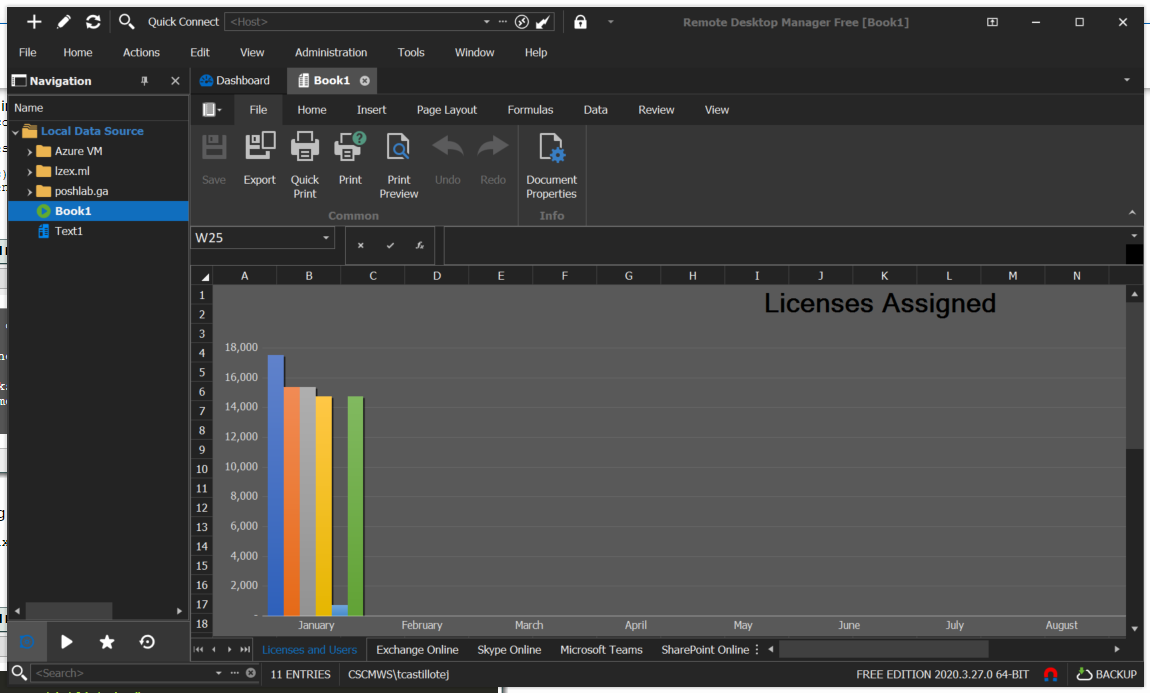
O Devolutions Remote Desktop Manager oferece muitos outros recursos para explorar. Se você quiser saber mais, visite a página de suporte, onde você pode encontrar documentação de ajuda, tutoriais e mais.
mRemoteNG
Next Generation Multi-Remote ou mRemoteNG é um gerenciador de conexões de desktop remoto gratuito e de código aberto. O mRemoteNG possui recursos como conexões com várias abas e suporte a vários protocolos. Os protocolos suportados até a versão 1.76.20 são:
- RDP (Área de Trabalho Remota/Servidor Terminal)
- VNC (Computação em Rede Virtual)
- ICA (Arquitetura Independente de Computação Citrix)
- SSH (Shell Seguro)
- Telnet (Rede de Telecomunicações)
- HTTP/HTTPS (Protocolo de Transferência de Hipertexto)
- rlogin
- Conexões de Soquete Bruto
Instalação
Existem duas maneiras de obter o mRemoteNG; como um instalador MSI ou um arquivo ZIP. O arquivo ZIP permite que você use o mRemoteNG como uma ferramenta portátil, pois você pode salvá-lo em um pen drive. Útil se você usar diferentes computadores. Não apenas torna o mRemoteNG portátil, mas também os arquivos de conexão salvos.
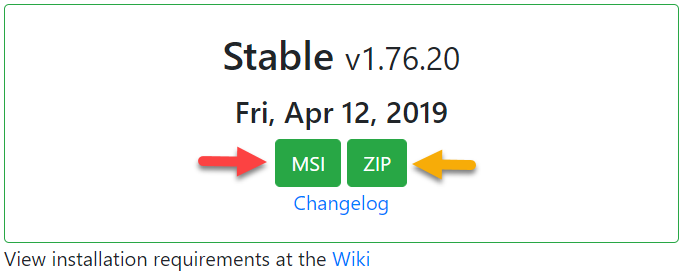
Gerenciamento de Conexão de Área de Trabalho Remota
O mRemoteNG permite que você crie pastas, o que é útil se você quiser agrupar conexões remotas. Colocar conexões remotas em uma pasta ajuda a aplicar a mesma configuração, incluindo credenciais, a todas as áreas de trabalho remotas.
Herança é uma configuração que define se a conexão remota herdará todas as propriedades da pasta pai. A herança é opcional, e seu estado padrão é desativado. Você pode ativar a herança em cada conexão.
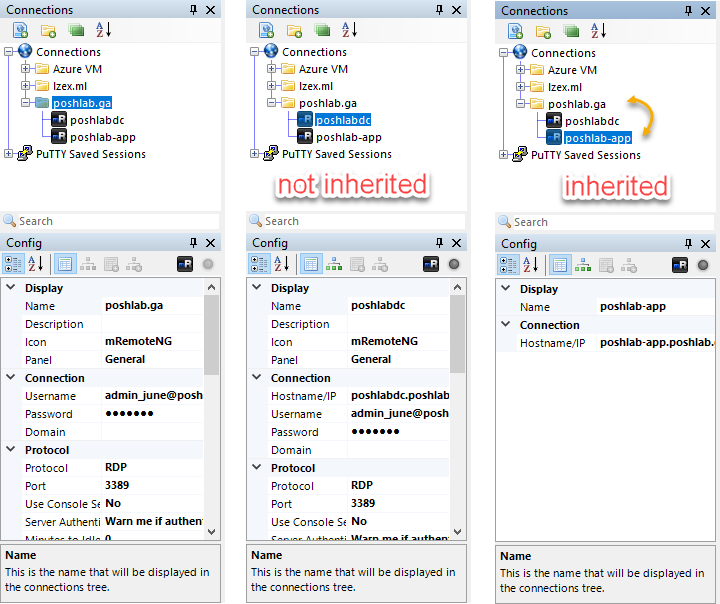
Modos de Exibição de Conexão de Área de Trabalho Remota
Existem apenas duas opções de exibição para abrir conexões de área de trabalho remotas; em abas ou tela cheia. A captura de tela abaixo mostra o mRemoteNG com conexões de área de trabalho remotas abertas em uma visualização em abas, por exemplo.
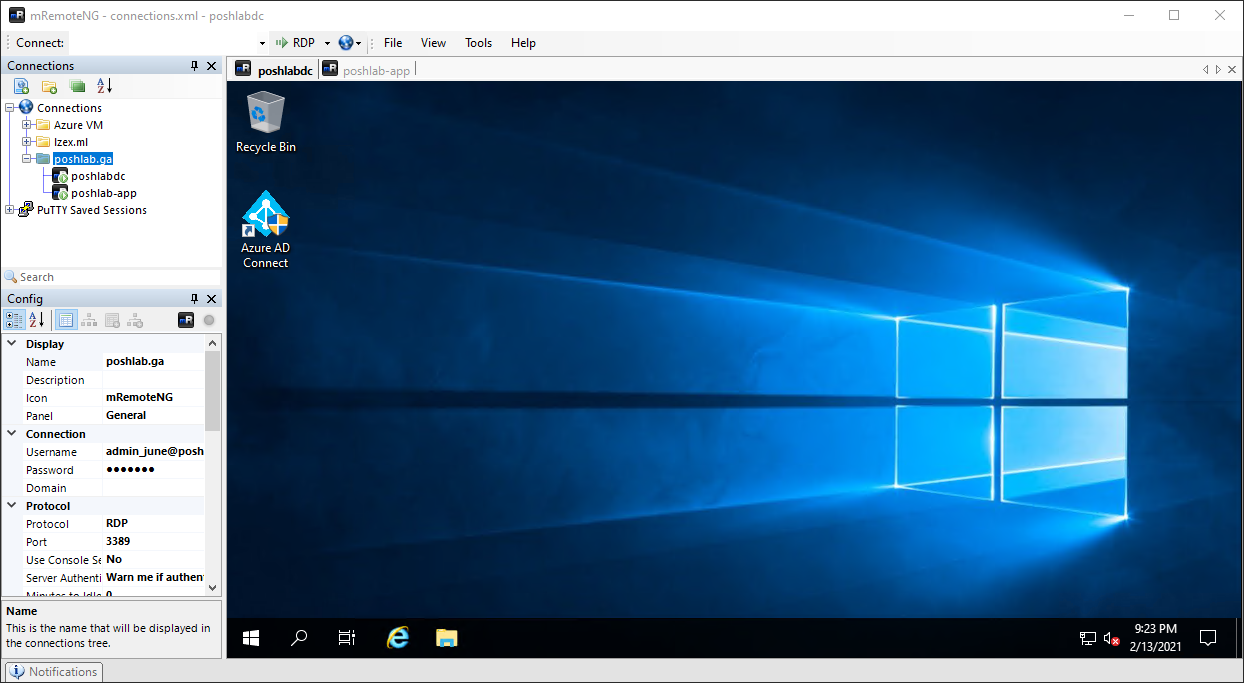
Backup de Arquivos de Conexão
mRemoteNG utiliza um arquivo de conexão no formato XML para armazenar todas as suas conexões de desktop remoto. O arquivo de conexão é salvo na mesma pasta que o arquivo executável do mRemoteNG por padrão. No entanto, o mRemoteNG não restringe o local onde você deseja salvar o arquivo de conexão.
Isso significa que é possível salvar seus arquivos de conexão em um local sincronizado na nuvem, como o Google Drive ou o OneDrive. Além disso, o mRemoteNG automaticamente faz backup do arquivo de conexão após cada modificação salva.
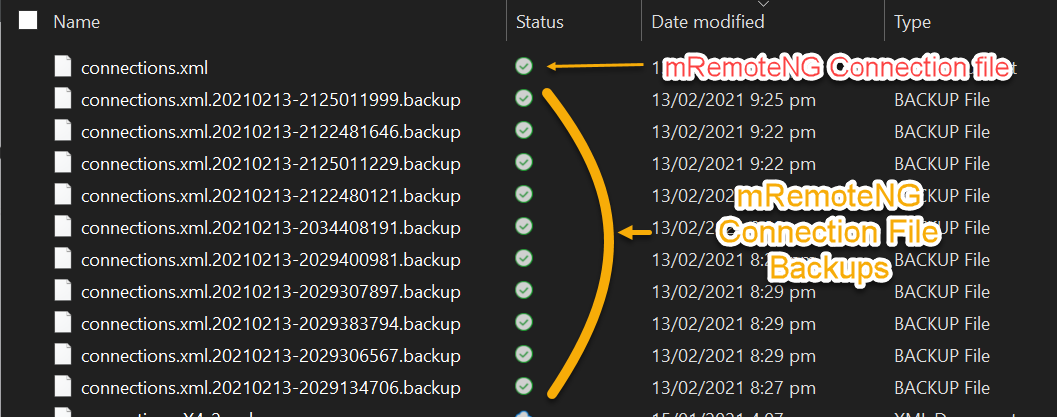
Outras Características Interessantes
Aqui estão outras características interessantes e úteis que vêm com o mRemoteNG.
- Transferência de Arquivos via SSH – Permite a transferência de arquivos para hosts remotos por meio de um túnel criptografado. Os protocolos suportados são SFTP e SCP. Útil também se você estiver transferindo arquivos para um contêiner Docker Linux, por exemplo.
- Importar Conexões do Active Directory – Com esta função, é possível importar computadores do Active Directory (AD). No entanto, isso se aplica apenas a computadores associados ao AD.
- Gerenciador de Capturas de Tela – Você pode tirar capturas de tela de suas sessões de desktop remoto. O gerenciador de capturas de tela permite que você visualize, copie, salve e exclua capturas de tela dentro do mRemoteNG.
Visite a documentação do mRemoteNG para saber mais.
RD Tabs
O seguinte gerenciador de desktop remoto, RD Tabs, afirma ser o “cliente original de desktop remoto com várias abas”. E, como o nome sugere, a principal característica do RD Tabs são as conexões de desktop remoto com várias abas. Mas não é só isso.
Instalação
Para instalar o RD Tabs, você pode baixar a versão mais recente na página de download do RD Tabs da Avian Waves. Até o momento desta redação, a versão mais recente é a 3.0.12. Além disso, não há uma versão portátil para o RD Tabs. O que você obterá ao fazer o download é um arquivo de instalação.
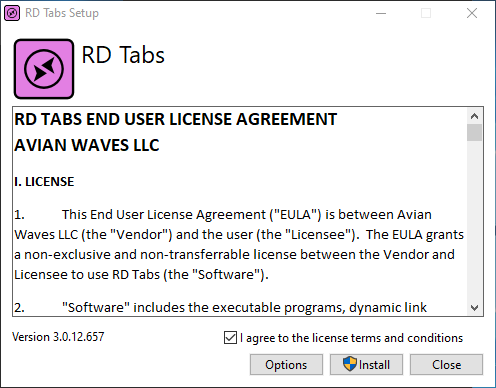
Gerenciamento de Conexão de Desktop Remoto
A princípio, você pode pensar que o RD Tabs é apenas mais uma interface gráfica para o MSTSC. Mas assim que você começa a adicionar novas conexões, perceberá que o RD Tabs é um gerenciador altamente personalizável de conexões de desktop remoto.
Ao analisar as opções do RD Tabs, há muitas personalizações para controlar as conexões de desktop remoto. Abaixo estão algumas opções do RD Tabs.
- Configure quantos segundos esperar antes de tentar reconectar uma sessão desconectada.
- Defina o número máximo de tentativas de reconexão antes de falhar.
- Alterar os títulos padrão das abas para os diferentes estados da sessão (conectando, conectado, desconectado).
- Ativar ou desativar a resolução total da tela nativa para monitores de alta DPI.
A captura de tela abaixo é da interface padrão do RD Tab, onde você pode criar uma nova conexão remota rapidamente, por exemplo.
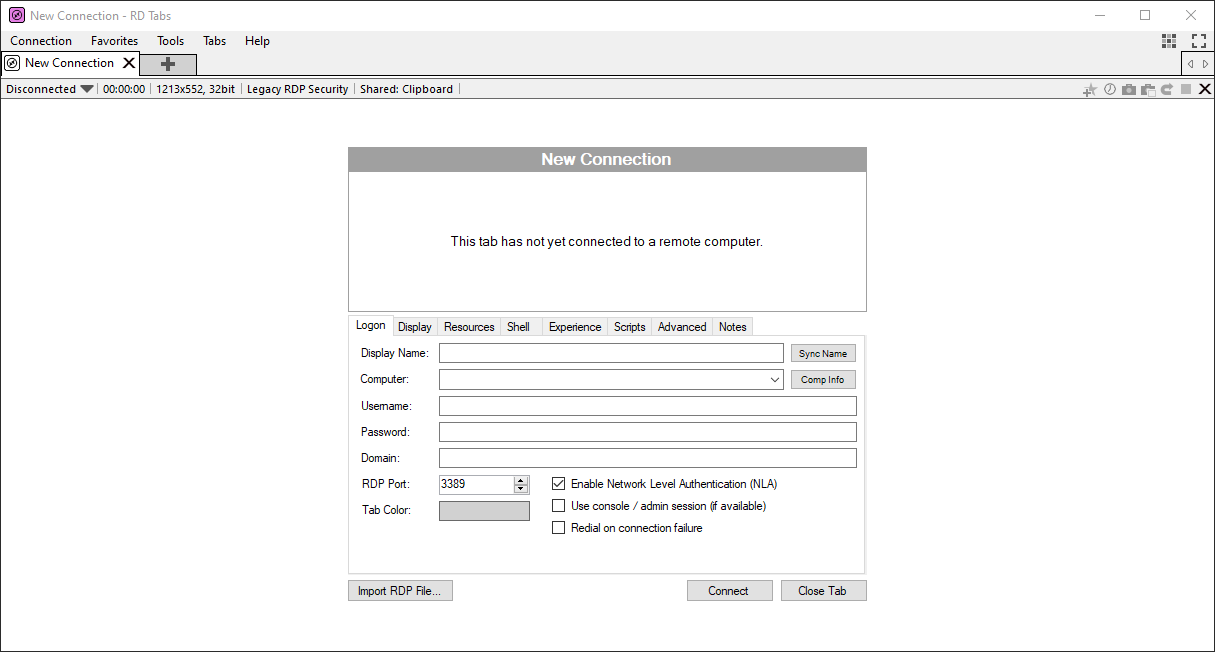
As conexões salvas de desktop remoto utilizam uma estrutura de árvore de pastas. Os desktops remotos são chamados de favoritos, e os grupos são chamados de pastas. Por exemplo, na captura de tela abaixo, há uma pasta chamada Lab e duas conexões de desktop remoto dentro dela.
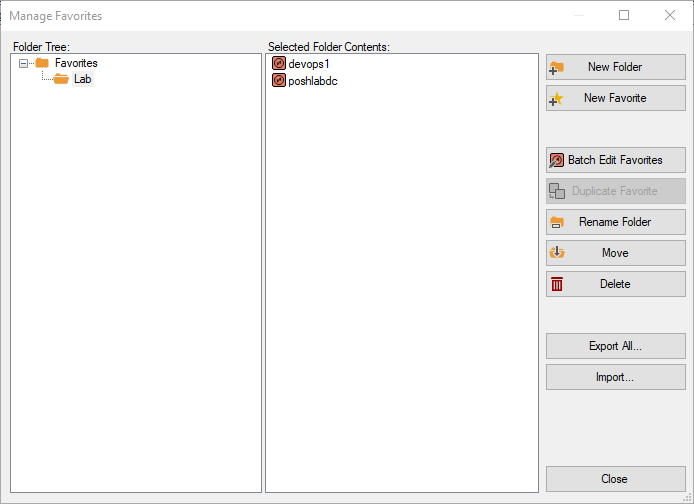
Modos de exibição de Conexão de Desktop Remoto
Há vários modos ou layouts de visualização para abrir conexões remotas, como com várias abas, abas destacadas e múltiplos painéis. Por exemplo, a captura de tela abaixo mostra a visualização padrão do RD Tabs, que é com várias abas.
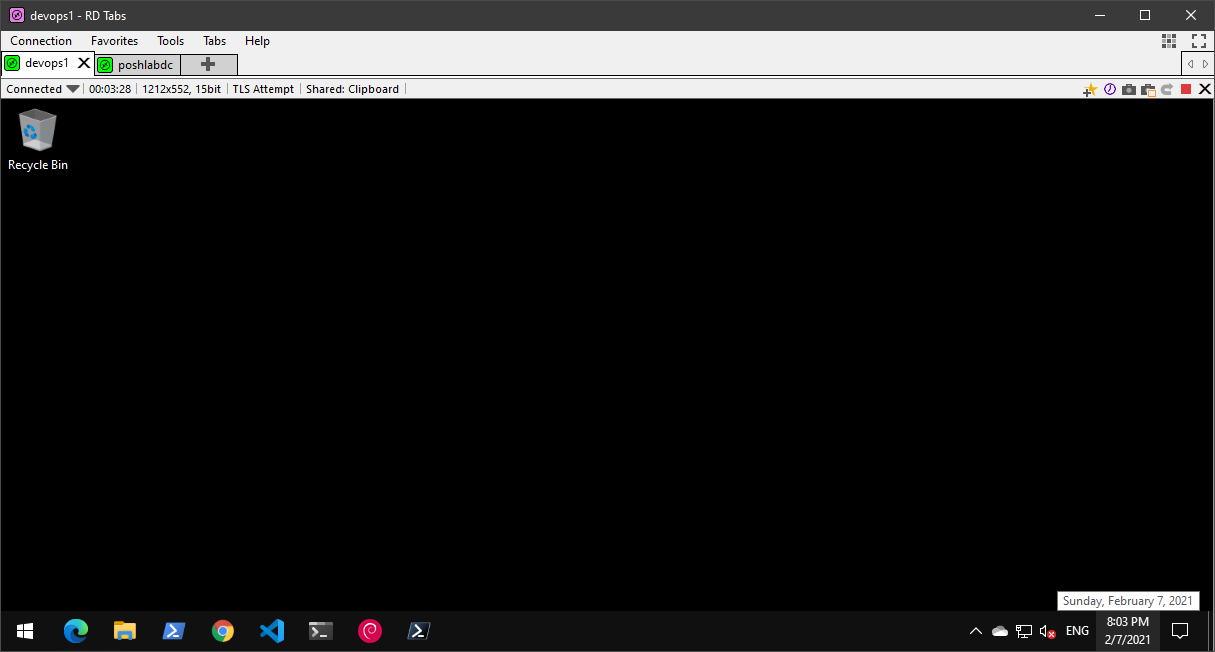
Além disso, a imagem abaixo mostra o layout de abas de múltiplos painéis do RD Tabs para os administradores que preferem trabalhar em uma única janela de desktop remoto.
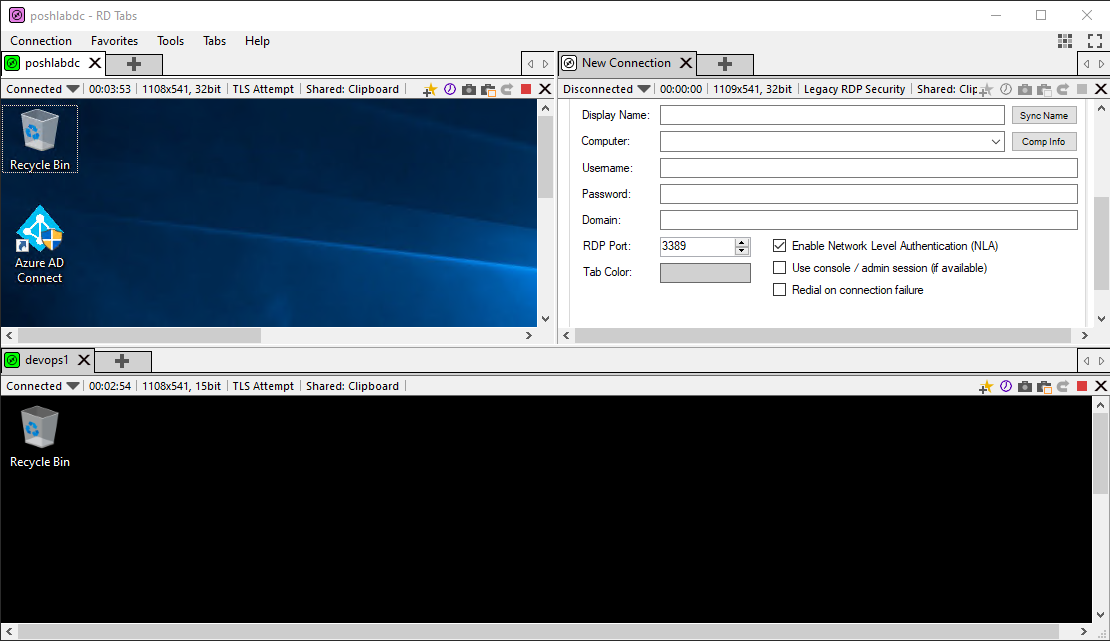
Backups de Conexão de Desktop Remoto
O RD Tabs também permite que você exporte todas as configurações do aplicativo e favoritos salvos. Esse recurso ajuda a manter os dados de configuração do RD Tabs portáteis, o que também funciona como um backup.
Para fazer backup das conexões para um arquivo, pressione F6 no seu teclado enquanto estiver dentro do RD Tabs, ou clique em Favoritos > Gerenciar Favoritos. E na janela Gerenciar Favoritos, clique em Exportar Tudo para começar a exportar todas as conexões.
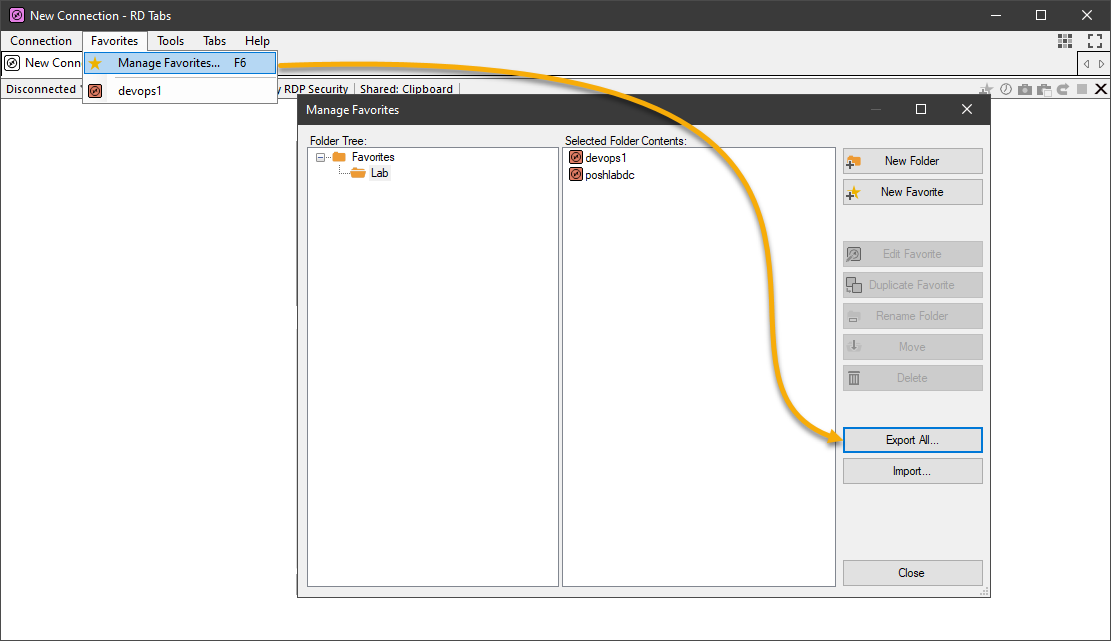
Quando você quiser fazer backup das configurações do RD Tabs em um arquivo, clique em Ferramentas > Opções ou pressione F3 no seu teclado enquanto estiver dentro do RD Tabs. Na janela de opções do RD Tabs, clique em Exportar.
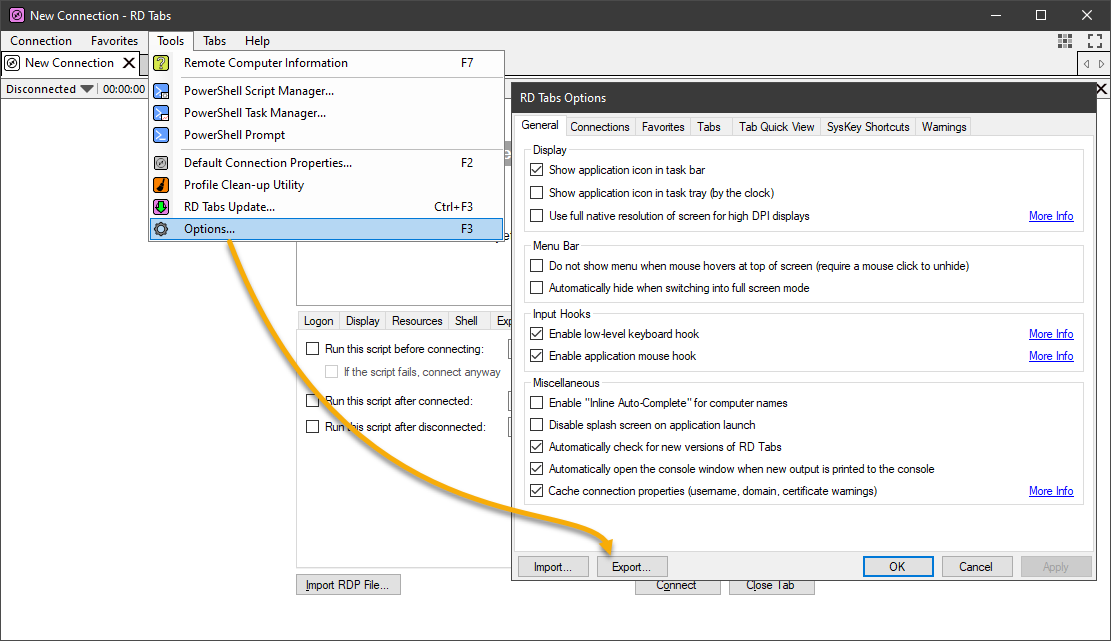
A potential issue that you may encounter is not being able to save passwords. RD Tabs respects the DisablePasswordSaving registry setting in HKLM\SOFTWARE\Policies\Microsoft\Windows NT\Terminal Services. This policy means that you cannot save passwords when adding new remote desktop connections.
- Ferramenta de captura de tela – Você está tirando capturas de tela para documentar suas máquinas remotas? O RD Tabs também possui uma ferramenta de captura de tela integrada!
- Integração e Scripting do PowerShell – Permite que você crie, gerencie e execute scripts do PowerShell. Também permite automatizar partes da funcionalidade do RD Tabs.
Para saber mais sobre o RD Tabs, consulte o arquivo de ajuda incluído ou o site oficial do RD Tab.
Aplicativo Microsoft Remote Desktop Manager
Seria irresponsável em um artigo sobre gerenciadores de desktop remoto no Windows não mencionar o próprio aplicativo da Microsoft chamado Remote Desktop.
Instalação
Você pode baixar o aplicativo Microsoft Remote Desktop da Microsoft Store.
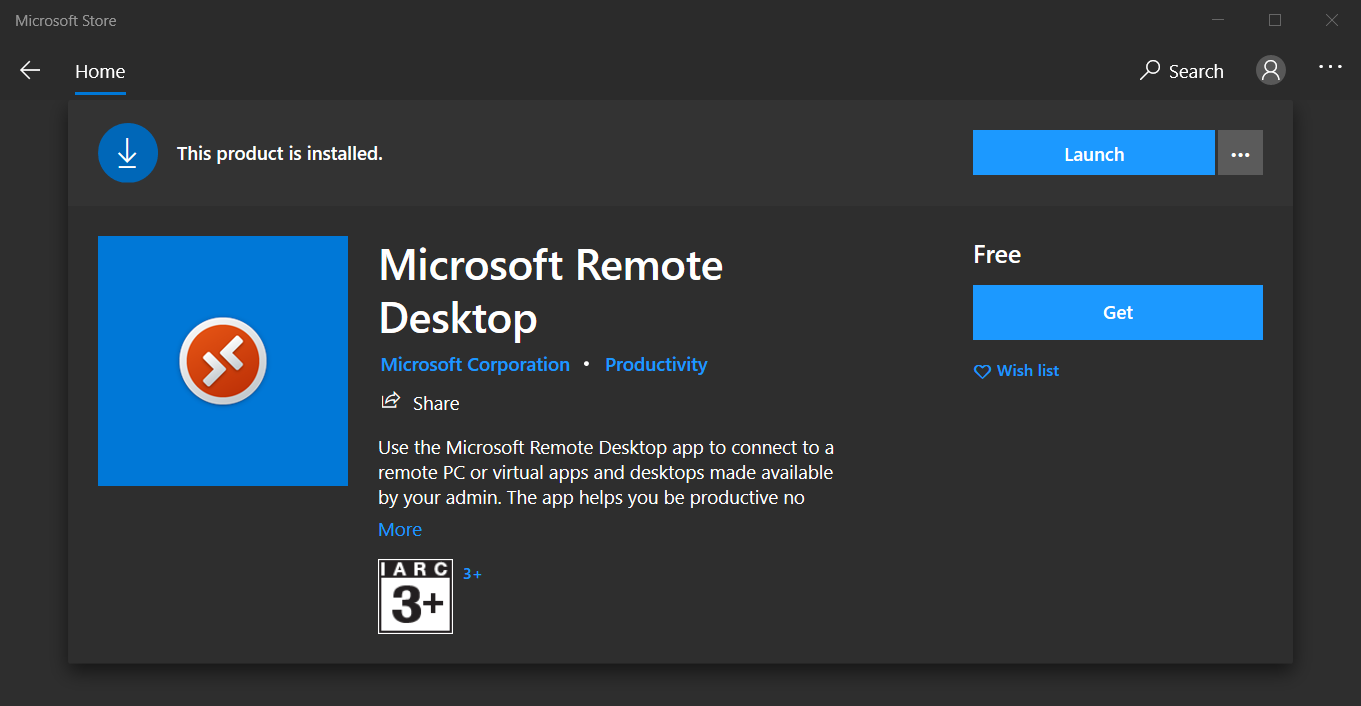
Ao iniciar o aplicativo Microsoft Remote Desktop, a primeira coisa que chama sua atenção é sua interface minimalista e moderna, muito diferente de seu antecessor legado.
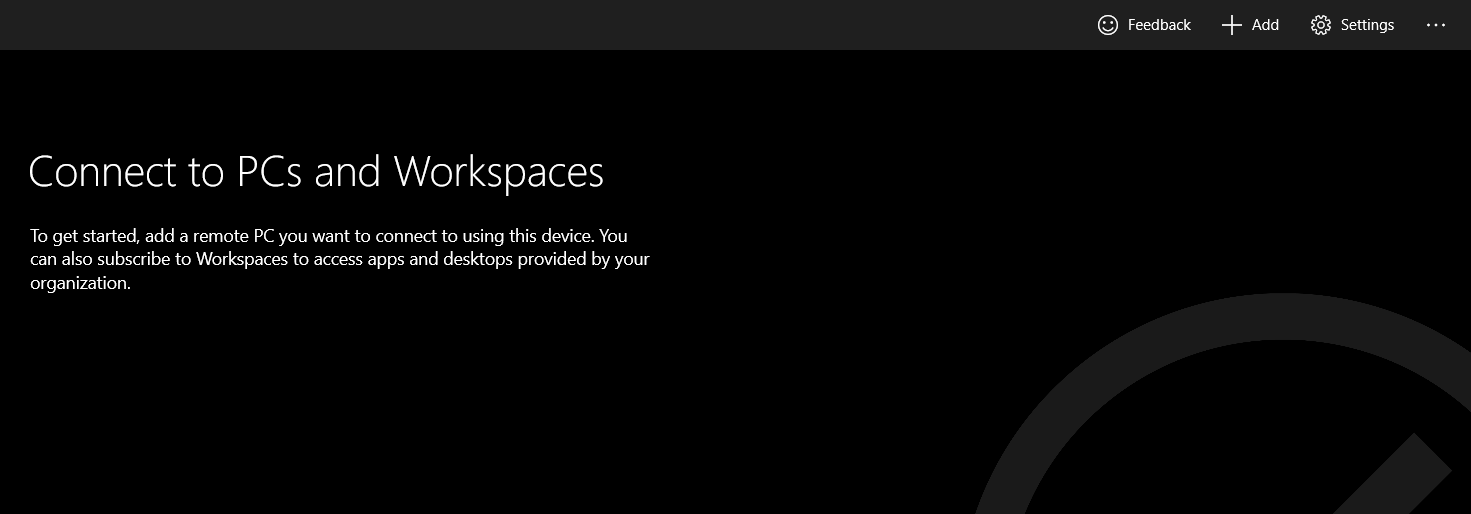
Built-In Gerenciamento de Credenciais
O Remote Desktop possui um gerenciador de credenciais integrado, que permite que você salve várias credenciais. Ao adicionar novas conexões remotas, você pode selecionar uma credencial salva em um menu suspenso. Escolher entre credenciais pré-salvas ajuda a evitar erros de login e bloqueios de conta como resultado.
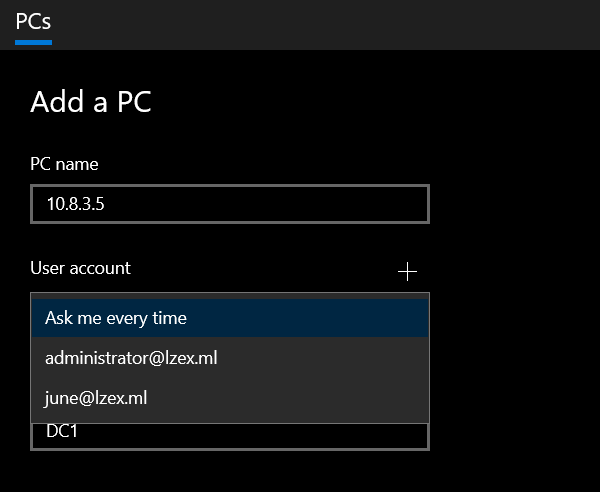
Modos de Exibição da Conexão Remota do Remote Desktop
Quando é hora de abrir uma conexão remota, existem duas opções para exibir a área de trabalho remota: na mesma janela da interface principal ou em janelas separadas.
Não há uma vantagem real em usar o modo de exibição em uma única janela. Isso significa que você só pode visualizar uma área de trabalho remota por vez, o que pode ser desafiador ao gerenciar várias sessões de desktop remoto.
Por exemplo, a captura de tela abaixo mostra a visualização da área de trabalho remota em uma única janela no aplicativo Microsoft Remote Desktop.
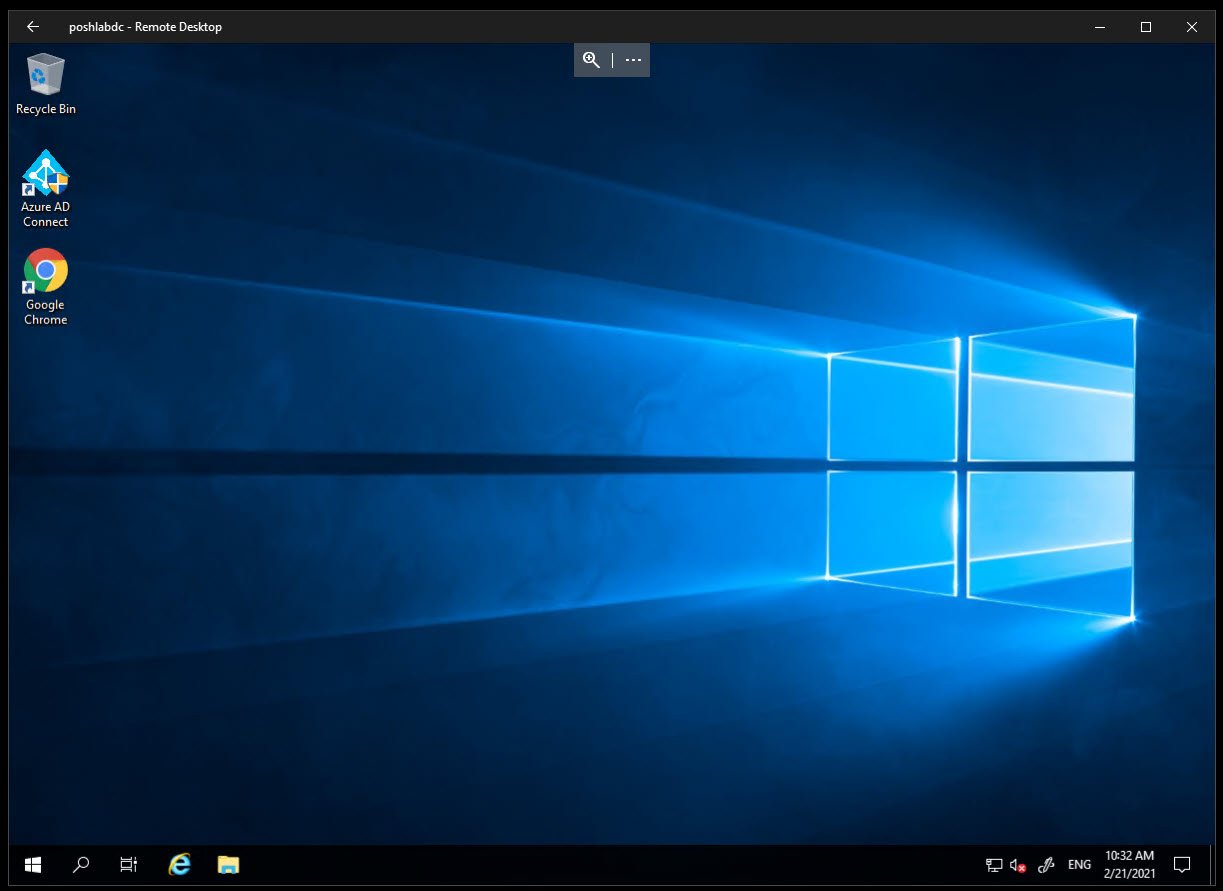
A segunda opção é abrir desktops remotos em janelas separadas. Usuários acostumados a visualizar várias janelas de desktop remoto, lado a lado, se beneficiarão dessa opção de exibição. Por exemplo, a captura de tela abaixo mostra conexões de desktop remoto em várias janelas.
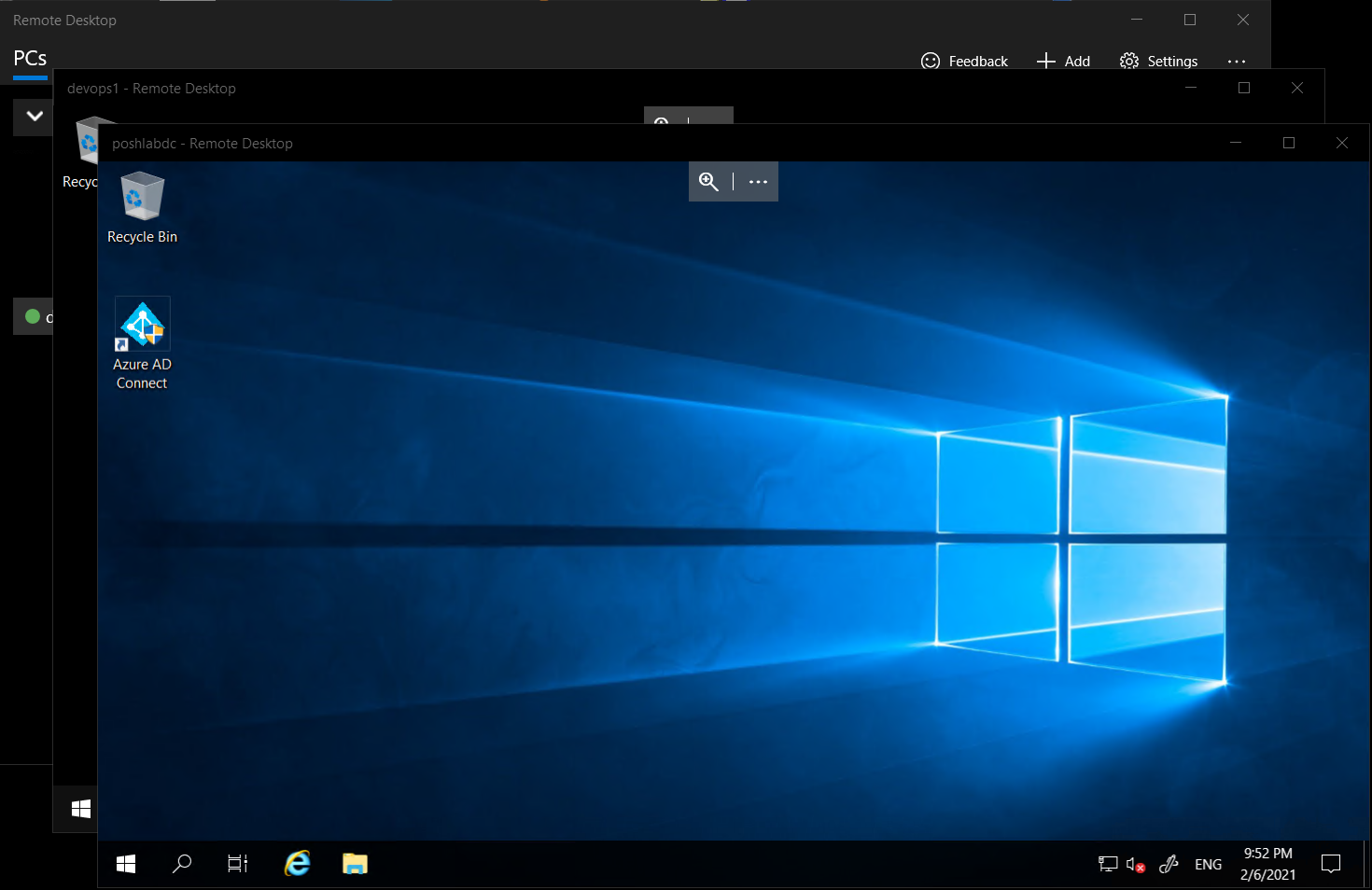
Backups de Conexão Remota do Remote Desktop
Além disso, o Remote Desktop permite que você faça backup das conexões remotas para um arquivo. Isso significa que também é possível restaurar as conexões remotas a partir do backup. O recurso de backup e restauração pode ser útil ao mudar entre computadores ou em caso de exclusão acidental de dados.
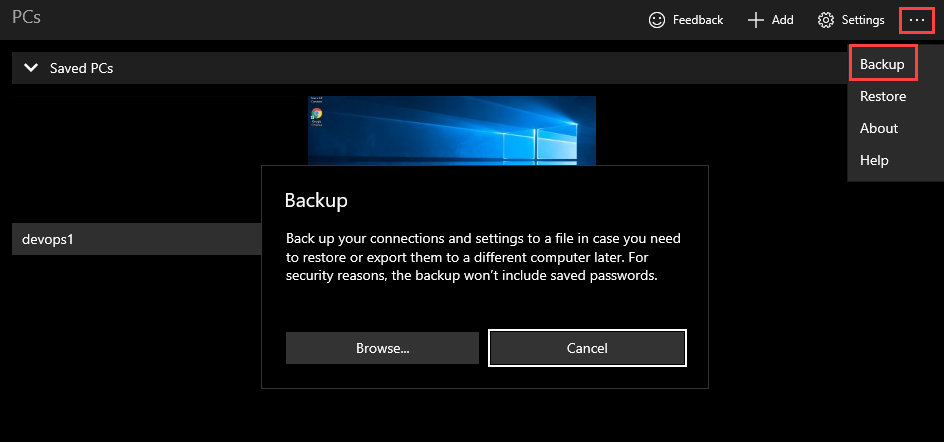
Ao fazer backup de conexões remotas para um arquivo, o aplicativo Área de Trabalho Remota não inclui senhas por questões de segurança. Portanto, ao restaurar conexões remotas a partir do backup, as credenciais associadas não serão restauradas.
Outras Funcionalidades Interessantes
Algumas das outras funcionalidades do aplicativo Área de Trabalho Remota incluem:
- Redimensionamento inteligente de tela – Permite escolher se deseja esticar o conteúdo da área de trabalho remota ou mostrar barras de rolagem ao redimensionar o aplicativo Área de Trabalho Remota.
- Redirecionamento de comandos do teclado – Decide se os comandos do teclado devem ser direcionados para a sessão remota ou para o PC local.
- Evitar que a tela entre em modo de espera – Isso permite manter a tela ativa enquanto houver uma sessão ativa em execução.
Para saber mais sobre o aplicativo Área de Trabalho Remota da Microsoft, visite a página Comece com o Cliente da Microsoft Store.
MultiDesk
Outra ferramenta de gerenciamento de conexão remota que é compacta, portátil e leve é MultiDesk. MultiDesk é um gerenciador de área de trabalho remota com abas que atua como uma interface gráfica para o cliente integrado de Conexão de Área de Trabalho Remota (MSTSC).
Instalação
Não é necessário instalação para usar o MultiDesk. Você só precisa baixar o último arquivo zip do MultiDesk. Em seguida, extraia seu conteúdo no seu computador.
Após extrair o zip, abra o MultiDesk64.exe ou MultiDesk.exe (para sistemas de 32 bits) para iniciar o gerenciador de desktop remoto.
Gerenciamento de Conexão de Área de Trabalho Remota
A interface usa uma visualização de árvore para representar a hierarquia de grupos e servidores. Os administradores podem definir uma credencial para um grupo, que cada servidor no grupo herda. Os passos para adicionar um novo grupo e definir uma credencial estão listados abaixo.
- Clique com o botão direito no nó onde deseja adicionar o novo grupo.
- No menu de contexto, clique em Adicionar grupo.
- Na janela Adicionar grupo, insira o Nome de Exibição que deseja atribuir ao grupo.
- Em seguida, insira o nome de usuário, senha e domínio. O valor da porta é 3389 por padrão.
- Quando terminar de preencher os detalhes, clique em OK para salvar o grupo.
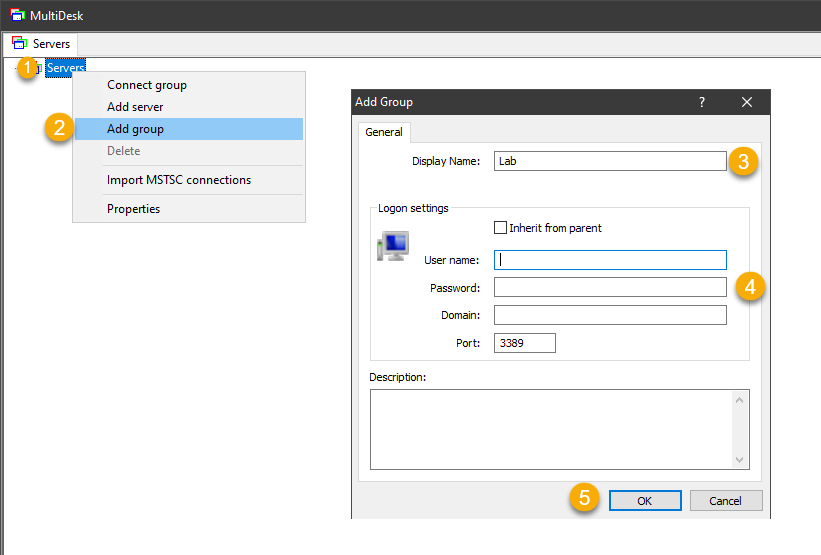
A captura de tela abaixo mostra o MultiDesk após adicionar um grupo e servidores.
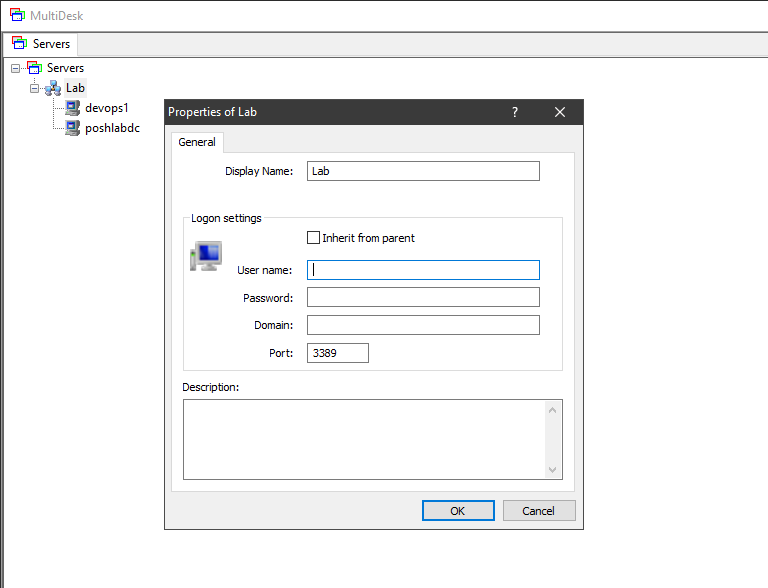
Depois de adicionar conexões remotas, há duas maneiras de abrir desktops remotos; conectando-se a um desktop remoto por vez ou conectando-se a todos os desktops remotos sob um grupo. A captura de tela abaixo mostra a conexão com um grupo de desktops remotos de uma vez.
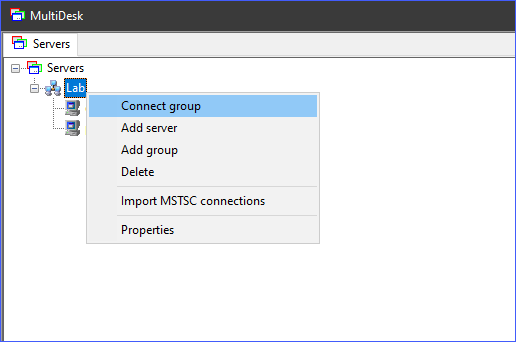
Modos de Exibição de Conexão de Área de Trabalho Remota
MultiDesk pode exibir conexões de desktop remoto de duas maneiras: em abas ou em tela cheia. Na visualização em abas, as conexões de desktop remoto são mostradas em abas separadas dentro do MultiDesk (consulte a captura de tela abaixo).
O modo de exibição em abas facilita a alternância entre sessões de desktop remoto.
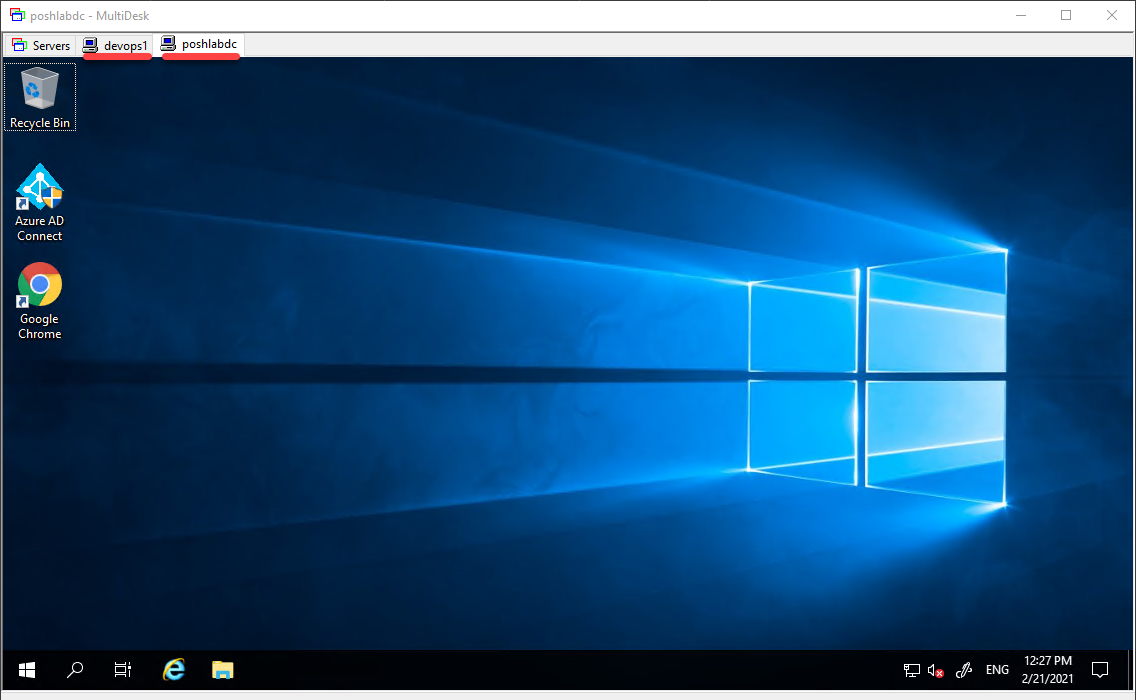
Por outro lado, no modo de tela cheia, a sessão de desktop remoto cobre toda a tela do computador. Você precisará minimizar a sessão atual para acessar outros desktops remotos.
Backup de Conexão de Desktop Remoto
Uma coisa que falta no MultiDesk é a capacidade de exportar e importar conexões do programa principal. Se você estiver preocupado em perder suas conexões de desktop remoto, a solução alternativa é fazer backup do arquivo MultiDesk.xml.
O arquivo MultiDesk.xml é onde o MultiDesk salva todas as conexões de desktop remoto. O arquivo está localizado na mesma pasta do programa MultiDesk.
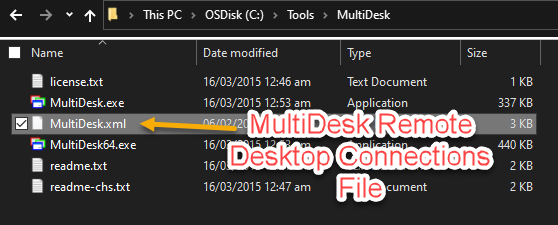
Como você faz backup do arquivo de conexão é com você, suas opções estão abertas. Mas, uma maneira conveniente é sincronizar o arquivo MultiDesk.xml com armazenamento em nuvem como Google Drive ou OneDrive.
Outras Características Interessantes
O MultiDesk tem poucos recursos porque é uma ferramenta focada em seu objetivo principal – gerenciar conexões de desktop remoto.
- Importar conexões MSTSC em cache – Se você já usou MSTSC antes para se conectar a desktops remotos, essas conexões são armazenadas em cache em %LOCALAPPDATA%\Microsoft\Terminal Server Client\Cache. O MultiDesk é capaz de importar essas conexões em cache do MSTSC.
Para aprender mais sobre o MultiDesk, visite a página de documentação do MultiDesk.
Comparação Lado a Lado dos Gerenciadores de Conexão de Área de Trabalho Remota
Vamos concluir com um resumo de todas as características dos diferentes gerenciadores de conexão de área de trabalho remota abordados neste artigo. A tabela abaixo mostra a comparação lado a lado das características do gerenciador de área de trabalho remota.
| Remote Desktop Managers | Installation | Connection Management | Display Options | Backup | Other Features |
| Devolutions Remote Desktop Manager | MSI / EXE Setup and Portable Zip | Import connections from third-party tools.
Built-in credential manager. Group remote desktops. Support for multiple protocols. |
Embedded (tabbed and docked), Undocked, and External (MSTSC). | Can use multiple data source types.
Backup data to Devolution’s Cloud (Online Backup). Automatic cloud backup. Seamless restore from backup history. |
Store secure information such as secure notes, credit cards, and more.
Import login from third-party password managers. Store documents and files. Built-in web browser for saved websites. Built-in file editor. |
| mRemoteNG | MSI Setup and Portable Zip | Import connections from RDP and Putty files.
Group remote desktops. Supports multiple protocols. |
Tabbed and full screen mode. | Can use multiple XML connection files.
Automatic connection file backup. |
SSH file transfer.
Import connections from Active Directory. Built-in screenshot tool and screenshot manager. |
| RD Tabs | EXE Setup | Can import connections from RDP files.
Group remote desktops. Supports RDP only. |
Tabbed and detached window. | Export and import configuration and favorites from file. | Built-in screen capture tool (copy to clipboard) |
| Microsoft Remote Desktop Manager | Windows 10 Store App | Built-in credential manager.
Group remote desktops. Supports RDP only. |
Single-window and detached window. | Backup settings and connections to file (excluding passwords) | Smart screen sizing
Keyboard command redirection Prevent screen from timing out while a remote desktop session running. |
| MultiDesk | Portable Zip | Group remote desktops.
The only supported protocol is RDP. |
Tabbed and full screen mode. | Manual backup. | Import cached MSTSC connections. |
Escolhendo um Gerenciador de Conexão de Área de Trabalho Remota
Ao escolher um gerenciador de área de trabalho remota, não há “tamanho único para todos”. A ação sensata é considerar primeiro suas necessidades pessoais, de equipe ou de negócios. Mais recursos não significam necessariamente melhor ou que você precisa deles.
Por exemplo, se você só precisa das funcionalidades básicas, o mRemoteNG é uma excelente escolha. Com o mRemoteNG, você pode configurar rapidamente e começar a adicionar e gerenciar suas conexões de área de trabalho remota.
Mas, se você precisa de um gerenciador de conexão de área de trabalho remota mais centralizado, se beneficiará mais com o Devolutions RDM. O RDM vem com muitos recursos úteis para uma ferramenta gratuita. Embora algumas partes possam parecer supérfluas, é bom saber que esses recursos estão lá se você precisar deles.
Source:
https://adamtheautomator.com/remote-desktop-connection-manager/













