Hoje vamos aprender como baixar e instalar o Java no Windows 10. Se você é novo na programação Java, este é o primeiro passo que você precisa realizar. A menos que seu ambiente Java do Windows 10 esteja configurado corretamente, você não será capaz de desenvolver programas Java e executá-los com sucesso.
Como Instalar o Java no Windows 10
Instalar o Java no Windows 10 é realmente fácil, basta seguir os passos a seguir:
O primeiro passo é baixar os arquivos de instalação do Java no site da Oracle. O Java 9 é a versão mais recente, então vá para este link e aceite o contrato de licença. Em seguida, clique no link de download para o Windows, conforme mostrado na imagem abaixo, e salve o arquivo. 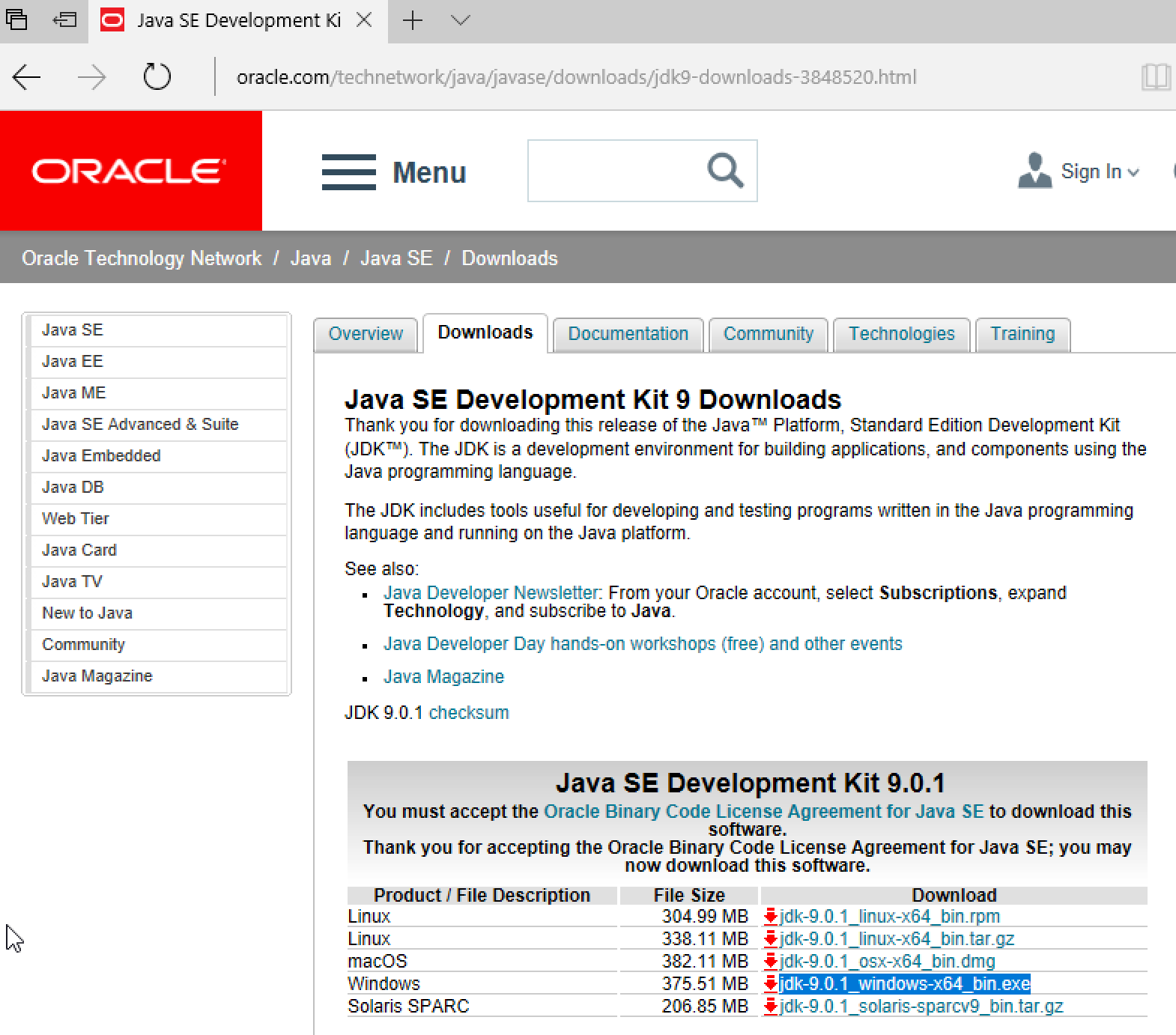 Observação: Se estiver tentando instalar o Java 8 ou anterior, é necessário saber se o seu Windows 10 é de 32 bits ou 64 bits. Isso ocorre porque há dois instaladores diferentes para o Windows, conforme visto neste link para os binários do Java 8.
Observação: Se estiver tentando instalar o Java 8 ou anterior, é necessário saber se o seu Windows 10 é de 32 bits ou 64 bits. Isso ocorre porque há dois instaladores diferentes para o Windows, conforme visto neste link para os binários do Java 8. 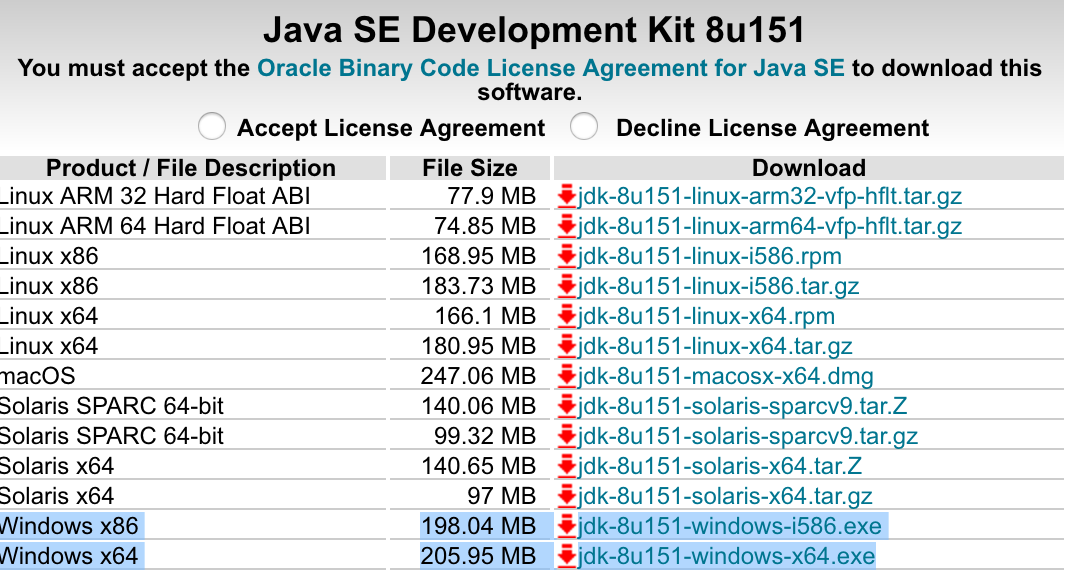 Se o seu Windows 10 for um sistema operacional de 32 bits, faça o download do arquivo exe
Se o seu Windows 10 for um sistema operacional de 32 bits, faça o download do arquivo exe Windows x86; caso contrário, faça o download do arquivo exe Windows x64. Se não souber a versão do seu Windows, você pode verificá-la facilmente em Configurações > Configurações do Sistema > Sobre. 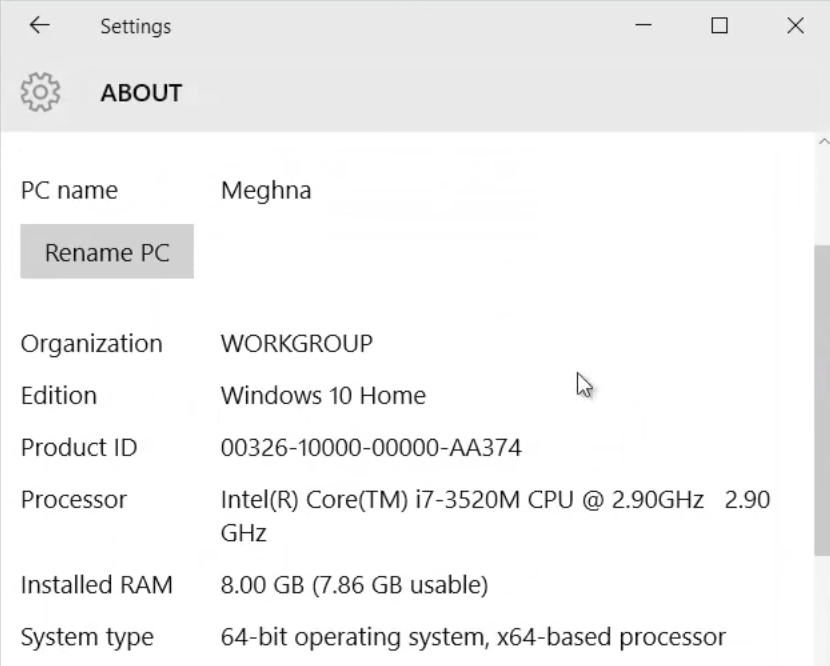 10. ### Etapas de instalação do Java no Windows 10
10. ### Etapas de instalação do Java no Windows 10
Próximo passo é executar o arquivo executável do instalador Java baixado. Basta dar um duplo clique nele e seguir as etapas. Na maioria das vezes, você não precisa verificar nada e seguir com a seleção padrão, abaixo estão imagens das telas de instalação. Elas podem diferir um pouco com base na versão do Java que você está instalando, mas na maioria das vezes é o mesmo de sempre. 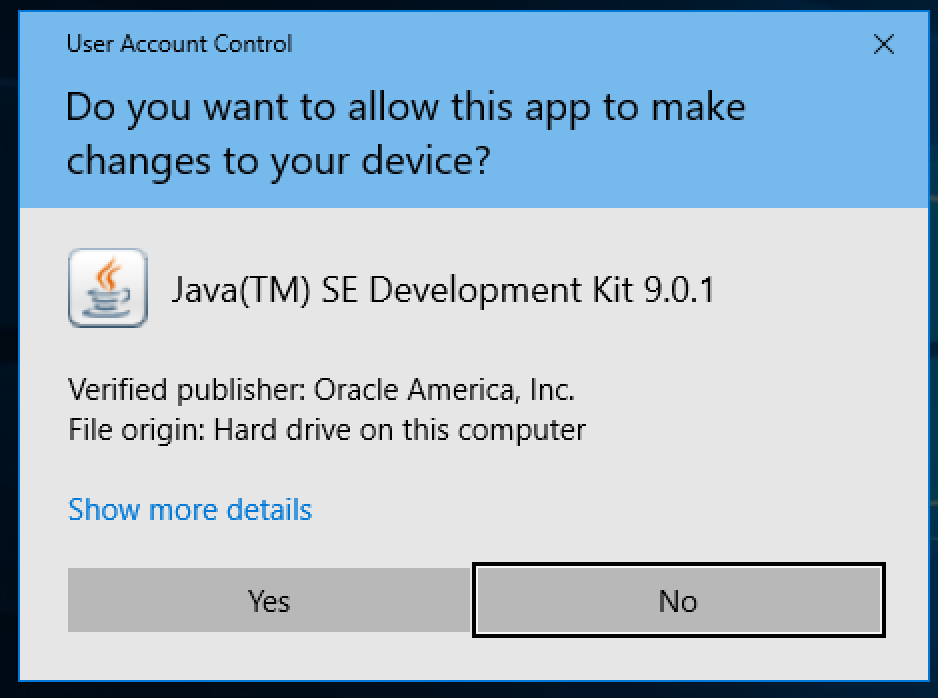
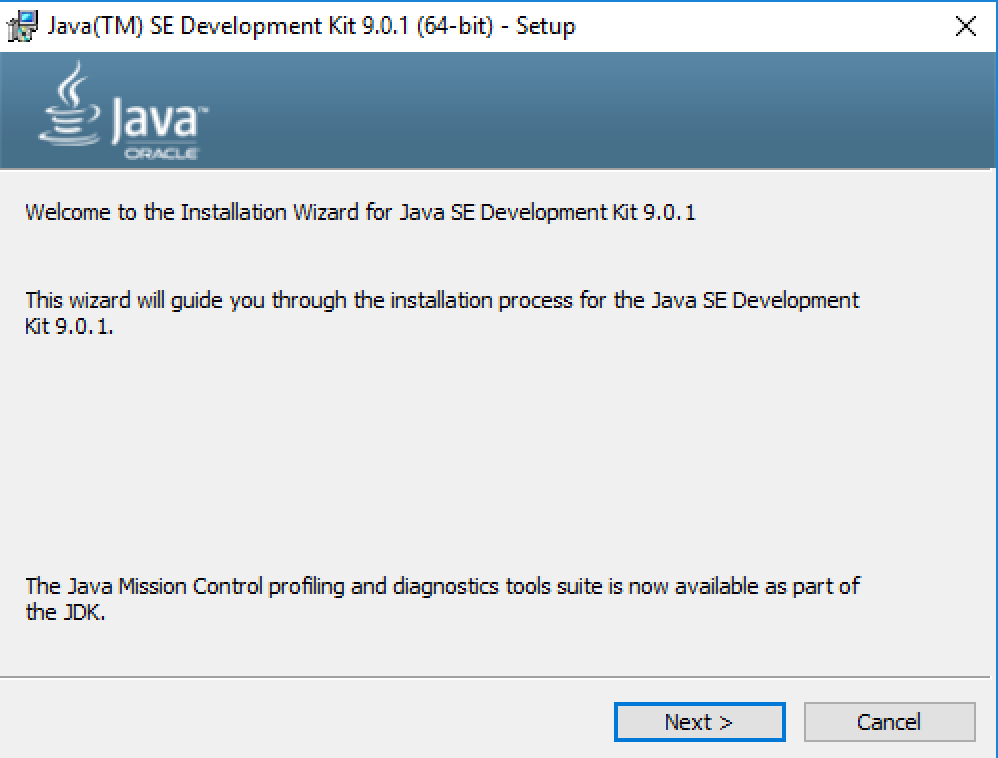
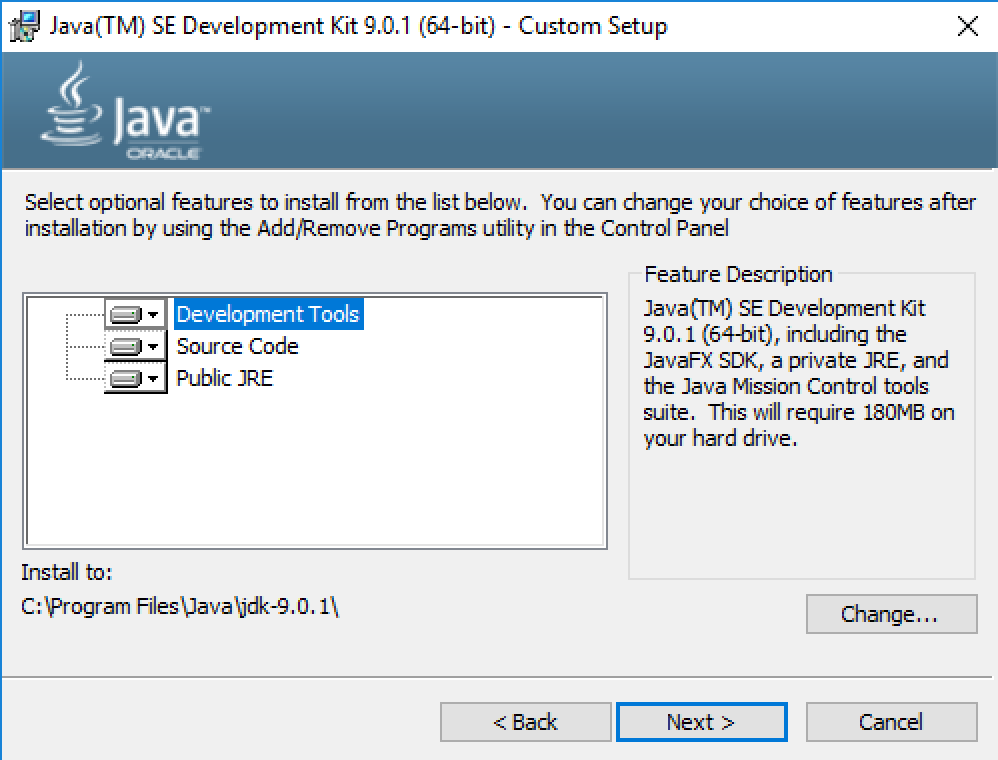
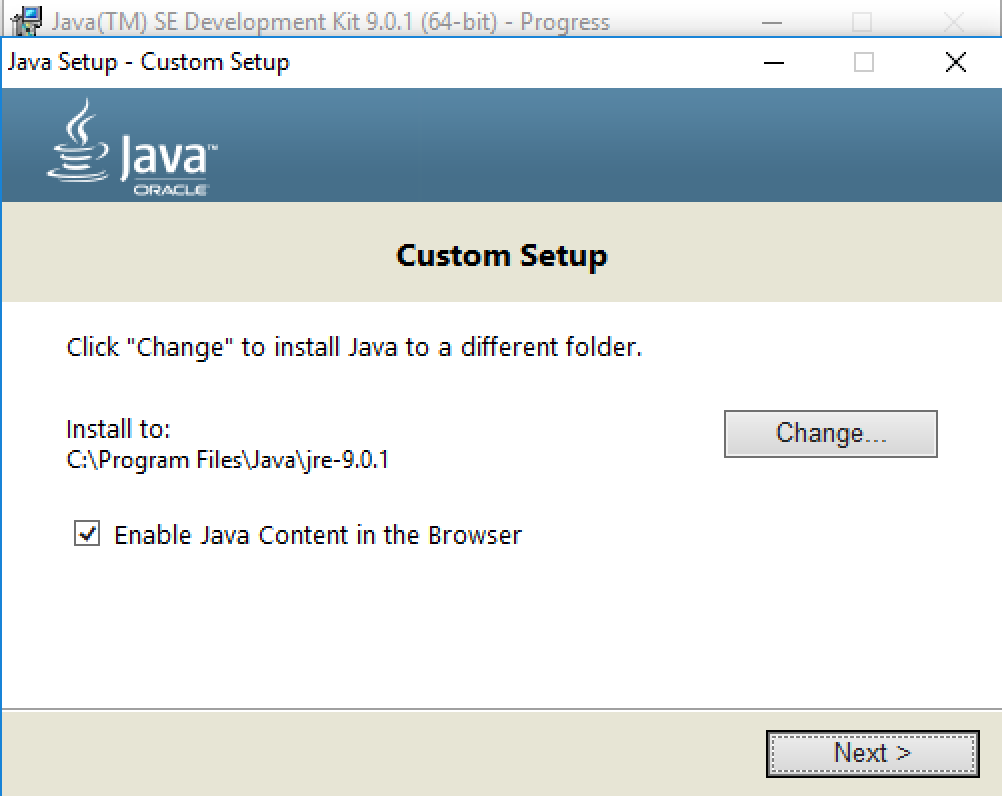
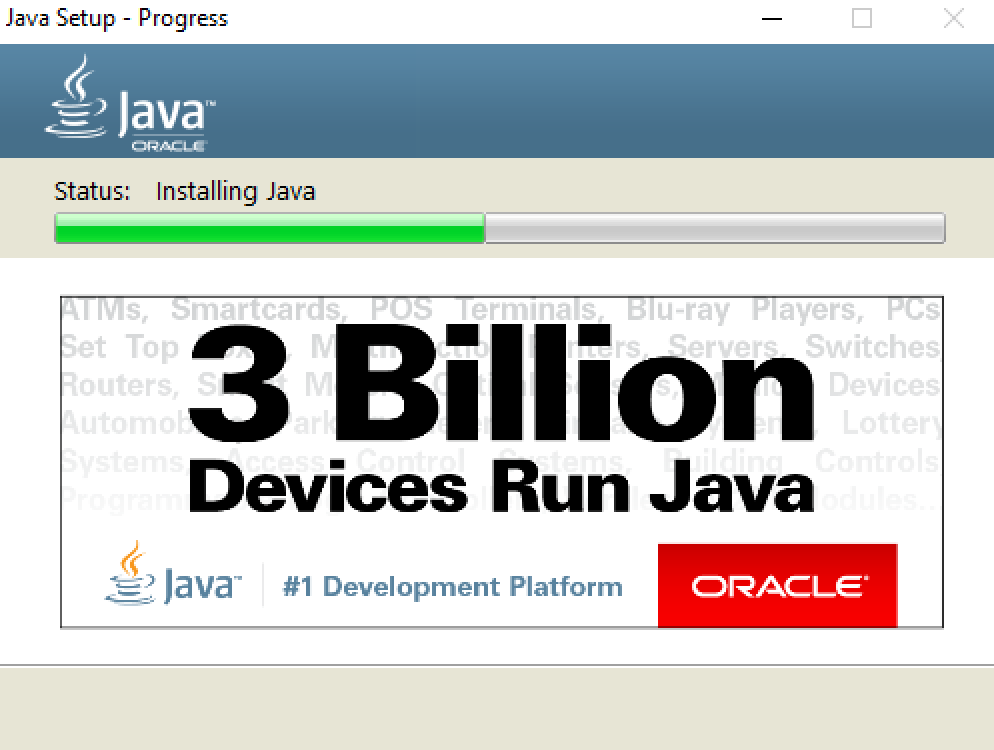
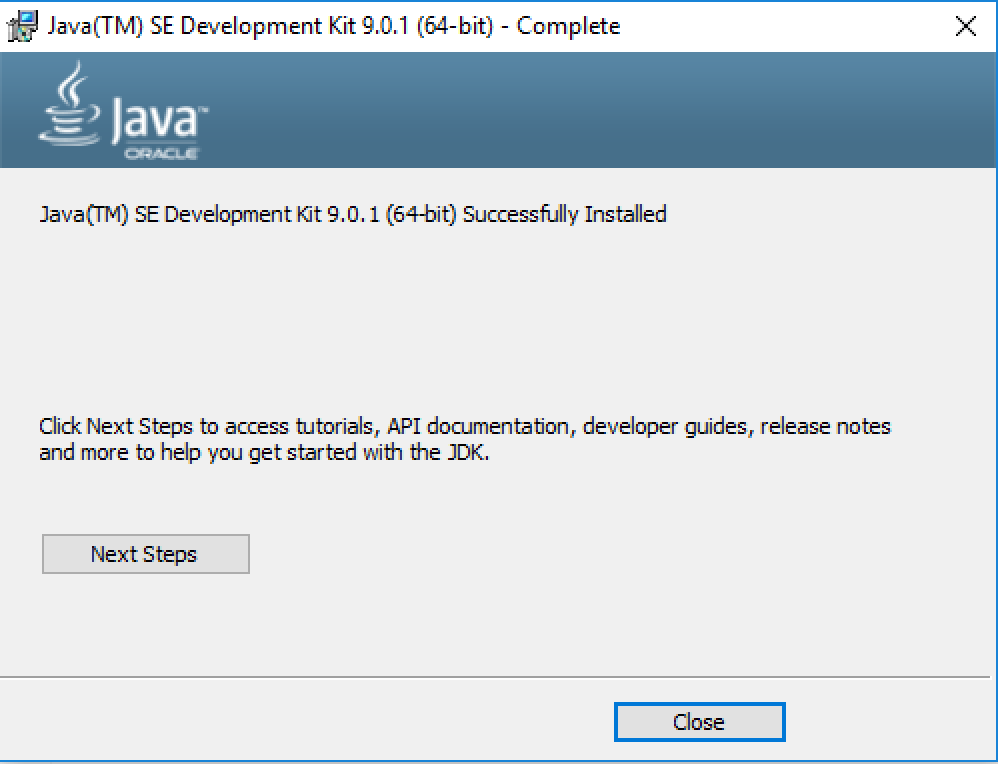
Finalmente, precisamos verificar se o Java está instalado corretamente ou não. Podemos fazer isso usando o comando java -version no prompt de comando, conforme mostrado na imagem abaixo. 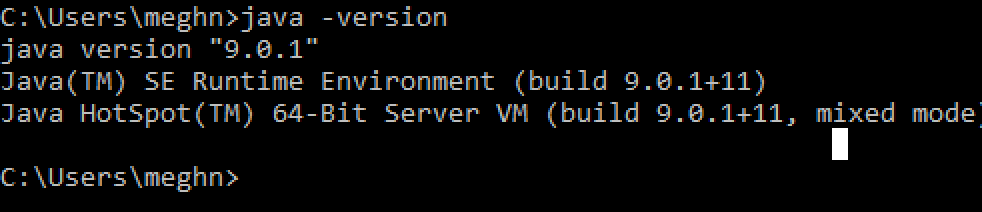 Nota: Nas versões mais antigas do Java e em outros sistemas operacionais Windows, é necessário configurar duas variáveis de ambiente para que funcione. Vá para
Nota: Nas versões mais antigas do Java e em outros sistemas operacionais Windows, é necessário configurar duas variáveis de ambiente para que funcione. Vá para Propriedades do Sistema (Clique com o botão direito do mouse em Meu Computador e selecione Propriedades) > Avançado > Variáveis de Ambiente. Na janela pop-up, na seção Variáveis do Sistema, clique no botão Novo e adicione uma variável com os seguintes detalhes: Nome: JAVA_HOME Valor: C:\Program Files\Java\jdk1.6.0_25 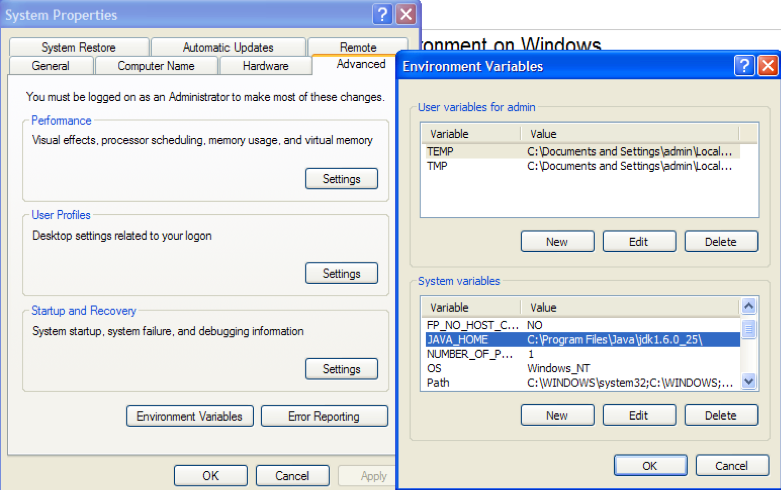 Depois disso, você precisa editar a variável de Path já presente lá. Basta selecionar a variável Path e clicar no botão Editar. Na seção de valor da janela pop-up, vá para o final e adicione o seguinte
Depois disso, você precisa editar a variável de Path já presente lá. Basta selecionar a variável Path e clicar no botão Editar. Na seção de valor da janela pop-up, vá para o final e adicione o seguinte ;C:\Program Files\Java\jdk1.6.0_25\bin (Dois pontos são usados como delimitadores, então não os esqueça!) Agora sua configuração está feita e você pode verificar abrindo um prompt de comando e executando o comando java - version. No Windows 10 e no Java 9, não precisamos fazer isso manualmente. O instalador do Java cuida disso e você pode verificar o valor da variável de ambiente Path, conforme mostrado na imagem abaixo. Note que não precisamos definir a variável JAVA_HOME. 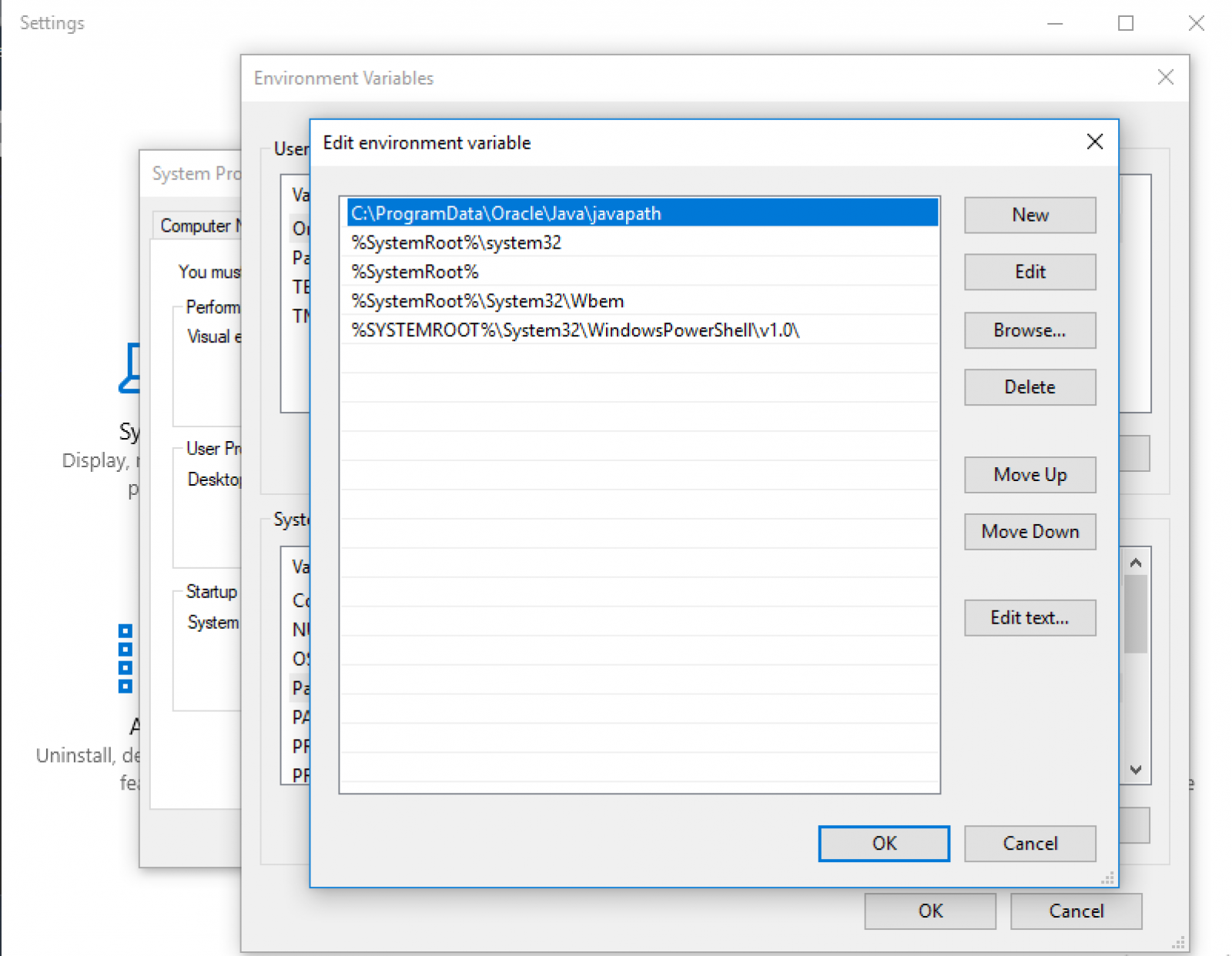 27. ### Baixar e Instalar IDE Java
27. ### Baixar e Instalar IDE Java
Esta é uma etapa opcional, mas altamente recomendada. Se você quiser facilitar as coisas, deve instalar o Eclipse, o IntelliJ Idea ou o NetBeans IDE, que ajudam muito no desenvolvimento de programas Java. Basta baixar e instalar o arquivo executável, eles são diretos.
Isso é tudo para baixar e instalar o Java no Windows 10. Avise-me se você tiver algum problema na configuração do ambiente.
O que fazer depois de instalar o Java
Agora você está pronto para aprender programação Java, leia os artigos do tutorial básico de Java e aprenda programação Java passo a passo. Observação: alguns anos atrás, fiz este vídeo para instalar o Java 8 no Windows 10. Os passos ainda são quase os mesmos, então você pode assisti-lo para ter mais ideias sobre isso. https://www.youtube.com/watch?v=f7rT0h1Q5Wo Além disso, se você quiser ter várias versões do Java e alternar entre elas facilmente, assista a este vídeo curto de 2 minutos. https://www.youtube.com/watch?v=WdfzPDIq0ZU
Source:
https://www.digitalocean.com/community/tutorials/java-windows-10-download-install













