Recentemente comprei um novo sistema de desktop e instalei o Windows 7 Ultimate 64 bits nele. Sendo um Desenvolvedor Java, a primeira coisa que fiz após a configuração regular foi baixar e instalar o JDK.
I was using Windows XP, Solaris, or Mac OS for my development purpose till now. I was installing Java for the first time on Windows 7 64-bit OS.
Instalar o Java no Windows 7
Aqui estou fornecendo os passos para baixar, instalar e configurar o Java no sistema operacional Windows 7 de 64 bits.
Passo 1: Acesse a Página de Lançamento do JDK 14. Baixe o arquivo zip para a versão “Windows/x64”.
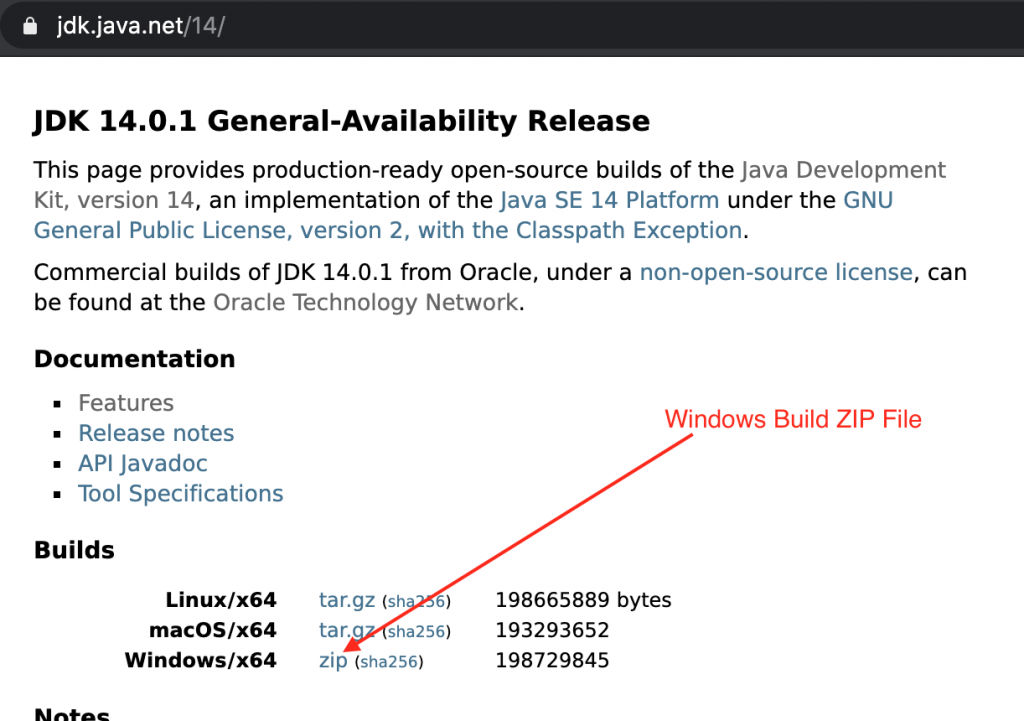
Passo 2: Descompacte o arquivo ZIP baixado (jdk-14.0.1) e copie-o para a pasta de arquivos de programas.
Passo 3: Configurando as variáveis de ambiente para que possamos executar comandos java a partir do prompt de comando.
Para isso, vá para o Painel de Controle > Sistema > Configurações avançadas do sistema. Na janela “Propriedades do Sistema”, vá para a guia Avançado e clique no botão “Variáveis de Ambiente”.
Na seção Variáveis de Sistema, temos que definir JAVA_HOME e editar a variável Path. Nome da variável e valores são:
JAVA_HOME=C:\Program Files\jdk-14.0.1
Adicione “;%JAVA_HOME%\bin” à variável Path. Clique no botão Ok para salvar.
Passo 4: Agora podemos executar comandos java a partir do prompt de comando. Você pode verificar executando o comando “java -version“. Ele imprimirá a versão atual do Java.
Pontos Importantes
- A partir do JDK 12 em diante, o Oracle JDK requer uma licença para uso em produção e aplicações comerciais. Portanto, se você deseja usar o Java sem custo, use o OpenJDK.
- Se você precisar de suporte pago, então você pode usar o OracleJDK e optar pela licença paga deles.
Source:
https://www.digitalocean.com/community/tutorials/installing-java-on-windows-7-ultimate-64-bit













