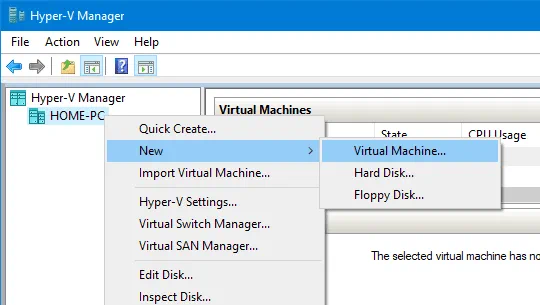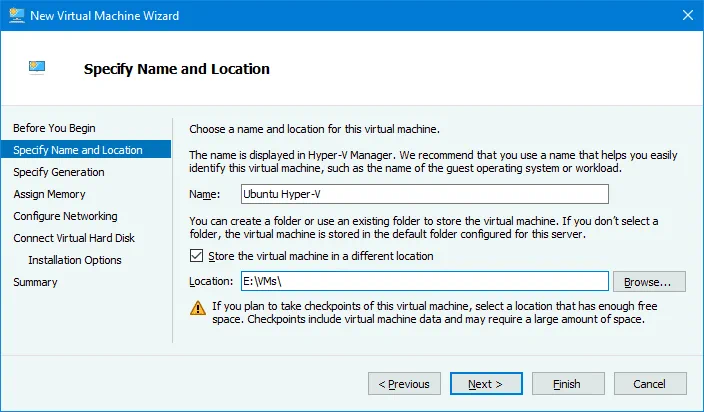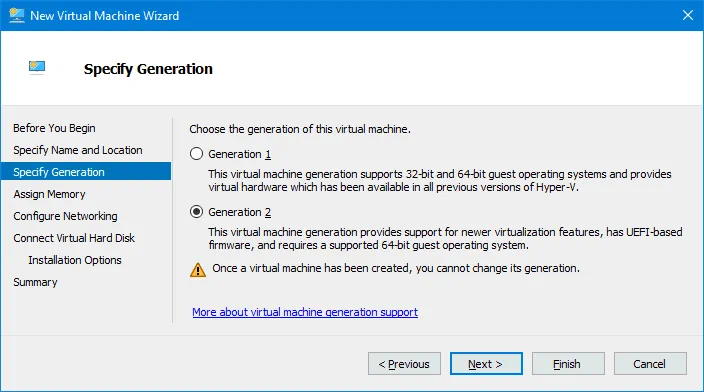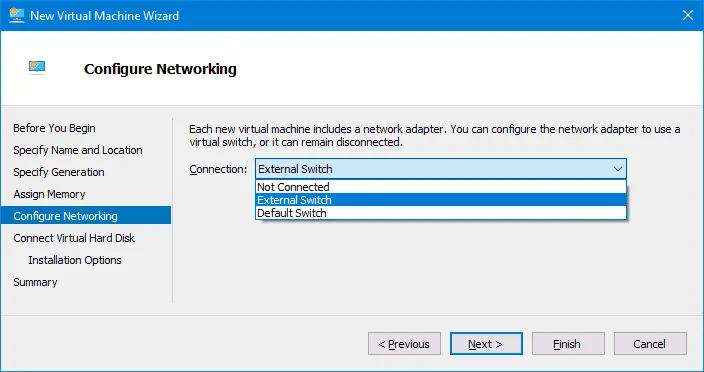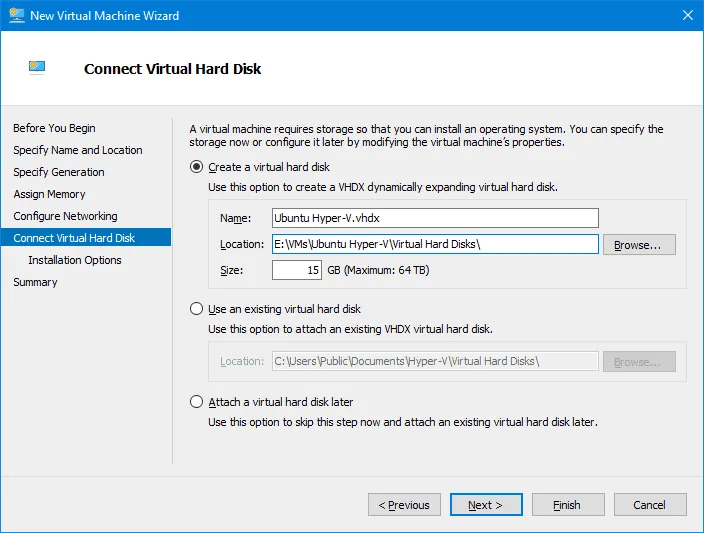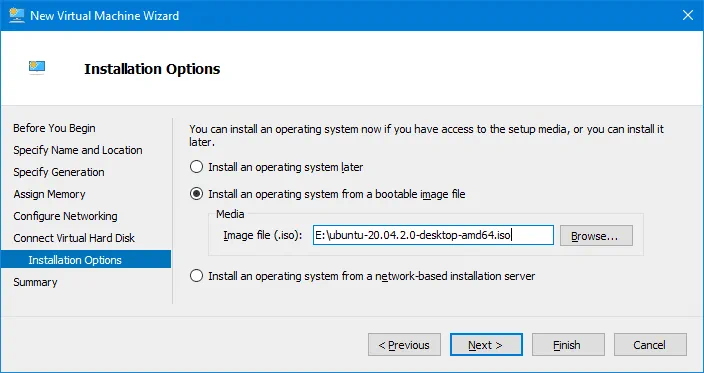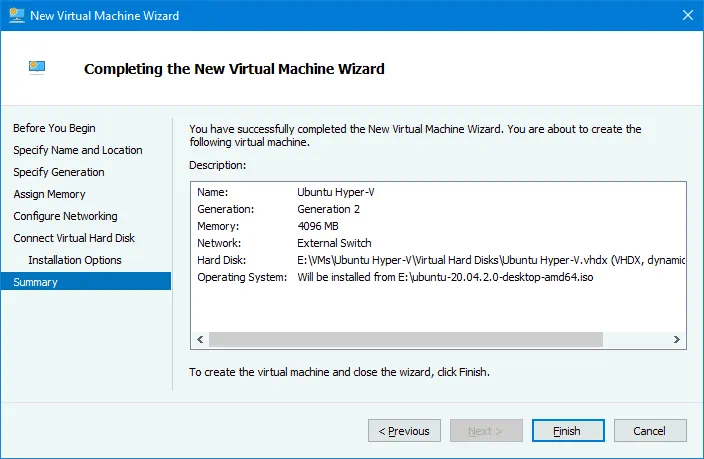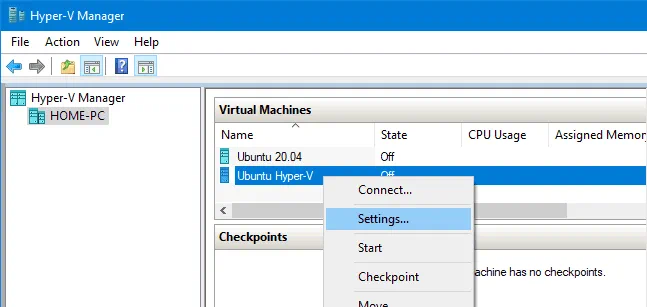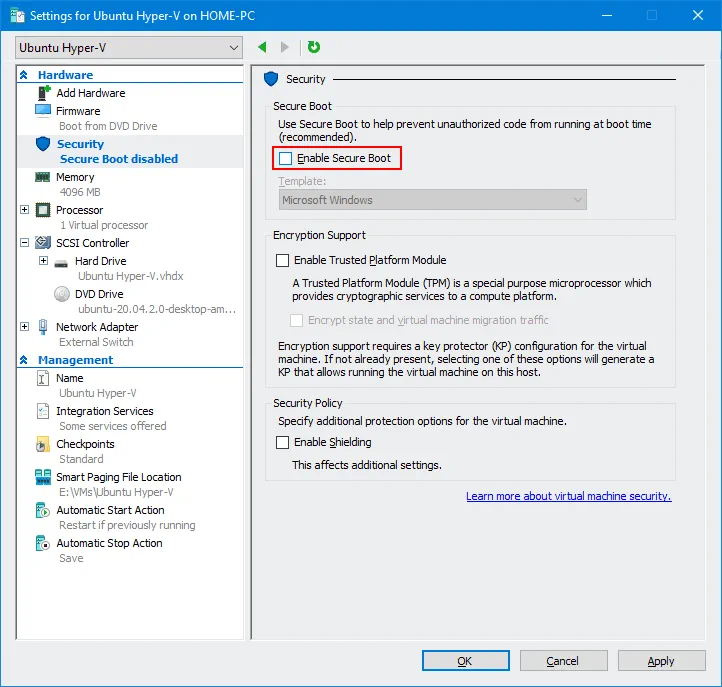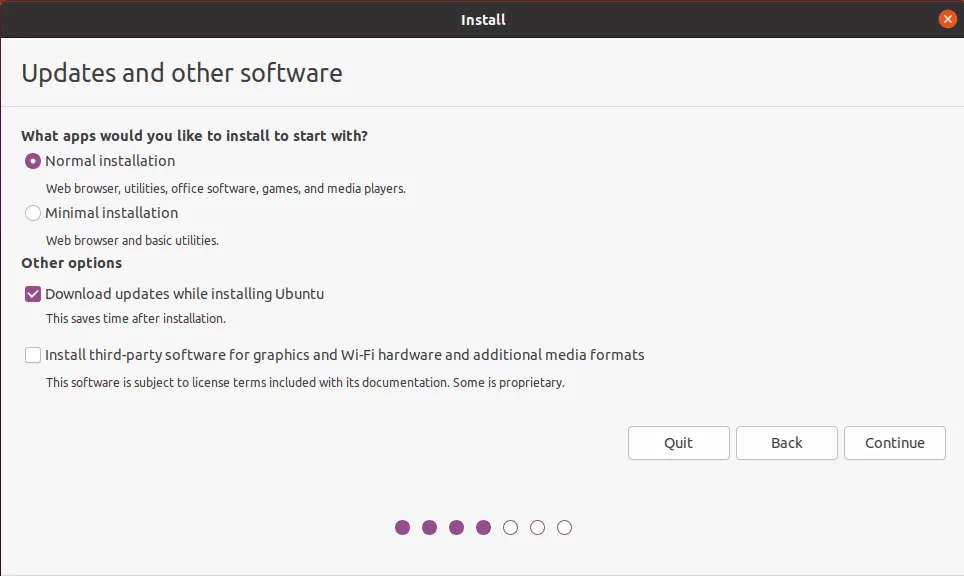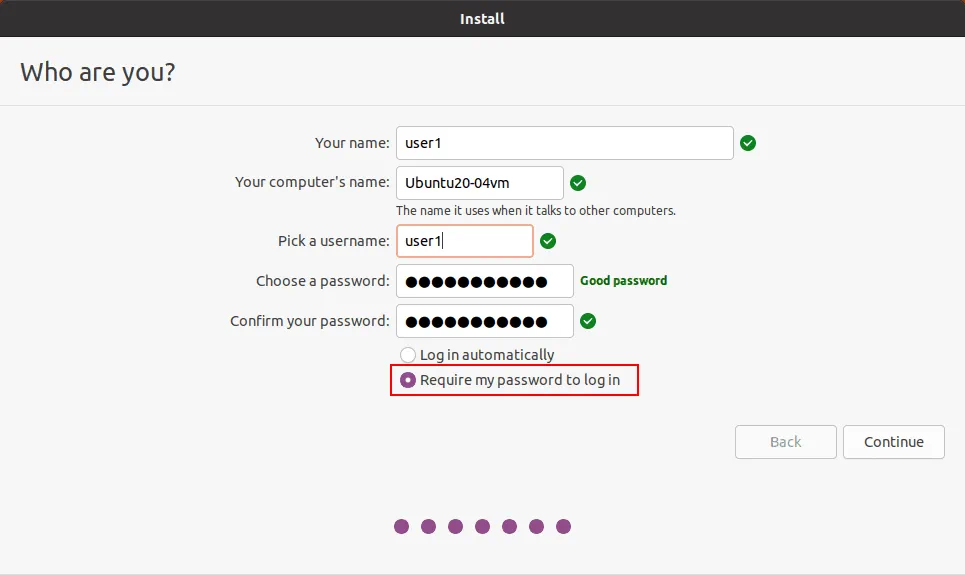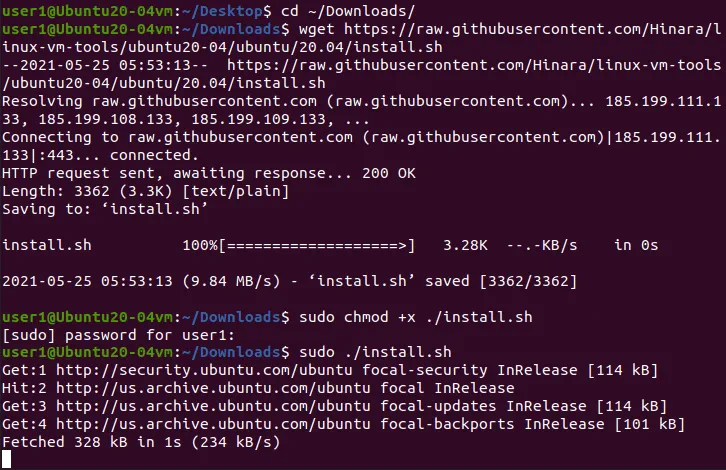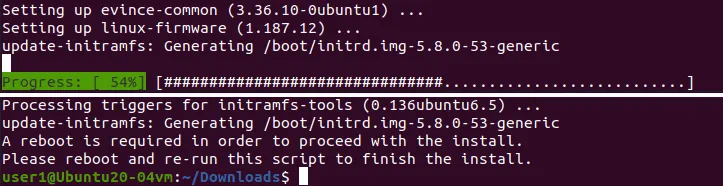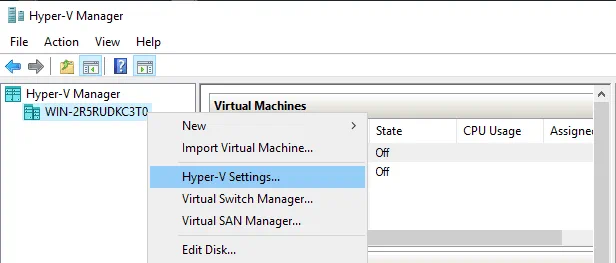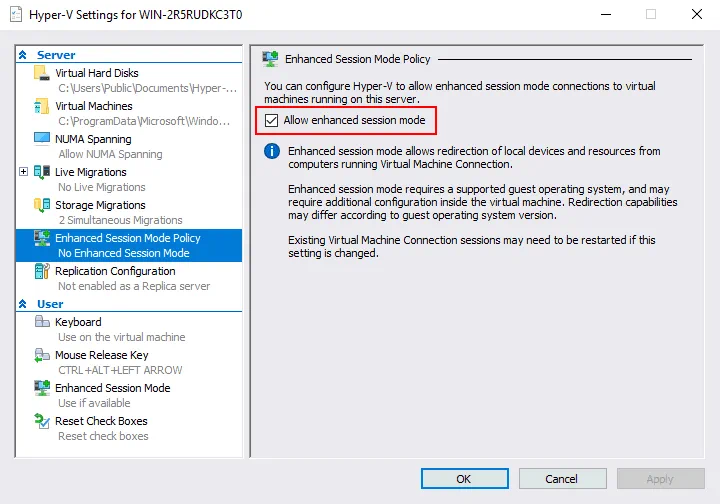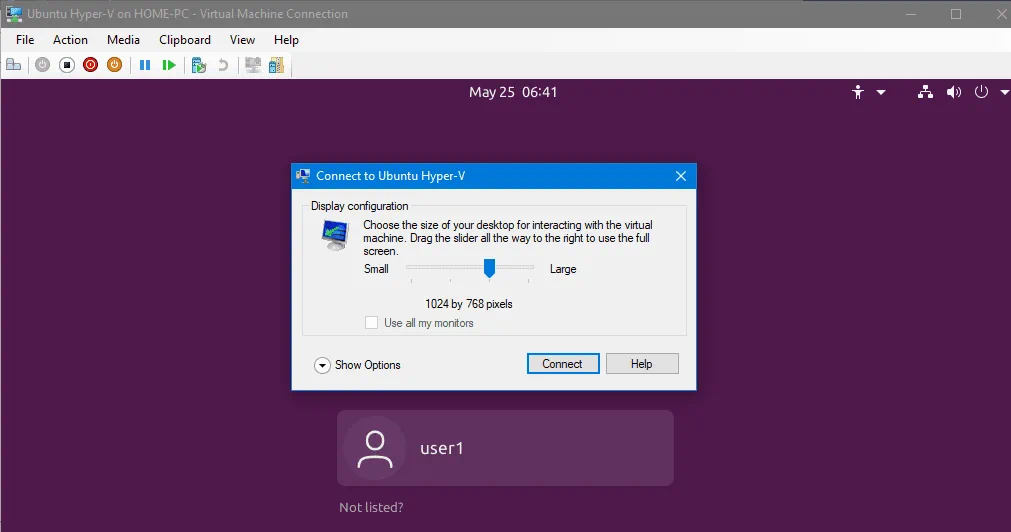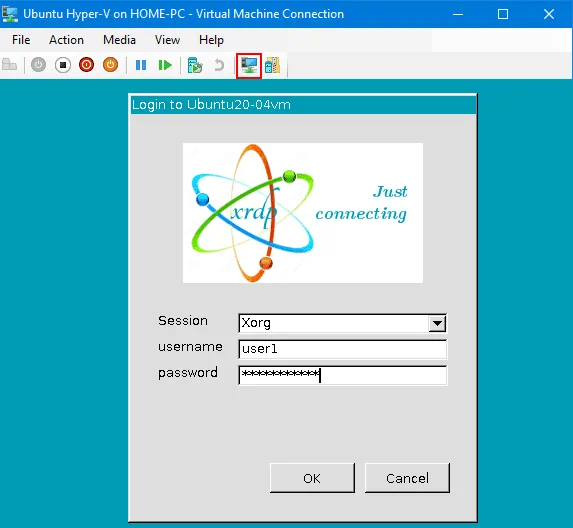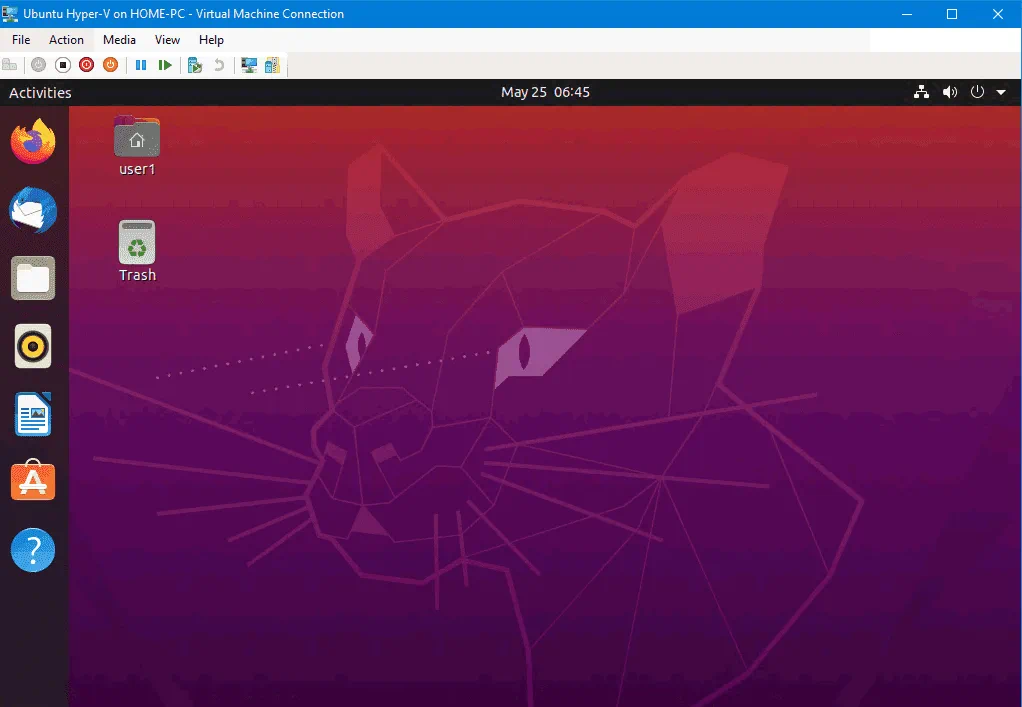Usar o modo de sessão aprimorada no Gerenciador do Hyper-V da Microsoft é uma maneira mais conveniente de gerenciar VMs do que o modo de sessão básico no VMConnect. O modo de sessão aprimorada usa o Protocolo de Área de Trabalho Remota (RDP) para permitir que você anexe recursos da máquina host (unidades, dispositivos USB, impressoras, etc.) às VMs. Ao usar este modo, certas ações se tornam disponíveis para você, como a capacidade de redimensionar a tela de uma VM, copiar e colar texto de um host para um convidado, e vice-versa, etc.
Habilitar o modo de sessão aprimorada é simples no Windows em execução como sistema operacional convidado no Hyper-V, pois o Windows vem com o recurso de Área de Trabalho Remota. No entanto, para distribuições Linux em execução como sistemas operacionais convidados no Hyper-V, a área de trabalho remota não está pré-configurada. O Ubuntu 20.04 LTS, que é bastante popular nos dias de hoje, é frequentemente implantado em VMs do Hyper-V, em particular, quando você não pode instalar o Linux como sistema operacional host. Continue lendo para aprender como usar o Hyper-V no modo de sessão aprimorada para executar o Ubuntu no Windows.
Criando e Configurando uma VM
Vamos ver como criar e configurar uma VM do Ubuntu 20.04 do zero no Hyper-V. Neste post do blog, estou usando o Windows 10 Pro versão 20H2 com o Hyper-V instalado. O nome do host da minha máquina host do Windows 10 é home-pc. Você precisa habilitar o Hyper-V antes de poder executar a VM do Ubuntu. Se você não tiver o Hyper-V instalado em seu host do Windows, leia como instalar o Hyper-V no Windows 10 e Windows Server 2019.
Para criar uma nova VM no Hyper-V, abra o Gerenciador do Hyper-V, clique com o botão direito no nome da sua máquina hospedeira e, no menu de contexto, clique em Novo > Máquina Virtual.
O Assistente para Nova Máquina Virtual será aberto. Você pode pular a etapa Antes de Começar.
Especificar Nome e Localização. Insira um nome para a máquina virtual, por exemplo, Ubuntu Hyper-V. Selecione a caixa de seleção Armazenar a máquina virtual em uma localização diferente e escolha a pasta onde deseja armazenar os arquivos da VM, por exemplo, E:\VMs\. Clique em Avançar em cada etapa do assistente para continuar.
Especificar Geração. Selecione a geração da nova VM. É melhor selecionar a Geração 2 porque mais recursos estão disponíveis e os limites são maiores. As VMs da Geração 2 usam UEFI. Leia mais sobre VMs da Geração 1 e Geração 2 do Hyper-V.
Atribuir Memória. Especifique a quantidade de memória disponível para a VM. Eu seleciono 4096 MB, o que é suficiente para executar o Ubuntu sem realizar tarefas pesadas. Selecione a caixa de seleção para Usar Memória Dinâmica para esta máquina virtual. Quanto mais memória você atribuir à VM, mais conveniente será o trabalho. Não atribua toda a memória do seu computador à VM; deixe memória para o sistema operacional hospedeiro. Se você executar outras VMs simultaneamente com esta VM Linux, lembre-se de que outras VMs também precisam de memória.
Configurar Rede. Selecione uma comutador virtual ao qual o adaptador de rede virtual da VM será conectado. Se você ainda não criou nenhum comutador virtual, pode fazê-lo mais tarde e editar a configuração da VM.
Conectar Disco Rígido Virtual. Clique em Criar um disco rígido virtual. Insira o nome do disco rígido virtual, por exemplo, Ubuntu Hyper-V.vhdx. Defina o local do arquivo do disco rígido virtual. Você deve selecionar o local no diretório usado para armazenar VMs Hyper-V. No meu caso, o diretório selecionado é E:\VMs\Ubuntu Hyper-V\Discos Rígidos Virtuais\. Defina o tamanho do disco rígido virtual. Eu seleciono 15 GB para minha VM do Ubuntu 20.04 usada para fins de teste.
Opções de Instalação. Selecione Instalar um sistema operacional a partir de um arquivo de imagem inicializável. Clique em Navegar e selecione o local da imagem de instalação ISO do Ubuntu 20.04. A versão do Ubuntu que vou instalar é a 20.04.2. Você pode baixar a imagem de instalação do site oficial do Ubuntu website.
Resumo. Verifique o resumo da configuração e clique em Concluir para finalizar a criação da nova VM.
Abra as configurações da máquina virtual Ubuntu Hyper-V que você já criou. Clique com o botão direito do mouse na VM do Ubuntu Hyper-V no Gerenciador do Hyper-V e, no menu de contexto, clique em Configurações.
No painel de navegação, selecione Segurança na seção Hardware, e desmarque a caixa de seleção Ativar inicialização segura. A inicialização segura não é necessária para esta máquina virtual. Você pode verificar e editar outras configurações da VM, se necessário. Clique em OK para salvar as configurações e fechar esta janela.
Instalando o Ubuntu 20.04 em uma VM
Depois que a nova máquina virtual for criada, você deve instalar o Ubuntu 20.04 como um sistema operacional convidado nesta VM. Ligue a VM, o instalador do Ubuntu 20.04 deve inicializar a partir da imagem de instalação ISO anexada. O processo de instalação do Ubuntu Linux é explicado detalhadamente no post do blog sobre instalação do Linux no Hyper-V.
I’ll focus on two installations steps only. In this example, I select Normal installation with the option to Download updates while installing Ubuntu 20.04.
A opção importante que você deve selecionar é exigir a senha para fazer login na etapa “Quem é você?” da instalação. O modo de sessão aprimorada para a VM do Ubuntu no Hyper-V não está disponível se a opção Log in automaticamente estiver selecionada.
Os serviços de integração do Hyper-V do Ubuntu fazem parte da distribuição Linux e você não precisa instalar o pacote baixado fornecido pela Microsoft manualmente.
Configuração pós-instalação no Ubuntu
Há coisas importantes a fazer após instalar o Ubuntu 20.04. Você precisa baixar e executar o script para configurar o Ubuntu 20.04 instalado em uma VM do Hyper-V como um sistema operacional convidado para fazer o modo de sessão aprimorada funcionar.
Abra o console (terminal) no Ubuntu 20.04.
Vá para o diretório Downloads:
cd ~/Downloads/
Faça o download do script atualizado para Ubuntu 20.04:
wget https://raw.githubusercontent.com/Hinara/linux-vm-tools/ubuntu20-04/ubuntu/20.04/install.sh
Adicione permissões de execução ao arquivo de script install.sh baixado:
sudo chmod +x install.sh
Execute o script com privilégios de root:
sudo ./install.sh
Após a conclusão da execução do script, você será solicitado a reiniciar o Ubuntu 20.04 e executar o script novamente após o reinício.
Reinicie a máquina Linux:
init 6
Após o reinício, abra o terminal, vá até o diretório onde o script está localizado e execute o script novamente:
cd ~/Downloads/
sudo ./install.sh
Reinicie sua máquina virtual Ubuntu após a conclusão da execução do script.
Configuração na Máquina Host Windows Executando o Hyper-V
Você precisa permitir o modo de sessão aprimorado nas configurações gerais do Hyper-V. Caso contrário, o ícone do modo de sessão aprimorado estará inativo na janela da VM. Abra o Gerenciador do Hyper-V, clique com o botão direito na nome da sua máquina host Windows na qual o Hyper-V está instalado e, no menu de contexto, clique em Hyper-V Settings.
Selecione a Política de Modo de Sessão Avançada no painel de navegação e, em seguida, selecione a caixa de seleção Permitir modo de sessão avançada. Aperte OK para salvar as configurações do Hyper-V e fechar a janela.
Agora você deve configurar o Hyper-V para habilitar o modo de sessão avançada usando o HvSocket para a VM “Ubuntu Hyper-V” na qual o Ubuntu 20.04 está instalado.
Execute este comando no PowerShell (como administrador) no host Windows que está executando o Hyper-V:
Set-VM -VMName <seu_nome_da_vm> -EnhancedSessionTransportType HvSocket
Use aspas duplas se o nome da VM contiver espaços. No meu caso, o comando é:
Set-VM -VMName “Ubuntu Hyper-V” -EnhancedSessionTransportType HvSocket
Você pode ver o seguinte erro:
Set-VM : Não é possível encontrar um parâmetro que corresponda ao nome do parâmetro ‘EnhancedSessionTransportType’.
Na linha:1 caractere:30
+ Set-VM -VMName “Ubuntu20-04” -EnhancedSessionTransportType HvSocket
+ ~~~~~~~~~~~~~~~~~~~~~~~~~~~~~
+ CategoryInfo : InvalidArgument: (:) [Set-VM], ParameterBindingException
+ FullyQualifiedErrorId : NamedParameterNotFound,Microsoft.HyperV.PowerShell.Commands.SetVM
Esse erro pode ocorrer se você estiver usando uma versão antiga do PowerShell, que não suporta novos cmdlets e parâmetros.
Neste caso, siga esta recomendação: Tente atualizar seu sistema operacional host do Windows para o Windows Server 2019, Windows 10 1803 ou versões mais recentes. Se não puder atualizar o sistema operacional, atualize o Windows PowerShell para uma versão mais recente que inclua os cmdlets e recursos necessários.
Pode ser necessário reiniciar o host Hyper-V (não se esqueça de executar o último comando para habilitar o modo de sessão aprimorado para o Ubuntu 20.04 para o Hyper-V no PowerShell). Pare e inicie a VM Linux. Quando o Ubuntu for iniciado, você deve ver uma janela com a configuração de exibição da VM e outras opções do modo de sessão aprimorado. Clique em Mostrar opções e selecione os recursos necessários na aba Recursos locais para conectar os recursos do host ao sistema operacional convidado (Ubuntu 20.04 em nosso caso) da VM. É recomendável que você desmarque as impressoras pela primeira vez para reduzir a probabilidade de problemas.
Insira o nome de usuário e a senha do seu usuário do Ubuntu na janela de login Xorg. Observe que o botão de modo de sessão aprimorado agora está ativo na janela da máquina virtual.
Agora você deve ver a GUI (interface gráfica do usuário) e o Desktop do Ubuntu 20.04. Tente usar a área de transferência compartilhada e outros recursos de compartilhamento, e alterar a resolução da tela na VM.
Se você vir uma tela preta após inserir suas credenciais, a razão pode ser a seguinte: Um usuário já está logado na sessão de desktop do Ubuntu. Faça logout do usuário e encerre essa sessão. Em seguida, tente se conectar ao Ubuntu usando o modo de sessão aprimorado e o Xrdp no Hyper-V. Você pode reiniciar a VM do Ubuntu e conectar-se ao Ubuntu usando o modo de sessão aprimorado.
Se a opção de sessão aprimorada não estiver disponível para o seu hóspede Ubuntu 20.04 no Hyper-V, tente editar o arquivo de configuração xrdp.ini localizado em /etc/xrdp. Você deve editar o arquivo com privilégios de root. Edite duas linhas no arquivo xrdp.ini.
Altere esses parâmetros:
port=3389 para port=vsock://-1:3389
use_vsock=true para use_vsock=false
Este problema deve ser corrigido para o Ubuntu 20.04.1.
Leia também a postagem no blog sobre configuração do RDP no Linux para saber mais sobre a configuração manual.
Conclusão
O Ubuntu Linux é um ótimo sistema operacional que é conveniente, confiável e amplamente utilizado em todo o mundo. Se você usa o Windows instalado no seu computador como sistema operacional host, pode executar o Ubuntu em uma VM do Hyper-V. Esta postagem no blog explicou como habilitar o modo de sessão aprimorada para uma máquina virtual executando o Ubuntu 20.04 no Hyper-V. O Windows 10 20H2 é usado neste tutorial como máquina host. Você pode realizar a mesma configuração no Windows Server 2019. O modo de sessão aprimorada fornece a você recursos adicionais para trabalhar com a VM de forma mais conveniente. O ponto principal da configuração é executar o script de configuração no hóspede do Ubuntu.
Se você usa VMs do Hyper-V, não se esqueça de realizar o backup do Hyper-V para proteger os dados de suas máquinas virtuais. Baixe a Edição Gratuita do NAKIVO Backup & Replication e faça backup das VMs em seus hosts do Hyper-V.
Source:
https://www.nakivo.com/blog/install-ubuntu-20-04-on-hyper-v-with-enhanced-session/