Instalando pacotes nem sempre segue os mesmos passos que quando você planeja instalar um pacote deb no Ubuntu que não está disponível nos repositórios padrão. Não se preocupe, no entanto. Em tais casos, você pode instalar o software baixando e instalando manualmente o arquivo deb.
Neste tutorial, você aprenderá muitas maneiras de instalar pacotes deb no Ubuntu, o que pode dar errado e como corrigir.
Continue lendo para sujar as mãos com o gerenciamento de pacotes do Ubuntu!
Pré-requisitos
Este tutorial será uma demonstração prática. Se você quiser acompanhar, certifique-se de ter um sistema Ubuntu configurado. Este tutorial usa o Ubuntu 20.04, mas qualquer versão moderna do Ubuntu funcionará.
Baixando um Pacote Deb e Listando suas Dependências
Antes de instalar um pacote deb, seu objetivo é primeiro fazer o download do pacote deb. Para este tutorial, você fará o download do pacote deb do Chrome da Google.
Neste momento da escrita, os pacotes do Google Chrome não estão disponíveis nos repositórios padrão do Ubuntu. Por quê? Porque o Google Chrome não é realmente um projeto de código aberto, mas de propriedade do Google. Mas não se preocupe, este tutorial cobre você.
Execute o comando wget abaixo para baixar e salvar o pacote deb do Chrome (google-chrome-stable_current_amd64.deb) no seu diretório Downloads.
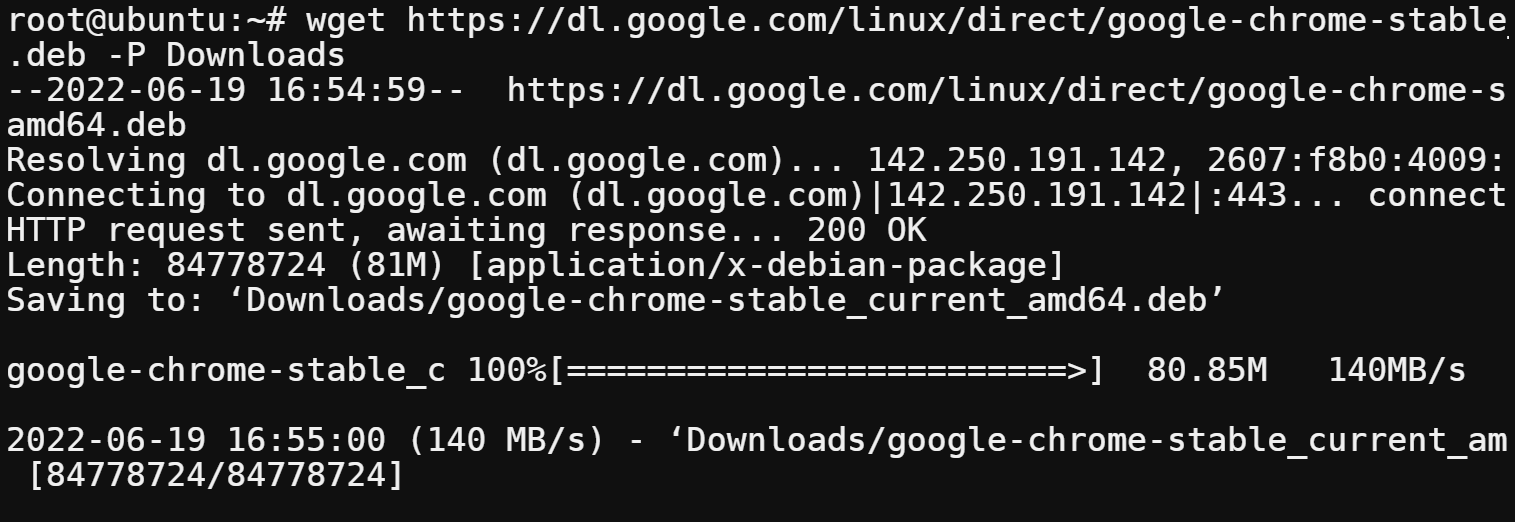
Agora, execute o comando dpkg abaixo para listar todas as dependências do pacote deb do Chrome (google-chrome-stable_current_amd64.deb). A opção -I instrui o comando dpkg a exibir informações sobre o pacote deb de destino, incluindo a versão, tamanho, dependências, etc.
Saber quais dependências um pacote tem permite garantir que todas as dependências estejam satisfeitas antes de tentar instalar o pacote. Quase todo pacote Linux tem dependências, ao contrário dos pacotes do Windows ou Android.
Foque na seção Depends na saída abaixo, que lista todas as dependências do pacote deb do Chrome. Essas informações ajudam a controlar o que é instalado no seu sistema.
Se você não reconhecer algumas delas, a maioria provavelmente já está satisfeita por outros pacotes já instalados no seu sistema. Você aprenderá a lidar com dependências ausentes mais tarde neste tutorial.
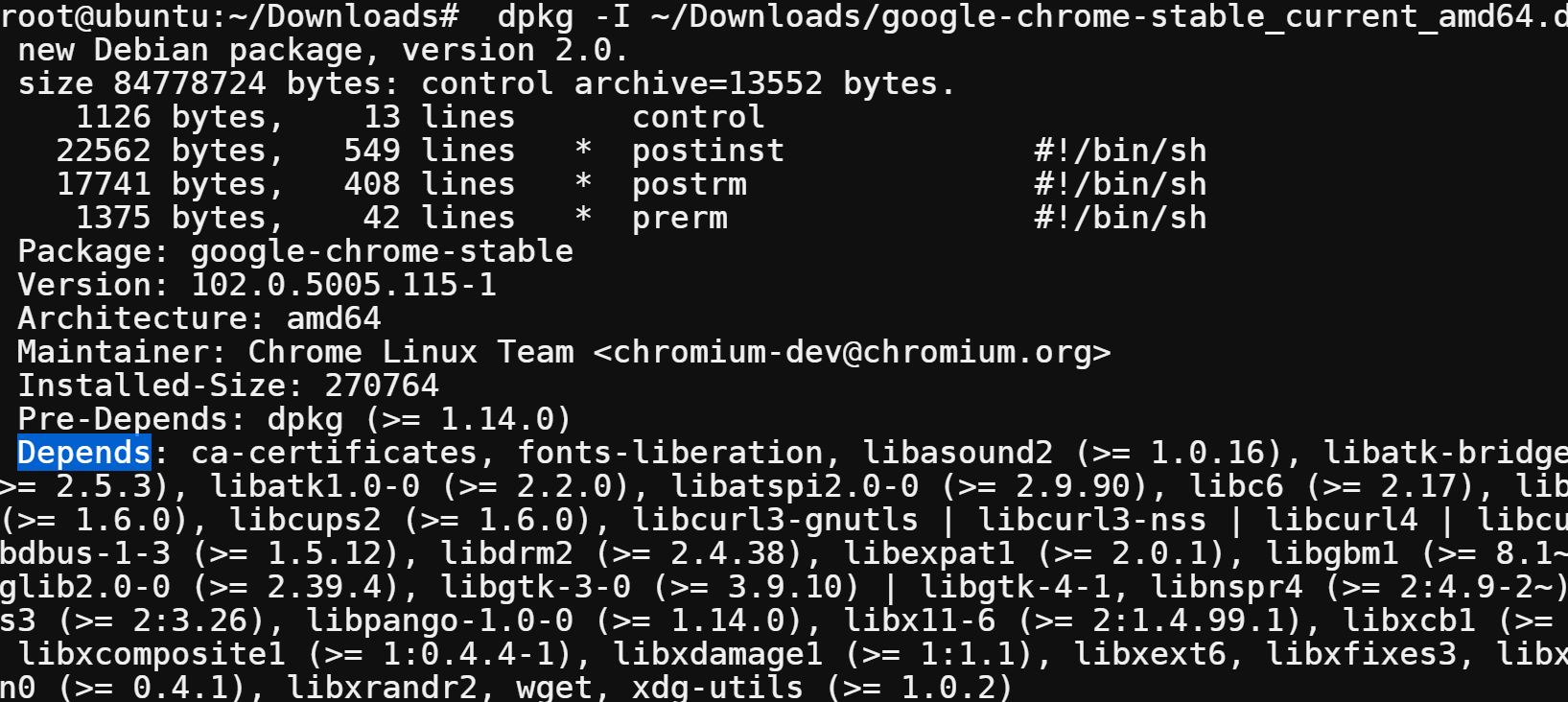
Observe que você também pode usar este mesmo processo para instalar qualquer outro software não disponível nos repositórios padrão do Ubuntu.
Extraindo Todos os Arquivos de um Pacote Deb
Instalar um arquivo deb basicamente extrai e copia todos os arquivos do pacote para os locais apropriados no seu sistema. Para este tutorial, você extrairá todos os arquivos dentro do pacote deb do Chrome para um local personalizado.
Execute o comando abaixo para extrair (-x) o conteúdo do pacote deb do Chrome (google-chrome-stable_current_amd64.deb) para o diretório chrome sem instalar o pacote.
Este comando não fornece saída, mas você pode pensar nele como uma “simulação” do processo de instalação.
Abra seu gerenciador de arquivos, navegue até o diretório chrome e veja todos os arquivos salvos em seu sistema assim que instalar o pacote deb do Chrome.
Você pode ver abaixo que há muitos arquivos no diretório extraído. A maioria dos arquivos são arquivos de configuração, scripts shell e arquivos HTML.
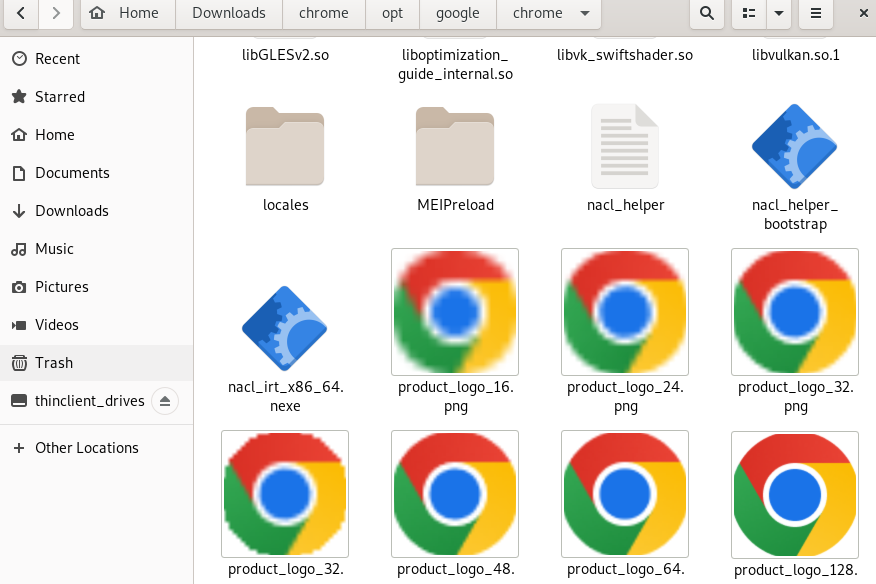
Instalando um Pacote Deb Usando GUI
Se você prefere clicar em uma GUI ao instalar pacotes, sua melhor opção é o Centro de Software do Ubuntu. Mesmo que o Centro de Software do Ubuntu tenha sido descontinuado, o programa foi criado para gerenciar repositórios com uma GUI de alto nível para os sistemas de gerenciamento de pacotes APT/dpkg.
Para instalar um pacote deb via Centro de Software:
1. Em seu gerenciador de arquivos, navegue até onde você salvou o pacote deb do Chrome.
2. Clique com o botão direito no pacote deb do Chrome e escolha Abrir com Instalar Software para abrir o pacote no Centro de Software.
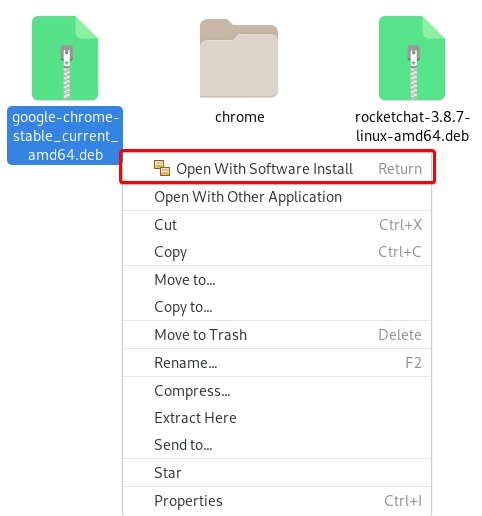
3. Assim que o Centro de Software abrir, clique no botão Instalar (no canto superior esquerdo) para instalar o Google Chrome em seu sistema.
A instalação pode levar alguns minutos para ser concluída, dependendo do tamanho do pacote e da velocidade do seu computador.
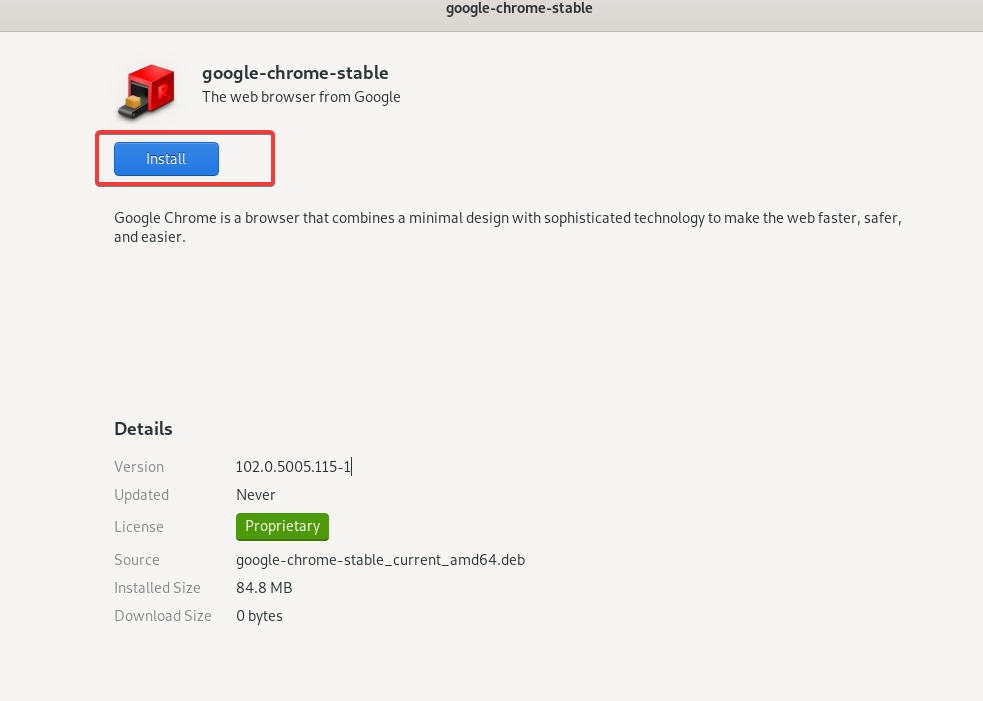
Por fim, pressione a tecla super (ou tecla do Windows no Windows), pesquise por Chrome e clique em Google Chrome para abrir o aplicativo.
Este passo se aplica ao abrir o Google Chrome, independentemente do método que você usou para instalar o pacote deb do Chrome neste tutorial.
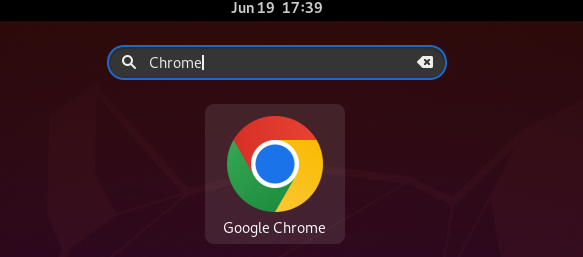
Instalando Pacotes Deb via Terminal
Não é fã de instalar pacotes em uma GUI? Se trabalhar em um ambiente de linha de comando é sua especialidade, instale os pacotes deb via terminal em vez disso.
Existem diferentes maneiras de instalar pacotes deb executando comandos no seu terminal. E para este tutorial, você trabalhará com duas das mais populares, dpkg e apt. Mas para começar, você instalará o pacote deb do Chrome usando o comando dpkg.
Execute o comando dpkg abaixo para instalar (-i) seu pacote deb do Chrome (google-chrome-stable_current_amd64.deb). O comando dpkg diferencia maiúsculas de minúsculas, então a opção -i deve estar em minúsculas.
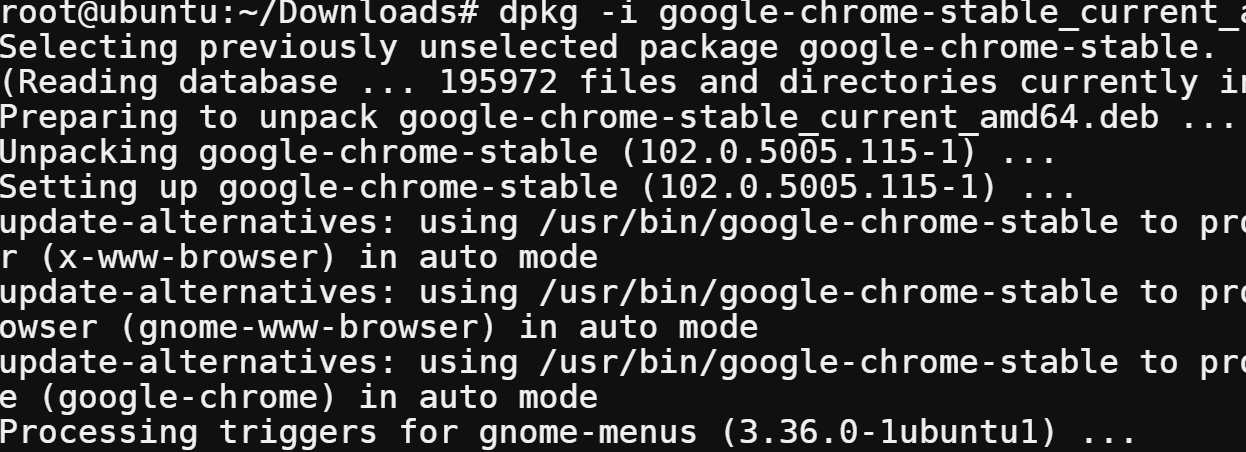
O comando apt é um invólucro em torno do comando dpkg que fornece recursos adicionais, como atualizar pacotes instalados, resolver dependências, etc.
Agora, execute o comando apt install abaixo para instalar seu pacote deb do Chrome do diretório atual (./).
O comando apt é uma ferramenta poderosa de linha de comando que permite gerenciar pacotes em sistemas baseados em Debian. Esta ferramenta lida automaticamente com a mistura de dependências, tornando o APT ideal para instalar pacotes deb.
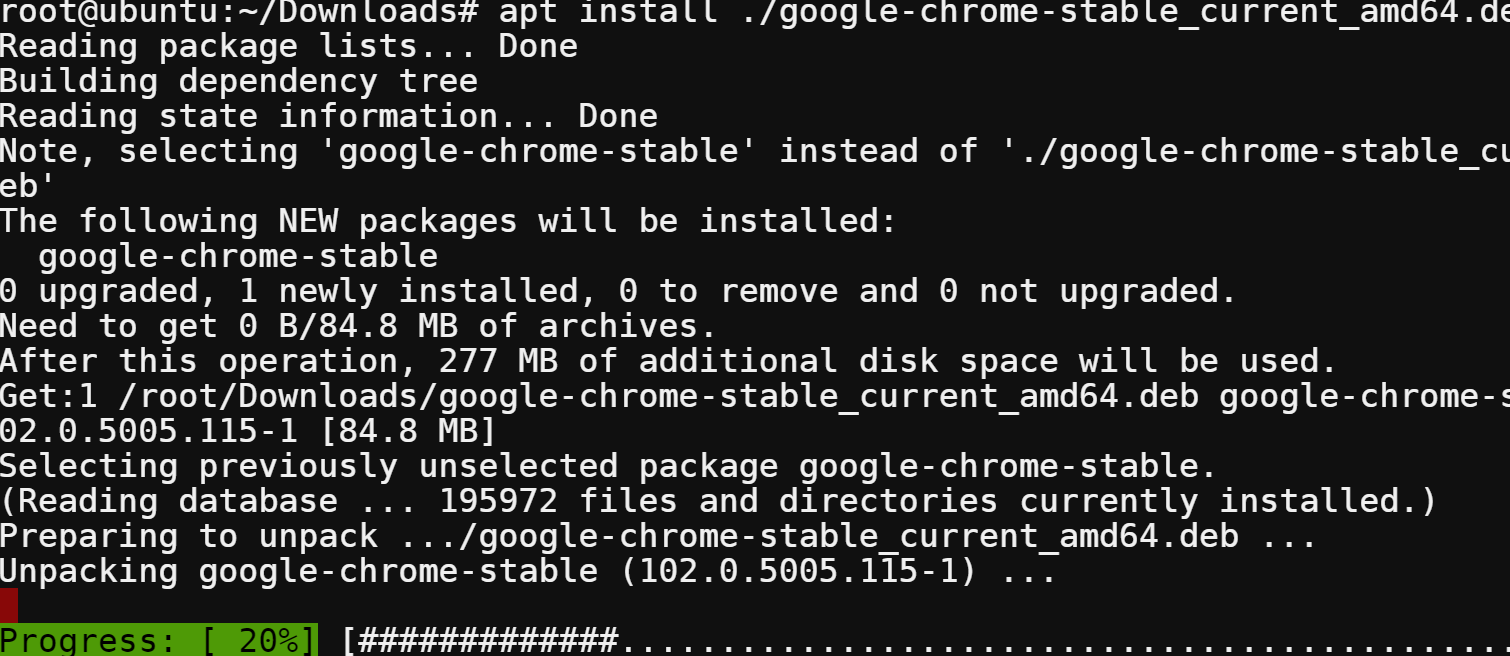
Corrigindo Erro de Dependências Não Satisfeitas
Até agora, você viu muitas maneiras de instalar pacotes deb que são empurrados através. Mas e se você receber um erro que diz problemas de dependência – deixando configurado durante a instalação?
O erro de problemas de dependência geralmente ocorre quando você tenta instalar um pacote deb que tem dependências não satisfeitas. Para corrigir o erro, você deve primeiro instalar os pacotes necessários para que a instalação do pacote deb funcione corretamente.
Os problemas de dependência ocorrem se o desenvolvedor de software não incluir todas as dependências no pacote deb. Ou o pacote deb é muito antigo, e as dependências foram atualizadas.
Para ver como corrigir problemas de dependência:
1. Execute o comando wget abaixo para baixar o pacote MySQL Workbench para o seu diretório Downloads.
2. Em seguida, execute o seguinte comando dpkg para instalar (-i) o pacote MySQL Workbench.
Depois de executar o comando, você receberá a seguinte mensagem de erro de problemas de dependência – deixando configurado.
No resultado abaixo, existem pacotes que você deve instalar primeiro antes de tentar instalar novamente o pacote MySQL Workbench em seu sistema.
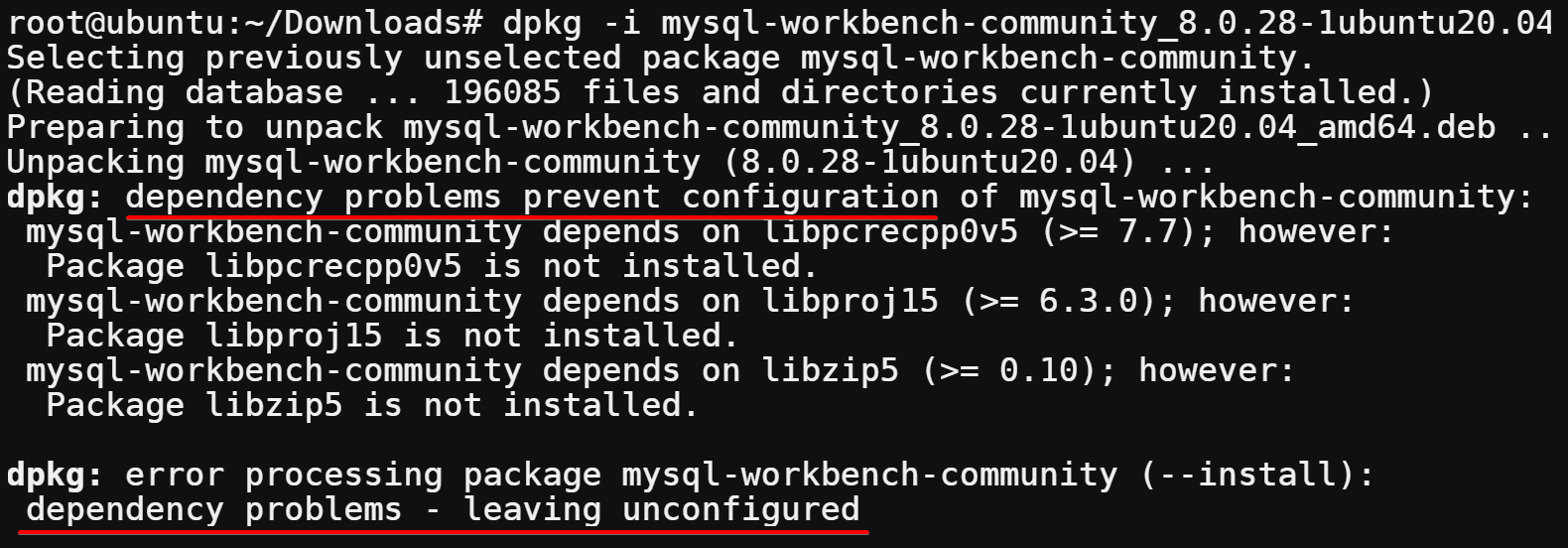
3. Agora, execute o comando apt abaixo com a opção -f para corrigir dependências quebradas.
Certifique-se de executar este comando imediatamente após tentar instalar o pacote deb com dependências não satisfeitas.
Como você pode ver abaixo, o comando tenta corrigir todas as dependências quebradas e instalar todas as dependências ausentes.
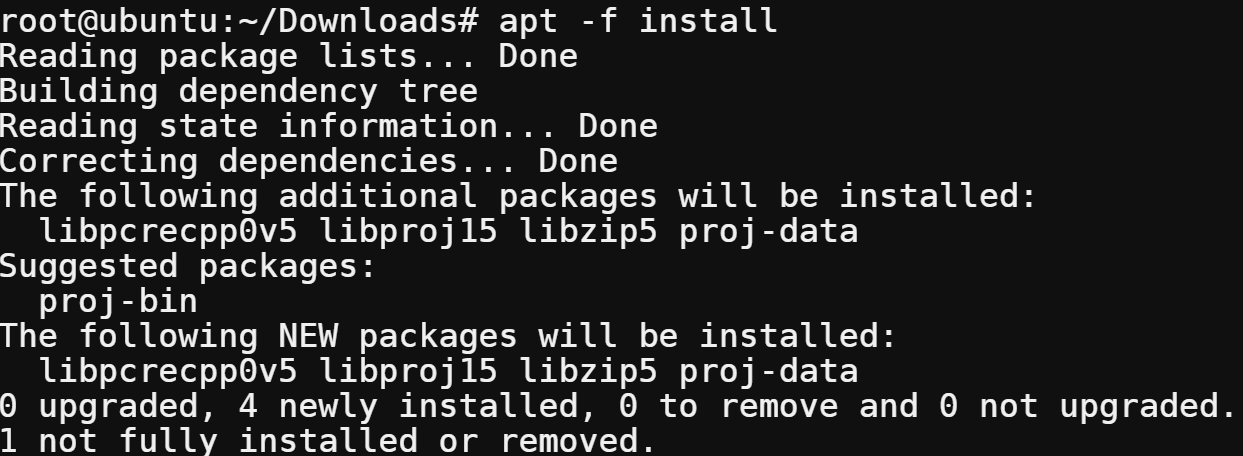
4. Por fim, execute novamente o comando dpkg abaixo para instalar (-i) o pacote MySQL Workbench.
Desta vez, você pode ver que a instalação ocorre sem problemas, pois todas as dependências necessárias estão pré-instaladas.
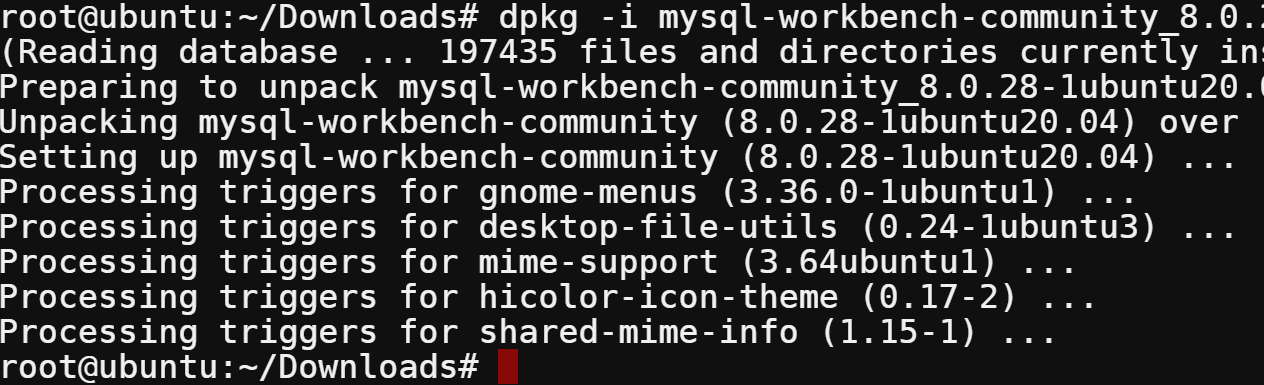
Conclusão
Neste tutorial, você viu muitas maneiras de instalar pacotes deb no Ubuntu via GUI e terminal manualmente. Neste ponto, você está confiante o suficiente para instalar pacotes deb, já que sabe como corrigir problemas de dependência se algum dia encontrar um.
Mas não pare por aqui. Que tal aprender como instalar software usando arquivos .rpm em um sistema baseado em RHEL? Aumente suas habilidades aprendendo ambos os formatos de pacotes, para que você possa instalar qualquer software que precisar em qualquer sistema Linux.
Source:
https://adamtheautomator.com/install-deb-packages-on-ubuntu/













