Neste guia, mostraremos como instalar o módulo do Active Directory PowerShell em praticamente qualquer versão do Windows. A instalação do módulo do Active Directory (AD) no PowerShell oferece aos profissionais de TI acesso remoto conveniente e seguro para administrar seus ambientes do AD, sem a necessidade de fazer login interativamente em seus controladores de domínio.
A Microsoft não recomenda a prática muito prevalente e generalizada de fazer login interativamente em controladores de domínio do Active Directory controladores de domínio (DCs) para trabalhar no Active Directory. É um risco fundamental de segurança e ineficiente, para citar dois contras. A melhor prática recomendada pela Microsoft é usar remotamente e com segurança a Arsenal de Ferramentas de Administração de Servidores Remotos (RSAT), incluindo o Módulo do Active Directory para o Windows PowerShell.
Instalar o módulo do Active Directory PowerShell
I will assist you in the installation of this rather powerful module on the varying Windows Server and Windows client operating systems. Hopefully, this guide will help you be more efficient, especially when it comes to PowerShell scripting and productivity gains.
Windows 7 (Windows Server 2008 R2)
Aguarda… o Windows 7 não está fora de suporte pela Microsoft há cerca de dois anos e meio (na época desta escrita)? Bem, sim… você está certo. Ninguém deve estar usando o Windows 7. Mas, como TODOS estamos cientes, a grande maioria das empresas e PMEs certamente têm algumas máquinas com Windows 7 escondidas atrás das cortinas.
Baixe e instale as Ferramentas de Administração do Servidor Remoto (RSAT) para Windows 7
Primeiramente, será necessário baixar e instalar as Ferramentas de Administração do Servidor Remoto (RSAT) para Windows 7. Agora, se você acessar este link de Documentação oficial da Microsoft, verá que as RSAT para Windows 7 são discutidas. Porém, por mais que você tente, não encontrará um link de download (simplesmente não está lá…).
Resumindo, a Microsoft removeu qualquer download oficial para o pacote RSAT para o Windows 7. Mas, graças ao web.archive.org, o passado foi mantido de alguma forma: Você pode baixar o pacote a partir deste link.
Assim que tiver o arquivo, clique duas vezes nele, clique em Sim para instalar a atualização e em Aceitar nos termos de licença.
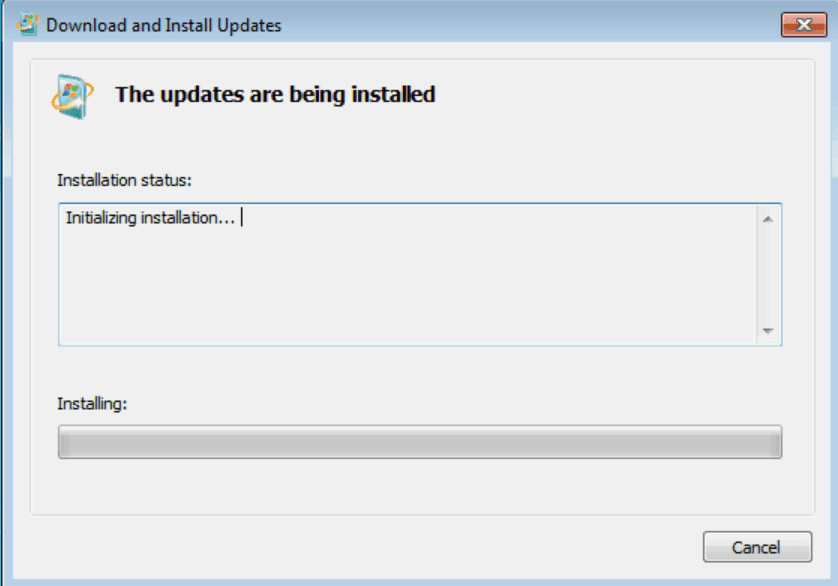
Após a conclusão da instalação, você pode prosseguir para o próximo passo.
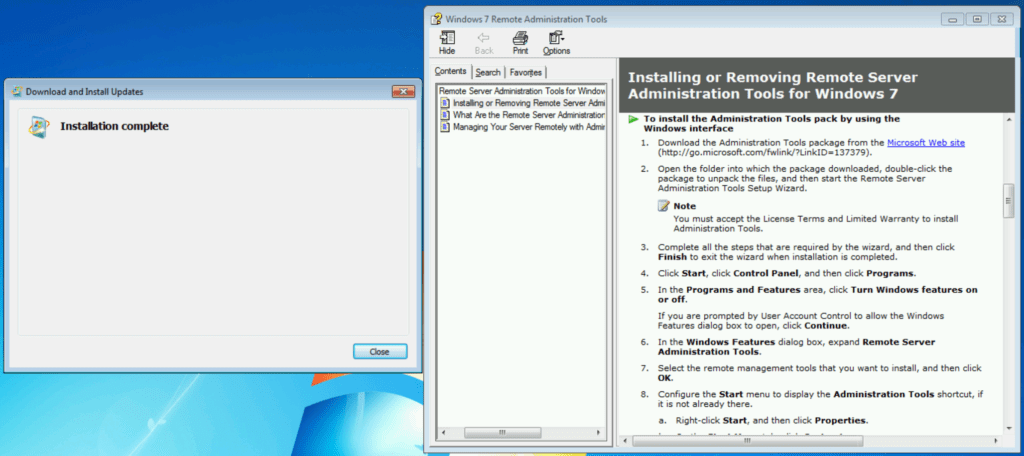
Clique em Iniciar -> Painel de Controle -> Programas e então selecione ‘Ativar ou desativar recursos do Windows’.
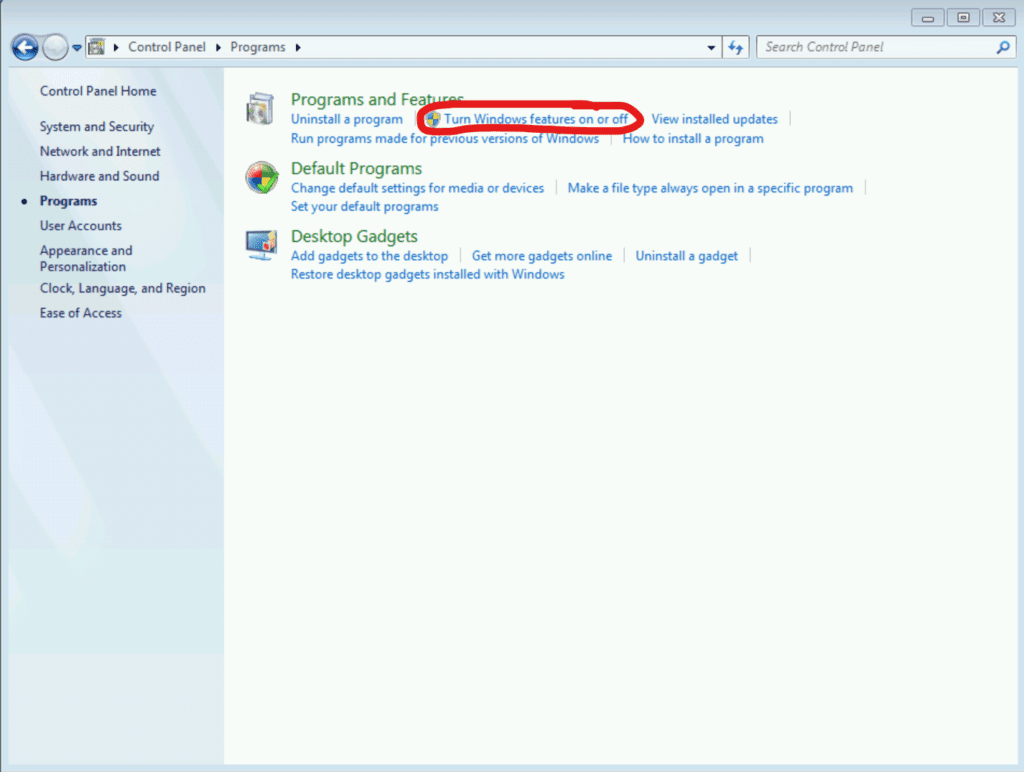
Navegue para expandir Ferramentas de Administração de Servidor Remoto -> Ferramentas de Administração de Funções -> Ferramentas AD DS e AD LDS e marque ‘Módulo de Diretório Ativo para o Windows PowerShell.’ Clique em OK.
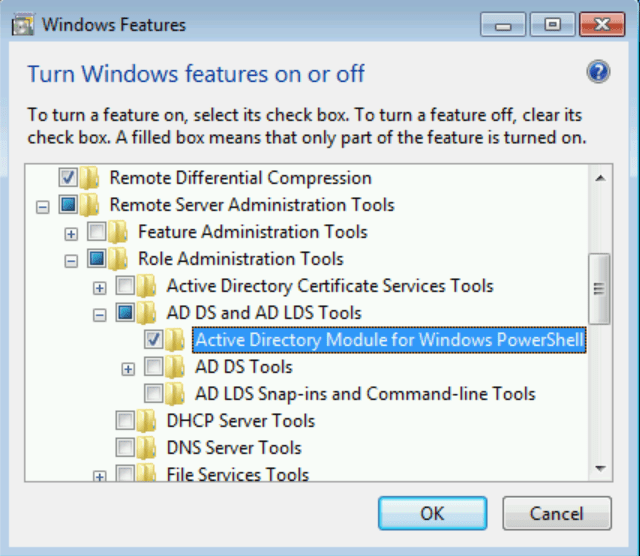
A instalação do módulo PowerShell então começará e pode levar alguns minutos.
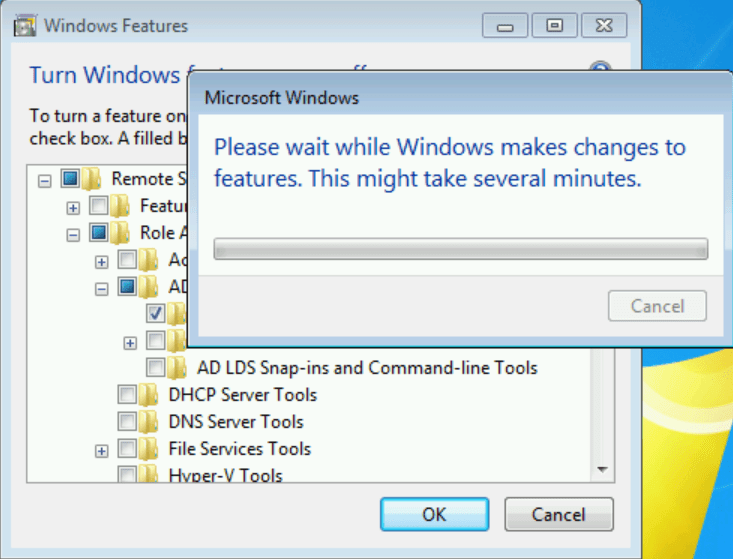
Depois disso, ele desaparecerá. Clique em Iniciar -> Ferramentas Administrativas. No topo, você pode clicar em Módulo de Diretório Ativo para o Windows PowerShell.
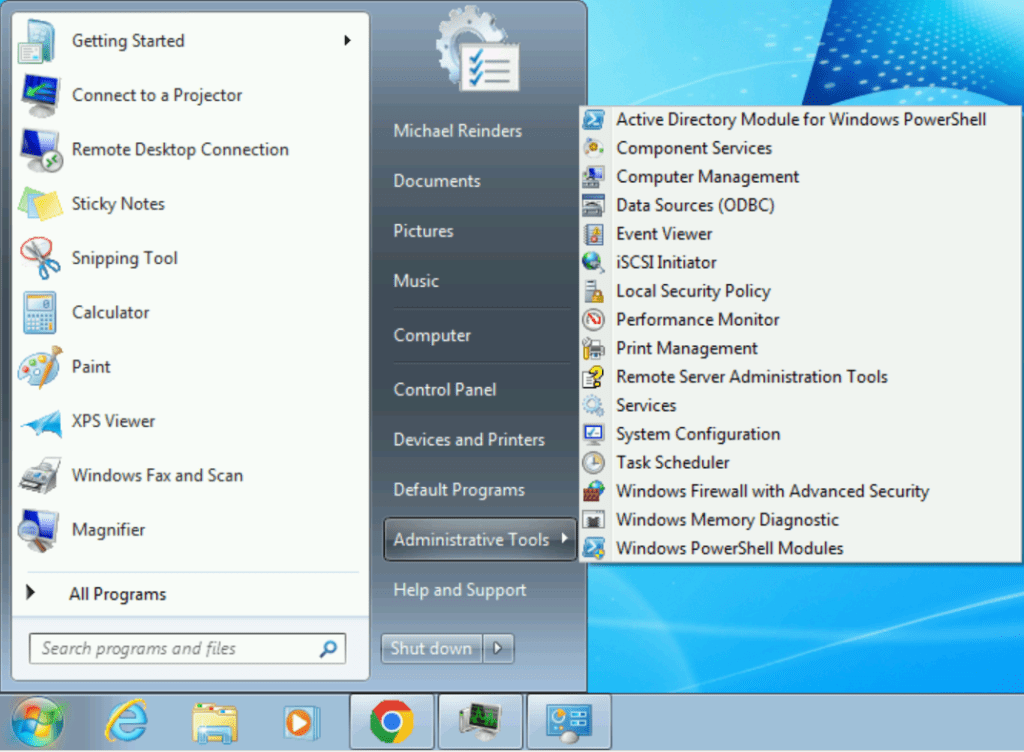
E pronto. Eu apenas digitei Get-ADUser -filter * para testar e verificar que o módulo funciona:
Get-ADUser -filter *
Como você pode ver abaixo, o módulo conectou com sucesso ao meu Diretório Ativo e retornou todas as contas de usuário do meu laboratório. Legal!
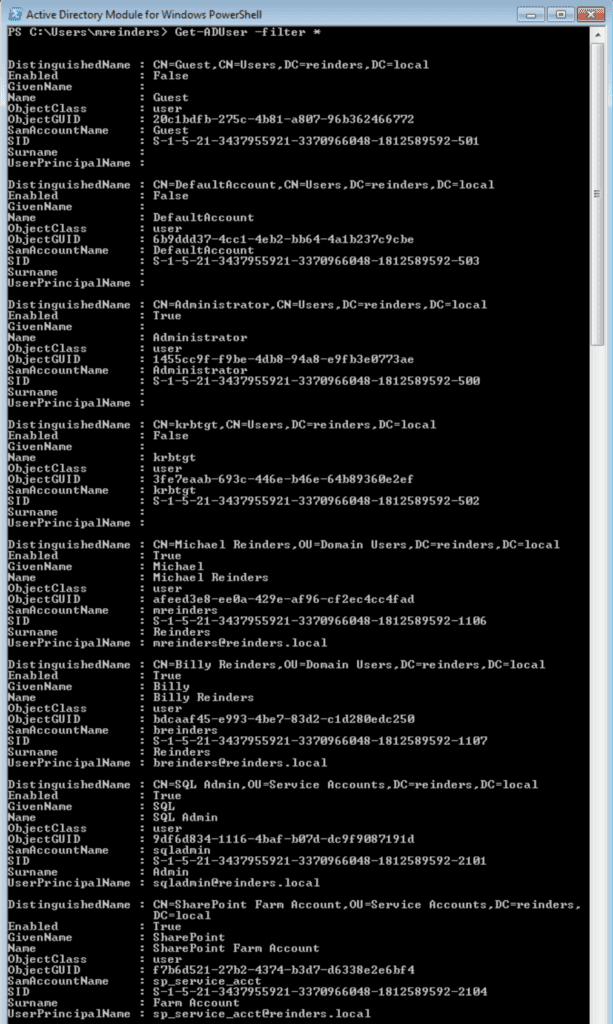
O Windows Server 2008 R2
Portanto, em relação à instalação disso no Windows Server 2008 R2, o processo é bastante semelhante. Isso não é surpreendente, já que esta versão do Windows Server e o Windows 7 compartilham a mesma base de código.
Aqui estão as diferenças e as etapas que você precisa realizar. Não se preocupe, é fácil e simples:
1. Vá em frente e use a mesma fonte de download para as Ferramentas RSAT e instale-as.
2. Abra o Gerenciador do Servidor e clique em ‘Adicionar funções’.
3. Role para baixo e encontre Ferramentas de Administração de Servidor Remoto -> Ferramentas de Administração de Funções -> Ferramentas AD DS e AD LDS -> Módulo de Diretório Ativo para Windows PowerShell.
Você também pode usar os seguintes comandos do PowerShell para instalar o módulo:
Import-Module ServerManager
Add-WindowsFeature RSAT-AD-PowerShell
Feito!
Windows 10
No Windows 10, a Microsoft fez um grande avanço na redução do tempo para instalar as ferramentas RSAT e as várias dores de cabeça que acompanham – eles as incluíram nos bits do sistema operacional e as tornaram instaláveis através de Recursos Opcionais.
Clique em Iniciar -> Configurações -> Apps -> Recursos Opcionais.
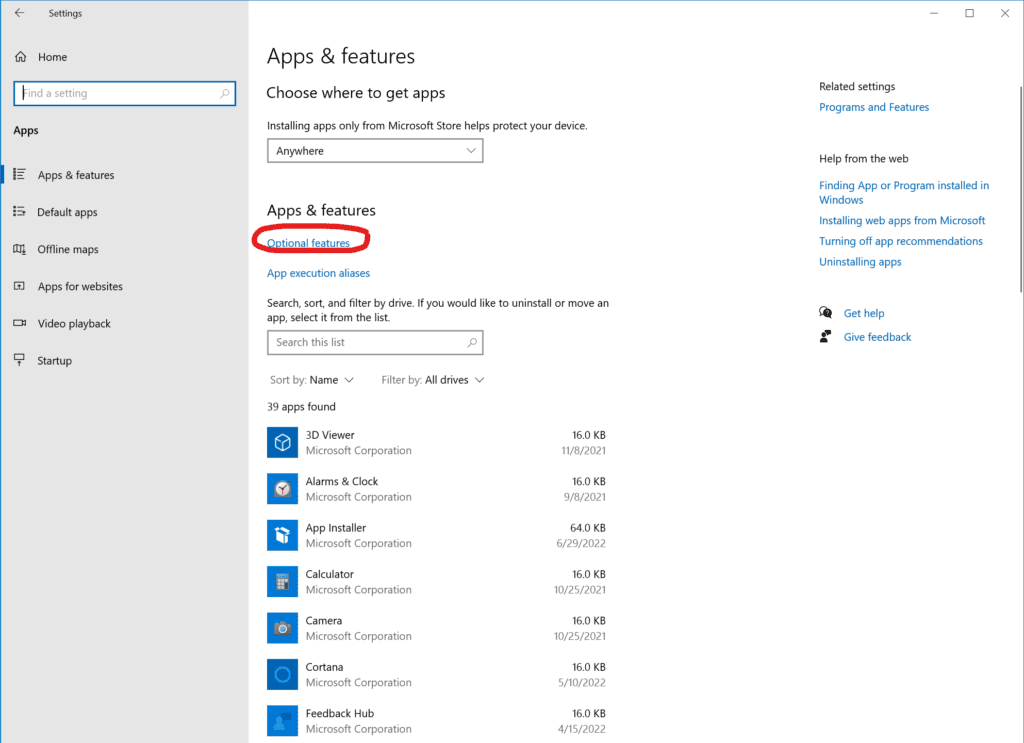
Clique no botão ‘Adicionar um recurso‘ no topo e, em seguida, role para baixo e marque ‘RSAT: Ferramentas de Serviços de Domínio do Active Directory e Serviços de Diretório Leve‘.
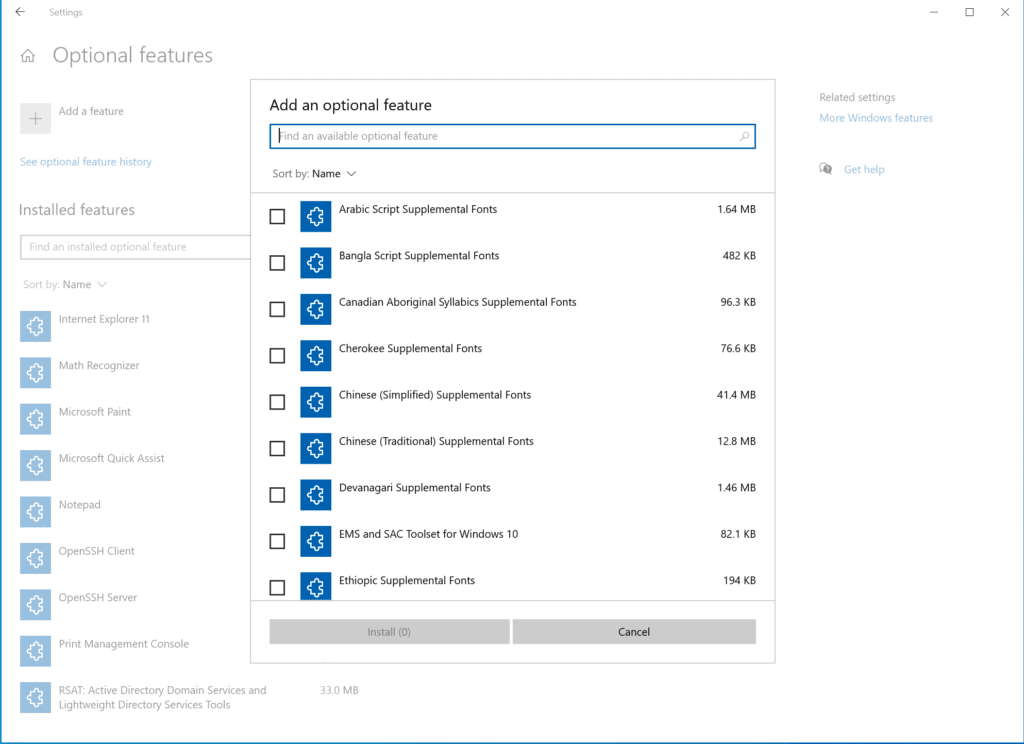
Clique no botão Instalar e o Windows 10 ativará o recurso.
Em seguida, abra o Menu Iniciar do Windows 10, comece a digitar ‘módulo’ e você encontrará ‘Módulo de Diretório Ativo para Windows PowerShell.’ Clique nele e você está pronto!
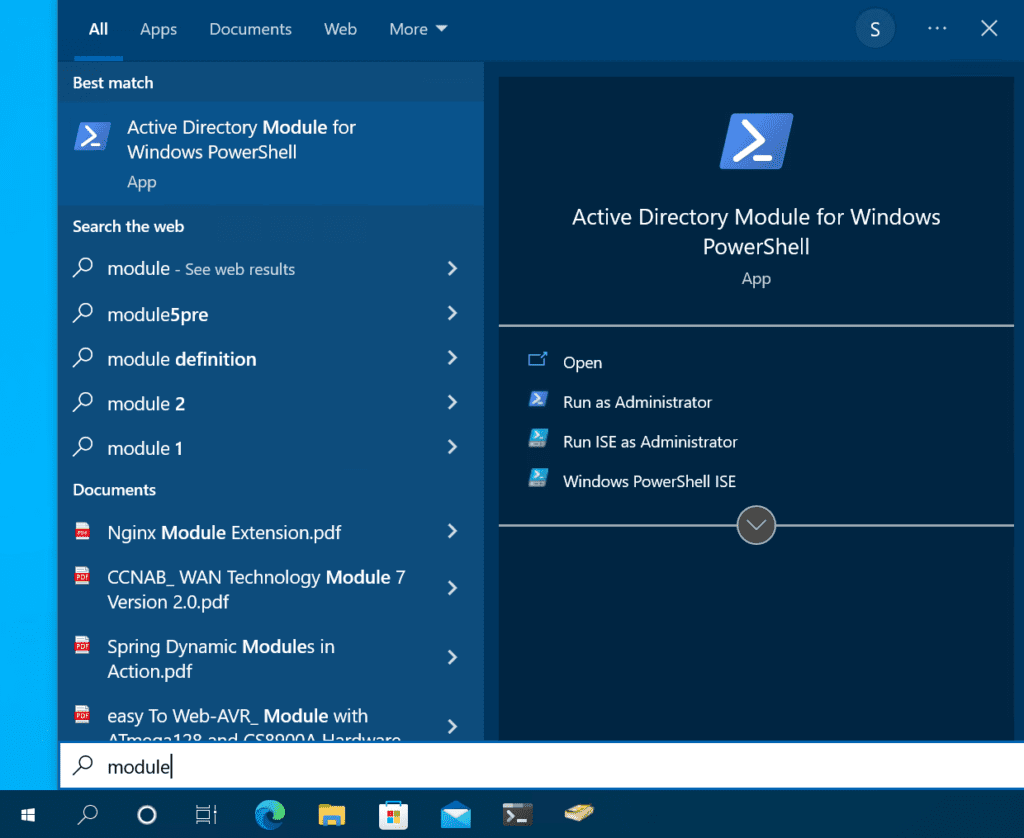
I’ll run the same Get-ADUser command, the output looks familiar, doesn’t it? ?
Get-ADUser -filter *
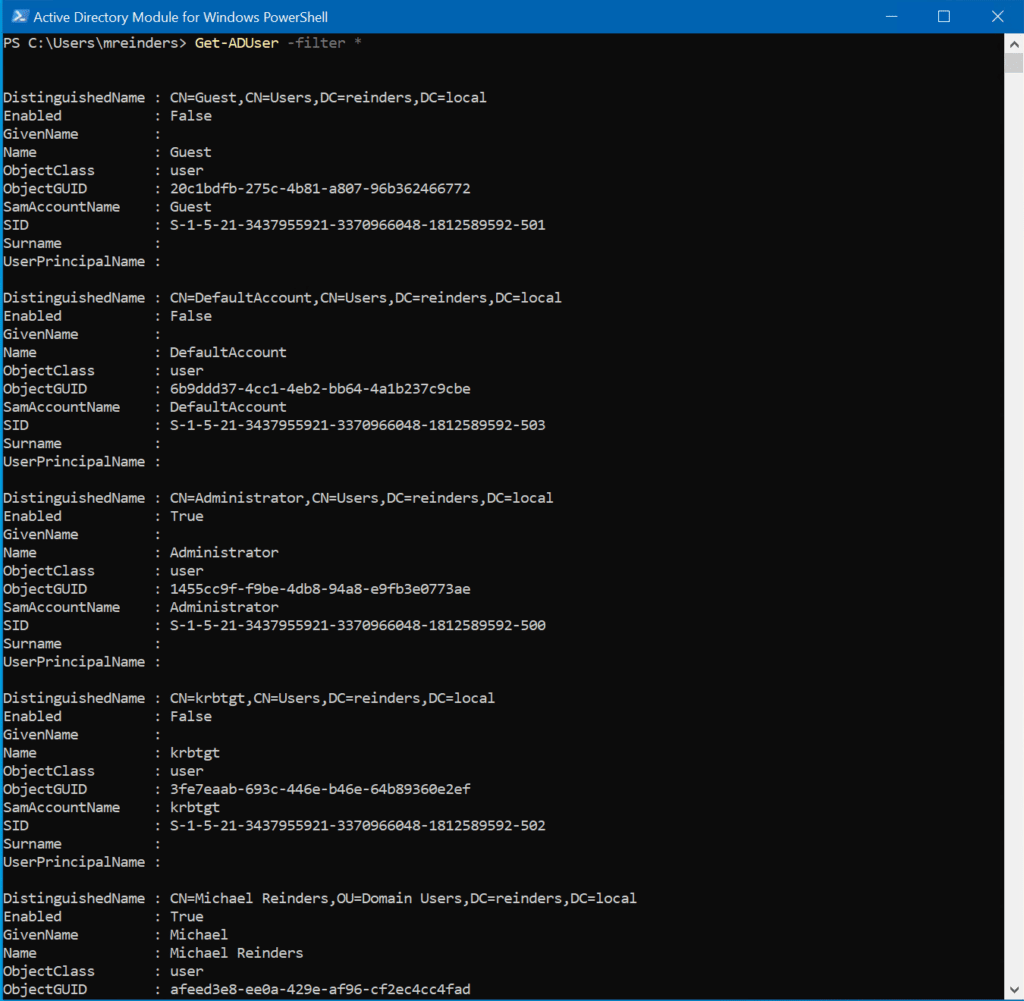
Windows 11
O processo no Windows 11 é muito semelhante ao do Windows 10, apenas o layout das Configurações foi atualizado com algumas pequenas alterações ao longo do caminho. Vamos começar isso em uma das minhas VMs cliente do Windows 11 em meu laboratório.
Clique em Iniciar -> Configurações -> Apps -> Recursos opcionais.
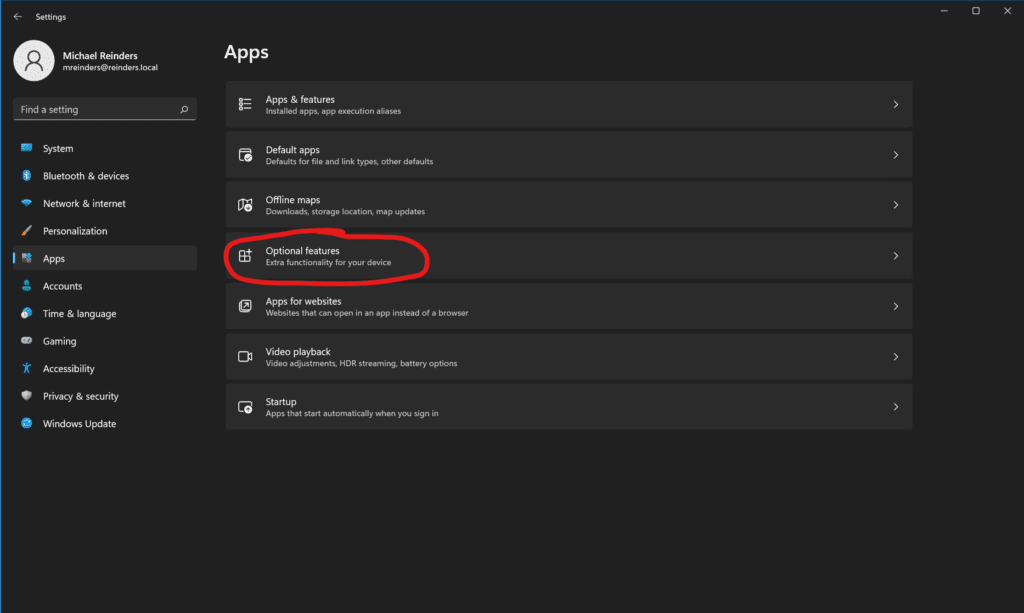
Clique no botão ‘Ver recursos‘ no canto superior direito e, em seguida, role para baixo e encontre ‘RSAT: Ferramentas de Serviços de Domínio do Active Directory e Serviços de Diretório Leve.’
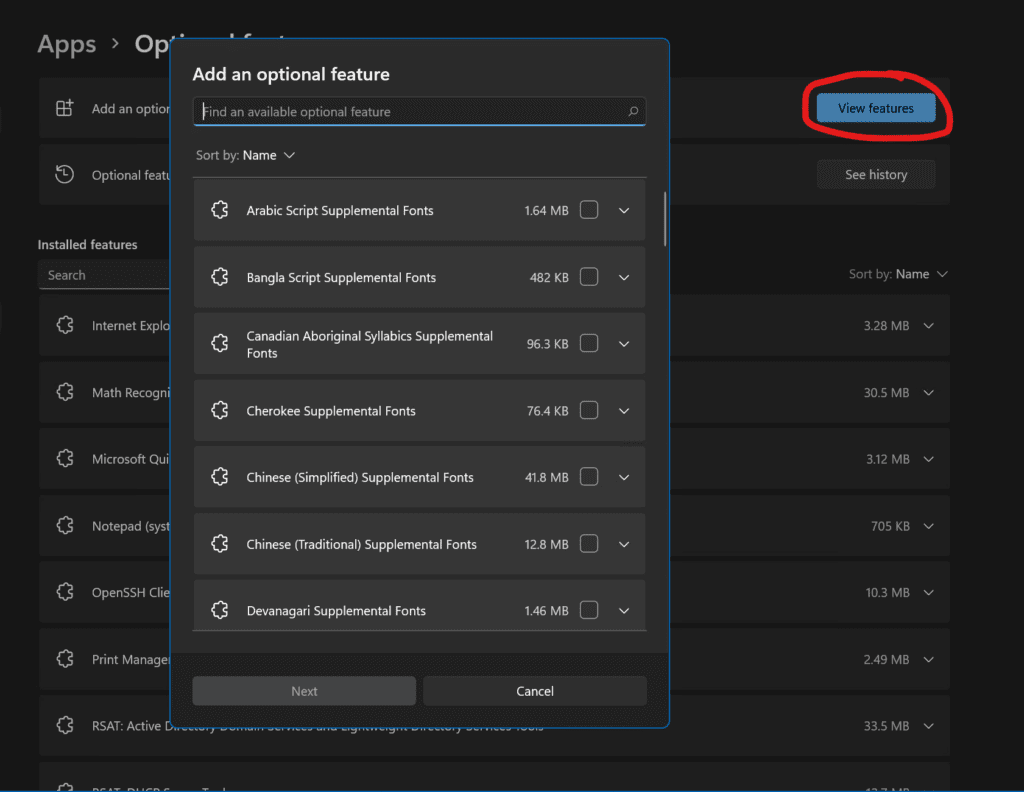
Clique em Avançar e o Windows 11 instalará o recurso para você. Em seguida, como acima, clique no botão Iniciar novamente, comece a digitar ‘módulo’, e voilà!
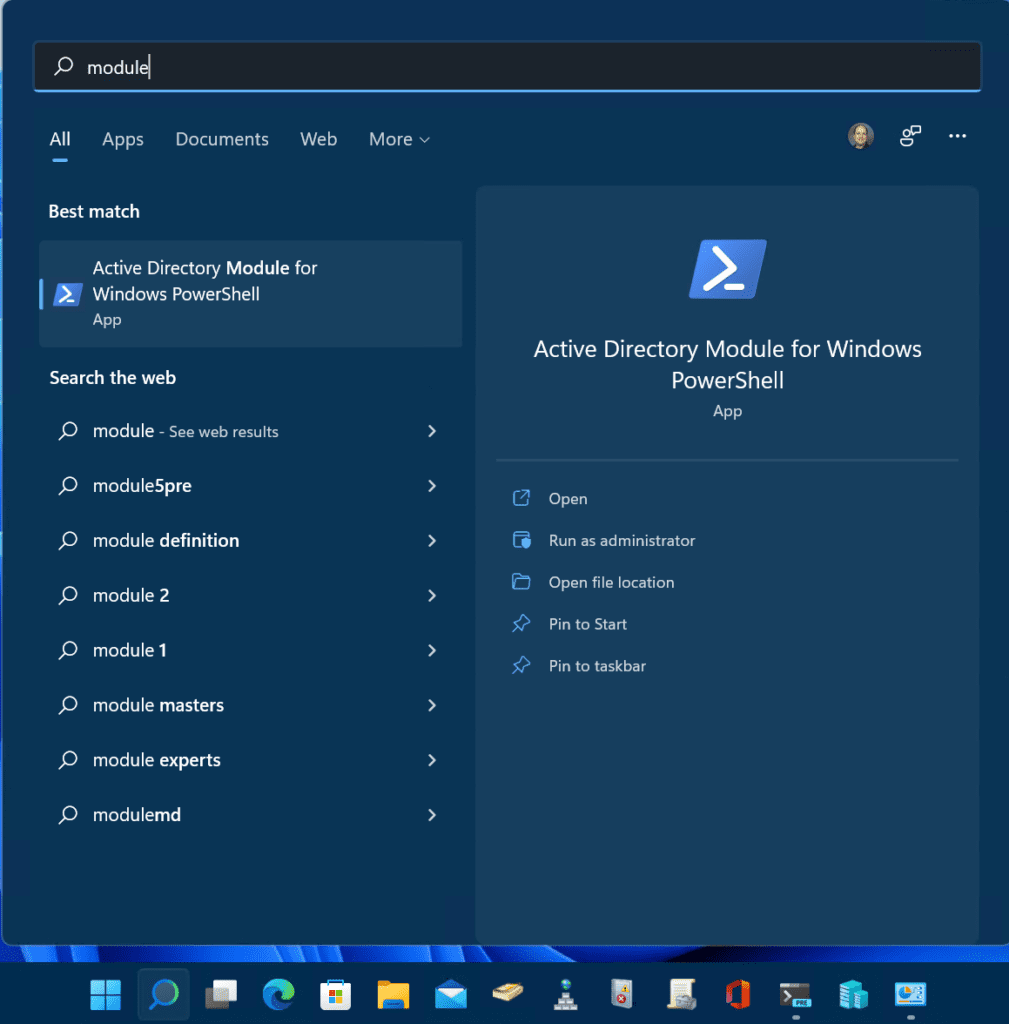
Clique em ‘Módulo do Active Directory para Windows PowerShell.’ Podemos usar o mesmo comando Get-ADUser para confirmar permissões localmente e em nosso domínio do Active Directory.
Get-ADUser -filter *
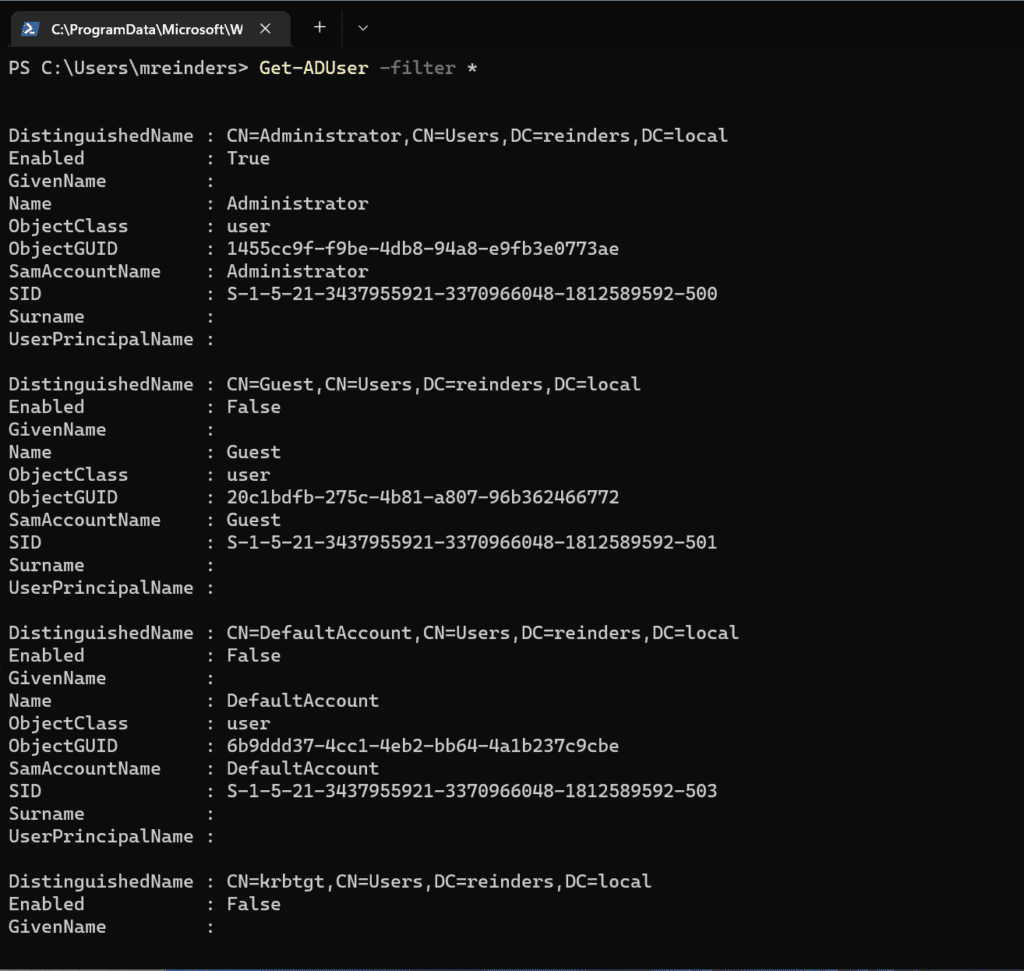
Windows Server 2012 R2 (Windows Server 2016, 2019, 2022 e Windows 8.1)
Como o procedimento de instalação é muito semelhante entre essas versões do Windows, vou cobrir um conjunto de etapas aqui. Isso abrangerá o Windows Server 2012 R2, Windows Server 2016, Windows Server 2019 e Windows Server 2022 (isso também se aplica muito de perto ao Windows 8.1)
Lembrete: O Windows 8.1 sai do suporte em janeiro de 2023 e o Windows Server 2012/Windows Server 2012 R2 saem do suporte em outubro de 2023. Esteja preparado!
Novamente, essas versões do Windows compartilham a mesma base de código, então os passos são muito semelhantes. Vamos começar com um novo servidor membro Windows Server 2012 R2 totalmente atualizado em meu laboratório Hyper-V do Active Directory do Windows Server 2022.
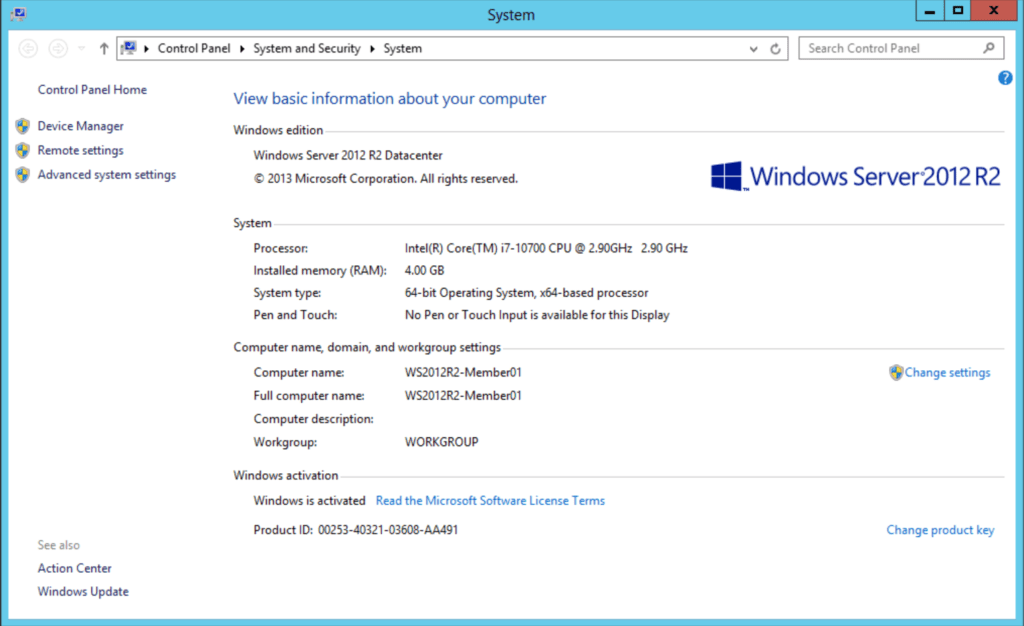
Vamos prosseguir abrindo o Gerenciador do Servidor, em seguida clicaremos em Adicionar funções e recursos.
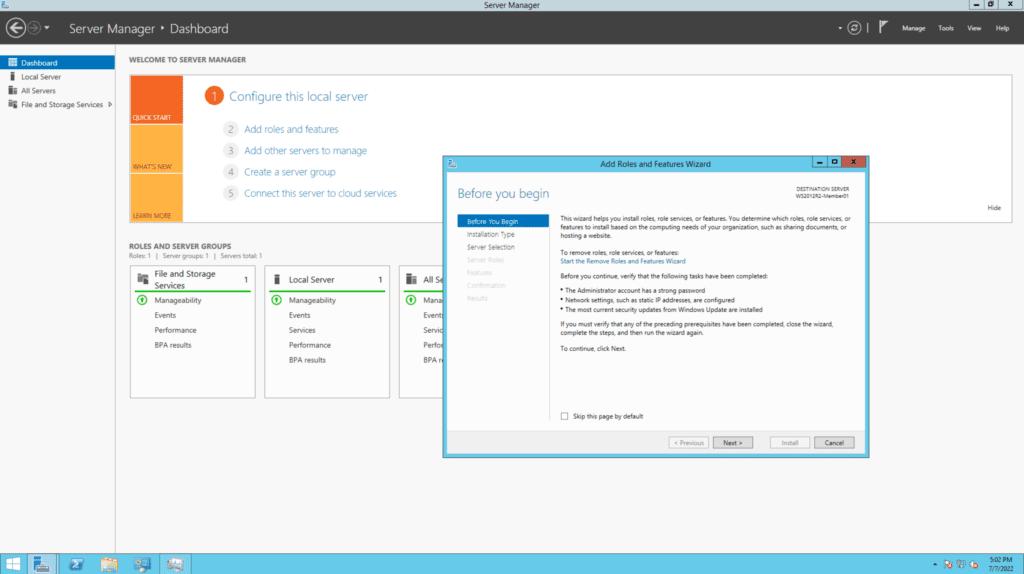
Clique em Próximo algumas vezes até chegar à tela ‘Selecionar recursos‘. Como fizemos anteriormente, navegue até ‘Ferramentas de Administração de Funções -> Ferramentas de Administração de Funções -> Ferramentas AD DS e AD LDS -> e selecione Módulo Active Directory para Windows PowerShell.
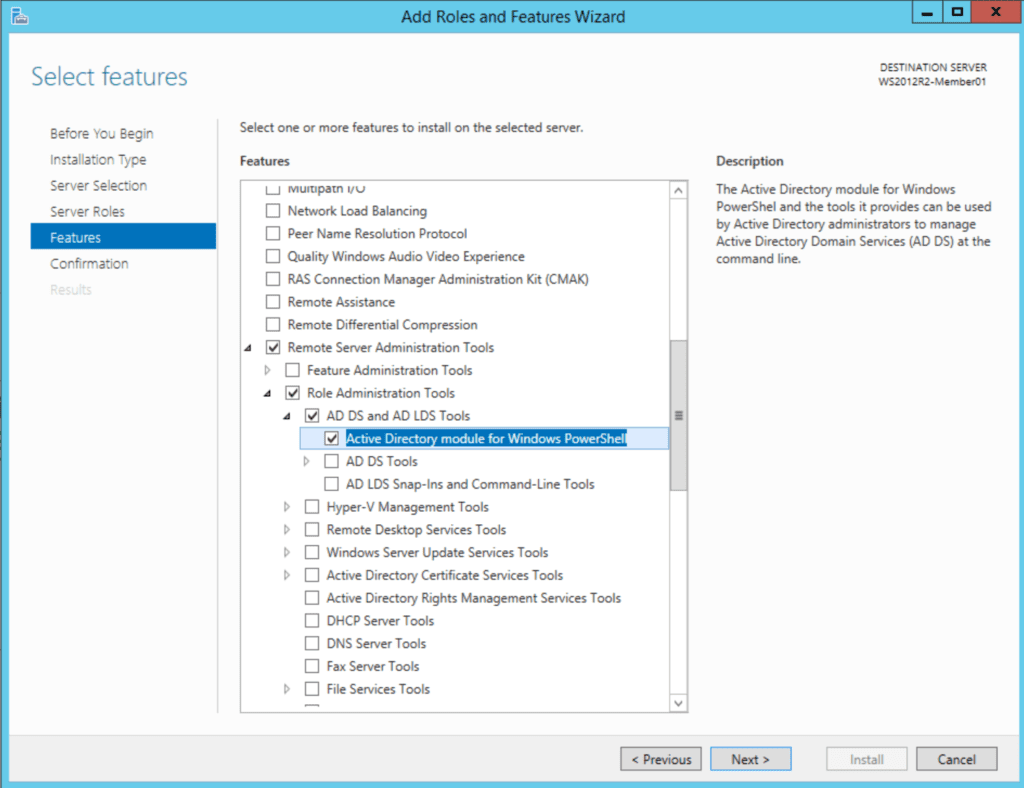
Na próxima tela, clique em Instalar e estamos prontos!
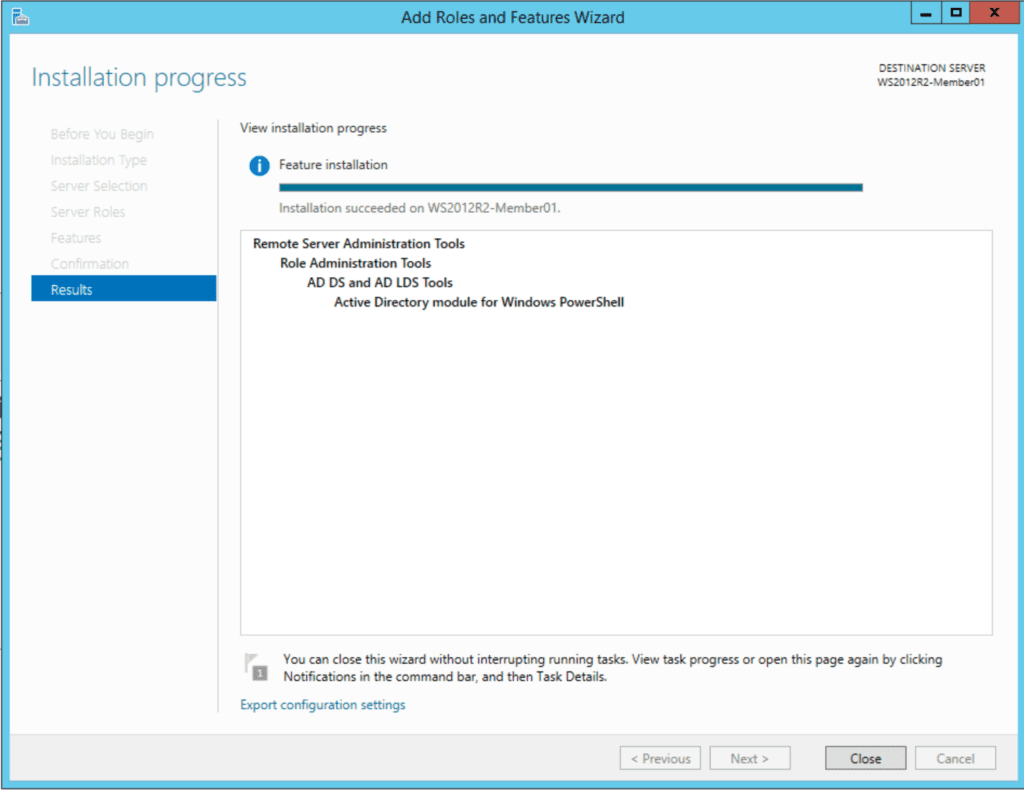
Clique em Iniciar -> Ferramentas Administrativas. Eis que está. Abra ‘Módulo Active Directory para Windows PowerShell.’ Vamos usar o mesmo comando Get-ADUser novamente.
Get-ADUser -filter *
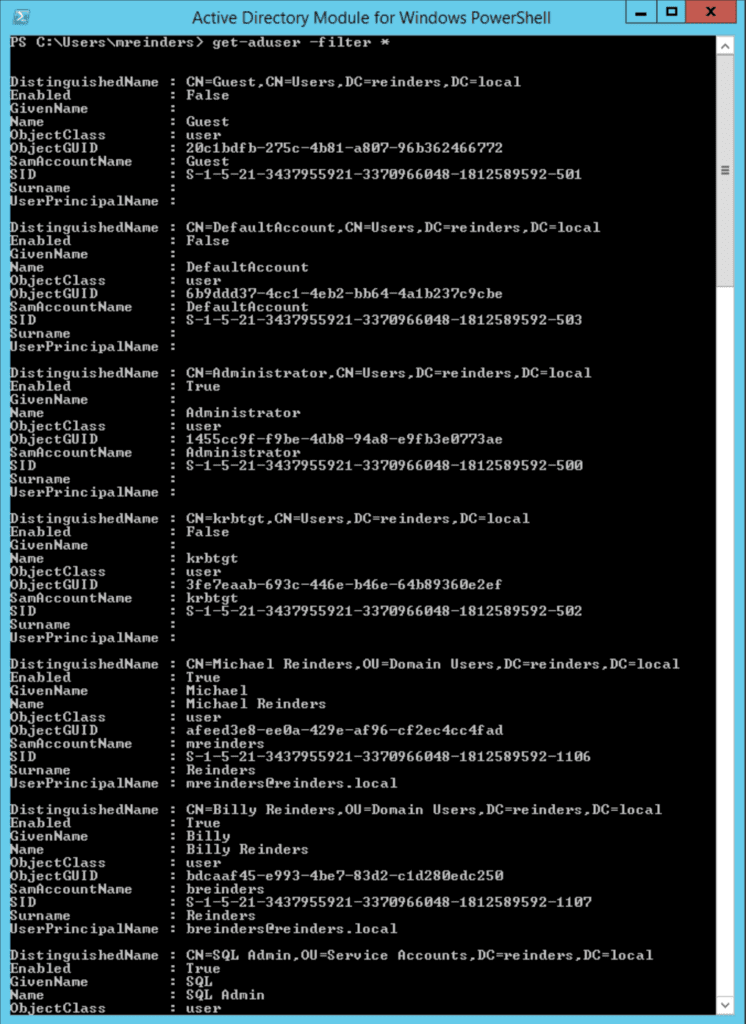
PowerShell Core 6.0/7.x
Existem alguns outros recursos de produtividade para ajudar a impulsionar sua eficiência como um Profissional de TI. Isso inclui o método para instalar o módulo Active Directory no PowerShell Core 6.x/7.x. Vou demonstrar isso aqui em um dos meus VMs do Windows 10 versão 21H2.
O primeiro passo é instalar as ferramentas RSAT conforme descrito acima. Você pode seguir os diferentes passos mencionados na seção ‘Windows 10’ acima.
Depois de ter as ferramentas instaladas, você pode instalar a versão mais recente do PowerShell Core, que, no momento em que escrevo, é o PowerShell 7.2.5. Você pode encontrar os links para download nesta página.
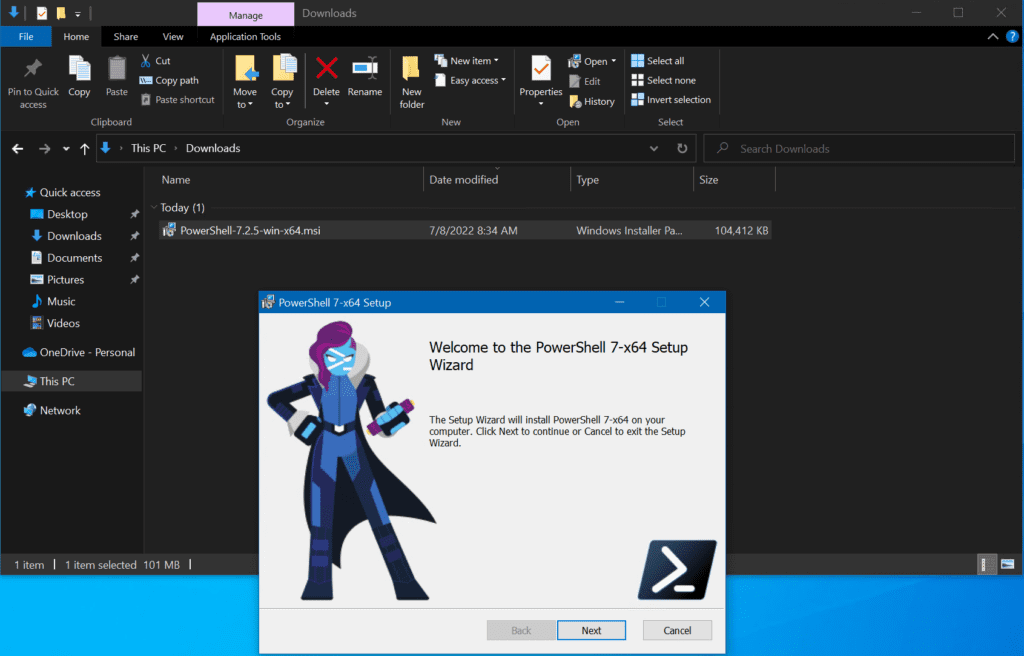
Clique em Avançar após abrir o Assistente de Instalação. Na tela ‘Ações Opcionais‘, você pode ver a opção ‘Ativar remoção do PowerShell‘. Certifique-se de marcá-la.
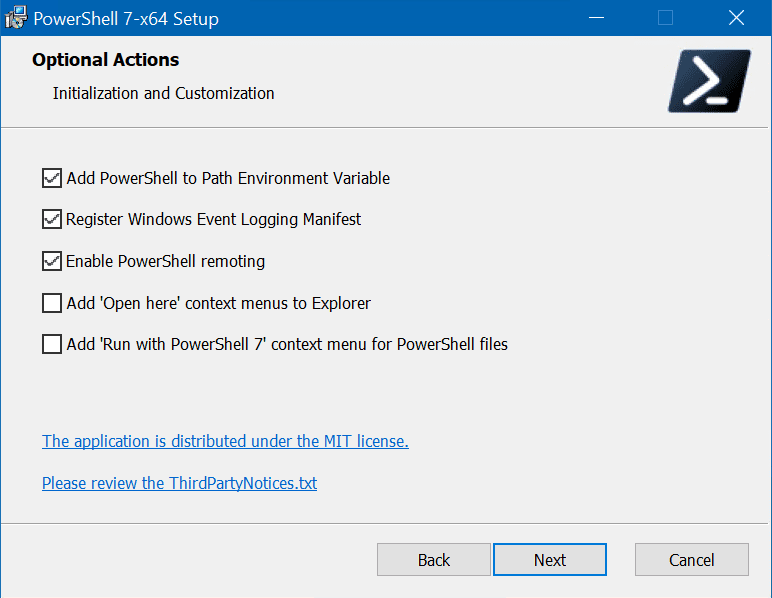
Clique em Avançar algumas vezes e clique em Instalar.
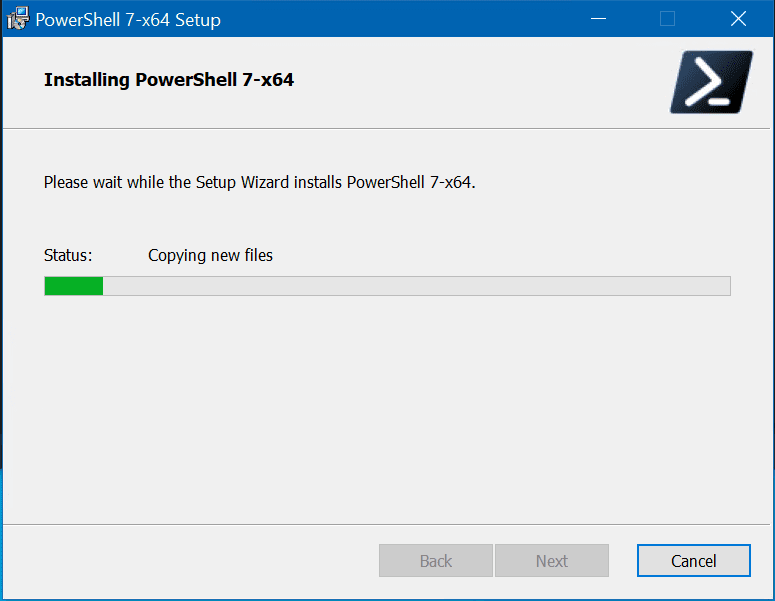
Depois de instalado, você pode executá-lo no menu Iniciar como Administrador.
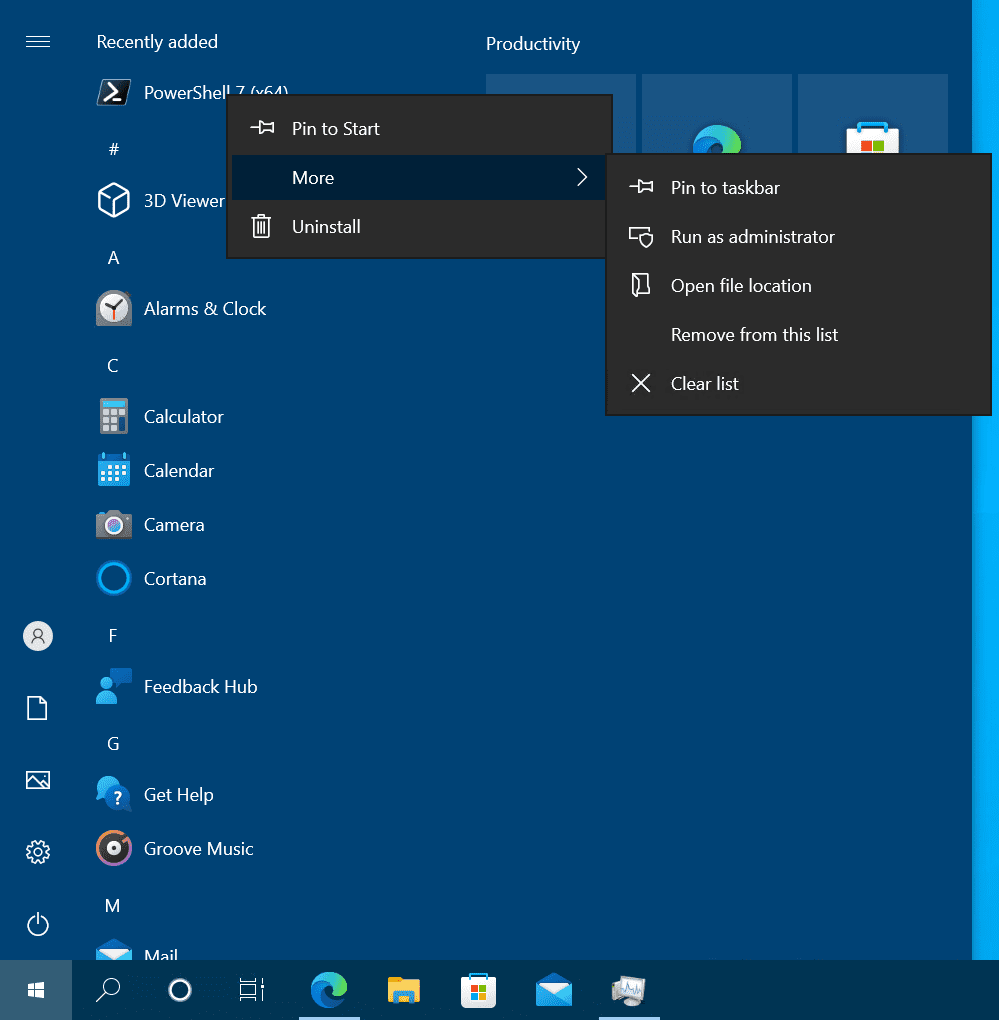
Porque os módulos instalados essencialmente ‘seguem’ as várias versões do PowerShell instaladas, eu fui capaz de usar o PowerShell (Core) 7.2.5 e executar o comando Get-ADUser nativamente.
Get-ADUser -filter *
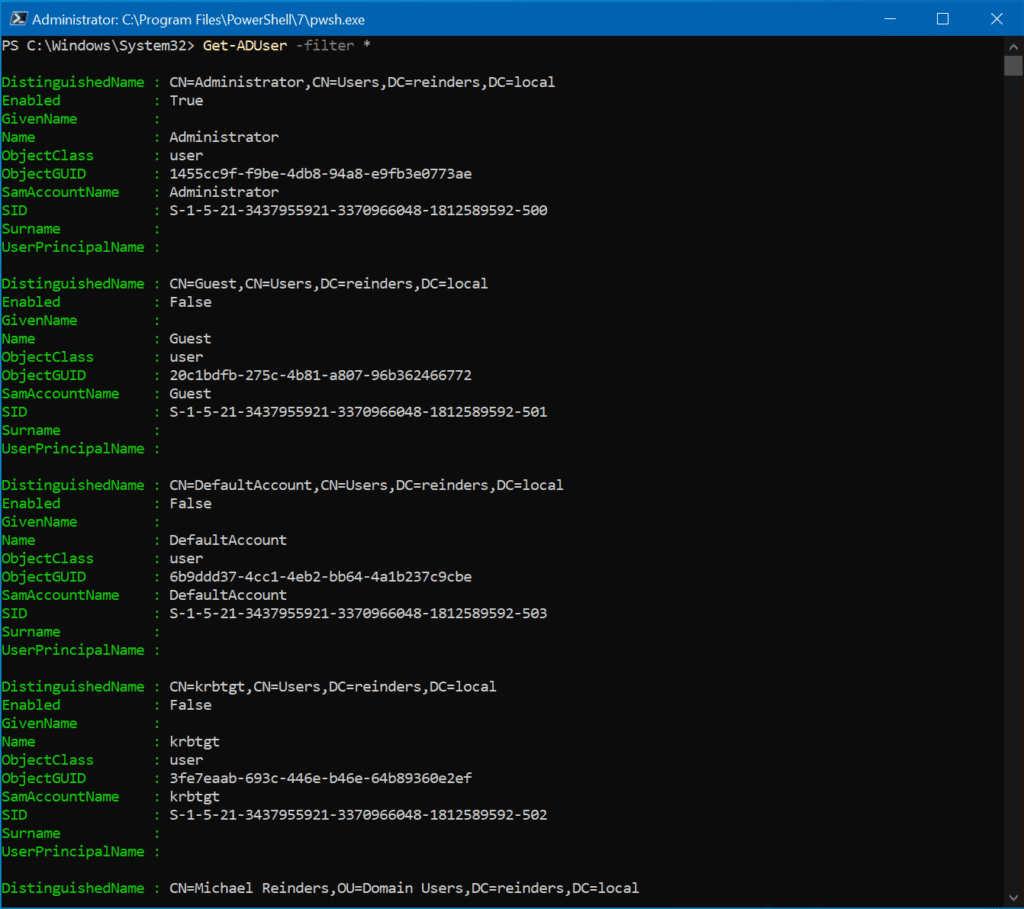
Usando o remoting e sessões interativas do PowerShell
Outra funcionalidade bem poderosa é poder iniciar uma sessão interativa remota do PowerShell no seu computador cliente enquanto está conectado a um dos controladores de domínio. Deixe-me demonstrar como fazer isso com o comando a seguir:
Enter-PSsession ws16-dc1
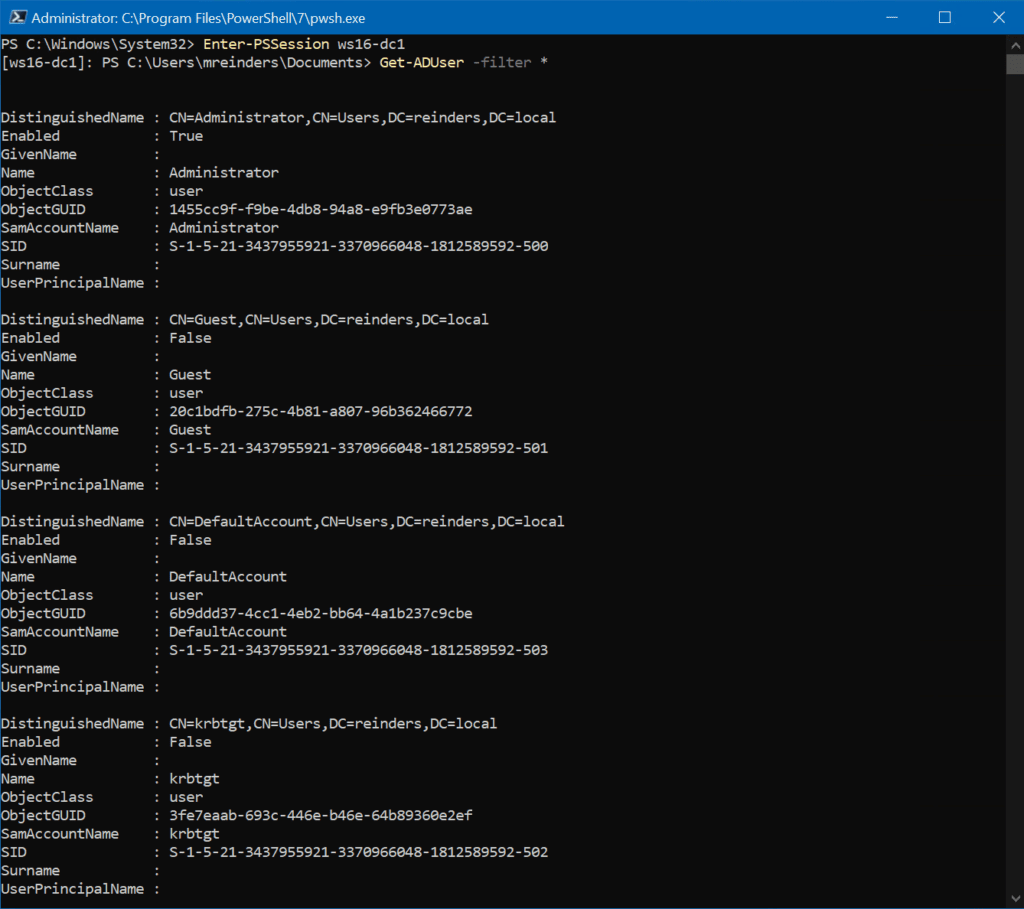
Portanto, se os profissionais de segurança de TI não desejam que as ferramentas RSAT sejam instaladas em seu computador cliente por qualquer motivo, você ainda pode realizar suas tarefas no Active Directory com o PowerShell sem precisar fazer login em seus DCs. Truque bem legal, não é mesmo?
A próxima opção que temos é usar o que é chamado de remoting implícito. Isso permite que você execute os cmdlets AD da sua sessão local. No entanto, os comandos são executados remotamente no DC. Execute os comandos a seguir para realizar isso.
O primeiro comando abaixo inicia uma sessão do PowerShell no meu DC chamado ws16-dc1:
$Session = New-PSSession -ComputerName ws16-dc1
O próximo comando importa o módulo Active Directory da sessão remota para nossa sessão local:
Import-Module -PSsession $session -name ActiveDirectory
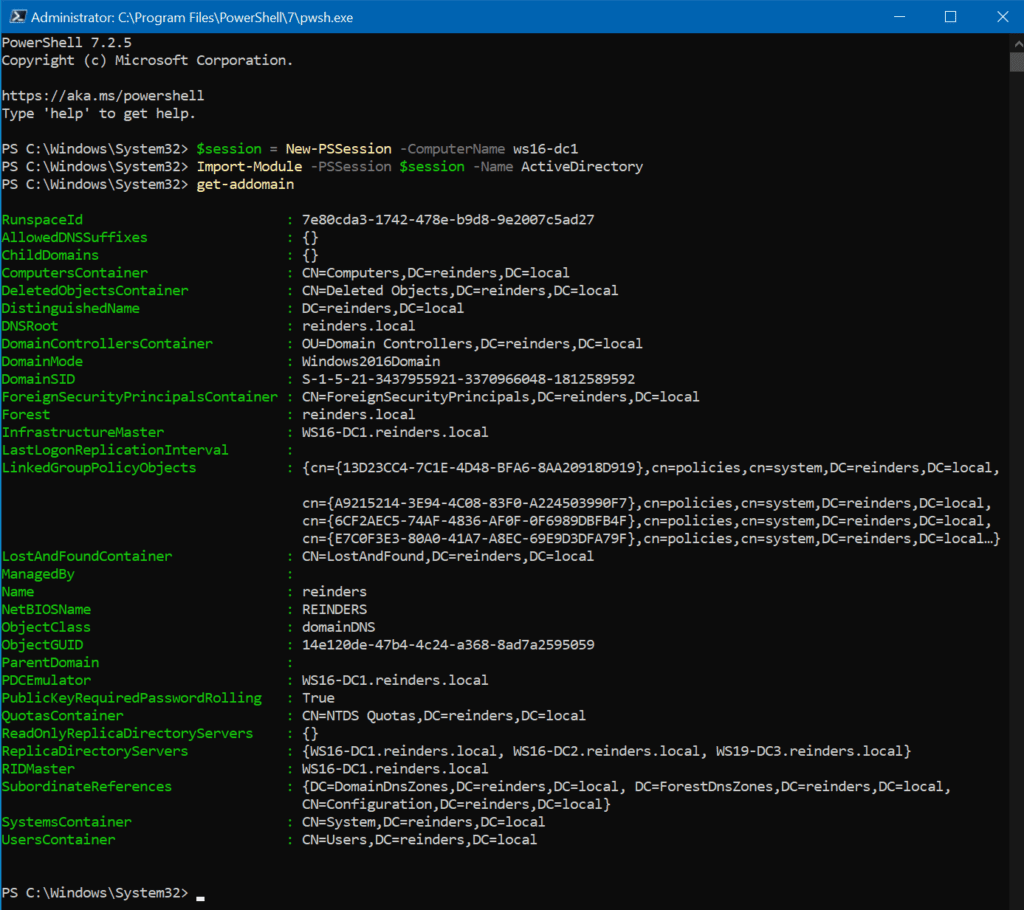
Todos os comandos que você executa estão literalmente sendo processados e executados em seu controlador de domínio.
Exportando o módulo AD remoto para um módulo local
A tarefa final que podemos realizar aqui é exportar os cmdlets AD de sua sessão remota para um módulo local. Os comandos de exemplo abaixo irão realizar essa tarefa, criando um módulo local em sua pasta Documents em PowerShell\Modules\RemoteAD.
$session = New-PSSession -ComputerName ws16-dc1
Export-PSSession -Session $session -Module ActiveDirectory -OutputModule RemoteAD
Remove-PSSession -Session $session
Import-Module RemoteAD
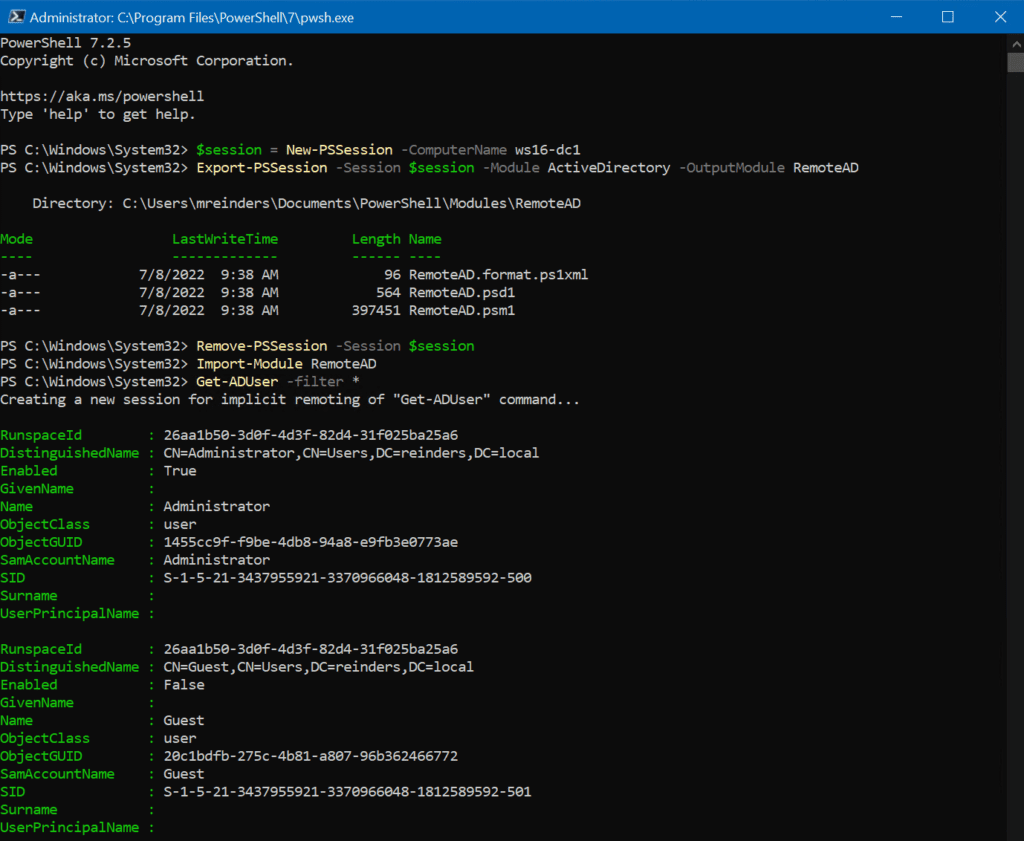
Assim como nos passos anteriores que executamos, estamos mais uma vez utilizando o remoting implícito, o que significa que todos os cmdlets que usarmos serão executados remotamente no controlador de domínio que especificamos. O módulo local RemoteAD faz uma conexão com os cmdlets no DC.
Dica extra: Se deseja usar este módulo RemoteAD em outros computadores clientes, você pode copiar a pasta RemoteAD para a pasta de módulos do PowerShell Core em outras máquinas.
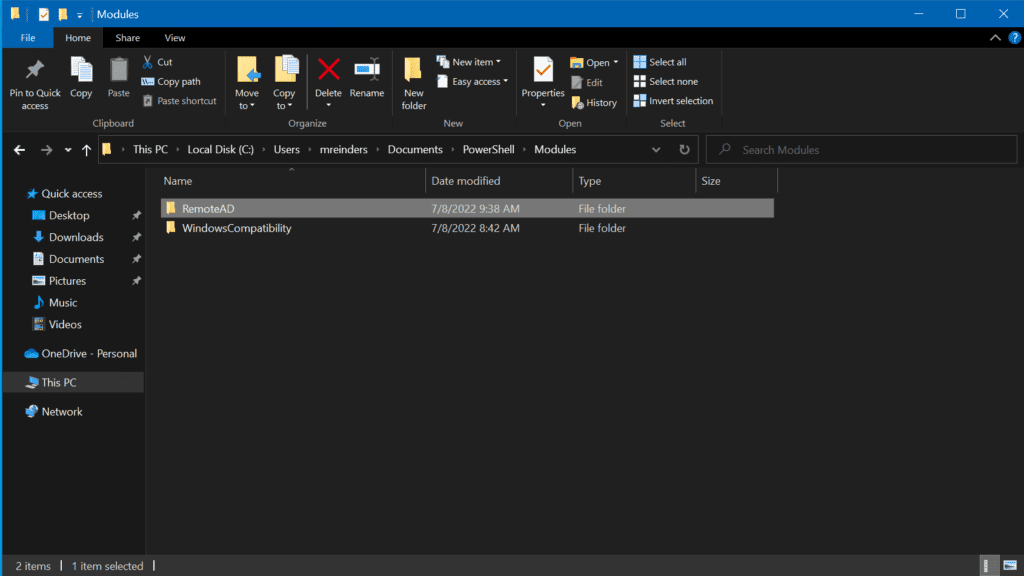
A diferença entre esses dois métodos é que – o PowerShell estabelece uma conexão com o controlador de domínio somente quando você usa um cmdlet AD pela primeira vez. É uma conexão persistente. Você não precisa adicionar os comandos acima ao seu script ou perfil porque o PowerShell os carregará automaticamente. No entanto, esteja ciente de que talvez seja necessário repetir esses passos se e quando você atualizar o módulo AD em seu controlador de domínio.
Conclusão
É bastante reconfortante descobrir que alguns procedimentos que os profissionais de TI precisam seguir são bastante diretos. Obrigado, Microsoft, por manter o processo geral de instalação deste módulo de Active Directory para PowerShell muito simplificado e consistente nos últimos dez anos! Cada pequeno detalhe é útil.
Graças a postagens como essas, se precisar pegar seu DeLorean e voltar no tempo, você terá tudo que precisa para fazer seu trabalho. Obrigado por ler e sinta-se à vontade para deixar quaisquer comentários ou perguntas na seção de comentários abaixo.
Source:
https://petri.com/install-active-directory-powershell-module/













