Introdução
O Java e a Máquina Virtual Java (JVM) são necessários para muitos tipos de software, incluindo o Tomcat, o Jetty, o Glassfish, o Cassandra e o Jenkins.
Neste guia, você instalará várias versões do Ambiente de Execução Java (JRE) e do Kit de Desenvolvimento Java (JDK) usando apt. Você instalará o OpenJDK, bem como o JDK oficial da Oracle. Em seguida, você escolherá a versão que deseja usar para seus projetos. Quando terminar, poderá usar o JDK para desenvolver software ou o Java Runtime para executar software.
Implante suas aplicações de frontend do GitHub usando a Plataforma de Aplicativos DigitalOcean. Deixe a DigitalOcean cuidar da escalabilidade do seu aplicativo.
Pré-requisitos
Para seguir este tutorial, você precisará:
- Um servidor Ubuntu 22.04 foi configurado seguindo o tutorial Guia inicial de configuração do servidor Ubuntu 22.04, incluindo um usuário sudo não-root e um firewall.
Passo 1 — Instalando o Java
Uma instalação do Java possui dois componentes principais. O JDK fornece ferramentas de software essenciais para desenvolver em Java, como um compilador e um depurador. O JRE é usado para realmente executar programas Java. Além disso, existem duas opções principais de instalação do Java para escolher. O OpenJDK é a implementação de código aberto do Java e vem empacotado com o Ubuntu. O Oracle JDK é a versão original do Java e é totalmente mantido pela Oracle, os desenvolvedores do Java.
Ambas as versões são oficialmente reconhecidas pela Oracle. Ambas também são desenvolvidas pela Oracle, mas o OpenJDK tem a adição de contribuições da comunidade devido à sua natureza de código aberto. No entanto, a partir do Java 11, as duas opções são funcionalmente idênticas conforme detalhado pela Oracle. A escolha entre qual instalar se resume a escolher a licença apropriada para a sua situação. Além disso, o OpenJDK tem a opção de instalar o JRE separadamente, enquanto o Oracle JDK vem empacotado com seu próprio JRE.
Opção 1 — Instalando o JRE/JDK Padrão
Uma opção para instalar o Java é usar a versão incluída no Ubuntu. Por padrão, o Ubuntu 22.04 inclui o OpenJDK 11, que é uma variante de código aberto do JRE e JDK.
Para instalar a versão OpenJDK do Java, primeiro atualize o índice de pacotes do seu apt:
- sudo apt update
Em seguida, verifique se o Java já está instalado:
- java -version
Se o Java ainda não estiver instalado, você verá a seguinte saída:
OutputCommand 'java' not found, but can be installed with:
sudo apt install default-jre # version 2:1.11-72build1, or
sudo apt install openjdk-11-jre-headless # version 11.0.14+9-0ubuntu2
sudo apt install openjdk-17-jre-headless # version 17.0.2+8-1
sudo apt install openjdk-18-jre-headless # version 18~36ea-1
sudo apt install openjdk-8-jre-headless # version 8u312-b07-0ubuntu1
Execute o seguinte comando para instalar o JRE do OpenJDK 11:
- sudo apt install default-jre
O JRE permitirá executar quase todo o software Java.
Verifique a instalação com:
- java -version
Você receberá uma saída semelhante a esta:
Outputopenjdk version "11.0.14" 2022-01-18
OpenJDK Runtime Environment (build 11.0.14+9-Ubuntu-0ubuntu2)
OpenJDK 64-Bit Server VM (build 11.0.14+9-Ubuntu-0ubuntu2, mixed mode, sharing)
Você pode precisar do JDK além do JRE para compilar e executar alguns softwares específicos baseados em Java. Para instalar o JDK, execute o seguinte comando, que também instalará o JRE:
- sudo apt install default-jdk
Verifique se o JDK está instalado verificando a versão do javac, o compilador Java:
- javac -version
Você verá a seguinte saída:
Outputjavac 11.0.14
Em seguida, você aprenderá como instalar o JDK e o JRE oficiais da Oracle.
Opção 2 — Instalando o Oracle JDK 11
O acordo de licenciamento da Oracle para o Java não permite a instalação automática através de gerenciadores de pacotes. Para instalar o Oracle JDK, que é a versão oficial distribuída pela Oracle, você deve criar uma conta Oracle e baixar manualmente o JDK para adicionar um novo repositório de pacotes para a versão que deseja usar. Em seguida, você pode usar o apt para instalá-lo com a ajuda de um script de instalação de terceiros. O Oracle JDK vem com o JRE incluído, então você não precisa instalar isso separadamente.
A versão do JDK da Oracle que você precisa baixar deve corresponder à versão do script do instalador. Para descobrir qual versão você precisa, visite a página oracle-java11-installer.
Localize o pacote para Jammy, conforme mostrado na figura a seguir:

Na imagem, a versão do script é 11.0.13. Neste caso, você precisaria do Oracle JDK 11.0.13. O número da sua versão pode variar dependendo de quando você está instalando o software.
Você não precisa baixar nada desta página; você irá baixar o script de instalação através do apt em breve.
A seguir, visite os Downloads do Arquivo e localize a versão que corresponda à que você precisa.
A partir desta lista, escolha o arquivo compactado Linux x64 .tar.gz:
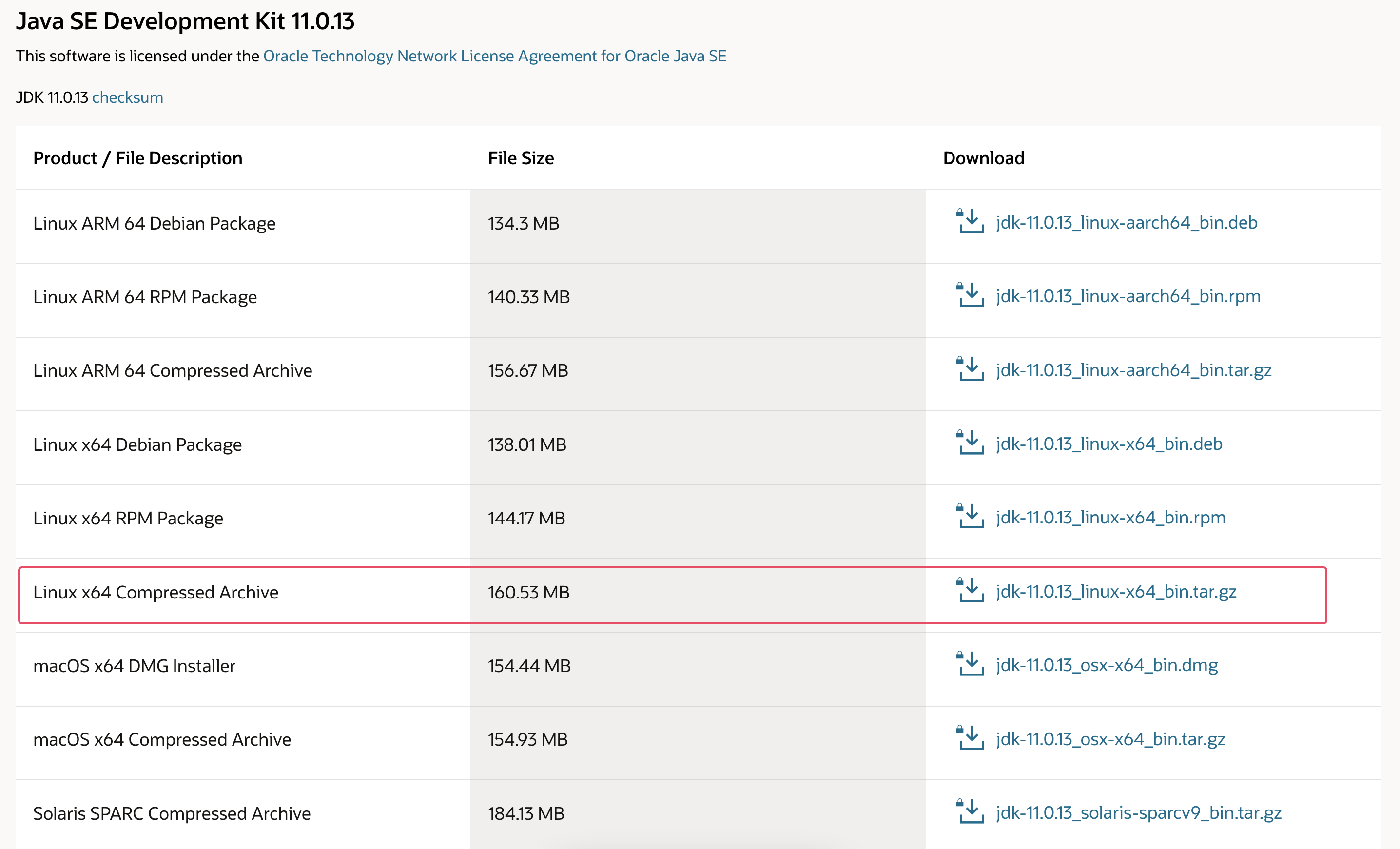
Você será apresentado a uma tela solicitando que você aceite o acordo de licença da Oracle. Selecione a caixa de seleção para aceitar o acordo de licença e pressione o botão Download. Seu download começará. Talvez seja necessário fazer login em sua conta Oracle mais uma vez antes de iniciar o download.
Depois que o arquivo for baixado, será necessário transferi-lo para o seu servidor. Em sua máquina local, faça o upload do arquivo para o seu servidor. No macOS, Linux ou Windows usando o Windows Subsystem for Linux, use o comando scp para transferir o arquivo para o diretório home do seu usuário sammy. O comando a seguir assume que você salvou o arquivo Oracle JDK na pasta Downloads da sua máquina local:
- scp Downloads/jdk-11.0.13_linux-x64_bin.tar.gz sammy@your_server_ip:~
Após a conclusão do upload do arquivo, retorne ao seu servidor e adicione o repositório de terceiros que o ajudará a instalar o Java da Oracle.
Primeiro, importe a chave de assinatura usada para verificar o software que você está prestes a instalar:
- sudo gpg --homedir /tmp --no-default-keyring --keyring /usr/share/keyrings/oracle-jdk11-installer.gpg --keyserver keyserver.ubuntu.com --recv-keys EA8CACC073C3DB2A
Você verá esta saída:
Outputgpg: keybox '/usr/share/keyrings/oracle-jdk11-installer.gpg' created
gpg: /tmp/trustdb.gpg: trustdb created
gpg: key EA8CACC073C3DB2A: public key "Launchpad PPA for Linux Uprising" imported
gpg: Total number processed: 1
gpg: imported: 1
Em seguida, adicione o repositório à sua lista de fontes de pacotes:
- echo "deb [arch=amd64 signed-by=/usr/share/keyrings/oracle-jdk11-installer.gpg] https://ppa.launchpadcontent.net/linuxuprising/java/ubuntu jammy main" | sudo tee /etc/apt/sources.list.d/oracle-jdk11-installer.list > /dev/null
Atualize sua lista de pacotes para disponibilizar o novo software para instalação:
- sudo apt update
O instalador procurará pelo Oracle JDK que você baixou em /var/cache/oracle-jdk11-installer-local. Crie este diretório e mova o arquivo de instalação do Oracle JDK para lá:
- sudo mkdir -p /var/cache/oracle-jdk11-installer-local/
- sudo cp jdk-11.0.13_linux-x64_bin.tar.gz /var/cache/oracle-jdk11-installer-local/
Finalmente, instale o pacote:
- sudo apt install oracle-java11-installer-local
O instalador solicitará inicialmente que você aceite o acordo de licença da Oracle. Aceite o acordo e, em seguida, o instalador extrairá o pacote Java e o instalará.
Agora você aprenderá como selecionar a versão do Java que deseja usar.
Passo 2 — Gerenciando o Java
Você pode ter várias instalações do Java em um único servidor. Configure qual versão será a padrão para uso na linha de comando utilizando o comando update-alternatives.
- sudo update-alternatives --config java
Veja como seria a saída se você tiver instalado ambas as versões do Java neste tutorial:
OutputThere are 2 choices for the alternative java (providing /usr/bin/java).
Selection Path Priority Status
------------------------------------------------------------
0 /usr/lib/jvm/java-11-openjdk-amd64/bin/java 1111 auto mode
1 /usr/lib/jvm/java-11-openjdk-amd64/bin/java 1111 manual mode
* 2 /usr/lib/jvm/java-11-oracle/bin/java 1091 manual mode
Press <enter> to keep the current choice[*], or type selection number:
Escolha o número associado à versão do Java que deseja definir como padrão, ou pressione ENTER para manter as configurações atuais.
Você pode fazer isso para outros comandos do Java, como o compilador (javac):
- sudo update-alternatives --config javac
Outros comandos para os quais este comando pode ser executado incluem, mas não se limitam a: keytool, javadoc, e jarsigner.
Passo 3 — Configurando a Variável de Ambiente JAVA_HOME
Muitos programas escritos em Java utilizam a variável de ambiente JAVA_HOME para determinar a localização da instalação do Java.
Para configurar esta variável de ambiente, primeiro determine onde o Java está instalado. Utilize o comando update-alternatives:
- sudo update-alternatives --config java
Este comando mostra cada instalação do Java juntamente com seu caminho de instalação:
OutputThere are 2 choices for the alternative java (providing /usr/bin/java).
Selection Path Priority Status
------------------------------------------------------------
0 /usr/lib/jvm/java-11-openjdk-amd64/bin/java 1111 auto mode
1 /usr/lib/jvm/java-11-openjdk-amd64/bin/java 1111 manual mode
* 2 /usr/lib/jvm/java-11-oracle/bin/java 1091 manual mode
Press <enter> to keep the current choice[*], or type selection number:
Neste caso, os caminhos de instalação são os seguintes:
- O OpenJDK 11 está localizado em
/usr/lib/jvm/java-11-openjdk-amd64/bin/java. - O Oracle Java está localizado em
/usr/lib/jvm/java-11-oracle/jre/bin/java.
Copie o caminho da instalação de sua preferência. Em seguida, abra o arquivo /etc/environment utilizando o nano ou seu editor de texto favorito:
- sudo nano /etc/environment
No final deste arquivo, adicione a seguinte linha, garantindo substituir o caminho destacado pelo seu próprio caminho copiado e não incluir a parte bin/ do caminho:
JAVA_HOME="/usr/lib/jvm/java-11-openjdk-amd64"
Modificar este arquivo irá configurar o caminho do JAVA_HOME para todos os usuários em seu sistema.
Salve o arquivo e saia do editor.
Agora recarregue este arquivo para aplicar as alterações à sua sessão atual:
- source /etc/environment
Verifique se a variável de ambiente está configurada:
- echo $JAVA_HOME
Você verá o caminho que acabou de definir:
Output/usr/lib/jvm/java-11-openjdk-amd64
Outros usuários precisarão executar o comando source /etc/environment ou fazer logout e login novamente para aplicar essa configuração.
Conclusão
Neste tutorial, você instalou várias versões do Java e aprendeu como gerenciá-las. Agora você pode instalar software que roda em Java, como Tomcat, Jetty, Glassfish, Cassandra ou Jenkins.
Source:
https://www.digitalocean.com/community/tutorials/how-to-install-java-with-apt-on-ubuntu-22-04













