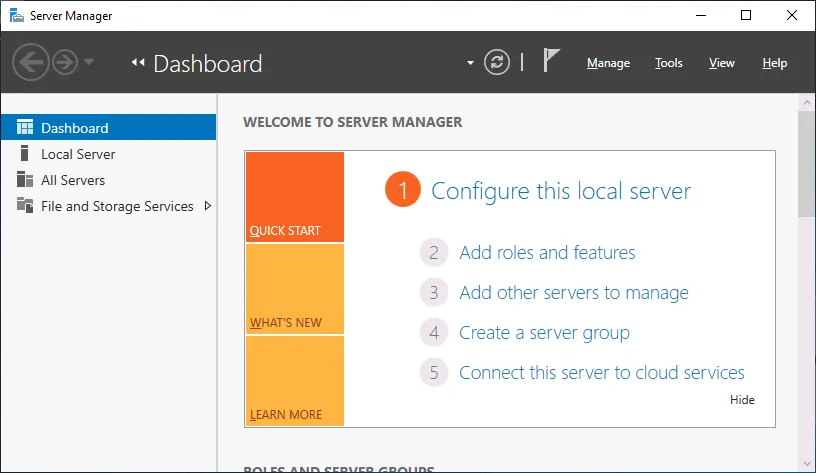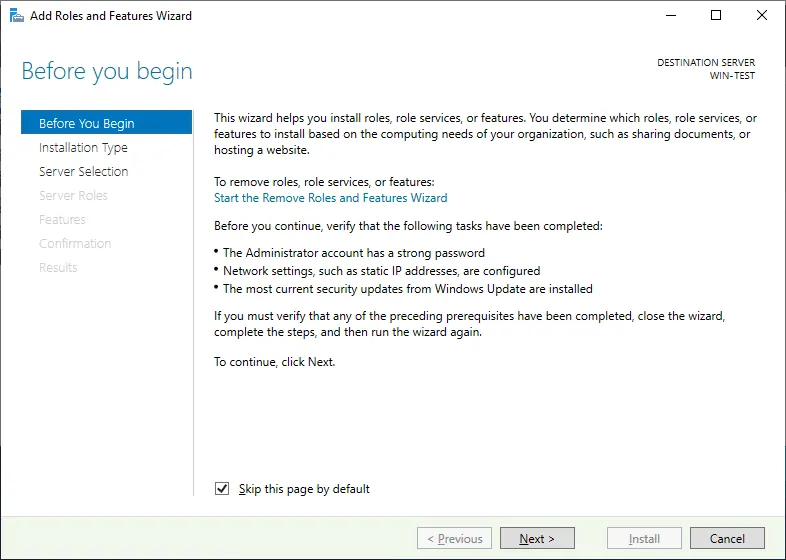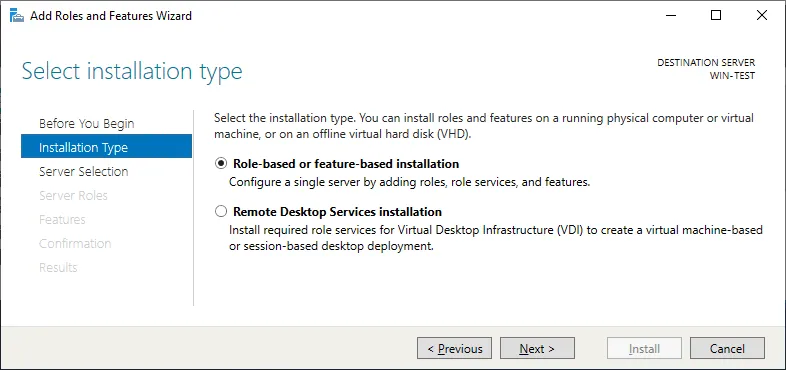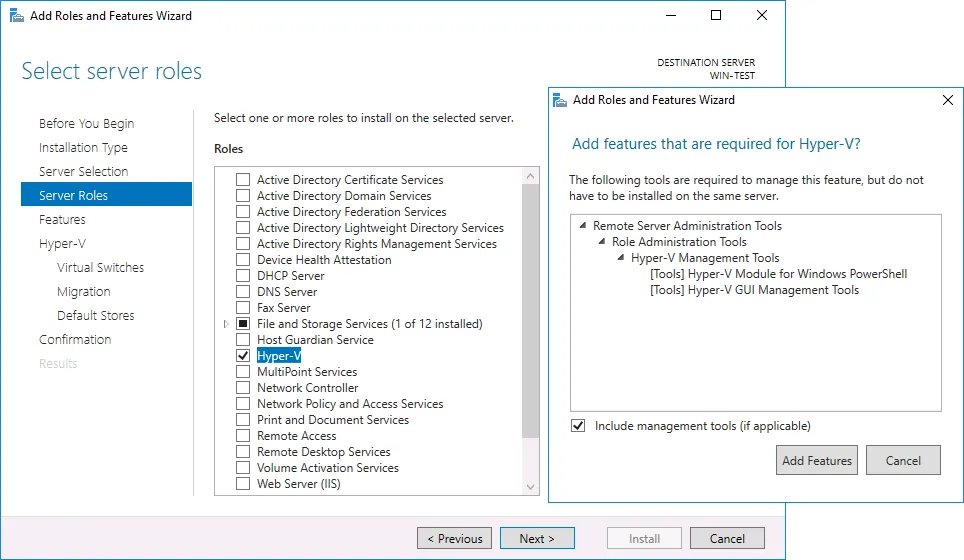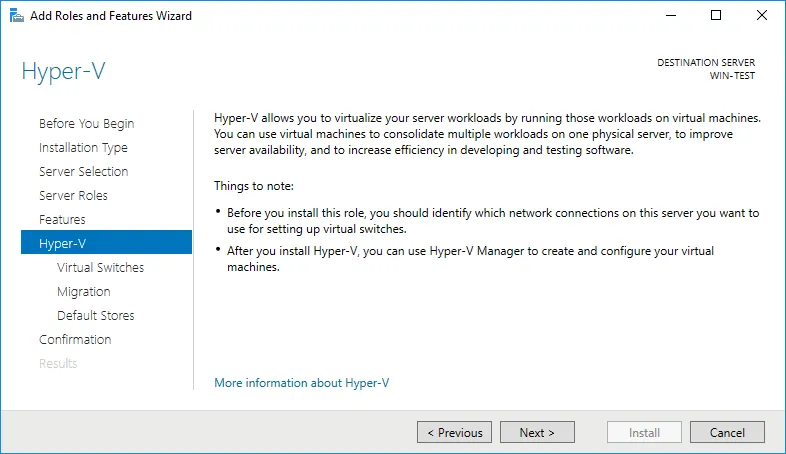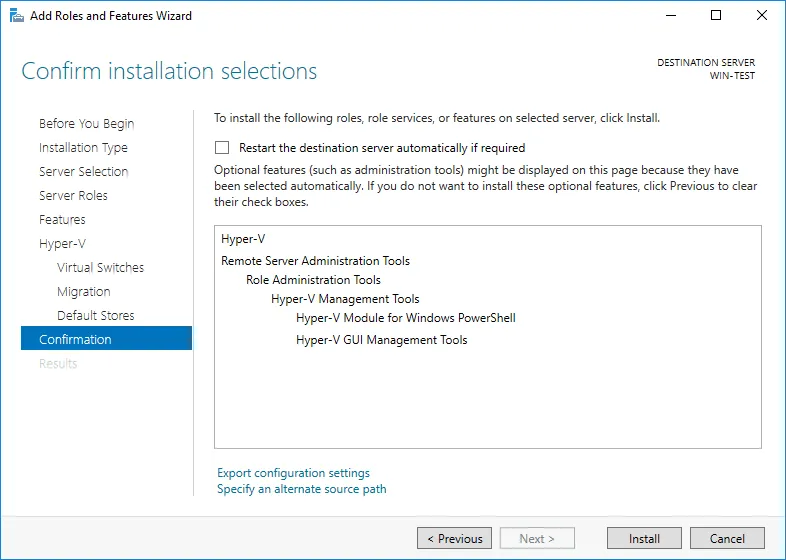A Microsoft se esforça para tornar seus produtos eficazes, confiáveis e práticos, melhorando a experiência geral do usuário e a eficiência operacional. E o Hyper-V foi projetado com essa simplicidade e usabilidade em mente, permitindo que você personalize todos os aspectos da infraestrutura. Por esse motivo, existem pelo menos três maneiras de instalar o Hyper-V: usando o PowerShell, o Gerenciador do Servidor ou o DISM. Neste post, vamos guiá-lo pelos três métodos de instalação.
Requisitos para Instalar o Hyper-V no Windows Server 2019
Antes de começar a instalar o Microsoft Hyper-V no Windows Server 2019, você precisa garantir que os requisitos de hardware específicos sejam atendidos. Caso contrário, o processo de instalação falhará.
Os requisitos mínimos do sistema para uma implantação bem-sucedida do Hyper-V incluem:
- Processador de 64 bits com 4 GHz
- Tradução de Endereço de Segundo Nível (SLAT)
- Extensões do Modo de Monitoramento de VM
- Mínimo de 4 GB de RAM, o que deve ser suficiente para executar o host e as VMs na fase preliminar da implantação do Hyper-V
- Virtualização assistida por hardware com Intel VT ou AMD-V ativado na UEFI/BIOS
- Prevenção de Execução de Dados (DEP) reforçada por hardware com o bit XD (para sistemas Intel) ou o bit NX (para sistemas AMD)
No entanto, se você ainda não tem certeza se o seu sistema atende totalmente aos requisitos listados, você pode abrir o Windows PowerShell ou cmd.exe e executar o seguinte comando: systeminfo.exe. Depois disso, você receberá um relatório mostrando todos os requisitos do Hyper-V com os quais seu sistema está em conformidade.
Como Instalar o Hyper-V no Windows Server 2019
Nesta seção deste post no blog, descreveremos as diferentes maneiras de instalar o Hyper-V no Windows Server 2019: PowerShell, DISM ou Gerenciador de Servidores.
Nota: O processo de instalação do Hyper-V no Windows Server 2022 e no Windows Server 2016 é o mesmo que no Windows Server 2019.
Método 1. Instalação do Hyper-V usando o Windows PowerShell
O processo de instalação do Hyper-V usando comandos do PowerShell pode ser concluído em menos de um minuto. Para isso, você precisa abrir o PowerShell no modo Administrador e executar o seguinte comando:
Install-WindowsFeature -Name Hyper-V -ComputerName <nome_do_computador> -IncludeManagementTools -Restart
Depois que o processo de instalação do Hyper-V terminar, você terá a opção de reiniciar o computador imediatamente ou fazer isso mais tarde.
A vantagem de instalar o Hyper-V na linha de comando é que você pode instalar o Hyper-V no Windows Server 2019 Core e no Windows Server 2019 com a interface gráfica do usuário (GUI) usando este método. Leia sobre a diferença entre Instalação do Hyper-V Server Core e GUI.
Método 2. Instalar o Hyper-V com DISM
Para instalar o Hyper-V no Windows Server 2019, você também pode usar a ferramenta Deployment Image Servicing and Management (DISM). Esta ferramenta de linha de comando é normalmente usada para a configuração do Windows e das imagens do Windows, bem como para habilitar/desabilitar recursos do Windows Server mesmo enquanto o SO está em execução.
Para instalar o Hyper-V no Windows Server 2019 usando DISM, você deve abrir o PowerShell ou o CMD em um prompt elevado e executar este comando:
DISM /Online /Enable-Feature /All /FeatureName:Microsoft-Hyper-V
Após a conclusão da operação, você será solicitado a reiniciar o computador para ativar as alterações.
Método 3. Instalando o Hyper-V usando o Server Manager
Instalar o Hyper-V no Windows Server 2019 usando o Server Manager requer o uso da interface gráfica do usuário (GUI), ao contrário dos outros dois. Para isso, você precisa abrir o Server Manager e fazer as alterações necessárias lá.
- Abra Server Manager e clique em Adicionar funções e recursos.
- Leia a página Antes de Começar e clique em Avançar.
- Escolha qual tipo de instalação é mais adequado para você. Aqui, você pode escolher instalar a função em um servidor físico em execução ou em uma VM, ou em um disco rígido virtual offline usando o Remote Desktop Services. Selecione a primeira opção se precisar executar máquinas virtuais.
- Selecione um servidor de destino. O Server Manager apresenta duas opções: Selecionar um servidor da piscina de servidores ou Selecionar um disco rígido virtual. Escolha a primeira opção.
- Depois disso, você pode ver a lista completa de funções e recursos que podem ser instalados usando o Gerenciador de Servidores. Marque a caixa Hyper-V aqui.
Você também pode adicionar Ferramentas de Gerenciamento do Hyper-V, e esta é a opção recomendada. Gerenciador do Hyper-V é a ferramenta para gerenciar o Hyper-V no ambiente gráfico.
Na página de Recursos, você pode selecionar ferramentas de gerenciamento específicas do Hyper-V, que incluem Ferramentas Gráficas de Gerenciamento do Hyper-V e Módulo do Hyper-V para o Windows PowerShell.
- Depois disso, uma página introdutória para a configuração do Hyper-V será aberta. Aqui, você pode ler sobre as capacidades da funcionalidade do Hyper-V.
- Na seção Switches Virtuais, você pode selecionar a placa de rede para fornecer conectividade de rede para as VMs.
- Na seção Migração, você pode habilitar este servidor para enviar/receber migrações ao vivo de VMs, além de selecionar o protocolo de autenticação a ser usado para verificar migrações ao vivo: Credential Security Support Provider (CredSSP) ou Kerberos.
- Na seção Arquivos Padrão, você pode selecionar locais padrão para arquivos de disco rígido virtual e arquivos de configuração de VM.
- Esta é a última tela do processo de instalação do Hyper-V. Aqui, você pode ter uma última olhada em todas as opções que você selecionou até agora. Além disso, você pode marcar a caixa “Reiniciar automaticamente o servidor de destino, se necessário”.
- Clique em Instalar para confirmar as suas seleções.
Uma vez concluído o processo de instalação do Hyper-V, você pode começar a construir seu ambiente virtual. Agora você pode criar uma VM e instalar o SO no Hyper-V após a criação.
Nota: Leia também outros artigos sobre como instalar o Microsoft Hyper-V em diferentes casos.
Configurando o Hyper-V no Windows Server 2019
Depois de instalar com sucesso o Hyper-V no Windows Server 2019 usando um dos métodos acima, você deve passar pelo processo pós-instalação do Hyper-V. Isso inclui:
- Configurando rede do Hyper-V: criar e configurar um switch virtual, uma Equipe Incorporada ao Switch, um adaptador de rede virtual, etc.
- Configurando seu host Hyper-V: selecione um local de armazenamento padrão para configuração de VM, configure o processo de Migração Ao Vivo, etc.
Nota: Aprenda como passar pelo processo de configuração do Hyper-V com comandos do PowerShell.
Backup do Windows Server com o NAKIVO Backup & Replication
Depois de configurar o Windows Server e o Hyper-V, você deve considerar o backup de máquinas virtuais e físicas para evitar perda de dados irreversível e tempo de inatividade prolongado. Uma solução dedicada de proteção de dados ajuda você a se recuperar rapidamente após incidentes como ataques de ransomware, erros de configuração, falhas de servidor, etc.
O Backup & Replicação da NAKIVO é uma solução abrangente de proteção de dados para cargas de trabalho físicas, virtuais e na nuvem a partir de uma única interface. A funcionalidade da solução inclui backup, replicação e recuperação com recursos avançados de administração e otimização de desempenho.
Com o Backup do Windows Server da NAKIVO e o Backup do Microsoft Hyper-V, você pode fazer backup facilmente de servidores físicos e VMs, garantindo a consistência dos dados de aplicativos e bancos de dados. A solução oferece uma variedade de destinos de backup para ajudá-lo a evitar um único ponto de falha, incluindo repositórios anti-ransomware imutáveis na nuvem (Azure Blob, Amazon S3, Wasabi, Backblaze B2).
Faça o download da Edição Gratuita do Backup & Replicação da NAKIVO e faça backup de cargas de trabalho do Windows Server e do Microsoft Hyper-V.
Source:
https://www.nakivo.com/blog/how-to-install-hyper-v-on-windows-server-2019-step-by-step/