Introdução
A interface de linha de comando é uma maneira não gráfica de interagir com o seu computador. Em vez de clicar em botões com o mouse, você digitará comandos como texto e receberá feedback baseado em texto. A linha de comando, também conhecida como shell, permite automatizar muitas tarefas que você faz diariamente no seu computador e é uma ferramenta essencial para desenvolvedores de software.
Embora a interface de linha de comando no macOS tenha muitas das funcionalidades que você encontraria no Linux e em outros sistemas Unix, ela não vem com um gerenciador de pacotes. Um gerenciador de pacotes é uma coleção de ferramentas de software que trabalham para automatizar instalações, configurações e atualizações de software. Os gerenciadores de pacotes mantêm o software que instalam em um local central e podem manter todos os pacotes de software no sistema em formatos comumente usados.
O que é o Homebrew
Homebrew é um gerenciador de pacotes para macOS que permite instalar software livre e de código aberto usando seu terminal. Você usará o Homebrew para instalar ferramentas de desenvolvimento como Python, Ruby, Node.js e mais.
Neste tutorial, você instalará e usará o Homebrew no seu Mac. Você instalará ferramentas de sistema e aplicativos de desktop pela interface de linha de comando.
Implante seus aplicativos do GitHub usando Plataforma de Aplicativos DigitalOcean. Deixe a DigitalOcean se concentrar em dimensionar seu aplicativo.
Pré-requisitos de Instalação do Homebrew
Você precisará de um computador macOS com Catalina ou superior, acesso administrativo e uma conexão com a internet. Embora versões mais antigas do macOS possam funcionar, elas não são oficialmente suportadas.
Como Instalar e Usar o Homebrew em um Mac
- Abra o Terminal do macOS
- Instale as Ferramentas de Linha de Comando do Xcode
- Execute o Comando de Instalação do Homebrew
- Instale, Atualize e/ou Remova Pacotes via Homebrew
- Instale Aplicativos para Desktop do MacOS
- Desinstalando o Homebrew
Passo 1 — Usando o Terminal do macOS
Para acessar a interface de linha de comando no seu Mac, você usará o aplicativo Terminal fornecido pelo macOS. Como qualquer outro aplicativo, você pode encontrá-lo indo para o Finder, navegando até a pasta Applications e depois para a pasta Utilities. A partir daqui, clique duas vezes no aplicativo Terminal para abri-lo. Alternativamente, você pode usar o Spotlight pressionando a tecla COMMAND e pressionando SPACE para encontrar o Terminal digitando-o na caixa que aparece.Para ficar mais confortável usando a linha de comando, dê uma olhada em [Uma Introdução ao Terminal Linux] (). A interface de linha de comando no macOS é muito semelhante, e os conceitos deste tutorial são diretamente aplicáveis.
Agora que você tem o Terminal em execução, vamos instalar algumas ferramentas adicionais que o Homebrew precisa.
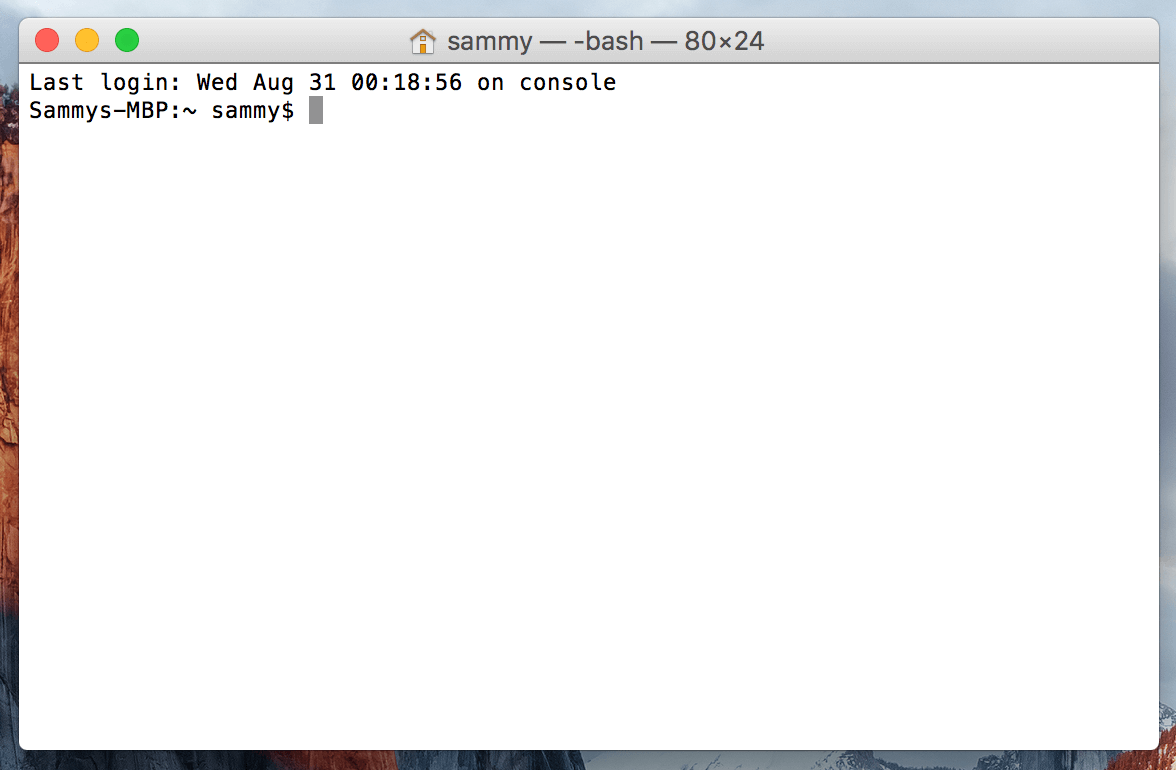
Passo 2 — Instalando as Ferramentas de Linha de Comando do Xcode
O Xcode é um ambiente de desenvolvimento integrado (IDE) que é composto por ferramentas de desenvolvimento de software para macOS. Você não precisará do Xcode para usar o Homebrew, mas alguns dos softwares e componentes que você deseja instalar dependerão do pacote de Ferramentas de Linha de Comando do Xcode.
Xcode é um ambiente de desenvolvimento integrado (IDE) que consiste em ferramentas de desenvolvimento de software para macOS. Você não precisará do Xcode para usar o Homebrew, mas alguns dos softwares e componentes que desejar instalar dependerão do pacote de Ferramentas de Linha de Comando do Xcode.
Execute o seguinte comando no Terminal para baixar e instalar esses componentes:
Você será solicitado a iniciar a instalação e, em seguida, novamente para aceitar uma licença de software. Então as ferramentas serão baixadas e instaladas automaticamente.
Agora você pode instalar o Homebrew.
Etapa 3 – Instalando e Configurando o Homebrew
Para instalar o Homebrew, você baixará um script de instalação e, em seguida, executará o script.
Primeiro, baixe o script para sua máquina local digitando o seguinte comando na janela do Terminal:
O comando usa curl para baixar o script de instalação do Homebrew do repositório Git do Homebrew no GitHub.
Vamos percorrer as bandeiras associadas ao comando curl:
- A bandeira –
fou--failinstrui a janela do Terminal a não fornecer saída de documento HTML em erros de servidor. - O sinalizador
-Lou--locationinformará aocurlpara lidar com redirecionamentos. Se o servidor informar que a página solicitada foi movida para um local diferente, ele executará automaticamente a solicitação novamente usando o novo local. - O switch
-oespecifica um nome de arquivo local para o arquivo. Em vez de exibir o conteúdo na tela, o switch-osalva o conteúdo no arquivo que você especificar. - Antes de executar um script que você baixou da Internet, você deve revisar seu conteúdo para saber o que o script fará. Use o comando
lesspara revisar o script de instalação e entender o que ele fará:
Depois de se sentir confortável com o conteúdo do script, execute o script com o comando bash:
O script de instalação explicará o que fará e solicitará que você confirme se deseja fazer isso. Isso permite que você saiba exatamente o que o Homebrew fará em seu sistema antes de permitir que ele prossiga. Também garante que você tenha os pré-requisitos no lugar antes de continuar.
Você será solicitado a inserir sua senha durante o processo. No entanto, ao digitar sua senha, suas teclas não serão exibidas na janela do Terminal. Isso é uma medida de segurança e é algo que você verá com frequência ao ser solicitado a inserir senhas na linha de comando. Mesmo que você não as veja, suas teclas estão sendo registradas pelo sistema, então pressione a tecla RETURN assim que inserir sua senha.y para “sim” sempre que for solicitado a confirmar a instalação.
Você será solicitado a inserir sua senha durante o processo. No entanto, ao digitar sua senha, seus caracteres não serão exibidos na janela do Terminal. Esta é uma medida de segurança e é algo que você verá com frequência ao ser solicitado senhas no prompt de comando. Mesmo que você não os veja, seus caracteres estão sendo registrados pelo sistema, então pressione a tecla RETURN assim que tiver inserido sua senha.
Pressione a letra y para “sim” sempre que for solicitado para confirmar a instalação.
Uma vez concluído o processo de instalação, você desejará colocar o diretório que o Homebrew usa para armazenar seus executáveis na frente da variável de ambiente PATH. Isso garante que as instalações do Homebrew sejam chamadas antes das ferramentas que o macOS inclui.
O arquivo que você modificará depende de qual shell você está usando. O ZSH é o shell padrão no macOS Mojave e superior. O shell Bash é um shell popular que versões mais antigas do macOS usaram como padrão, e se você atualizou seu sistema operacional, ainda pode estar usando o Bash.
Execute o seguinte comando para determinar seu shell:
Você verá bash ou zsh.
Se você estiver usando o ZSH, abrirá o arquivo ~/.zshrc no seu editor:
Se você estiver usando o shell Bash, usará o arquivo ~/.bash_profile:
Uma vez que o arquivo seja aberto na janela do Terminal, adicione as seguintes linhas ao final do arquivo:
A primeira linha é um comentário que ajudará você a lembrar o que isso faz se você abrir este arquivo no futuro.
Para salvar suas alterações, segure a tecla CTRL e a letra O, e quando solicitado, pressione a tecla RETURN. Em seguida, saia do editor segurando a tecla CTRL e pressionando X. Isso o retornará ao prompt do Terminal.
Para ativar essas alterações, feche e reabra seu aplicativo Terminal. Como alternativa, use o comando source para carregar o arquivo que você modificou.
Se você modificou .zshrc, execute este comando:
Se você modificou .bash_profile, execute este comando:
Depois de fazer isso, as alterações que você fez na variável de ambiente PATH entrarão em vigor. Eles serão definidos corretamente quando você fizer login novamente no futuro, pois o arquivo de configuração do seu shell é executado automaticamente quando você abre o aplicativo Terminal.
Agora, vamos verificar se o Homebrew está configurado corretamente. Execute este comando:
Se nenhuma atualização for necessária neste momento, você verá isso no seu Terminal:
OutputYour system is ready to brew.
Caso contrário, você pode receber um aviso para executar outro comando, como brew update, para garantir que sua instalação do Homebrew esteja atualizada. Siga quaisquer instruções na tela para corrigir seu ambiente antes de continuar.
Passo 4 — Instalação, Atualização e Remoção de Pacotes
Agora que o Homebrew está instalado, use-o para baixar um pacote. O comando tree permite visualizar uma árvore de diretórios gráfica e está disponível via Homebrew.
Instale o tree com o comando brew install:
O Homebrew atualizará sua lista de pacotes e, em seguida, baixará e instalará o comando tree:
OutputUpdating Homebrew...
==> Downloading https://homebrew.bintray.com/bottles/tree-1.8.0.catalina.bottle.tar.gz
######################################################################## 100.0%
==> Pouring tree-1.8.0.catalina.bottle.tar.gz
? /usr/local/Cellar/tree/1.8.0: 8 files, 117.2KB
O Homebrew instala arquivos em /usr/local por padrão, para que não interfiram com atualizações futuras do macOS. Verifique se o tree está instalado exibindo a localização do comando com o comando which:
A saída mostra que o tree está localizado em /usr/local/bin:
Output/usr/local/bin/tree
Execute o comando tree para ver a versão:
A versão é impressa na tela, indicando que está instalado:
Outputtree v1.8.0 (c) 1996 - 2018 by Steve Baker, Thomas Moore, Francesc Rocher, Florian Sesser, Kyosuke Tokoro
Às vezes, você desejará atualizar um pacote existente. Use o comando brew upgrade, seguido do nome do pacote:
Você pode executar brew upgrade sem argumentos adicionais para atualizar todos os programas e pacotes que o Homebrew gerencia.
Ao instalar uma nova versão, o Homebrew mantém a versão mais antiga. Depois de um tempo, você pode querer recuperar espaço em disco removendo essas cópias mais antigas. Execute brew cleanup para remover todas as versões antigas de seus softwares gerenciados pelo Homebrew.
Para remover um pacote que você não está mais usando, use brew uninstall. Para desinstalar o comando tree, execute este comando:
A saída mostra que o pacote foi removido:
OutputUninstalling /usr/local/Cellar/tree/1.8.0... (8 files, 117.2KB)
Você pode usar o Homebrew para instalar aplicativos de desktop também.
Passo 5 — Instalando Aplicativos de Desktop
Você não está restrito a usar o Homebrew apenas para ferramentas de linha de comando. O Homebrew Cask permite instalar aplicativos de desktop. Esta funcionalidade está incluída com o Homebrew, portanto, não há nada adicional a ser instalado.
Teste-o instalando o Visual Studio Code usando o Homebrew. Execute o seguinte comando em seu terminal:
O aplicativo será instalado:
Output==> Downloading https://update.code.visualstudio.com/1.58.2/darwin/stable
==> Downloading from https://az764295.vo.msecnd.net/stable/c3f126316369cd610563c75b1b1725e0679adfb3/VSCode-darwin.zip
######################################################################## 100.0%
==> Installing Cask visual-studio-code
==> Moving App 'Visual Studio Code.app' to '/Applications/Visual Studio Code.app'
==> Linking Binary 'code' to '/usr/local/bin/code'
? visual-studio-code was successfully installed!
Você encontrará o aplicativo em sua pasta Aplicativos, assim como se o tivesse instalado manualmente.
Para removê-lo, use brew uninstall:
O Homebrew removerá o software instalado:
Output==> Uninstalling Cask visual-studio-code
==> Backing App 'Visual Studio Code.app' up to '/usr/local/Caskroom/visual-studio-code/1.58.2/Visual Studio Code.app'
==> Removing App '/Applications/Visual Studio Code.app'
==> Unlinking Binary '/usr/local/bin/code'
==> Purging files for version 1.58.2 of Cask visual-studio-code
Ele realiza um backup primeiro caso a remoção falhe, mas uma vez que o programa é desinstalado completamente, o backup também é removido.
Etapa 6 — Desinstalar o Homebrew
Se você não precisar mais do Homebrew, pode usar o script de desinstalação.
Faça o download do script de desinstalação com curl:
Como sempre, revise o conteúdo do script com o comando less para verificar o conteúdo do script:
Depois de verificar o script, execute o script com a flag --help para ver as várias opções que você pode usar:
As opções são exibidas na tela:
OutputHomebrew Uninstaller
Usage: uninstall.sh [options]
-p, --path=PATH Sets Homebrew prefix. Defaults to /usr/local.
--skip-cache-and-logs
Skips removal of HOMEBREW_CACHE and HOMEBREW_LOGS.
-f, --force Uninstall without prompting.
-q, --quiet Suppress all output.
-d, --dry-run Simulate uninstall but don't remove anything.
-h, --help Display this message.
Use a flag -d para ver o que o script fará:
O script listará tudo o que ele deletará:
OutputWarning: This script would remove:
/Users/brianhogan/Library/Caches/Homebrew/
/Users/brianhogan/Library/Logs/Homebrew/
/usr/local/Caskroom/
/usr/local/Cellar/
/usr/local/bin/brew -> /usr/local/bin/brew
==> Removing Homebrew installation...
Would delete:
....
Quando estiver pronto para remover tudo, execute o script sem nenhuma flag:
Isso remove o Homebrew e quaisquer programas que você tenha instalado com ele.
Conclusão
Neste tutorial, você instalou e usou o Homebrew no seu Mac. Agora você pode usar o Homebrew para instalar ferramentas de linha de comando, linguagens de programação e outras utilidades que você precisará para o desenvolvimento de software.
O Homebrew tem muitos pacotes que você pode instalar. Visite a lista oficial para procurar seus programas favoritos.
Source:
https://www.digitalocean.com/community/tutorials/how-to-install-and-use-homebrew-on-macos













