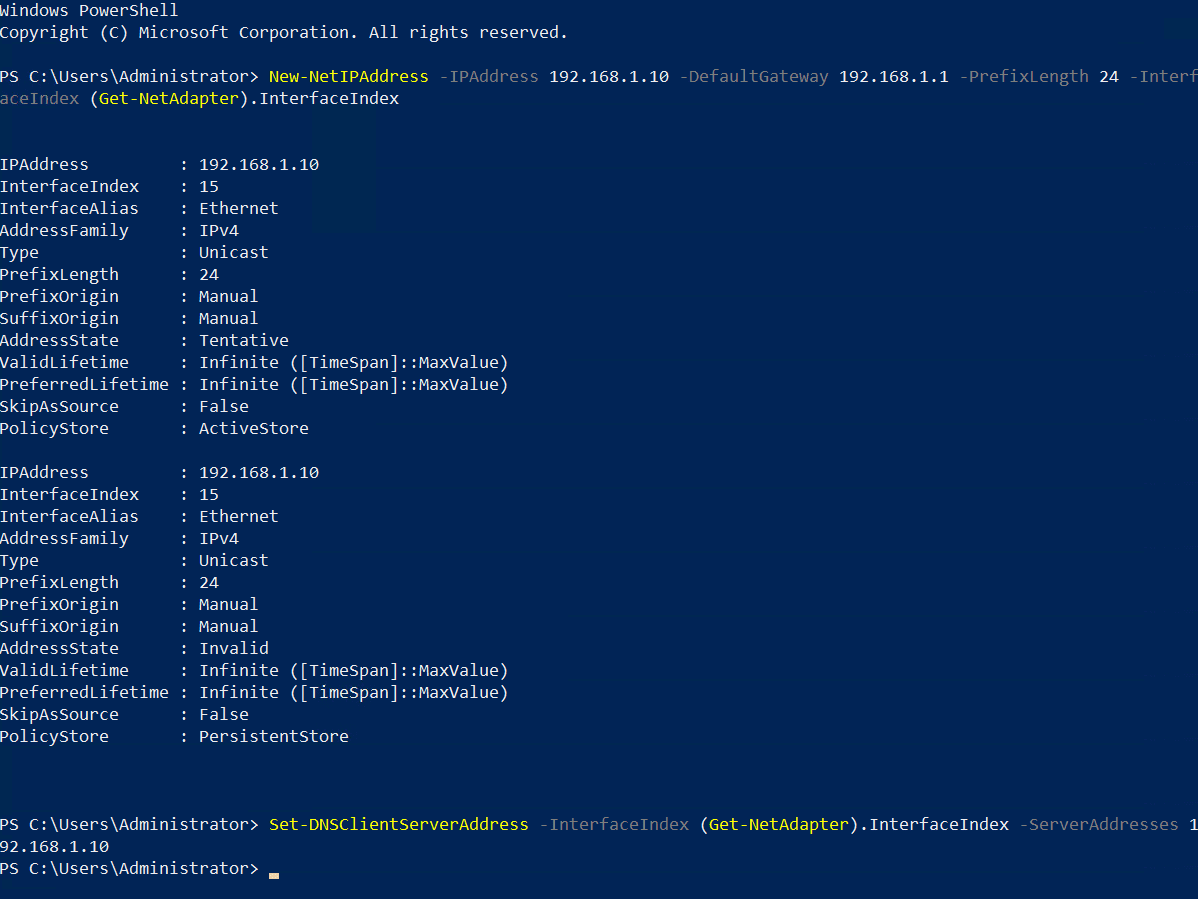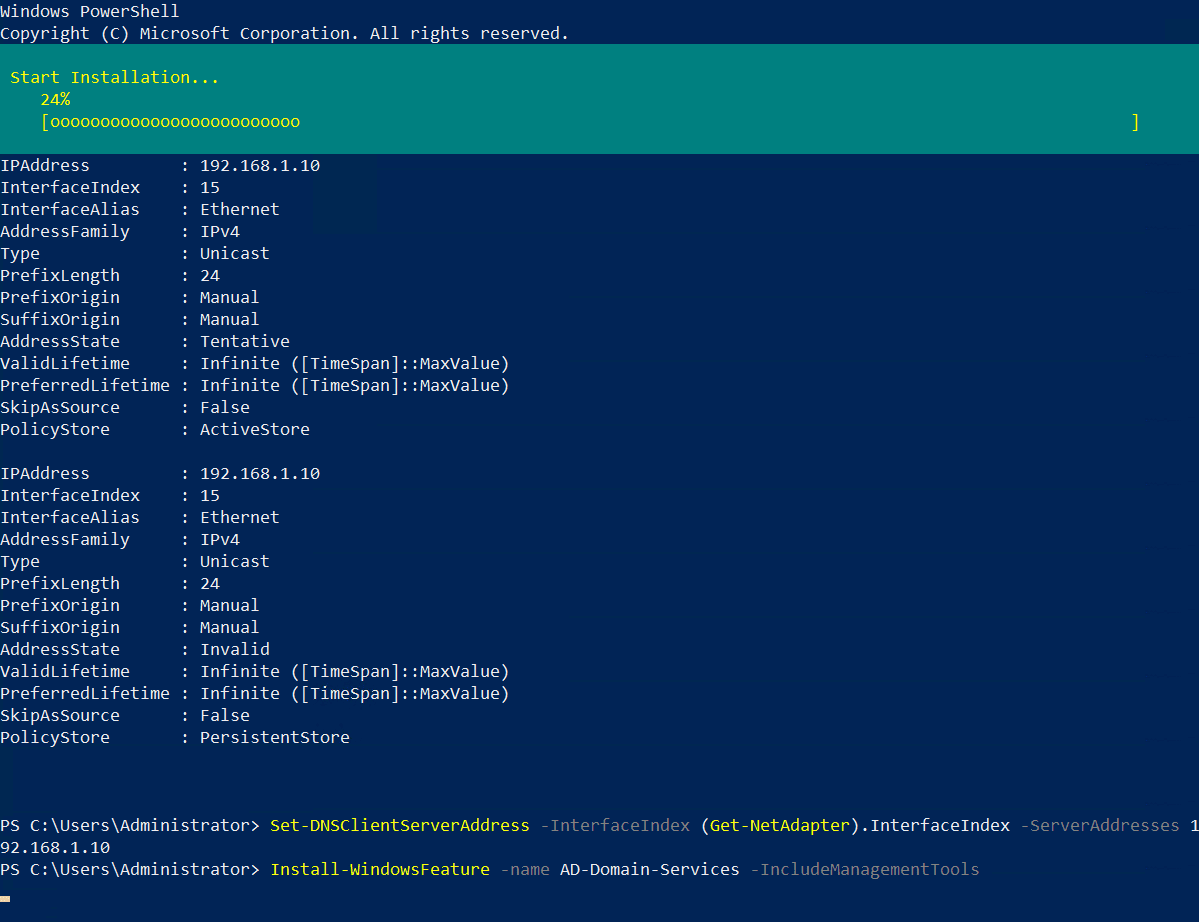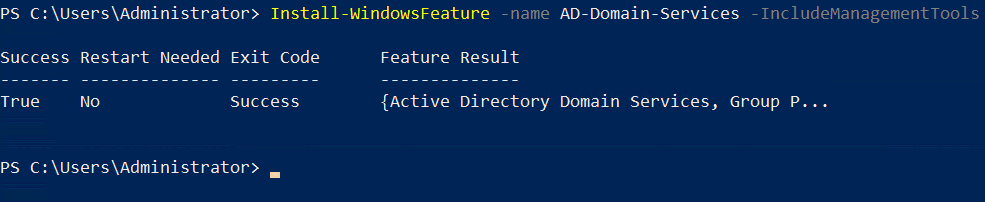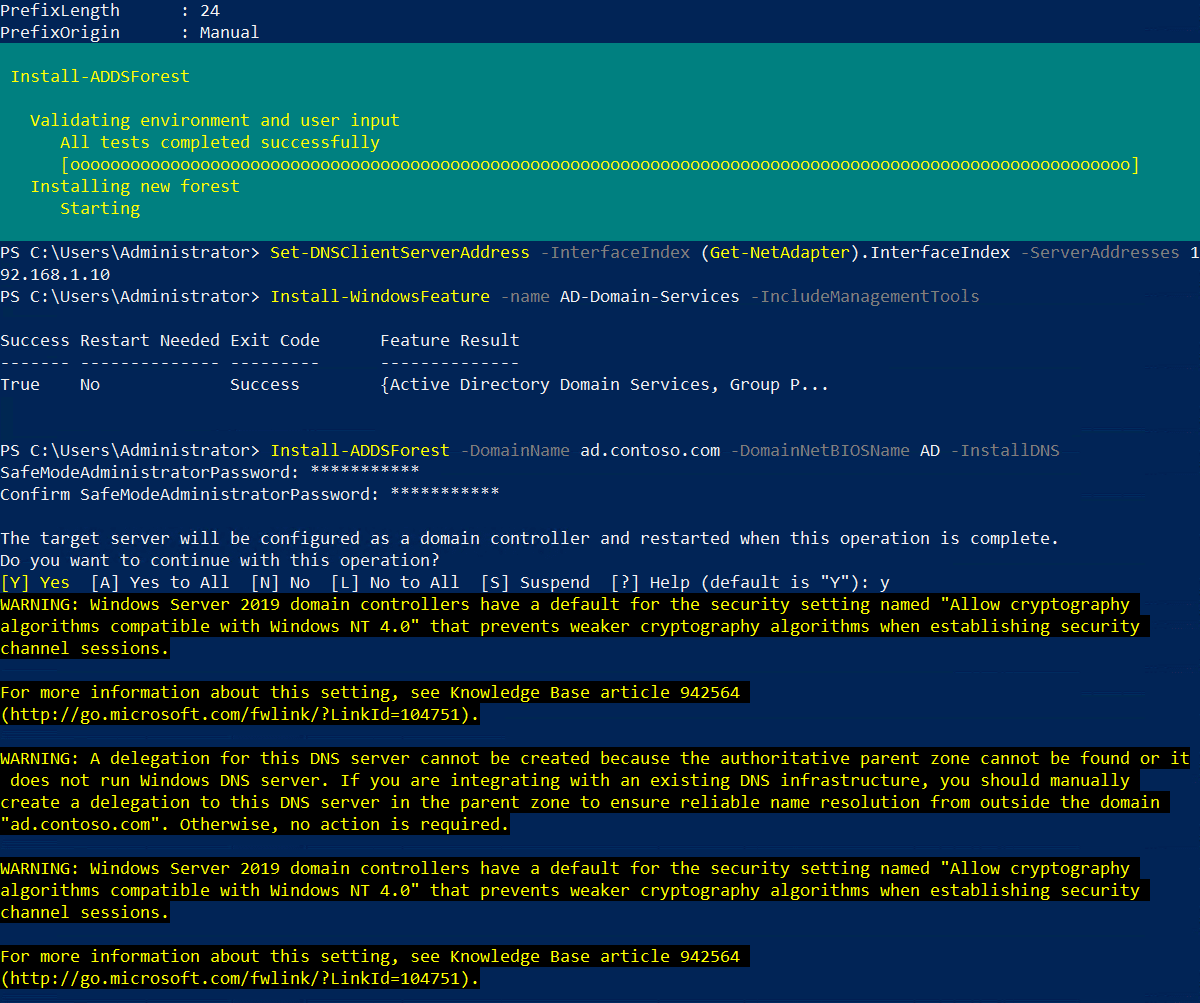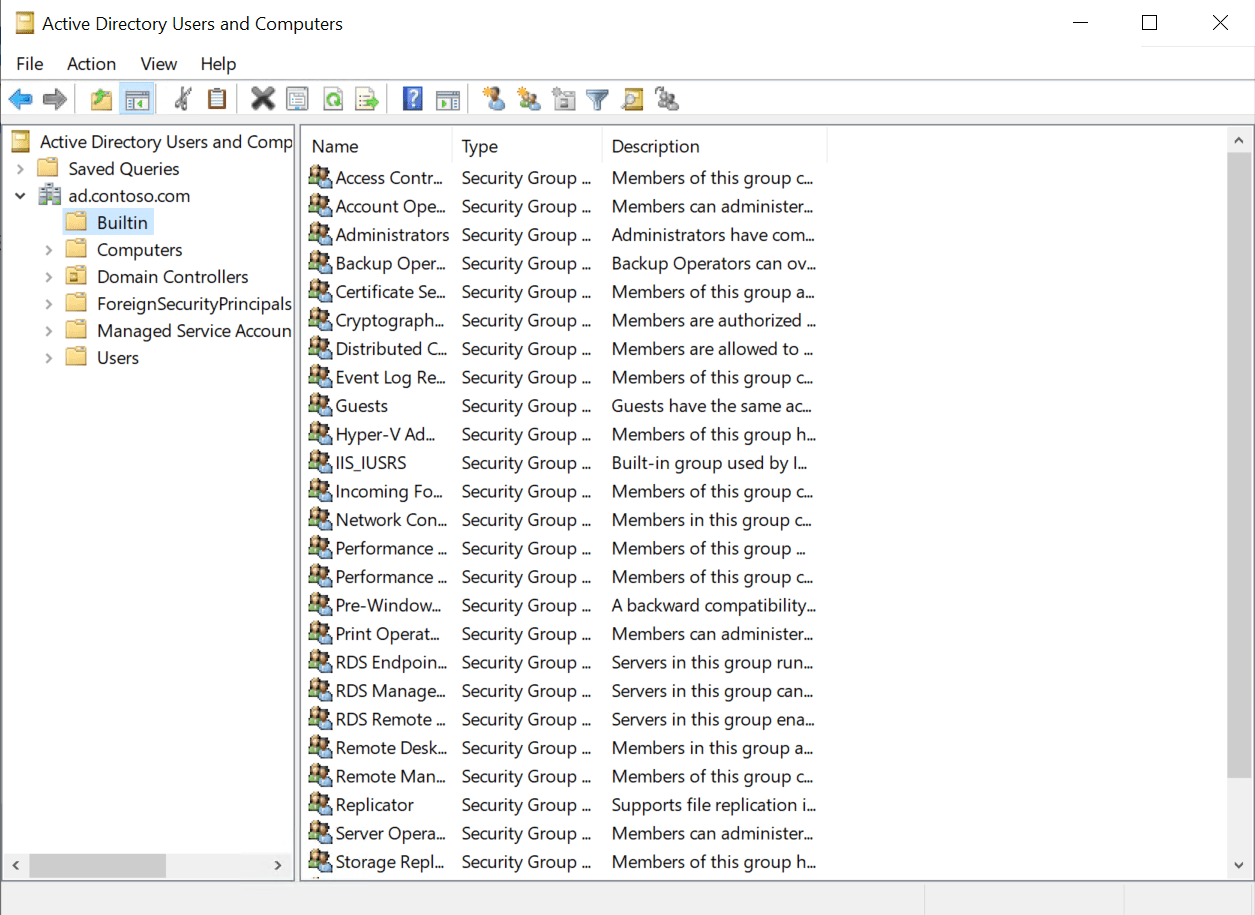Em um artigo anterior, mostrei como instalar o Active Directory (AD), o primeiro controlador de domínio (DC) em um novo floresta e domínio, utilizando o Gerenciador do Servidor no Windows Server 2019. Mas se você não tem medo da linha de comando, há uma maneira muito mais rápida de colocar o Active Directory em funcionamento no Windows Server. Neste artigo, vou mostrar como configurar o AD usando o PowerShell.
Há dois passos para instalar o AD no Windows Server 2019. O primeiro é instalar a função de servidor Serviços de Domínio do Active Directory (AD DS). O segundo passo é configurar seu servidor como um controlador de domínio. Um domínio do AD deve ter pelo menos um DC. Seu servidor será o primeiro DC em uma nova floresta e domínio do AD.
Para completar as instruções abaixo, você precisará ter uma conta com privilégios de administrador no Windows Server 2019. Também vou supor que você esteja usando o Windows Server 2019 com a função de Experiência com Área de Trabalho instalada. Se estiver usando o Server Core, as instruções variam um pouco mas são mais ou menos as mesmas.
Pré-requisitos do Active Directory
Antes de instalar o primeiro controlador de domínio no novo domínio AD, há algumas coisas que você deve fazer para preparar o servidor. Embora não seja totalmente necessário, recomendo dar um nome ao computador que o torne fácil de identificar. Por exemplo, eu costumo chamar o primeiro controlador de domínio em um novo domínio de DC1. Em segundo lugar, você precisa definir um endereço IP estático e configurar o servidor DNS do adaptador de rede.
Vamos começar renomeando o servidor.
- Faça login no Windows Server 2019 como administrador.
- Abra o menu Iniciar e clique em Windows PowerShell
- Na janela do PowerShell, execute o comando abaixo e pressione ENTER. Substitua ‘DC1’ pelo nome que você deseja utilizar para o seu controlador de domínio.
Rename-Computer -NewName DC1
- Reinicie o servidor.
Após o servidor reiniciar, podemos configurar o adaptador de rede. Seu DC precisará se comunicar com outros dispositivos na rede local, portanto é importante falar com quem supervisiona sua rede e ter ele forneça um endereço IP estático que não esteja em uso. Na minha rede, vou atribuir o endereço IP estático como 192.168.1.10/24 e o gateway padrão é 192.168.1.1.
- Faça login no Windows Server 2019 como administrador.
- Abra o menu Iniciar e clique em Windows PowerShell
- Na janela do PowerShell, execute o comando New-NetIPAddress abaixo e pressione ENTER. Substitua os valores para EndereçoIP, GatewayPadrão e ComprimentoDoPrefixo pelos fornecidos pelo seu administrador de rede.
New-NetIPAddress –IPAddress 192.168.1.10 -DefaultGateway 192.168.1.1 -PrefixLength 24 -InterfaceIndex (Get-NetAdapter).InterfaceIndex
O comando acima é projetado para funcionar em servidores que possuem apenas um adaptador de rede. Se você tiver mais de um adaptador, será necessário inserir o número da interface em vez de (Get-NetAdapter).InterfaceIndex. Você pode obter o número do índice da interface (ifIndex) para cada adaptador usando Get-NetAdapter.
- Agora configure as configurações de DNS do adaptador. Vamos definir o servidor DNS preferencial como sendo o endereço IP do controlador de domínio, pois o controlador de domínio também irá desempenhar a função de servidor DNS para o domínio. Portanto, substitua 192.168.1.10 pelo mesmo endereço IP que você configurou para o adaptador. Execute Set-DNSClientServerAddress conforme mostrado e pressione ENTER.
Set-DNSClientServerAddress –InterfaceIndex (Get-NetAdapter).InterfaceIndex –ServerAddresses 192.168.1.10
Novamente, o comando foi desenvolvido para funcionar em servidores que possuem apenas um adaptador de rede instalado. Se você tiver mais de um adaptador, precisará inserir o número da interface no lugar de (Get-NetAdapter).InterfaceIndex.
Instale a função Serviços de Domínio do Active Directory
O próximo passo é instalar a função de servidor AD DS. É fácil de fazer usando o cmdlet Install-WindowsFeature conforme mostrado abaixo. Se estiver usando o Server Core, remova o parâmetro -IncludeManagementTools.
Install-WindowsFeature -name AD-Domain-Services -IncludeManagementTools
Assim que a função de servidor AD DS estiver instalada, você receberá uma mensagem na janela de PowerShell. A coluna de Êxito deve mostrar Verdadeiro.
Configure o primeiro controlador de domínio em um novo floresta de Active Directory
Antes de continuar, você deve decidir um Nome de Domínio Completo (FQDN) para o seu novo domínio. Vou usar ad.contoso.com neste exemplo, onde ‘ad’ é o nome do meu novo domínio e contoso.com é o domínio de nível superior (TLD). Certifique-se de ser o proprietário do TLD público. Neste exemplo, eu deveria ser o proprietário do nome de domínio contoso.com. O AD no FQDN define meu namespace DNS interno para o Active Directory.
Para configurar o Windows Server 2019 como um controlador de domínio, execute o comando Install-ADDSForest conforme mostrado no exemplo abaixo. Substitua ad.contoso.com pelo FQDN escolhido. O DomainNetBIOSName geralmente é configurado com a parte do seu FQDN que identifica o espaço de nomes interno do seu DNS AD. Portanto, a parte que vem à esquerda do primeiro período. Neste caso, ‘ad’.
Install-ADDSForest -DomainName ad.contoso.com -DomainNetBIOSName AD -InstallDNS
Observe que o comando Install-ADDSForest é usado apenas ao instalar o primeiro controlador de domínio em um novo AD forest. Para criar um novo domínio em um forest existente e instalar um novo DC em um domínio AD existente, são usados respectivamente os comandos Install-ADDSDomain e Install-ADDSDomainController.
DomainName e DomainNetBIOSName são os únicos dois parâmetros obrigatórios para o comando Install-ADDSForest. Para explorar outras opções de configuração, execute o comando abaixo:
Get-Help Install-ADDSForest
Ao executar o comando Install-ADDSForest, você será solicitado a inserir uma senha para o Modo de Restauração de Serviços de Diretório (DSRM), ou senha de Modo de Segurança, como às vezes é chamada. Insira uma senha e confirme quando solicitado.
Em seguida, você verá a mensagem:
O servidor de destino será configurado como um controlador de domínio e reiniciado quando esta operação for concluída.
Deseja continuar com esta operação?
Digite y na janela do PowerShell e pressione ENTER para confirmar que deseja configurar o servidor como um controlador de domínio.
Como o AD está configurado, você verá algumas advertências amarelas aparecerem na janela do PowerShell. Elas são normais e podem ser ignoradas com segurança. O servidor será reiniciado automaticamente. Depois que o Windows Server reiniciar, será preciso fazer login com a conta de administrador de domínio. A conta de administrador de domínio tem a mesma senha da conta de administrador incorporada.
Na página de login, digite administrador no campo Nome de usuário. Digite a senha da conta de administrador, que é a mesma da senha da conta de administrador incorporada anterior, e pressione ENTER.
E é isso! Você está agora logado no primeiro controlador de domínio do seu domínio AD. Você pode acessar o Gerenciador do Servidor no menu Iniciar. No Gerenciador do Servidor, clique no menu Ferramentas e então selecione Usuários e Computadores do Active Directory para começar a gerenciar seu domínio.
Source:
https://petri.com/how-to-install-active-directory-in-windows-server-2019-using-powershell/