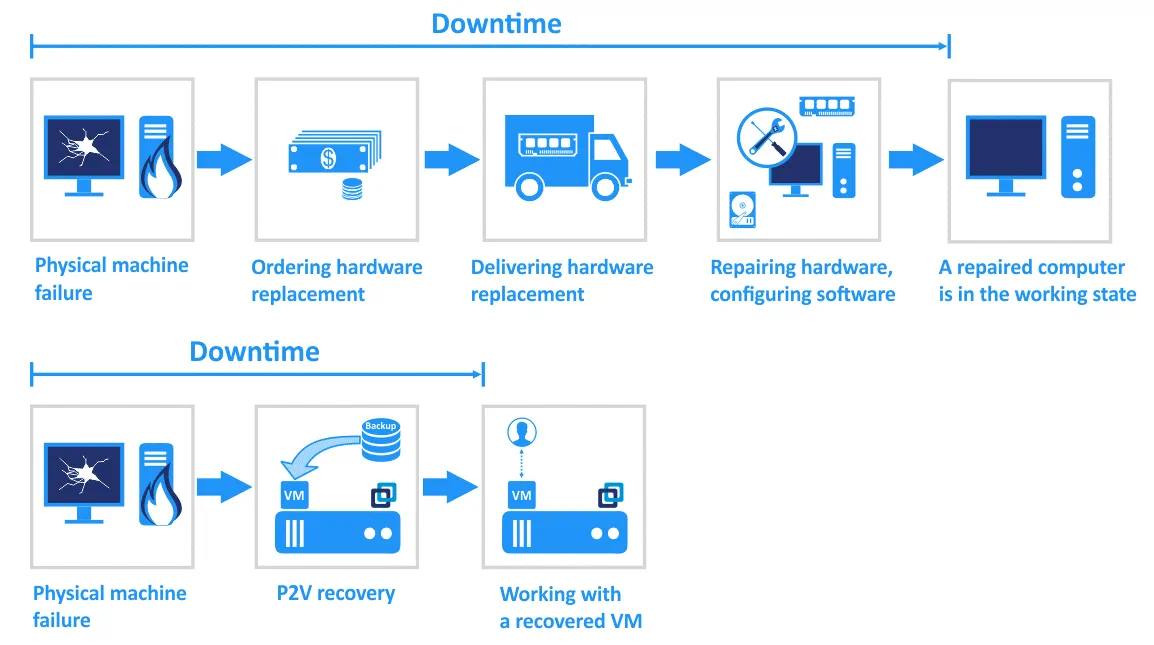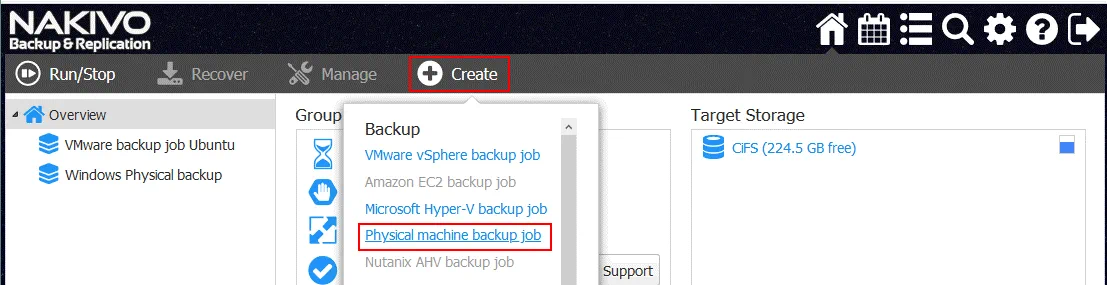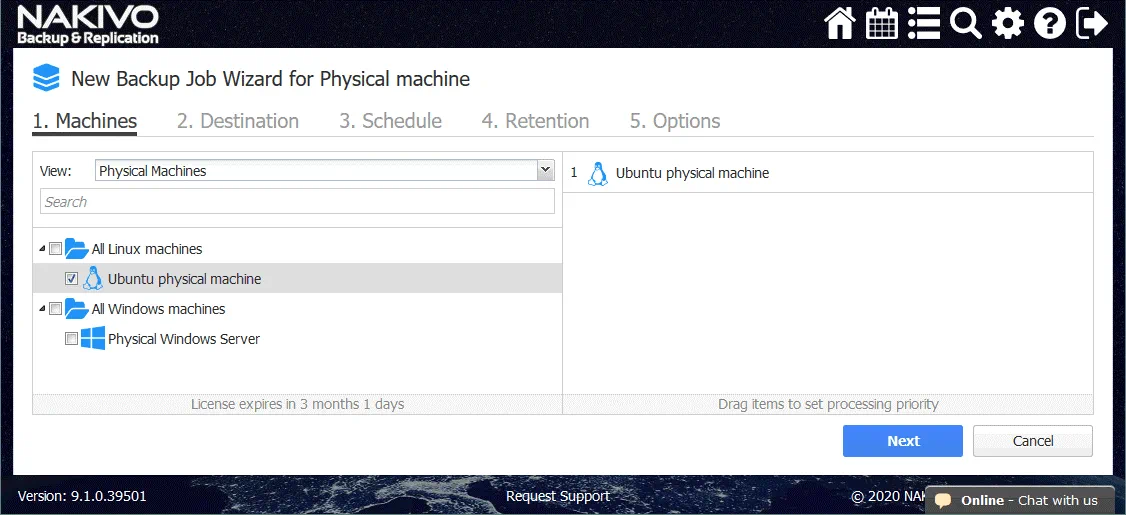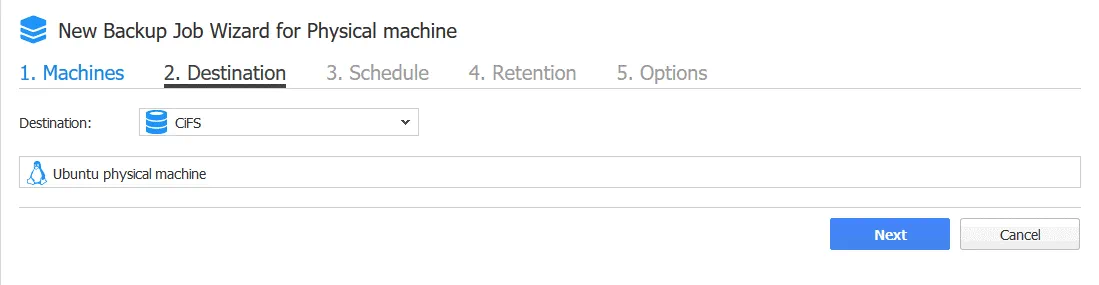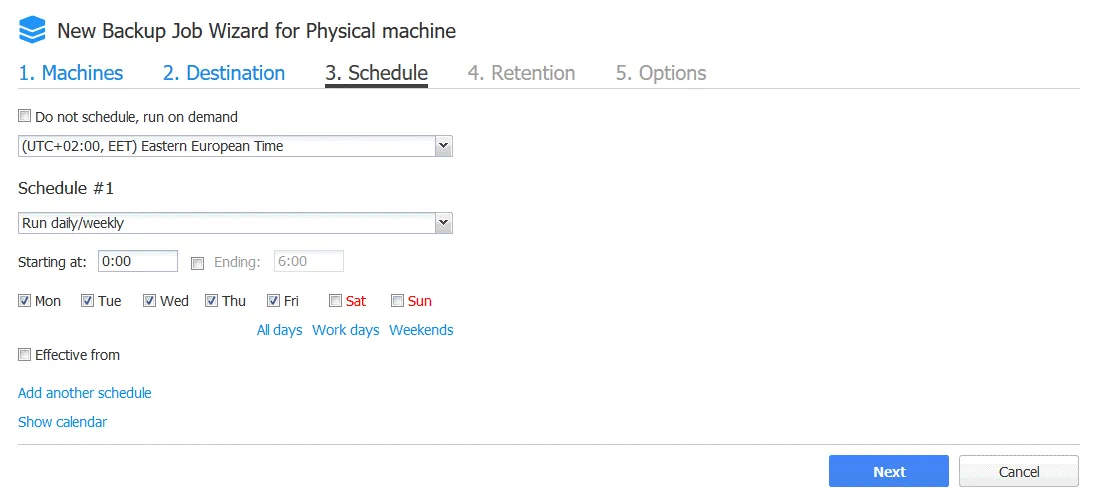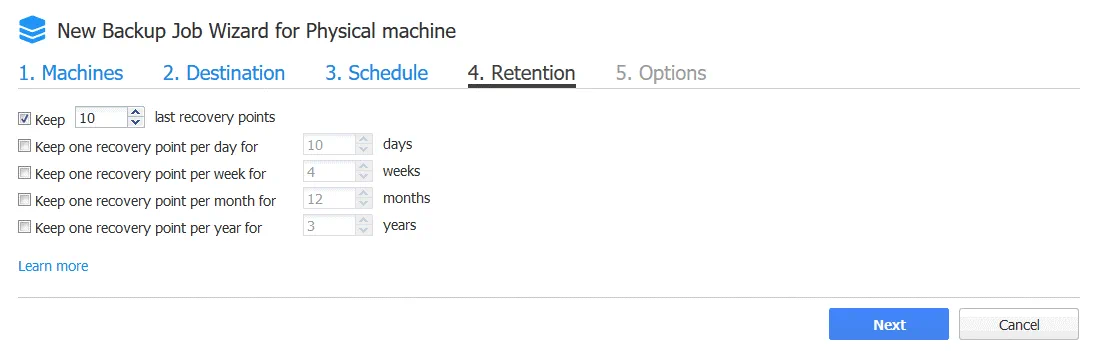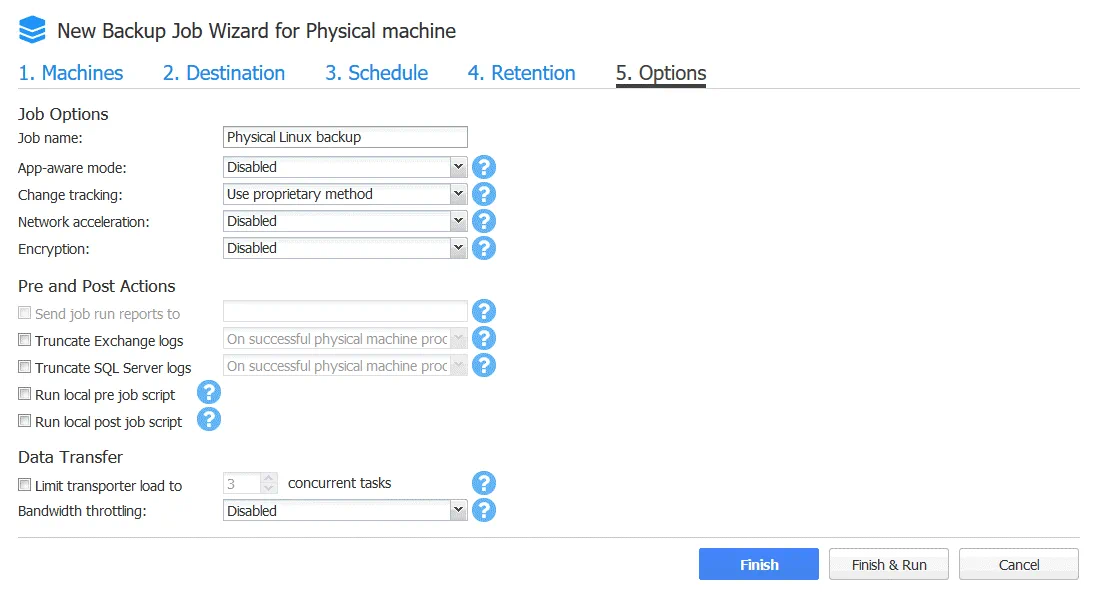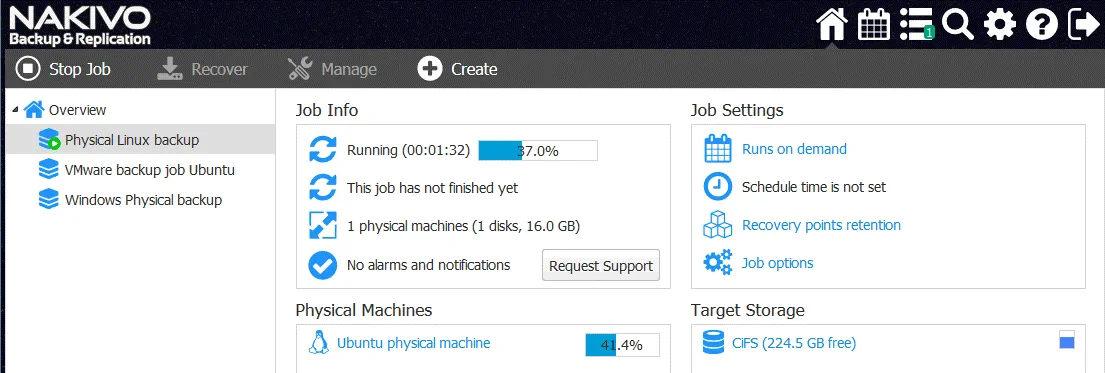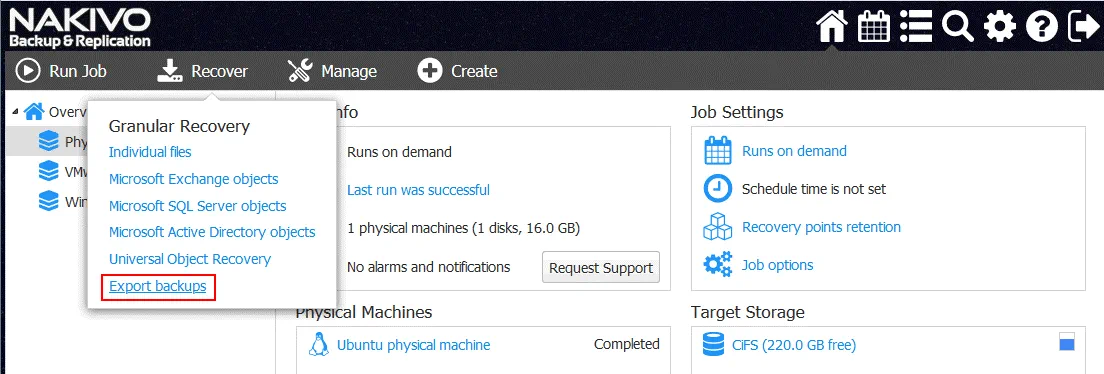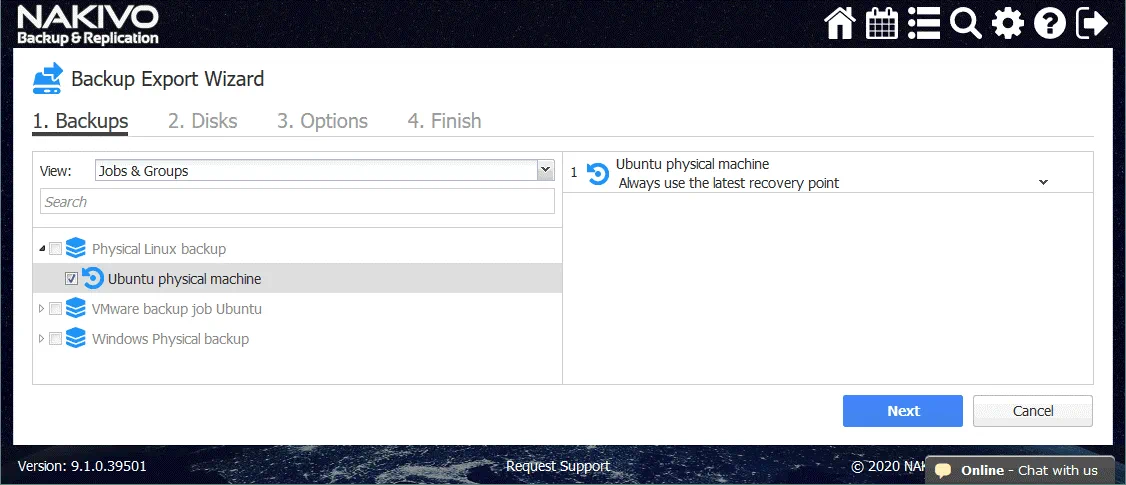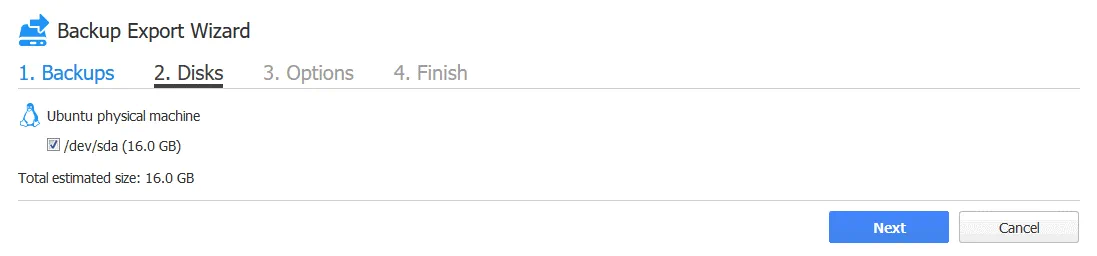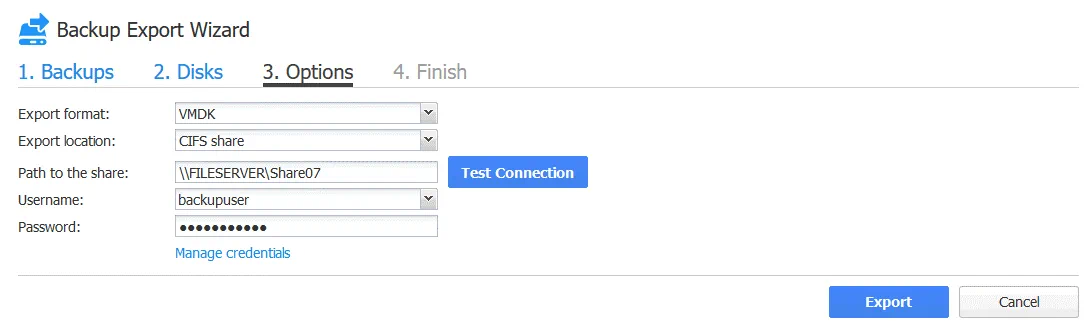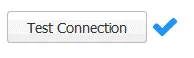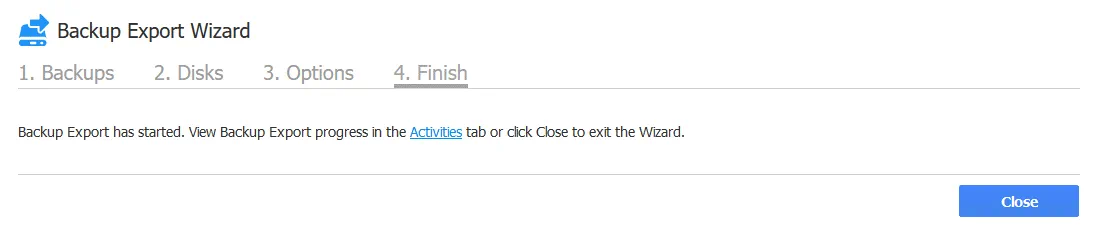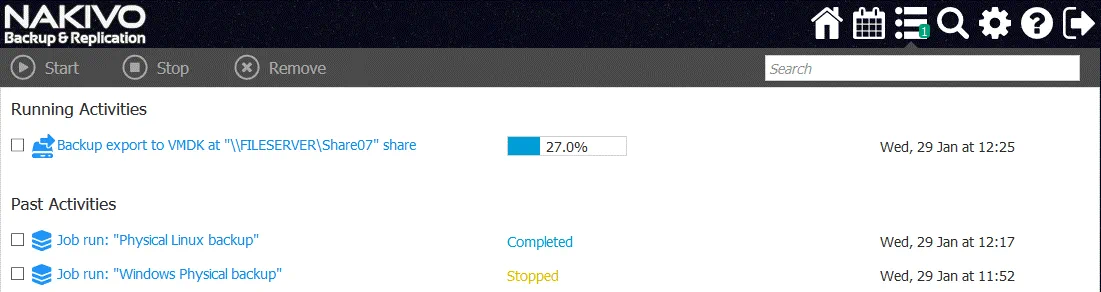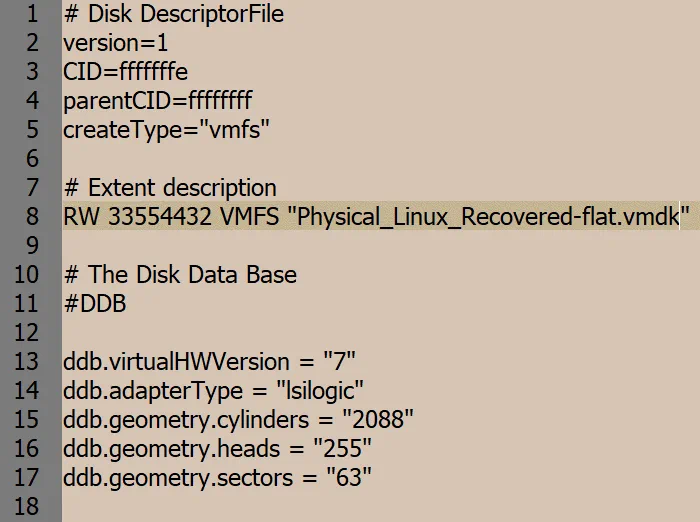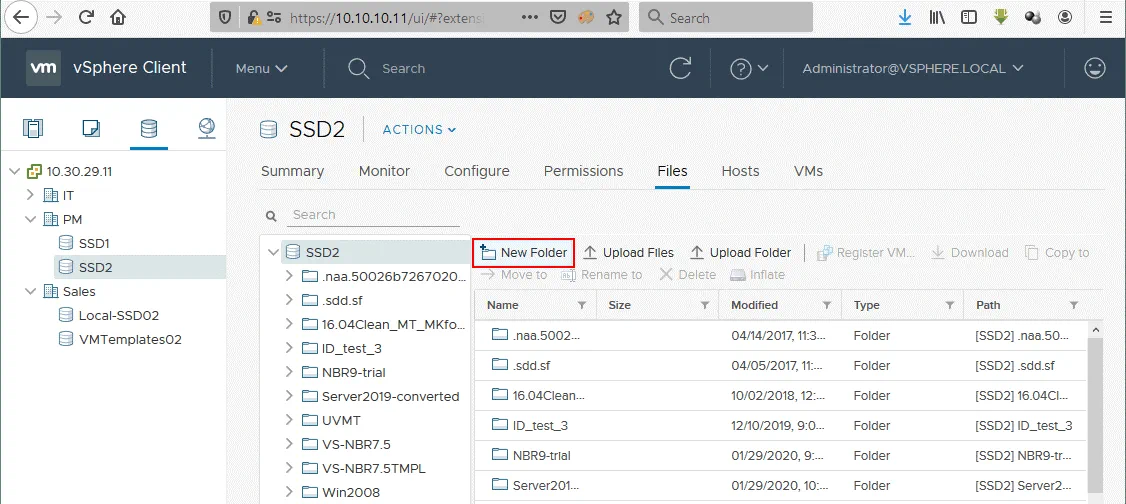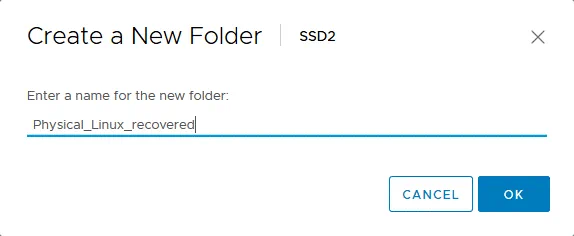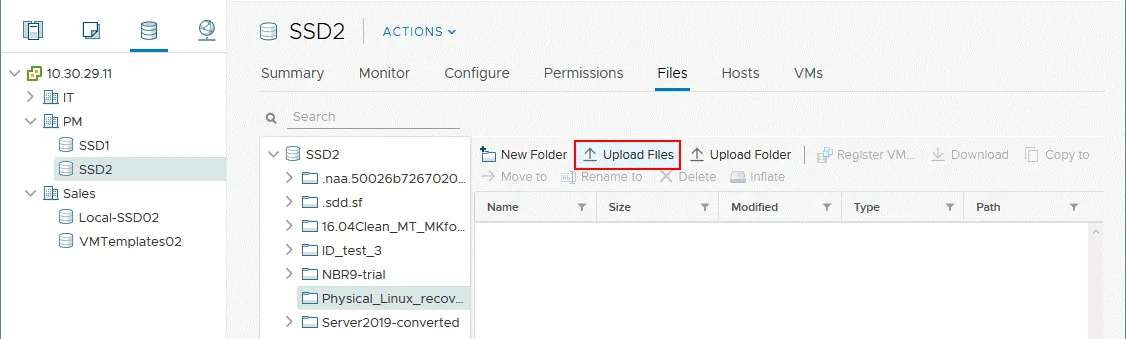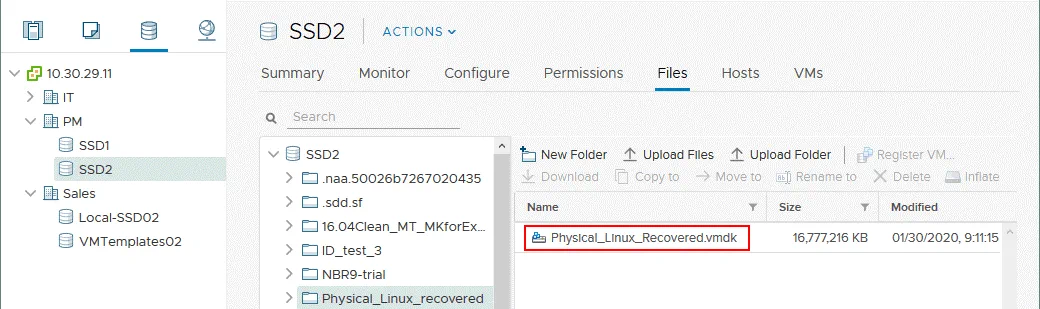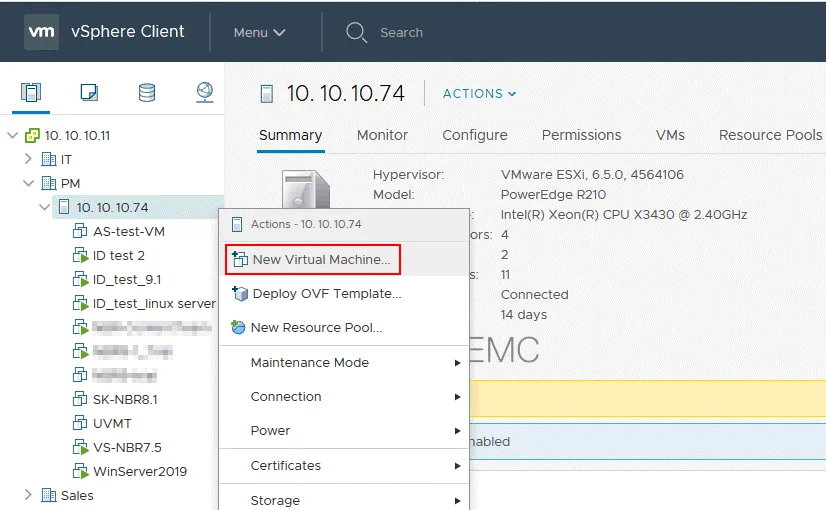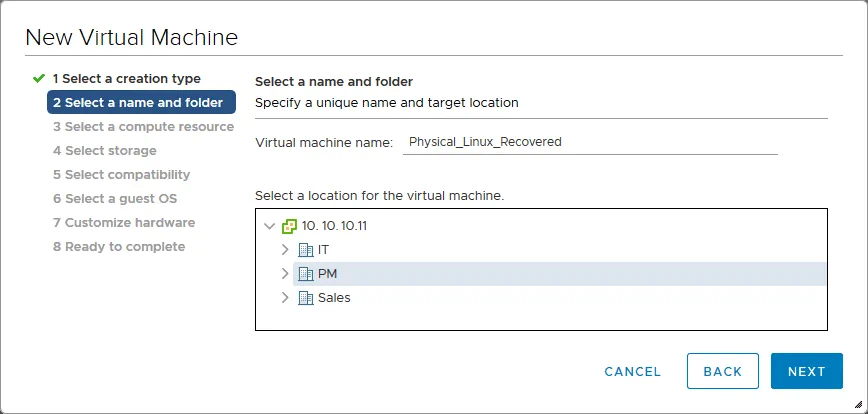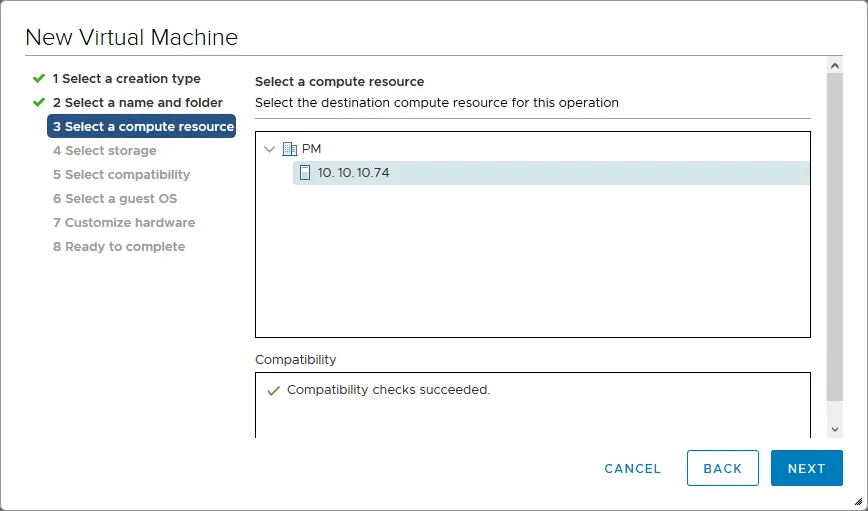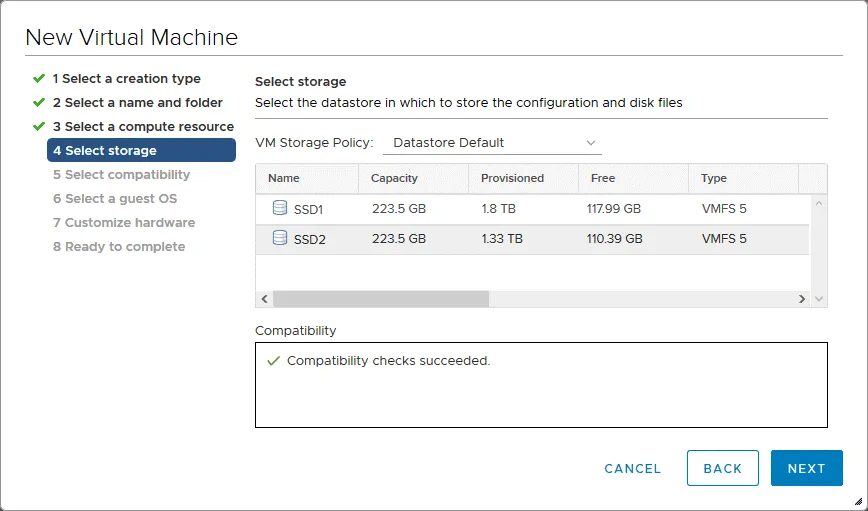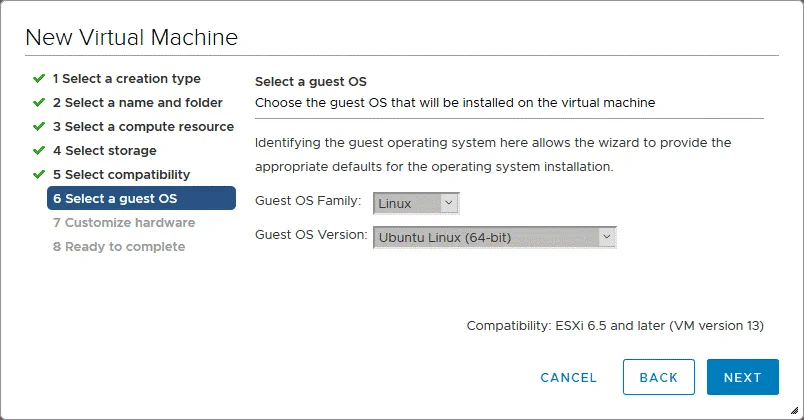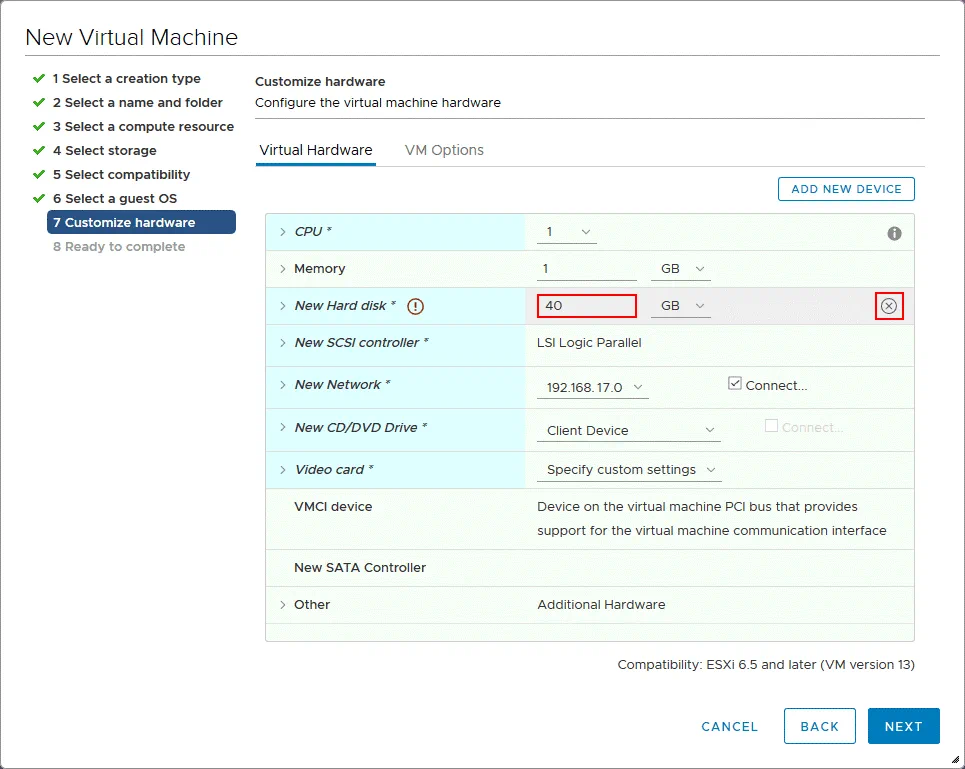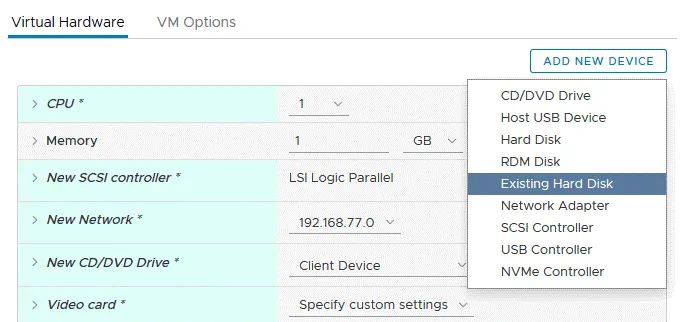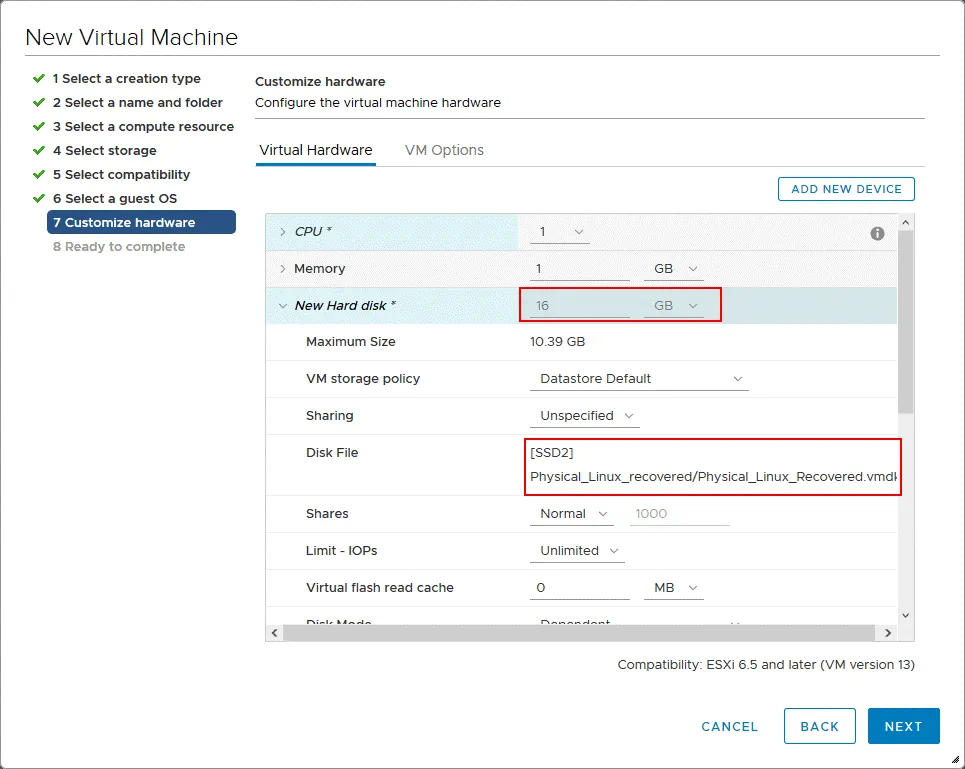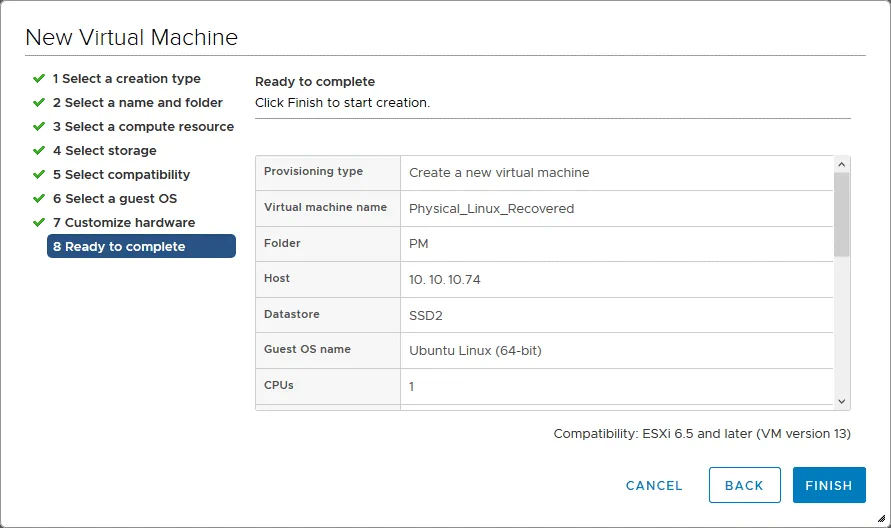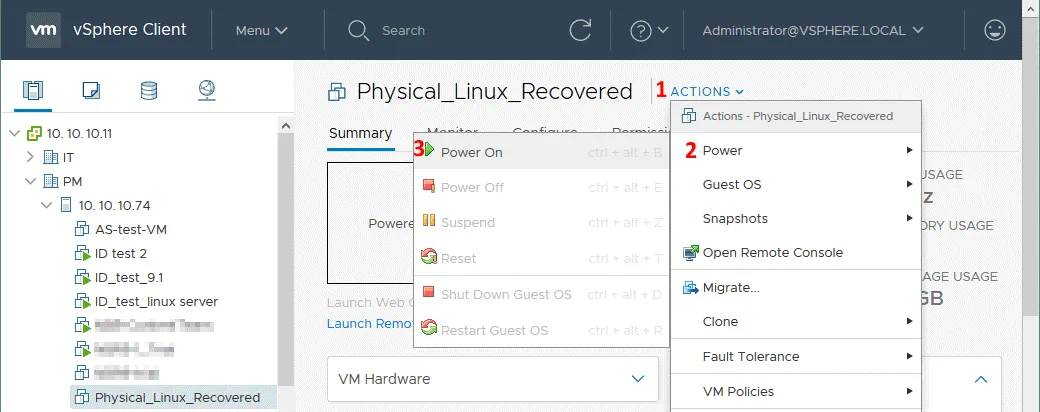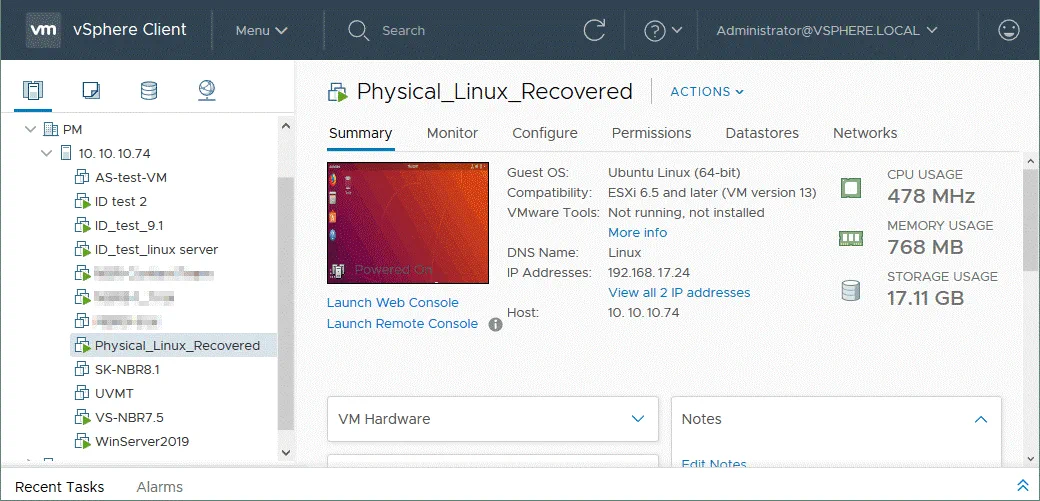E se precisar recuperar um servidor físico a partir do backup, mas o servidor físico de origem está danificado e não há uma máquina física livre que possa ser usada para a recuperação? Nesse caso, você pode recuperar o servidor físico para um ambiente virtual e trabalhar com a máquina virtual (VM) recuperada até que o hardware do servidor físico seja reparado.
Esta postagem no blog explica como recuperar um servidor Linux físico para uma máquina virtual a partir do backup usando o NAKIVO Backup & Replication. Além disso, este guia detalha como converter máquinas físicas em máquinas virtuais usando o NAKIVO Backup & Replication como um conversor P2V.
Casos de Uso para Recuperação P2V
A recuperação de uma máquina física para uma máquina virtual também é chamada de recuperação P2V. Existem dois casos de uso principais para a recuperação P2V – recuperação P2V temporária e migração P2V permanente.
Recuperação P2V Temporária. Esta é a recuperação de uma máquina física para uma máquina virtual a partir do backup até que uma máquina física danificada seja reparada, reconfigurada ou substituída. Esta abordagem tem um tempo de inatividade mínimo. Se um servidor físico ou estação de trabalho ficar offline, você pode recuperar essa máquina para uma VM a partir do backup. Até que um servidor físico seja reparado ou substituído, uma VM recuperada está operando no lugar do servidor físico ou estação de trabalho danificado. No caso de uma recuperação P2V de uma estação de trabalho, um usuário pode se conectar a uma VM recuperada remotamente de qualquer computador disponível. Quando o servidor físico danificado for reparado, todos os dados necessários devem ser transferidos para o servidor reparado. Depois disso, uma VM temporária, que estava operando durante os reparos do servidor físico, pode ser excluída, e toda a carga de trabalho pode ser transferida para o servidor físico reparado.
As máquinas físicas devem ser backupadas regularmente. Dessa forma, mesmo se o seu computador quebrar inesperadamente, você pode ter certeza de que seus dados estão seguros e podem ser usados para recuperação. A seguinte ilustração mostra as vantagens da recuperação temporária P2V que ajuda a reduzir o tempo de inatividade.
Migração P2V permanente. Essa opção é frequentemente utilizada ao alterar sua infraestrutura de TI e converter máquinas físicas em máquinas virtuais para uso permanente. Por exemplo, se você comprar um novo servidor para executar um hipervisor, pode optar por converter um servidor Linux físico em uma máquina virtual (VM) VMware ou converter um servidor Windows físico em uma VM Hyper-V (dependendo do seu ambiente virtual). O Backup & Replicação NAKIVO pode ser usado como um conversor P2V para esse fim.
Como Funciona o Backup de Servidor Linux
Este post descreve o processo de recuperação P2V de máquinas Linux. No entanto, você não conseguirá restaurar os dados sem fazer backup primeiro. Vamos dar uma olhada em como funciona o Backup de Servidor Linux no Backup & Replicação NAKIVO.
Quando um servidor Linux físico é adicionado ao Inventário no NAKIVO Backup & Replication, um agente de máquina física que se comunica com o Diretor e os Transportadores do NAKIVO Backup & Replication é implantado na máquina Linux. O arquivo de instalação inst.sh é enviado para a máquina Linux de destino via SSH. Em seguida, o certificado (certificate.pem) e o arquivo de token bhsvc.id (ID + chave pré-compartilhada) são enviados para comunicação segura entre o agente e o diretor, e depois disso o agente é instalado silenciosamente. O agente é executado como um serviço após a instalação e inicia automaticamente (se não for uma implantação única do agente). O agente de máquina física não pode ser instalado na máquina que já possui um Transportador. A máquina física Linux se tornará visível no Inventário no NAKIVO Backup & Replication após a instalação bem-sucedida do agente. Você pode criar e executar trabalhos de backup para máquinas físicas após adicioná-las ao Inventário, de forma semelhante à maneira como executa trabalhos para VMs VMware e Hyper-V.
As capacidades do agente de máquina física:
- Ele suporta snapshots de LVM (gerenciamento de volumes lógicos).
- Ele funciona em modo seguro usando um certificado e chave pré-compartilhada.
- Se você atualizar o NAKIVO Backup & Replication (Diretor), os agentes de máquina física associados serão atualizados automaticamente.
- A recuperação de nível de arquivo para a origem é suportada.
O backup incremental com método de rastreamento de mudanças proprietário é suportado. - O backup incremental com método proprietário de rastreamento de alterações é suportado.
Requisitos
O servidor físico Linux que deseja fazer backup deve atender aos seguintes requisitos.
Requisitos de hardware:
CPU de 32 bits ou 64 bits (arquitetura x86 / x86-64)
Pelo menos 1 GB de RAM
Tamanho máximo de disco suportado é de 64 TB
Tabela de partição MBR ou GPT
Requisitos de armazenamento:
Tipos de discos e sistemas de arquivos suportados em um servidor físico Linux de origem: Ext2, Ext3, Ext4, XFS, ReiserFS, NTFS, FAT32, Linux SWAP
Tipos de LVM suportados: Linear, RAID 0, RAID 1
Distribuições Linux oficialmente suportadas:
Ubuntu 16 – Ubuntu 18 LTS, 64 bits
SLES (SUSE Linux Enterprise Server) v12.0-12.4, 64 bits
CentOS v6.6-7.6, 64 bits
Red Hat Enterprise Linux v6.3-7.5, 64 bits
Requisitos de rede:
O servidor SSH deve estar em execução no servidor Linux (o pacote openssh-server deve estar instalado).
Os seguintes portos TCP devem estar abertos no servidor físico Linux alvo:
- O TCP 22 deve estar aberto para estabelecer conexões SSH (logons seguros e transferência de arquivos via SCP e SFTP).
- O TCP 9446 é usado pelo NAKIVO Backup & Replication para se comunicar com a máquina.
São necessários privilégios de root para implantar o agente. Você pode habilitar o acesso do usuário root via SSH na máquina Linux, mas não é a melhor opção em termos de segurança. Se o seu usuário não for root, certifique-se de que ele possa se conectar a uma máquina Linux física via SSH e executar o comando sudo para obter privilégios de root. A autenticação por senha deve estar habilitada no servidor SSH.
O Algoritmo para Recuperação de P2V para Servidores Linux
Aqui está a sequência de ações para recuperação de P2V para servidores Linux:
- Faça backup do servidor Linux físico para o repositório de backup
- Exporte dados do backup para o disco virtual no formato apropriado (VMDK, VHD ou VHDX)
- Copie os arquivos do disco virtual para o datastore que pode ser acessado por um hipervisor
- Crie uma nova VM e defina-a para usar o disco exportado
- Inicie uma VM em uma máquina física executando um hipervisor
Fluxo de Trabalho de Recuperação de P2V
Vamos percorrer todo o processo de recuperação de P2V do servidor Linux físico para uma máquina virtual VMware usando um exemplo. O servidor Linux de origem executa o Ubuntu 18.04 LTS, enquanto o host ESXi de destino executa o ESXi 6.5 e é gerenciado pelo vCenter Server (versão 6.5). A conta usada no servidor Linux é user1 com sudo habilitado. Nenhum conversor adicional de P2V é usado neste caso. O servidor Linux físico é convertido em uma VM a partir do backup usando o NAKIVO Backup & Replication.
Adicionando máquina Linux física ao Inventário
- Primeiro você precisa adicionar um servidor Linux físico ao Inventário no NAKIVO Backup & Replication. Faça login no NAKIVO Backup & Replication, vá para Configuração > Inventário. Clique em Adicionar Novo e selecione Máquina(s) Física(s).
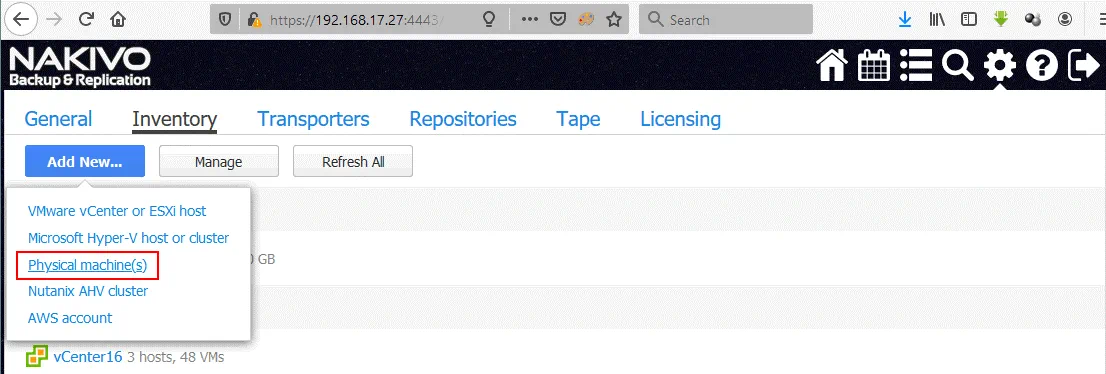
- Na página Adicionar Nova(s) Máquina(s) Física(s), configure os parâmetros necessários.
Nome de exibição: Máquina física Ubuntu
Tipo: Linux
Hostname(s) ou IP(s): 192.168.16.61
Nome de usuário: user1
Senha: ********
Porta SSH: 22
O agente da máquina física será instalado no seu servidor Linux físico. - Clique em Adicionar.

- Agora você pode ver seu servidor Linux físico no Inventário.
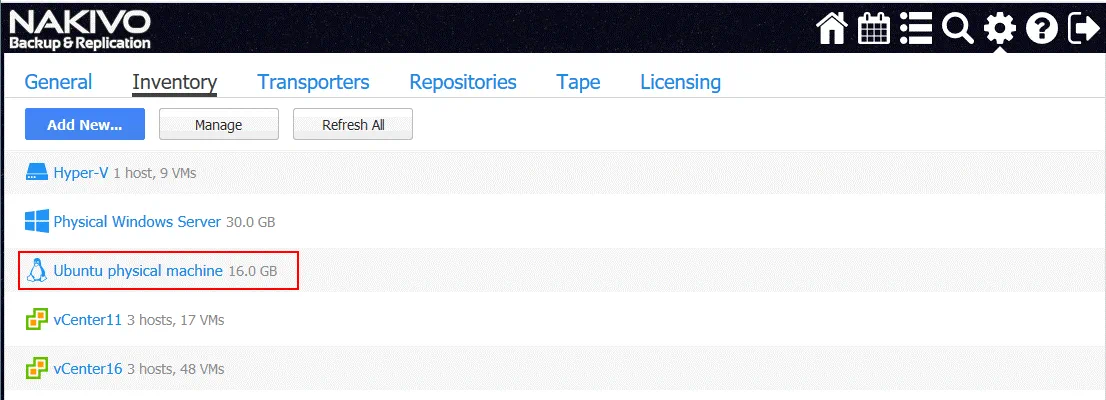
Criando um backup de um servidor Linux físico
Crie um novo Trabalho de backup de máquina física no NAKIVO Backup & Replication. Na página inicial, clique em Criar > Trabalho de backup de máquina física.
O Assistente de Novo Trabalho de Backup para Máquina Física será aberto.
1. Máquinas. Selecione a máquina necessária na lista disponível de máquinas físicas. Máquinas Linux e Windows estão separadas em categorias distintas. Máquina física Ubuntu está selecionada neste exemplo. Clique em Avançar para continuar para cada etapa do assistente.
2. Destino. Selecione um repositório de backup. Neste exemplo, o repositório de backup CIFS é utilizado para armazenar o backup de um Linux físico. Você pode expandir as opções clicando no nome do seu servidor Linux (Máquina física Ubuntu neste caso) e selecionar discos e partições personalizados para fazer o backup.
3. Agendamento. Esta é a etapa usual para trabalhos de backup no NAKIVO Backup & Replication. Selecione as opções de agendamento necessárias.
4. Retenção.
Configure as configurações de retenção necessárias.
5. Opções. Aqui, você pode definir o nome do trabalho, ativar ou desativar o modo de conscientização de aplicativos, selecionar o método de rastreamento de alterações e definir a aceleração de rede e criptografia. Tenha em mente que você só pode usar o método proprietário da NAKIVO para rastreamento de alterações, ao contrário de trabalhos para VMs VMware e Hyper-V. Isso ocorre porque você vai fazer o backup de uma máquina física e não de uma máquina virtual em um nível de host.
Quando você configurar todas as opções de trabalho, clique em Concluir para completar a criação do trabalho, ou clique em Concluir e Executar para salvar as configurações do trabalho e executar o trabalho.
Aguarde até que seu servidor físico Linux seja copiado. O progresso do backup é exibido na interface web do NAKIVO Backup & Replication.
Exportação de Backup
Assim que seu servidor físico Linux for copiado, você pode realizar a recuperação e conversão da máquina para a VM do Hyper-V ou VMware com o NAKIVO Backup & Replication usando a exportação do backup.
Na página inicial, clique em Recuperar > Exportar backups para exportar dados do backup para o disco virtual do formato apropriado.
O Assistente de Exportação de Backup será aberto.
1. Backups. Selecione o backup do seu servidor físico Linux e o ponto de recuperação necessário. Por padrão, o último ponto de recuperação é selecionado. Clique em Avançar para cada etapa continuar.
2. Discos. Selecione os discos necessários de um backup. Por padrão, todos os discos existentes são selecionados.
3. Opções. Selecione as opções de exportação de backup.
Formato de exportação: VMDK
Local de exportação: Compartilhamento CIFS
Caminho para o compartilhamento: \\FILESERVER\Share07
Nome de usuário: backupuser
Senha: ********
Clique em Testar Conexão para verificar se você inseriu as credenciais corretas com permissões de leitura/escrita suficientes.
Após o teste de conexão ser realizado com sucesso, clique no botão Exportar para iniciar o processo de exportação de backup.
4. Concluir. Quando o processo de exportação de backup começar, você pode mudar para a aba Atividades e monitorar o progresso da execução do trabalho de Exportação de Backup.
Aguarde até que o trabalho de Exportação de Backup seja concluído.
Copiando discos exportados para o datastore do ESXi
Quando o trabalho de Exportação de Backup estiver completo, você poderá ver os arquivos de disco virtual no local definido. No nosso caso, é uma pasta compartilhada, e dois arquivos de disco virtual no formato VMware ESXi estão armazenados lá:
Ubuntu-physical-machine_Disk1_Qua–29-Jan-2020-às-10-17-30-(UTC-+00-00).vmdk
Ubuntu-physical-machine_Disk1_Qua–29-Jan-2020-às-10-17-30-(UTC-+00-00)-flat.vmdk
O formato ESXi de um disco virtual requer dois arquivos — um arquivo de descritor de disco (.vmdk) e um arquivo que contém dados brutos (-flat.vmdk). Os nomes dos arquivos exportados contêm o nome da máquina física definida no Inventário, o número do disco, e o dia da semana, data, hora e fuso horário.
Vamos renomear os arquivos de disco virtual para nomes mais curtos para conveniência antes de carregar esses arquivos para um datastore conectado a um host ESXi.
Físico_Linux_Restaurado.vmdk
Físico_Linux_Restaurado-flat.vmdk
Copie os arquivos de disco virtual para o datastore. Neste exemplo, o Cliente VMware vSphere é usado para se conectar ao vCenter e configurar o host ESXi que é gerenciado pelo vCenter.
No VMware vSphere Client, vá para Datastores e selecione o datastore conectado ao host ESXi que você deseja usar para executar o servidor Linux recuperado. Neste exemplo, o nome do datastore selecionado é SSD2. Em seguida, abra a guia Arquivos e clique em Nova Pasta para criar um novo diretório no datastore selecionado.
Defina o nome para o novo diretório, por exemplo, Physical_Linux_recovered.
A diretoria Physical_Linux_Recovered é criada no datastore SSD2.
Abra o diretório criado, clique em Enviar Arquivos, e selecione dois arquivos exportados e renomeados (.vmdk e -flat.vmdk) para enviar.
Depois que os dois arquivos forem enviados (.vmdk e -flat.vmdk), apenas um arquivo de disco virtual será visível, mesmo que o datastore contenha dois arquivos enviados. Você pode verificar que existem dois arquivos conectando-se ao host ESXi via SSH e verificando o conteúdo do diretório para o qual você enviou esses arquivos.
Você verá dois arquivos do disco virtual no console.
Criando uma nova VM de destino no ESXi
Agora você precisa criar uma nova máquina virtual e configurá-la para usar o disco virtual exportado. No VMware vSphere Client, vá para Hosts e Clusters e selecione o host ESXi para o qual você enviou os arquivos de disco virtual exportados. Clique com o botão direito do mouse no host ESXi e, no menu de contexto, selecione Nova Máquina Virtual para criar uma nova VM.
O assistente de Nova Máquina Virtual será aberto.
1. Selecione um tipo de criação. Selecione Criar uma nova máquina virtual. Clique em Avançar para cada etapa do assistente para continuar.
2. Selecione um nome e pasta. Você deve especificar um nome único para sua VM e selecionar um local de destino. Neste exemplo, o nome da nova VM é Physical_Liniux_Recovered, e o nome do datacenter de destino gerenciado pelo vCenter é PM.
3. Selecione um recurso de computação. Durante esta etapa, você deve selecionar um host ESXi ao qual o datastore que contém arquivos de disco virtual enviados está conectado. O recurso de computação deste host ESXi será usado para executar a máquina virtual. Neste exemplo, uma VM é criada no host ESXi com o endereço IP 10.10.10.74.
4. Selecione o armazenamento. Selecione o datastore onde você colocou os arquivos de disco virtual que foram exportados para recuperar um servidor Linux físico para uma máquina virtual VMware. Neste exemplo, esses arquivos são armazenados no datastore SSD2 e este datastore é selecionado.
5. Selecione a compatibilidade. Selecione a compatibilidade de hardware da máquina virtual (versão de hardware da VM). Se você planeja migrar a VM para outros hosts ESXi de versões mais antigas, selecione a versão mais baixa do ESXi nesta etapa. ESXi 6.5 e posterior é selecionado em nosso caso.
6. Selecione um SO convidado. Selecione uma família e versão do sistema operacional convidado (SO). Como há um disco virtual com uma máquina Linux (Ubuntu 18 x64) instalada disponível, devemos selecionar Linux e Ubuntu Linux (64 bits).
7. Personalize o hardware. Esta é a etapa mais interessante no assistente de Nova Máquina Virtual necessária para importar um disco virtual exportado do servidor Linux físico de backup. Por padrão, o assistente sugere que você crie um novo disco virtual vazio. Selecione este disco virtual e clique no ícone x (marcado na captura de tela abaixo).
Em seguida, clique no botão Adicionar Novo Dispositivo e selecione Disco Rígido Existente.
No pop-up Selecionar arquivo, selecione o diretório para o qual você carregou os arquivos do disco virtual exportado e selecione o arquivo de disco virtual. No nosso caso, um arquivo de dados do disco virtual (-flat.vmdk) e um arquivo de descritor de disco virtual (.vmdk) estão armazenados no datastore SSD2 no diretório Physical_Linux_recovered. Como mencionado acima, dois arquivos do disco virtual são carregados no datastore, mas apenas um é exibido no VMware vSphere Client. Clique em OK para aplicar a seleção de arquivo.
Agora você pode ver que o disco virtual exportado foi adicionado ao hardware virtual da nova VM.
8. Pronto para completar. Verifique o resumo da configuração da nova VM e clique em Concluir para completar a criação da nova VM.
Vá para Hosts e Clusters, selecione a VM que você acabou de criar no host ESXi apropriado (Physical_Linux_Recovered em 10.10.10.74), então clique em Ações > Energia > Ligar para iniciar a máquina virtual.
Após a inicialização da máquina virtual, não se esqueça de instalar o VMware Tools. Agora, um servidor Linux físico foi recuperado para uma máquina virtual VMware a partir de um backup usando o NAKIVO Backup & Replication. Na captura de tela abaixo, você pode ver que a conversão Linux P2V (recuperação P2V) foi concluída com sucesso.
Conclusão
A recuperação de máquinas físicas para máquinas virtuais pode ser útil em alguns casos e pode ajudar a reduzir o tempo de inatividade. O NAKIVO Backup & Replication é uma solução de proteção de dados universal que oferece suporte aprimorado para máquinas físicas, permitindo que você faça backup e recupere servidores físicos Linux e Windows, bem como estações de trabalho Windows. O NAKIVO Backup & Replication com recursos de Backup de Máquinas Físicas e Exportação de Backup pode ser usado como um conversor P2V sem a necessidade de baixar qualquer outro conversor P2V.
Assim, você pode converter uma máquina física em uma máquina virtual com o NAKIVO Backup & Replication após fazer um backup. Você só precisa importar um disco virtual para uma nova máquina virtual após a conversão. Este post do blog usou um exemplo para ilustrar a conversão de um servidor Linux físico para uma máquina virtual VMware ESXi, demonstrando que é um processo simples.
Source:
https://www.nakivo.com/blog/how-to-convert-linux-physical-server-to-vm-guide/