Introdução
O Consul, do HashiCorp, é uma ferramenta versátil que serve várias funções em um ambiente moderno DevOps. É amplamente usado para descoberta de serviços, checagens de saúde, balanceamento de carga e, notavelmente, como um armazenamento distribuído de chave-valor (KV). O armazenamento KV no Consul é perfeito para armazenar dados de configuração dinâmicos, bandeiras de recurso, segredos e metadados de forma altamente disponível e consistente através de sua infraestrutura, permitindo que os serviços de um sistema distribuído acessem dinamicamente. Usar o Docker para configurar o armazenamento KV do Consul permite uma configuração rápida e ambientes isolados, tornando-o ideal para testes e desenvolvimento.
Este tutorial vai guiar você pelo processo de configuração e configuração do armazenamento KV do Consul usando o Docker. Ao final, você terá uma instância do Consul totalmente funcional rodando no Docker, com pares de KV configurados e acessíveis. Esta configuração é fundamental para a configuração dinâmica de serviços e gerenciamento de estado em sistemas distribuídos.
Pré-requisitos
Antes de começar, certifique-se de ter o seguinte:
- Um conta de nuvem DigitalOcean..
- Um servidor executando Ubuntu e um usuário não-root com privilégios de sudo e uma firewall ativa. Para orientação sobre como configurar isso, por favor escolha sua distribuição da lista e siga com nossa guia de configuração inicial do servidor. Certifique-se de trabalhar com a versão suportada do Ubuntu.
- Docker instalado em seu Droplet Ubuntu. Por favor, siga com este tutorial sobre Como instalar e usar o Docker no Ubuntu.
- Familiaridade com a linha de comando do Linux. Para uma Introdução ou atualização sobre a linha de comando, você pode visitar esta guia sobre Primer da linha de comando do Linux.
- Conhecimento básico dos comandos do Docker e gerenciamento de contêineres.
Passo 1 — Puxando a Imagem do Docker Consul
Vamos puxar a imagem oficial do Consul do Docker Hub. Esta imagem é mantida pela HashiCorp e inclui tudo o que você precisa para executar o Consul.
Entre na consola de seu Droplet Ubuntu e execute:
Passo 2 — Executando o Container do Consul
Com a imagem do Consul baixada, você pode iniciar um novo container do Consul. Este container servirá como seu servidor Consul e permitirá que você interaja com a loja de KV (Key-Value).
Para iniciar o container, execute:
Entenda o que essa instrução faz:
-dexecuta o container em modo desconectado (no background).--name=consul-serveratribui um nome ao container.-e CONSUL_BIND_INTERFACE=eth0define a interface de rede que o Consul deve se ligar. Isso é necessário para a comunicação de rede adequada.-p 8500:8500mapeia o porto da interface web e API do Consul para o host.-p 8600:8600/udpmapeia o porto do serviço de DNS para a descoberta de serviços.
Este passo é crucial, pois ele configura o serviço central do Consul, que você usará para configurar a loja de KV.
Passo 3 — Verificando a Instalação do Consul
Para garantir que o Consul estiver corretamente em execução, você precisa verificar o status do container e acessar a interface do usuário do Consul.
Primeiro, execute docker ps para listar todos os contêineres em execução e verifique se o contêiner Consul está em execução.
Agora, verifique se o Consul é acessível, abra um navegador web e navegue até http://localhost:8500. Você deve ver a interface do usuário do Consul.
Este passo de verificação é importante para confirmar que sua instância do Consul está em execução sem nenhum problema antes de armazenar dados no KV store (Passo 5).
Passo 4 — Configurando o Firewall (Opcional)
Se sua instância do Consul precisar ser acessada externamente (por exemplo, de outros nós em um cluster), você deve ajustar suas configurações de firewall para permitir tráfego nas portas necessárias.
Por exemplo, se você estiver executando o Consul em uma instância de nuvem, você pode precisar permitir tráfego de entrada nas portas 8500 (API HTTP) e 8600 (DNS). As comandos específicos variam dependendo da solução de firewall que você está usando (UFW, iptables, etc.).
Este passo garante que sua instância do Consul é acessível de outras máquinas, o que é essencial para configurações distribuídas.
Passo 5 — Armazenando Pares Chave-Valor
Com o Consul em execução, você agora pode usar o KV store para armazenar dados de configuração. Você pode adicionar pares chave-valor usando o Consul CLI ou a interface web.
Para armazenar um par chave-valor via CLI, execute:
Entenda o que essa instrução faz:
-it– Abre o terminal interativo a partir do sistema local para o container.consul kv put– O comando kv put grava os dados no caminho do KV store dado.config/db_host– Caminho para armazenar o valor.192.168.1.100– Valor.
Usando a interface web,
- Navegue até a interface do Consul (
http://localhost:8500). - Clique na aba “Chave/Valor”.
- Crie uma nova chave clicando em “Criar”.
- Insira a chave (por exemplo,
config/db_host) e o valor (por exemplo,192.168.1.100).
Estes comandos e ações armazenam dados de configuração críticos que seus serviços podem acessar dinamicamente em tempo de execução.
Passo 6 — Recuperando Pares Chave-Valor
Uma vez que você armazenou alguns pares KV, você queira recuperá-los para garantir que eles foram armazenados corretamente.
Usando o CLI, recupere um valor usando o seguinte comando:
Usando a interface web,
- Vá à aba “Key/Value” na interface do Consul.
- Localize a chave que você criou e clique nela para ver o valor armazenado.
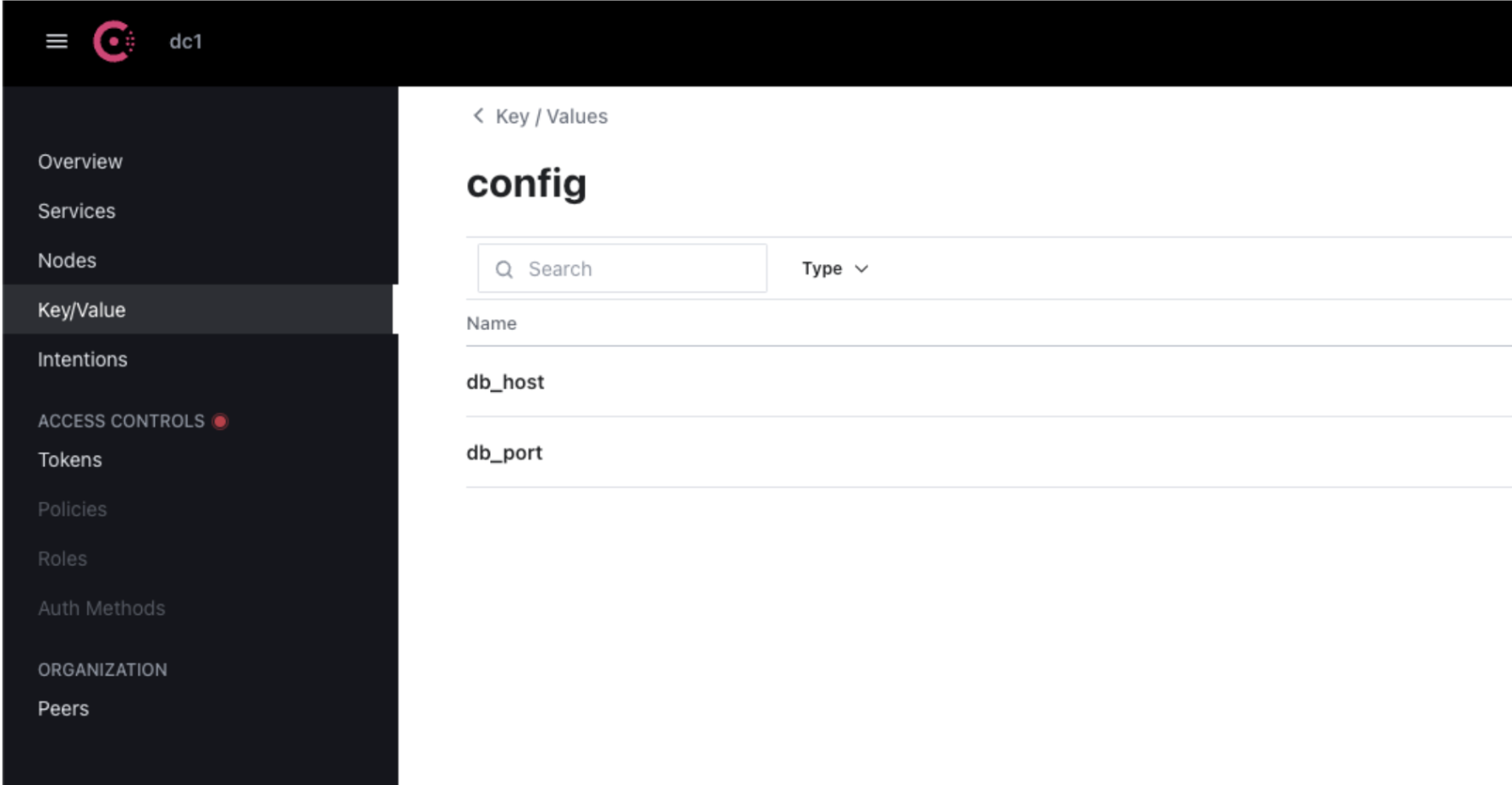
Recuperar os pares KV é um passo necessário para verificar se seus dados estão corretamente armazenados e acessíveis.
Passo 7 — Persistindo Dados Usando Volumes do Docker
Por padrão, os contêineres do Docker são efêmeros, o que significa que qualquer dado armazenado dentro deles será perdido se o contêiner for removido. Para persistir seus dados KV do Consul, você deve usar volumes do Docker.
- Pare e remova o contêiner atual do Consul:
Agora, verifique os contêineres e você deveria notar que o contêiner do Consul já não está em execução.
2.Execute um novo contêiner do Consul com um volume do Docker anexado:
A opção -v consul_data:/consul/data monta um volume do Docker no contêiner, garantindo que seu armazenamento KV persista em reinicios de contêiner.
Passo 8 — Automatizando o Início do Consul (Opcional)
Para implantações de produção, você pode automatizar o início do contêiner do Consul usando o Docker Compose. O Docker Compose simplifica as aplicações de Docker multi-contêiner e facilita o gerenciamento de serviços.
Crie um arquivo docker-compose.yml com o seguinte conteúdo:
Em seguida, execute:
Este comando inicia o Consul automaticamente e garante que ele reinicia se falhar, tornando-o mais resistente para uso em produção.
Passo 9 — Limpeza
Uma vez que você finalize sua sessão com a instância do Consul, você deve limpar seu ambiente Docker para liberar recursos.
Vamos parar e remover o contêiner do Consul:
Se você terminou com o Consul, você também pode remover a imagem do Docker:
A limpeza ajuda a manter um ambiente de desenvolvimento organizado e garante que os recursos do Docker não sejam consumidos de forma não necessária.
Conclusão
Neste tutorial, você aprendeu a configurar a loja de KV do Consul usando o Docker. Você abrangeu a instalação do Docker, o funcionamento do container do Consul, a configuração da loja de KV, o armazenamento de dados com volumes do Docker e a limpeza do seu ambiente. Com essas etapas, você pode agora usar o Consul para gerenciar dinamicamente dados de configuração em seus sistemas distribuídos, aproveitando o poder do Docker para implantação e gerenciamento fáceis.
Source:
https://www.digitalocean.com/community/tutorials/how-to-configure-consul-kv-using-docker













