No acelerado mundo da web, a proliferação de websites tem levado a um aumento na necessidade de soluções robustas de hospedagem na web. O DirectAdmin (DA) destaca-se como um painel de controle de hospedagem na web fácil de usar e eficiente, projetado para simplificar o gerenciamento tanto de websites quanto de servidores.
Este tutorial guia você na instalação do DA em um servidor Linux, garantindo que você tenha controle sobre seu ambiente de hospedagem na web ao alcance dos dedos.
Continue lendo e mergulhe em um gerenciamento de websites sem esforço!
Pré-requisitos
Antes de mergulhar nesta robusta solução de hospedagem na web, certifique-se de que os seguintes itens estejam em vigor para acompanhar este tutorial:
- A Linux server running Ubuntu 18.04 or later – This tutorial uses Ubuntu 20.04 for demonstrations.
- Acesso root ao seu servidor ou privilégios sudo para um usuário padrão.
- Uma licença ativa para o DA.
- A fully qualified domain name (FQDN) pointing to your server’s public IP address.
Baixando e Instalando o DirectAdmin
Agora que você atendeu aos pré-requisitos, seu próximo objetivo para alcançar uma gestão de servidor suave é instalar o DA em seu sistema. A melhor maneira de instalar este painel de controle em seu servidor Linux é por meio do script de instalação oficial, projetado para automatizar o processo de instalação.
O script de instalação é inteligente o suficiente para reconhecer diferentes distribuições Linux. Como resultado, o script instala os pacotes e dependências necessários para garantir uma configuração compatível e sem problemas.
1. Conecte-se via SSH ao seu servidor Linux, entrando como usuário root ou usuário com privilégios sudo.
2. Depois de entrar, execute o seguinte comando, que não fornece saída, mas navega (cd) para o diretório raiz (~).
3. Em seguida, execute o seguinte comando para buscar (curl) e executar (bash) o script de instalação (setup.sh).
Certifique-se de substituir your_license pela sua chave de licença DA real.
A descarga e instalação de todos os pacotes e dependências necessários pode durar alguns minutos.
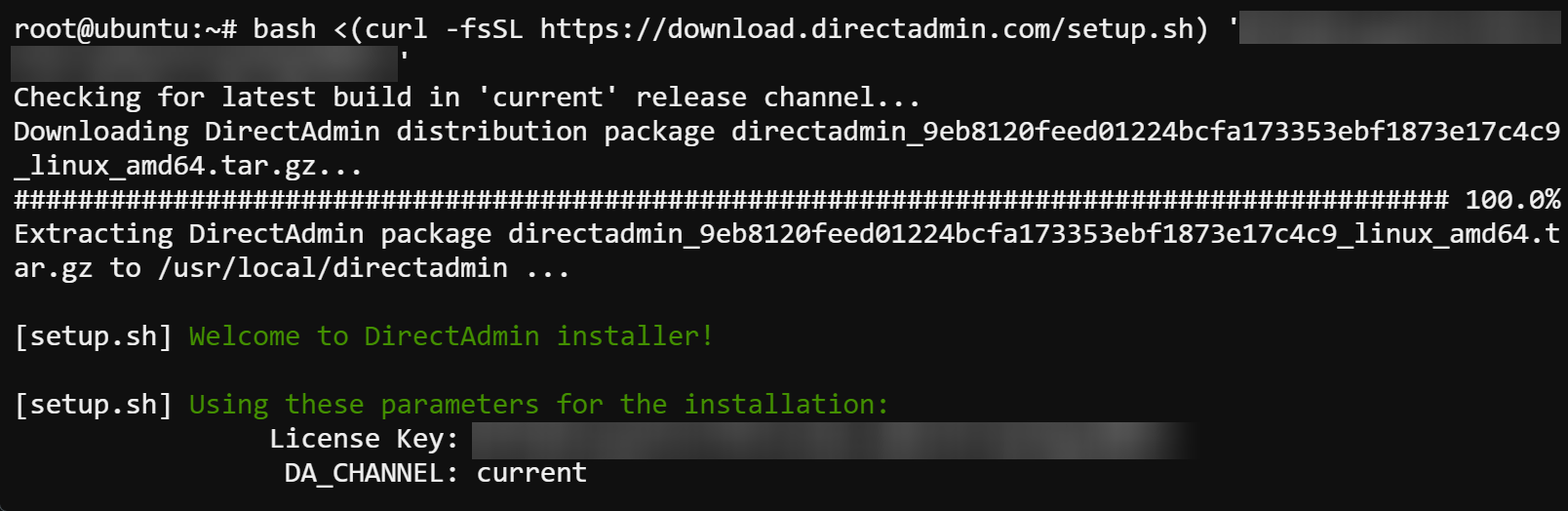
4. Observe o nome de usuário do administrador, a senha e o nome do host do servidor no resultado, pois você precisará deles mais tarde para acessar o DA.
? Suas credenciais de login e outros detalhes de configuração são gerados automaticamente e armazenados em um arquivo chamado
/usr/local/directadmin/conf/setup.txtno seu servidor. Você pode verificar o conteúdo deste arquivo usando o comandocata seguir.
cat /usr/local/directadmin/conf/setup.txt
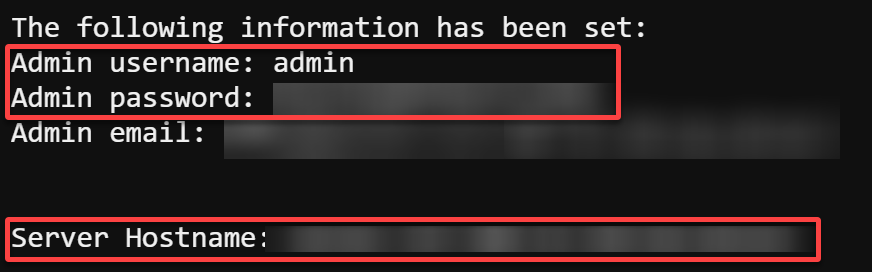
Acessando o Painel de Controle DA
Agora que a instalação do DA está completa, a porta para a gestão eficiente do servidor está aberta. Explore a interface da web amigável do usuário do DA, comumente conhecida como Painel de Controle – seu hub para o comando do servidor.
Este Painel de Controle é onde você pode navegar facilmente pelas configurações, configurar domínios e desbloquear todo o potencial do seu ambiente de hospedagem.
Para acessar o Painel de Controle DA, certifique-se de ter as credenciais do administrador à mão e siga estas etapas:
1. Abra um navegador web moderno à sua escolha. Google Chrome, Firefox ou Safari são recomendados para a melhor experiência.
2. Em seguida, navegue até o nome do host que você anotou durante a instalação, o que redirecionará seu navegador para a página de login do DA (etapa três).
Para uma conexão segura, certifique-se de prefixar seu nome de host com https:// (ou seja, https://hostname).
3. Faça login no DA com o nome de usuário do administrador e a senha que você anotou no último passo do “Baixando e Instalando o DirectAdmin”.
Se for bem-sucedido, seu navegador será redirecionado para o Painel de Controle do DA, mostrado no passo quatro.
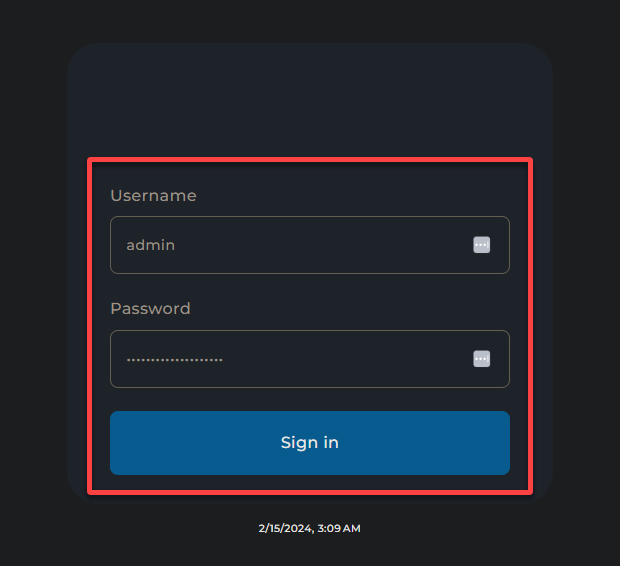
Abaixo está o Painel de Controle do DA, onde você pode gerenciar sites, criar bancos de dados, configurar contas FTP e de e-mail, e muito mais.
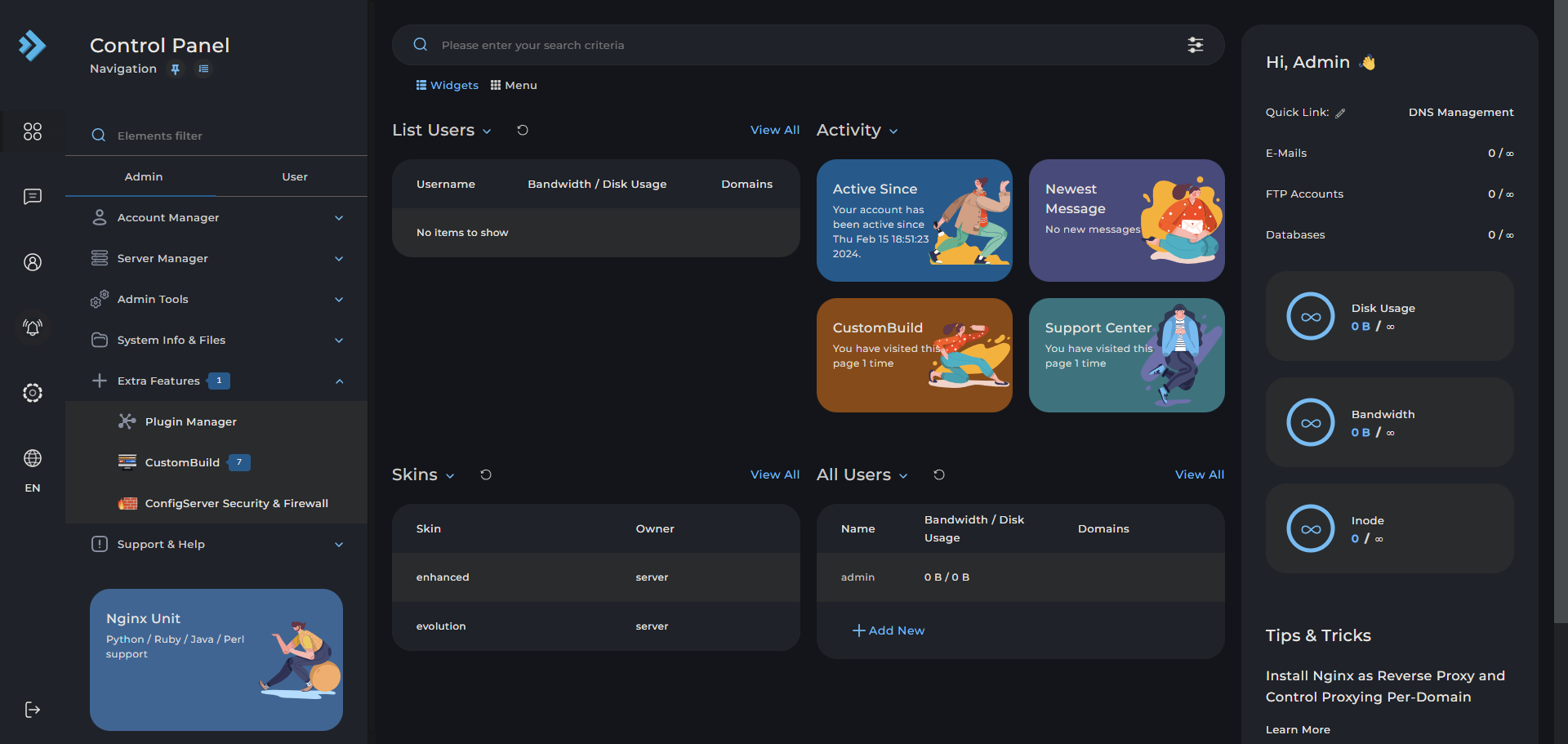
4. Agora, clique no ícone da campainha (painel esquerdo) para visualizar atualizações e notificações importantes sobre o status do seu servidor.
Inicialmente, você pode perceber que o processo CustomBuild ainda está em execução, como indicado no visualizador de logs. Não reinicie seu servidor ou faça alterações, como adicionar usuários ou domínios, durante esse período. O CustomBuild está finalizando a configuração do ambiente do seu servidor, o que pode levar algum tempo.
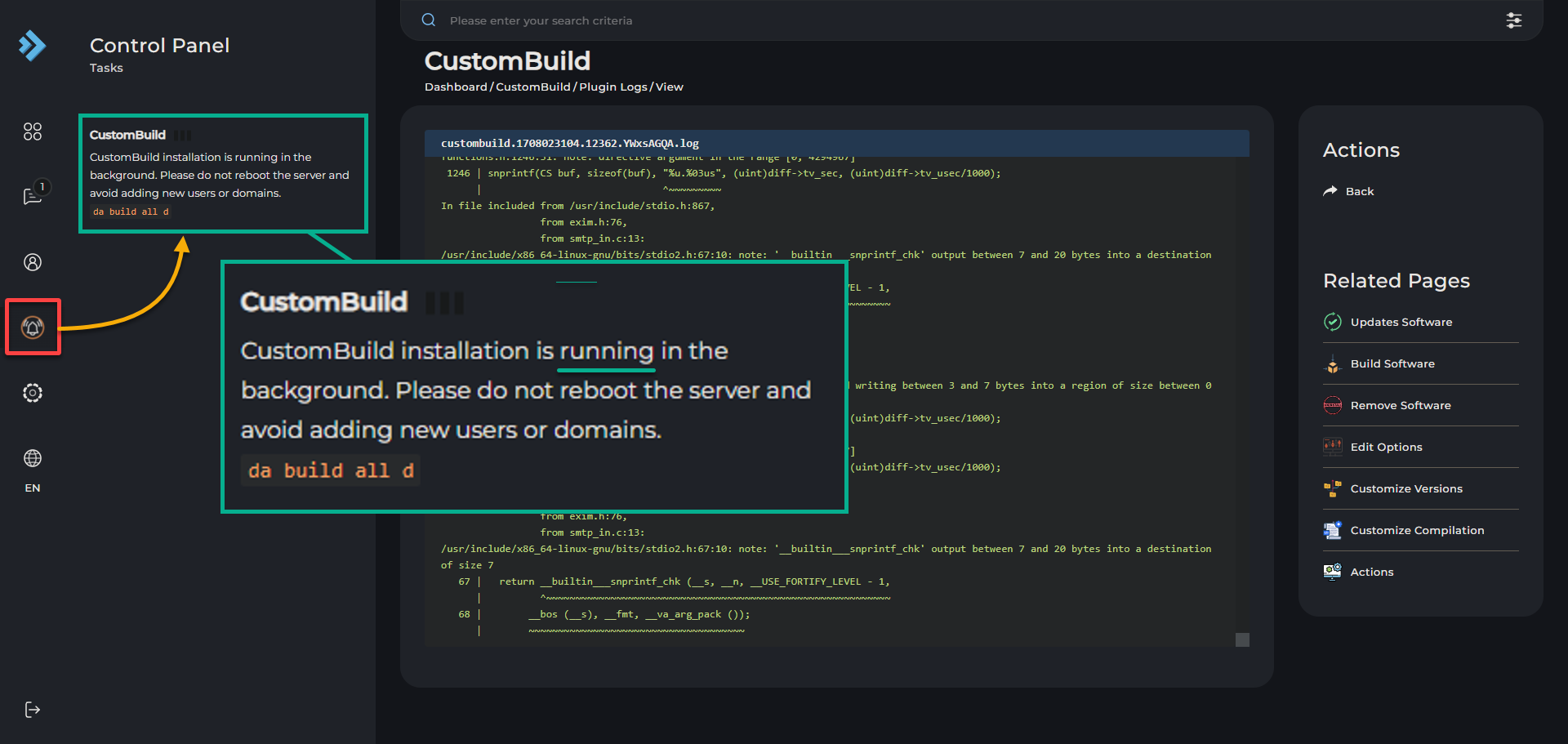
Otimização da Instalação do WordPress no DA
Com acesso seguro ao Painel de Controle do DA, você está a apenas alguns passos de lançar seu primeiro site WordPress. Os dias de configurações complexas e configurações manuais acabaram – o Painel de Controle do DA simplifica esse processo, permitindo uma configuração rápida e eficiente.
Para configurar um site WordPress ativo via DA, siga os passos abaixo:
1. Expanda Gerenciador de Conta (painel esquerdo) no Painel de Controle do DA e escolha Configuração de Domínio para configurar domínios dentro do DA.
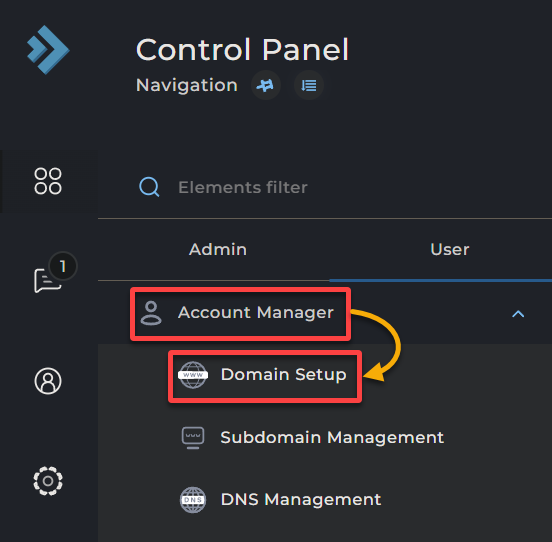
2. Preencha os campos necessários na página Criar Domínio e clique em CRIAR, como mostrado abaixo, para criar seu novo domínio. Esse domínio é essencial para estabelecer uma identidade online distinta para seu site.
Esse ato cria uma raiz do documento em domínio/seu_domínio/public_html, o diretório em seu servidor designado para os arquivos do seu site. Além disso, essa raiz do documento será o futuro lar da sua instalação do WordPress.
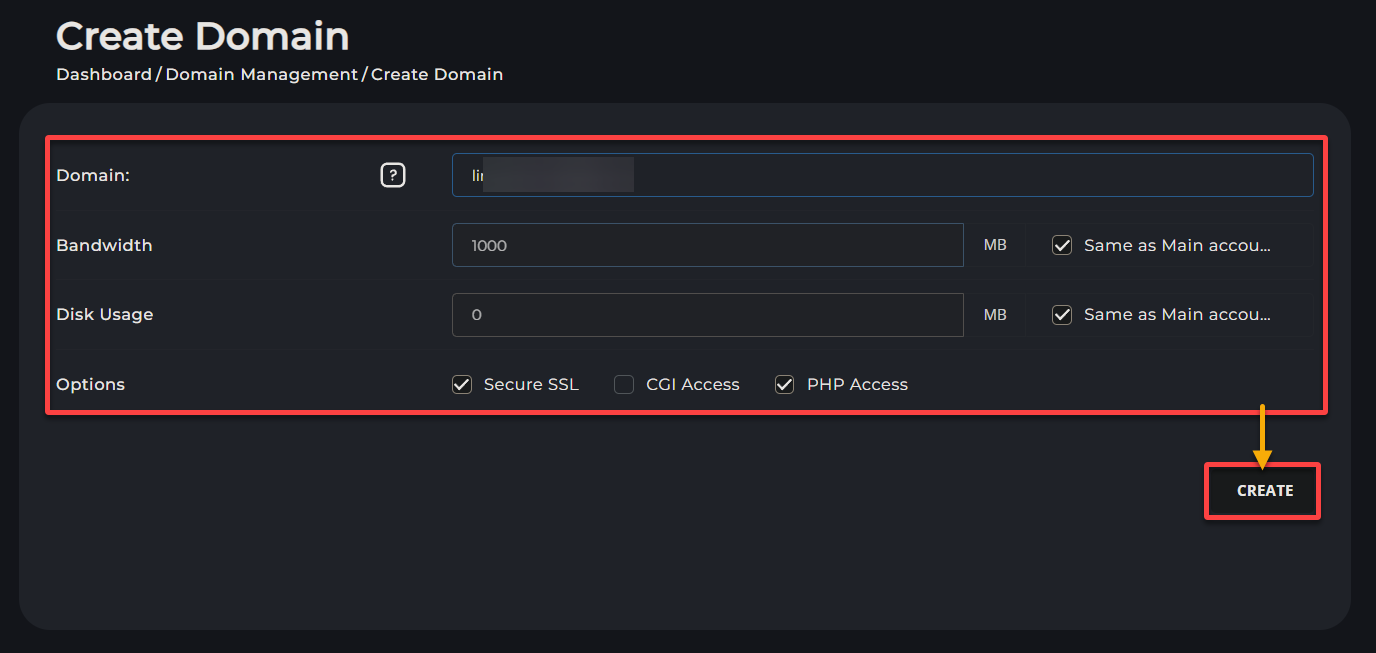
3. Em seguida, visite seu FQDN no seu navegador e você encontrará a página padrão com a seguinte mensagem. Essa mensagem confirma que seu domínio aponta corretamente para seu servidor.
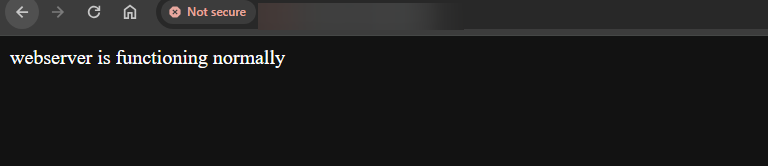
Se seu navegador exibir um aviso de segurança dizendo “Sua conexão não é segura”, como abaixo, clique em Avançado → Prosseguir para… para contornar esse aviso.
Geralmente, não há necessidade de preocupação imediata quando você vê esse aviso. Esse aviso geralmente ocorre porque o certificado SSL do site é assinado por si mesmo ou não é reconhecido por seu navegador.
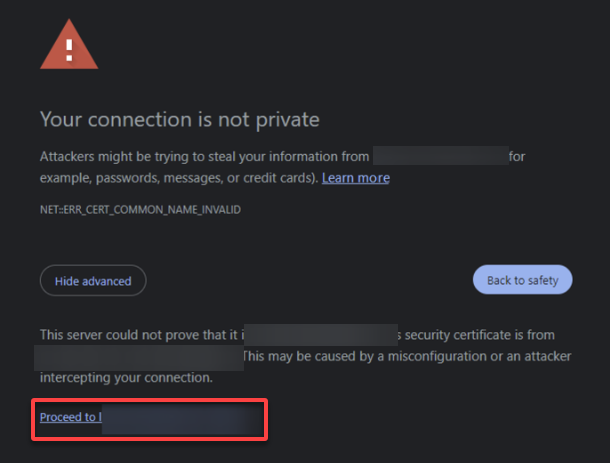
4. Expanda Recursos Avançados e escolha Gerenciador de WordPress para acessar ferramentas e funcionalidades especializadas para gerenciar instalações do WordPress.
O DirectAdmin melhora essa experiência com um recurso de instalação do WordPress com um clique, simplificando ainda mais o processo.
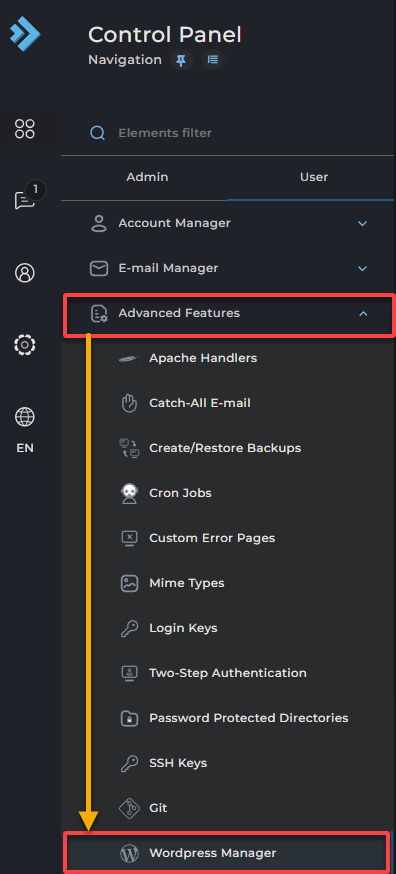
5. Em Localizações sem WordPress, clique no ícone do cubo em Ações ao lado do domínio que você adicionou no passo dois. Esse ato faz com que o sistema crie diretórios e configurações necessárias personalizadas para hospedar uma instalação do WordPress.

6. Na próxima tela, insira os detalhes necessários, selecione a opção Criar novo e, em seguida, clique em CRIAR para configurar um novo banco de dados para o seu WordPress.
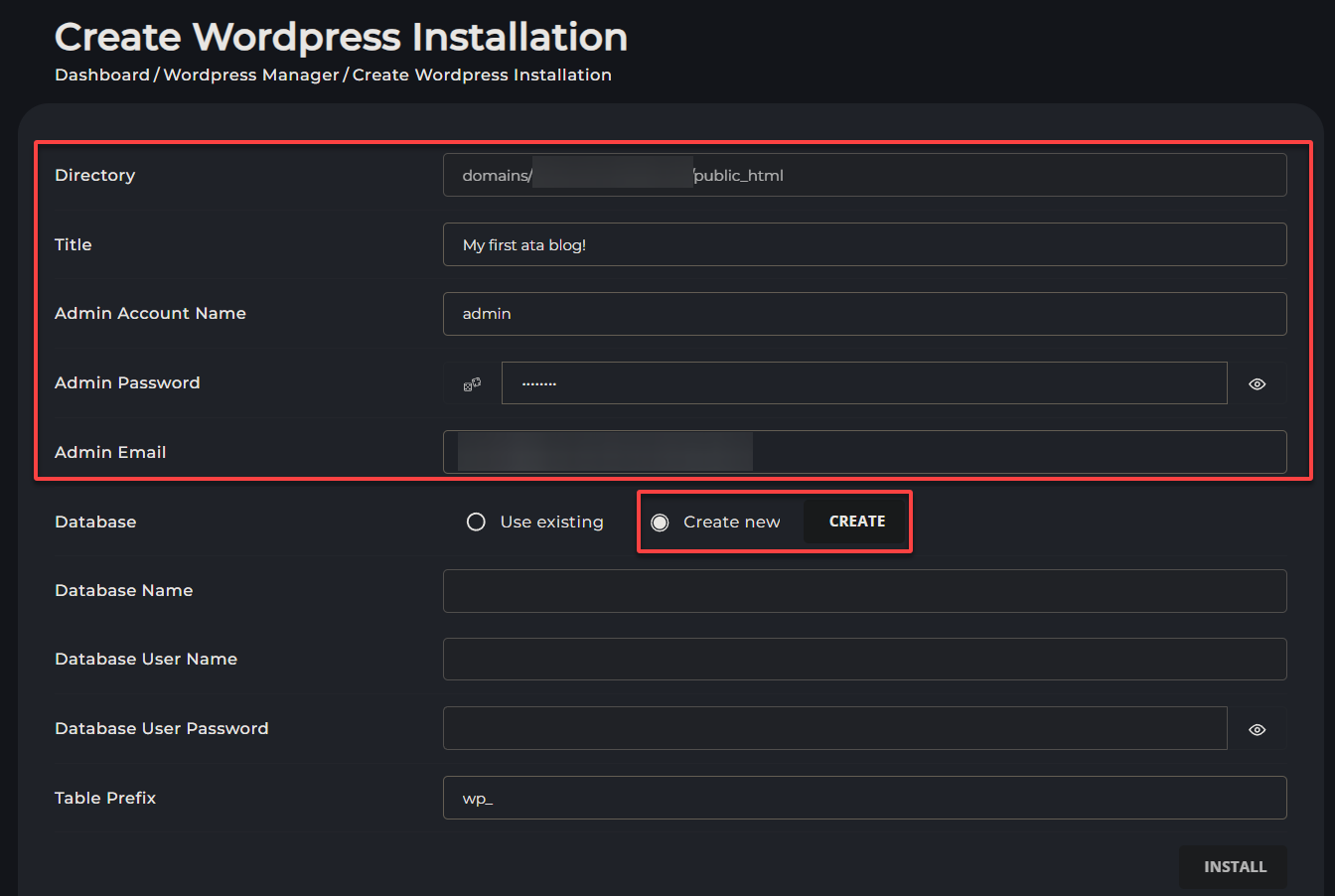
7. Copie as credenciais do banco de dados na janela pop-up que aparece e clique em FECHAR para fechar a janela pop-up e retornar à página de instalação.
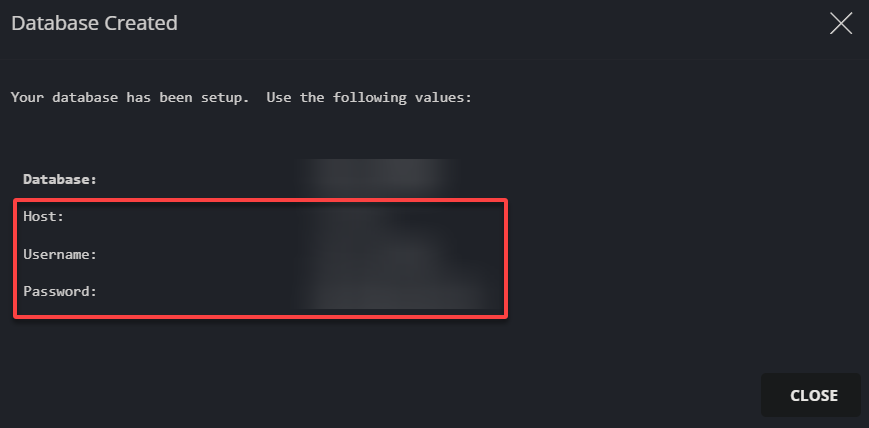
8. Agora, selecione Usar existente, configure as credenciais do banco de dados que você anotou no passo seis e clique em INSTALAR (canto inferior direito) para iniciar a instalação.
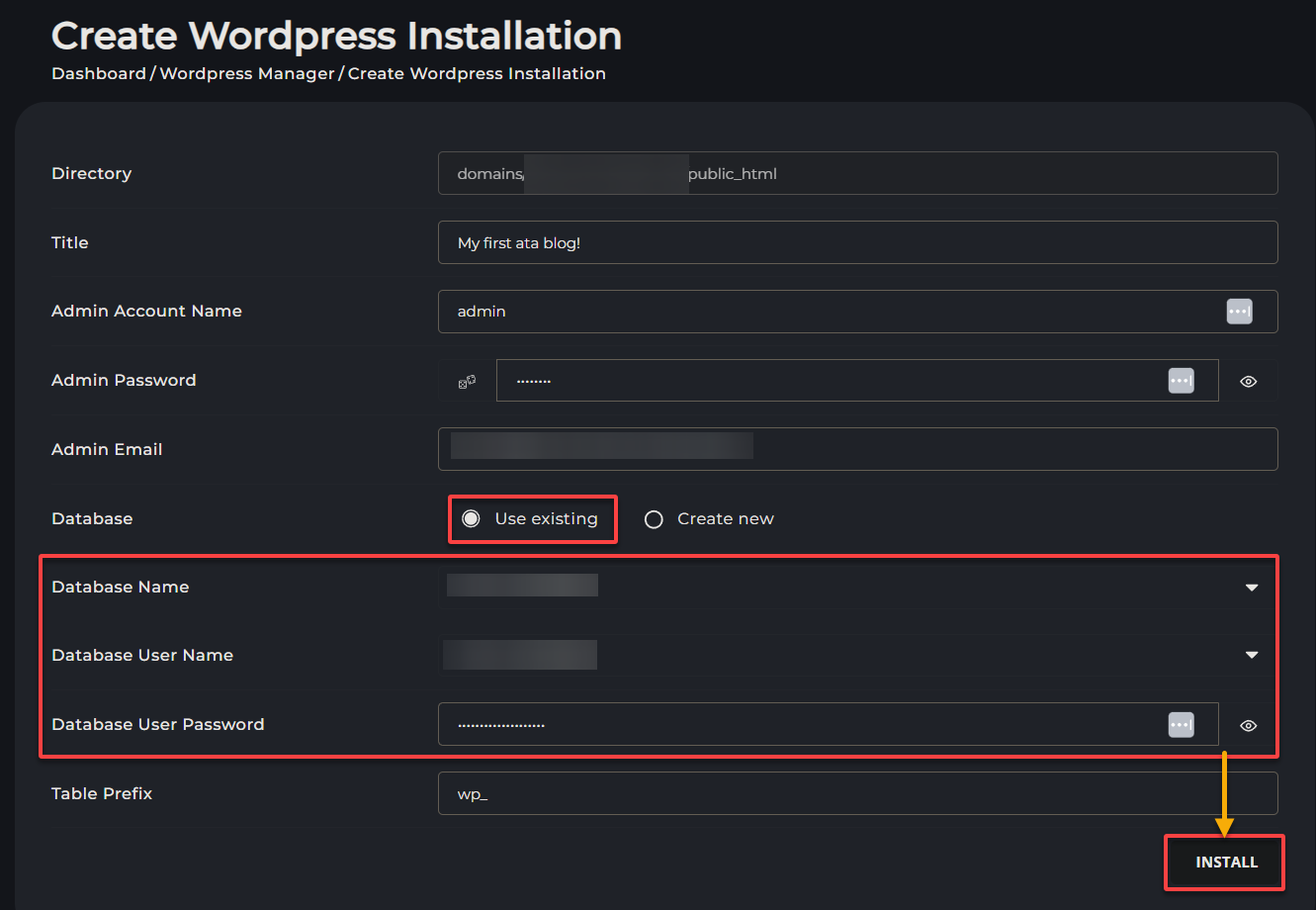
9. Quando solicitado, clique em CONFIRMAR para continuar com a instalação do WordPress.
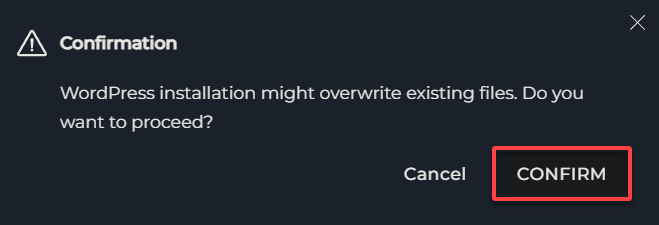
10. Finalmente, visite seu FQDN; você verá uma página do WordPress em vez da predefinição do servidor.
Esse resultado indica uma configuração bem-sucedida, indicando que seu site está pronto para customização.
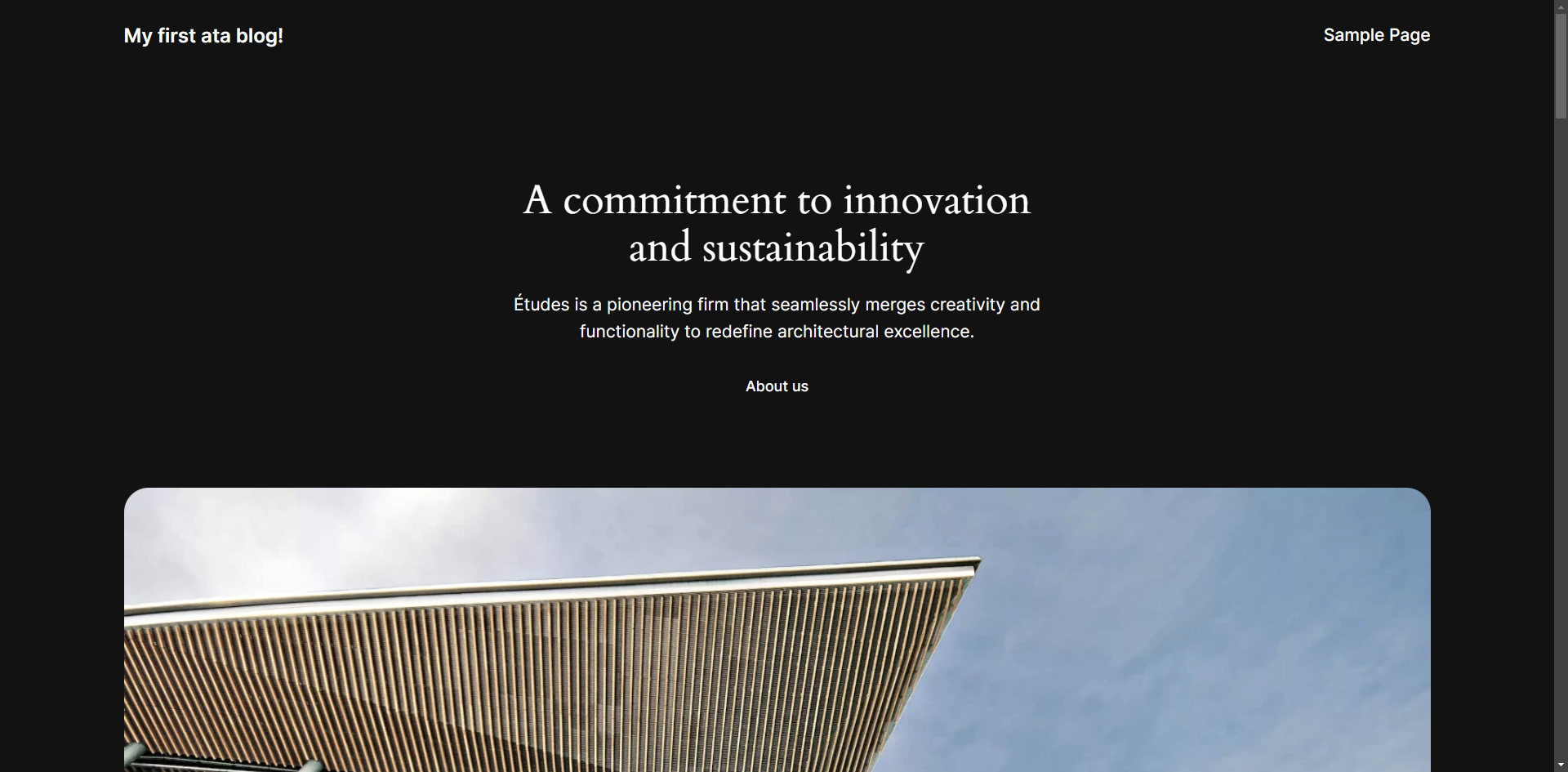
Conclusão
Você configurou e acessou com sucesso o Painel de Controle do DirectAdmin, dominando os fundamentos da administração de servidores. Ao otimizar a instalação do WordPress no DA, você impulsionou sua jornada de desenvolvimento web.
O processo de instalação perfeito do DA, a interface da web e a integração do WordPress tornam o DA uma excelente escolha para administradores que buscam uma solução de hospedagem eficiente e confiável.
Após dominar o básico, você exploraria recursos mais avançados? Esses recursos incluem migração de servidor , gerenciamento de e-mail e otimização de banco de dados . Ou talvez integrar plugins de terceiros adicionais para otimizar ainda mais seu ambiente de hospedagem na web?
Continue explorando e aprendendo, e veja seus projetos online prosperarem!













