O objetivo da maioria das organizações é crescer e expandir ao longo do tempo. Enquanto busca alcançar esse objetivo, uma organização frequentemente encontra dificuldades em gerenciar adequadamente e de forma eficiente todos os aspectos de sua infraestrutura. As empresas modernas há muito reconhecem os múltiplos benefícios que a virtualização pode proporcionar.
Atualmente, existem várias plataformas de virtualização que oferecem uma abordagem confiável e econômica para gerenciar a infraestrutura da organização, independentemente de sua escala e complexidade. Para atender à crescente demanda por virtualização, a Microsoft introduziu sua própria tecnologia de virtualização – o Hyper-V, que será o tema deste post no blog.
Sobre o Hyper-V
O Hyper-V é um produto de virtualização de hardware desenvolvido pela Microsoft, que foi introduzido pela primeira vez com o Windows Server 2008. O Hyper-V é o hipervisor nativo da Microsoft que permite criar várias máquinas virtuais (VMs) e executá-las no mesmo servidor físico. Todas as VMs na máquina hospedeira são executadas de forma isolada umas das outras e compartilham os mesmos recursos de hardware virtualizados. Com o Hyper-V, você pode gerenciar todas as VMs em execução a partir de uma única interface, o Gerenciador do Hyper-V.
O Hyper-V consolida servidores virtuais em um único computador físico, o que permite reduzir significativamente os custos associados e a sobrecarga de gerenciamento. Além disso, o Hyper-V permite melhor uso do hardware ao alocar recursos de computação para as VMs que mais precisam deles. Assim, você pode construir um ambiente virtual facilmente escalável que esteja em total conformidade com as necessidades e objetivos de seu negócio.
O Hyper-V está disponível como uma função do servidor no Windows Server e como um produto independente (Hyper-V Server). Além disso, o Hyper-V Server é gratuito para instalar. No entanto, antes de iniciar o processo de instalação do Hyper-V, certifique-se de que o seu sistema atende a todos os seguintes requisitos:
- Processador de 64 bits com Tradução de Endereço de Segundo Nível (SLAT)
- Extensões de Modo Monitor de VM
- Mínimo de 4 GB de RAM
- Virtualização assistida por hardware (Intel VT ou AMD-V)
- Prevenção de Execução de Dados assistida por hardware, com o bit NX para sistemas AMD ou o bit XD para sistemas Intel
Instalando a Função Hyper-V no Windows 10
O Hyper-V é uma parte integrada do Windows Server 2008 e posterior. No entanto, a função Hyper-V não está ativa por padrão, portanto, você precisa ativá-la manualmente. O processo de instalação da função Hyper-V é extremamente fácil e intuitivo. Existem três maneiras pelas quais você pode habilitar o Hyper-V no seu sistema Windows: Configurações do Sistema Windows, Interface de Linha de Comando do PowerShell (CLI) ou Gerenciamento de Implantação e Serviço de Imagens (DISM). O processo de instalação do Hyper-V usando o Painel de Controle do Windows, que é a abordagem mais popular, será demonstrado abaixo.
- Digite Configurações na caixa de pesquisa localizada na barra de tarefas abaixo e pressione ENTER. O aplicativo Configurações será aberto.
- Clique no ícone Aplicativos.
- Selecione Programas e Recursos à direita, na seção Configurações Relacionadas.
- Selecione Ativar ou desativar recursos do Windows à esquerda.
- Na caixa de diálogo Recursos do Windows, selecione o Hyper-V e clique em OK.
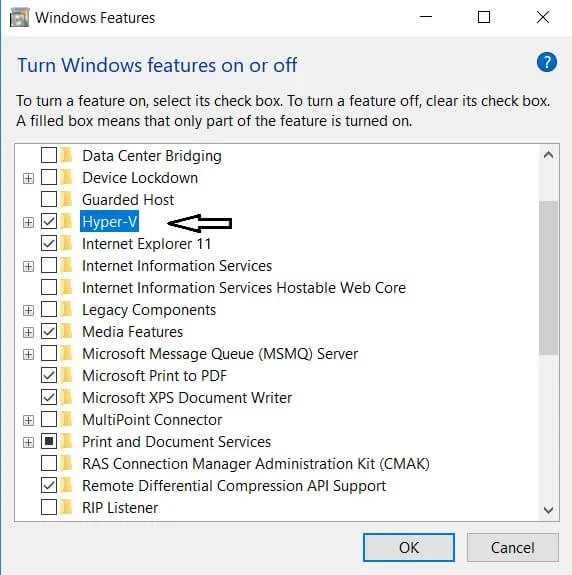
Após o processo de instalação do Hyper-V ser concluído, clique em Reiniciar Agora para implementar todas as alterações necessárias ou clique em Não Reiniciar para adiar o reinício do seu computador.
Criando um Comutador Virtual para Máquinas Virtuais do Hyper-V
Após instalar o Hyper-V no seu computador, talvez queira criar novas VMs para começar a construir um ambiente virtual do zero. No entanto, antes disso, você deve considerar criar um comutador virtual, que pode ser usado para garantir a comunicação entre as VMs. Além disso, um comutador virtual permite a conexão das VMs tanto às redes físicas quanto virtuais. Além disso, os comutadores virtuais podem ser usados para migrar VMs de um host físico para outro. Para isso, certifique-se de que o host de origem e o host de destino tenham comutadores virtuais com os nomes correspondentes.
Você pode criar um comutador virtual usando o Gerenciador do Hyper-V, o que pode ser feito da seguinte maneira:
- Abra o Gerenciador do Hyper-V, selecione o nome do computador host do Hyper-V.
- Selecione a opção Ação acima. No menu suspenso, encontre Gerenciador de Comutador Virtual e clique nele.
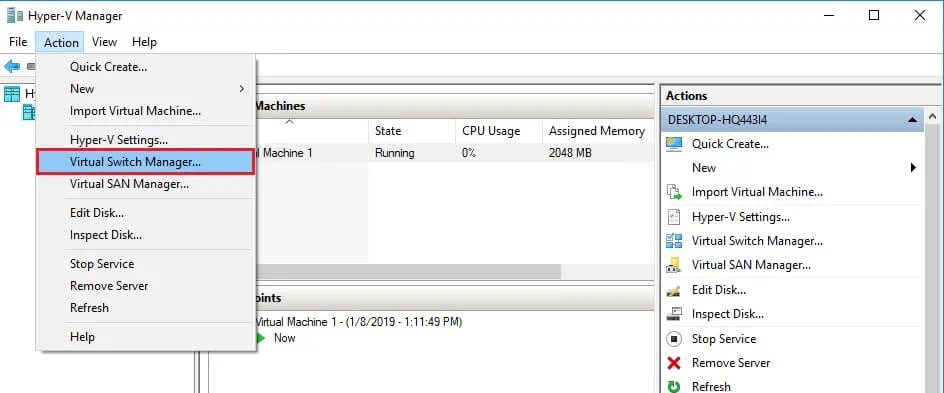
- O Gerenciador de Comutador Virtual abrirá, onde você pode escolher o tipo de comutador virtual que precisa. Existem três tipos de comutadores virtuais disponíveis:
- O switch externo ajuda a criar um switch virtual que fornece às VMs acesso a uma rede física ao se vincular ao adaptador de rede física.
- O switch interno ajuda a criar um switch virtual que está disponível apenas para as VMs que rodam neste computador físico, mas não fornece acesso a uma conexão de rede física.
- O switch privado ajuda a criar um switch virtual que pode ser usado apenas pelas VMs que rodam no mesmo computador físico. Uma rede privada permite criar um ambiente de rede isolado que não pode ser acessado externamente.
- Selecione Criar Switch Virtual.
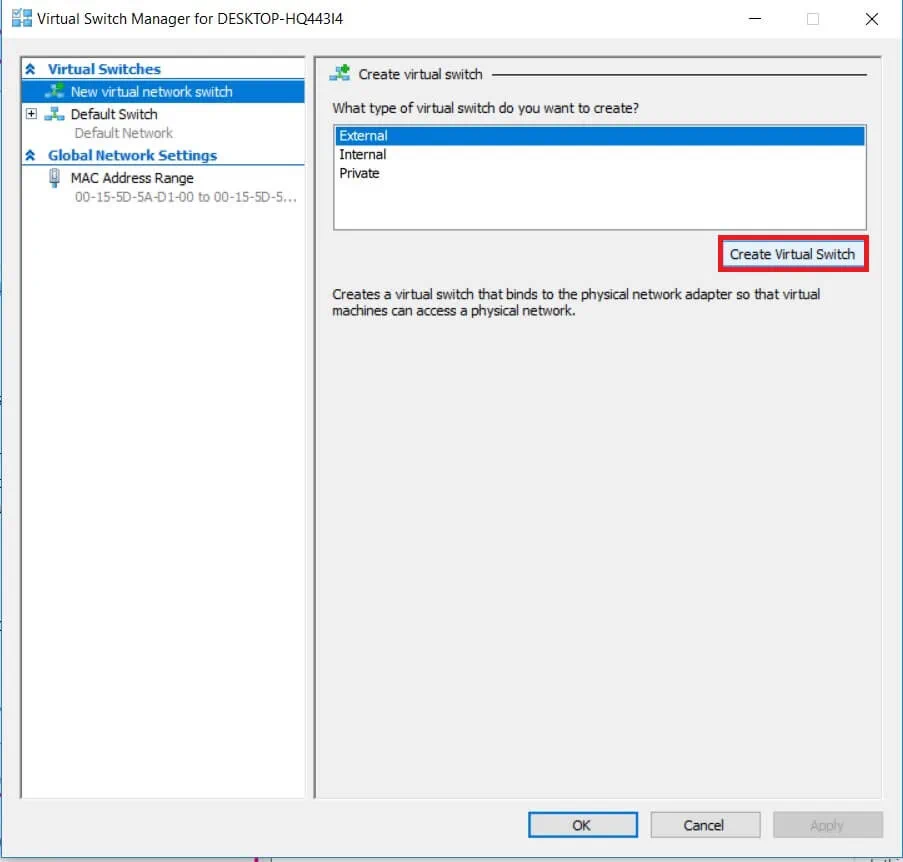
- Configure as Propriedades do Switch Virtual. Aqui, você pode inserir o nome do novo switch virtual e digitar algumas informações adicionais na seção Notas.
- Configure o tipo de conexão escolhendo o tipo de rede ao qual você deseja conectar a chave virtual (externo, interno, privado). Se Externo, escolha o tipo de adaptador de rede que deseja usar. Depois disso, marque a caixa abaixo se quiser permitir que o sistema operacional de gerenciamento compartilhe este adaptador de rede. Além disso, se quiser isolar o sistema operacional (SO) do host do Hyper-V ou outras VMs que compartilham a mesma chave virtual do tráfego de rede e identificar a rede local que será usada para comunicações de rede, selecione Ativar identificação de LAN virtual para sistema operacional de gerenciamento. Esta função está disponível para redes externas e internas. Você pode configurar manualmente o ID da VLAN, que será associado a uma determinada VLAN e usado para futuras comunicações de rede.
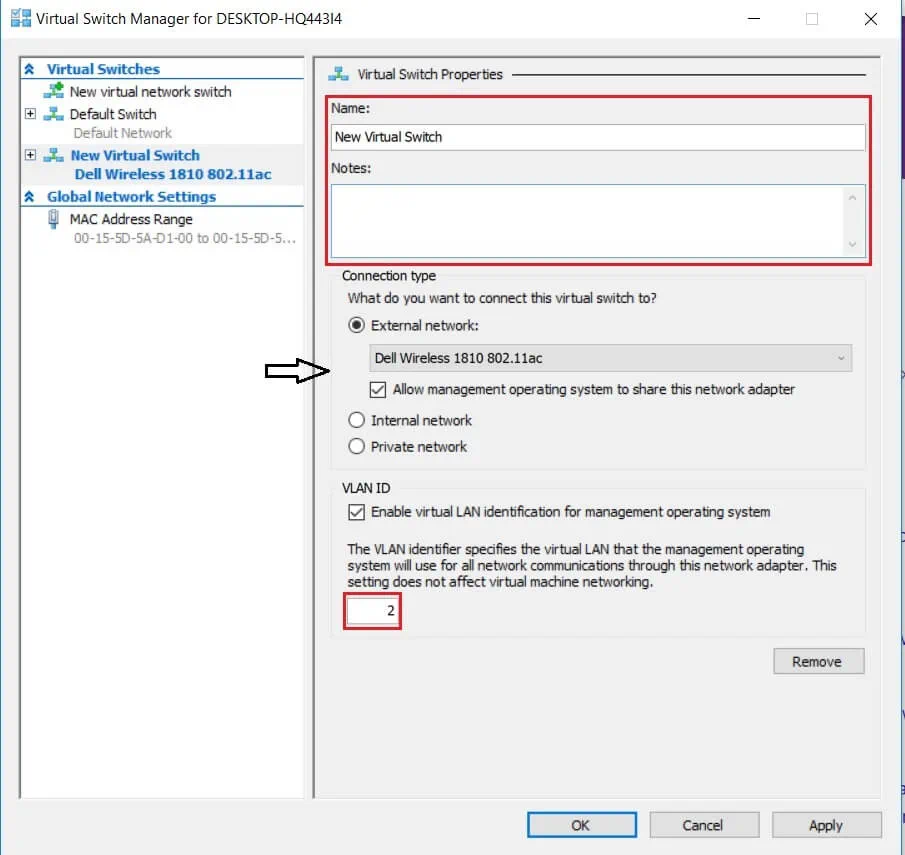
- Clique em OK. A seguinte janela de diálogo aparecerá.
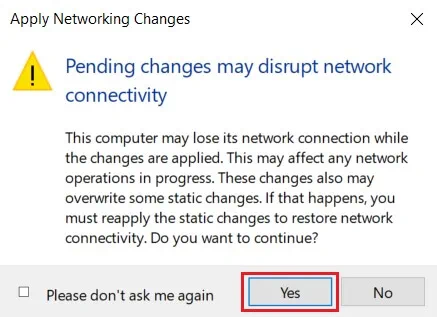
- Clique em Sim se quiser aplicar as mudanças de rede.
Depois disso, a chave virtual será criada, o que significa que seu ambiente virtual agora pode usar sua própria rede virtual para facilitar a rede de VMs.
Como Criar uma Máquina Virtual no Hyper-V
Existem três maneiras comuns pelas quais você pode criar uma máquina virtual Hyper-V: Gerenciador do Hyper-V, PowerShell e Hyper-V Quick Create. Todos eles serão discutidos detalhadamente abaixo.
Como Criar uma Máquina Virtual Hyper-V Usando o Gerenciador do Hyper-V
- Digite Gerenciador do Hyper-V na caixa de pesquisa localizada na barra de tarefas abaixo e pressione ENTER. O Gerenciador do Hyper-V será aberto.
- No painel esquerdo, selecione a seção Ações, encontre Novo, e clique em Máquina Virtual.
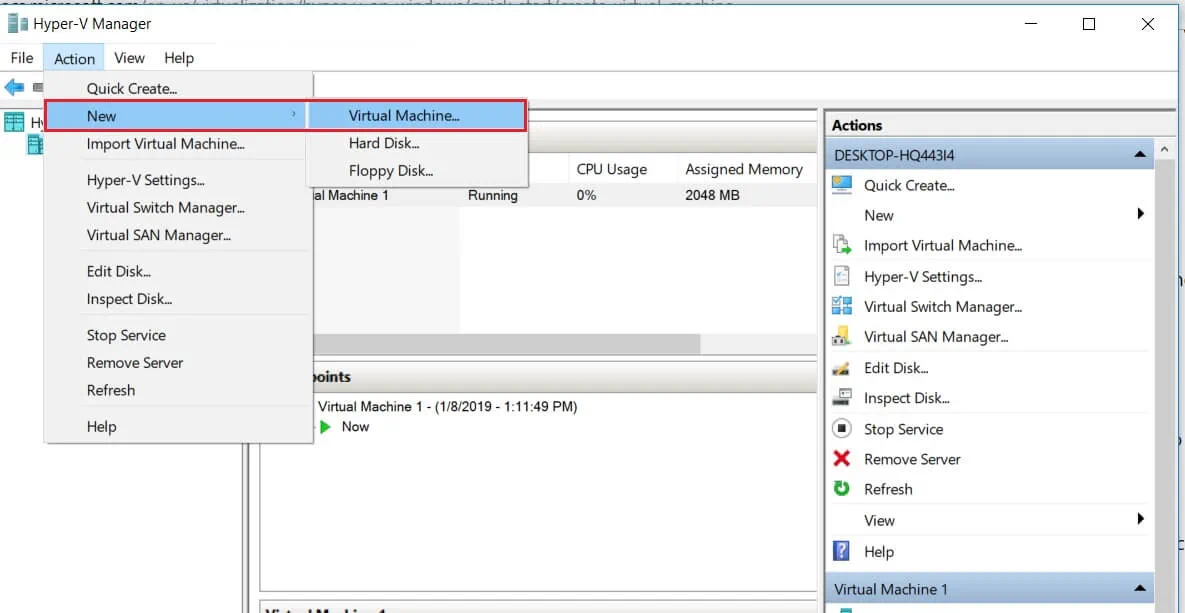
- O Assistente para Nova Máquina Virtual será aberto, apresentando o conjunto de opções de VM que você precisa configurar. Elas incluem: Antes de Começar, Especificar Nome e Localização, Especificar Geração, Atribuir Memória, Configurar Rede, Conectar Disco Rígido Virtual e Resumo.
- A seção Antes de Começar fornece uma breve visão geral do que este assistente pode fazer e como usá-lo. Leia e marque a caixa Não mostrar esta página novamente abaixo se desejar pular estas informações no futuro.
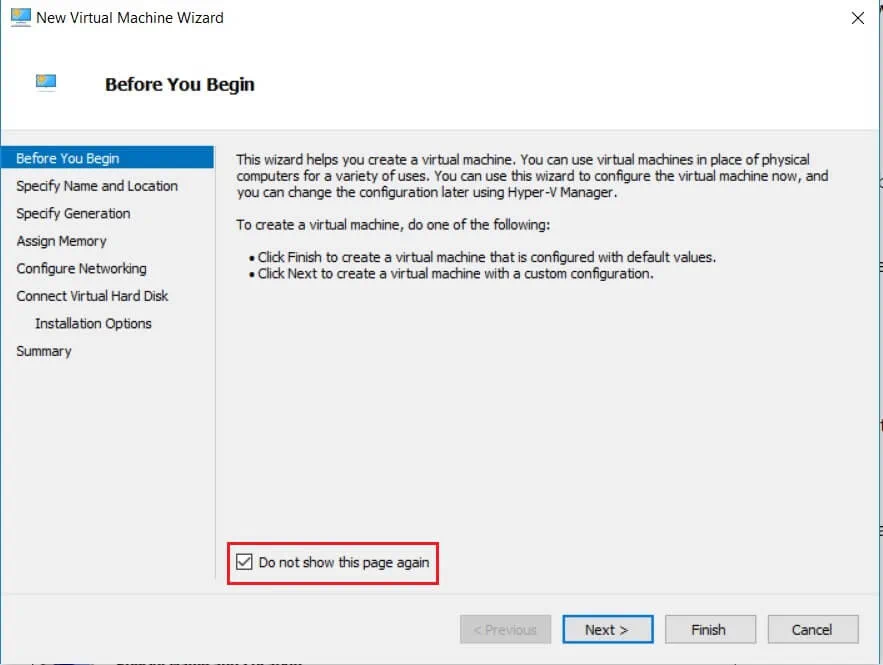
- Na próxima seção, você pode configurar o nome e a localização da VM. Certifique-se de que o nome da VM seja único e permita que você identifique facilmente a VM necessária. Quanto à localização da VM, você pode deixar o padrão ou criar uma pasta e atribuir uma nova localização de sua escolha. Para isso, marque a caixa abaixo e clique em Procurar.
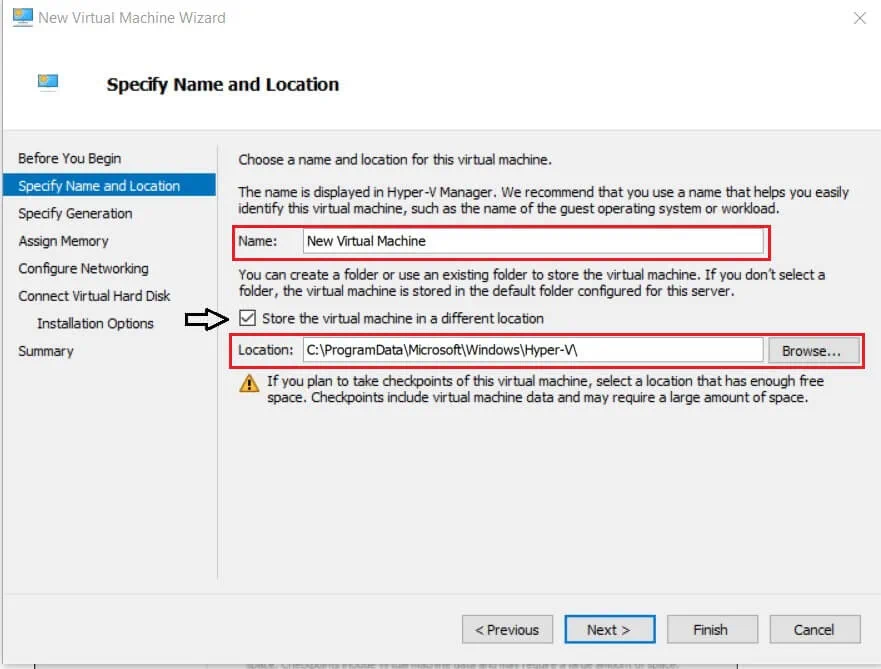
- Na seção Geração, você pode escolher a geração da VM. A escolha entre Geração 1 e Geração 2 é principalmente ditada pelo sistema operacional convidado que você deseja instalar. As VMs da Geração 1 suportam sistemas operacionais convidados de 32 e 64 bits e arquitetura baseada em BIOS. Além disso, elas fornecem funcionalidade das versões anteriores do Hyper-V. As VMs da Geração 2, por outro lado, suportam sistemas operacionais Windows de 64 bits e as últimas versões dos sistemas operacionais Linux e FreeBSD, além de fornecer recursos avançados de virtualização, como Secure Boot. Leve todos os aspectos em consideração ao escolher entre os dois tipos de geração, pois você não pode alterar a geração da VM depois que a VM foi criada.
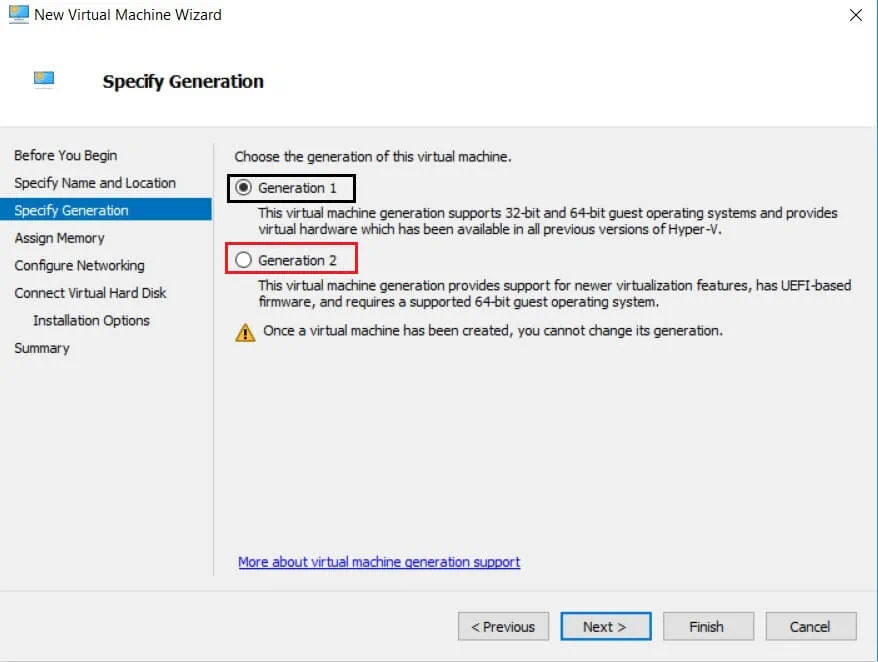
- Na próxima seção, você deve especificar a quantidade de memória (de 32 MB a 12.582.912 MB) que será atribuída à VM. O desempenho futuro da VM dependerá em grande parte da quantidade de memória alocada. Além disso, você pode optar por usar Memória Dinâmica para esta VM marcando a caixa abaixo. Essa funcionalidade permite que você pegue parte da memória disponível em um host físico e atribua recursos à VM que mais precisa.
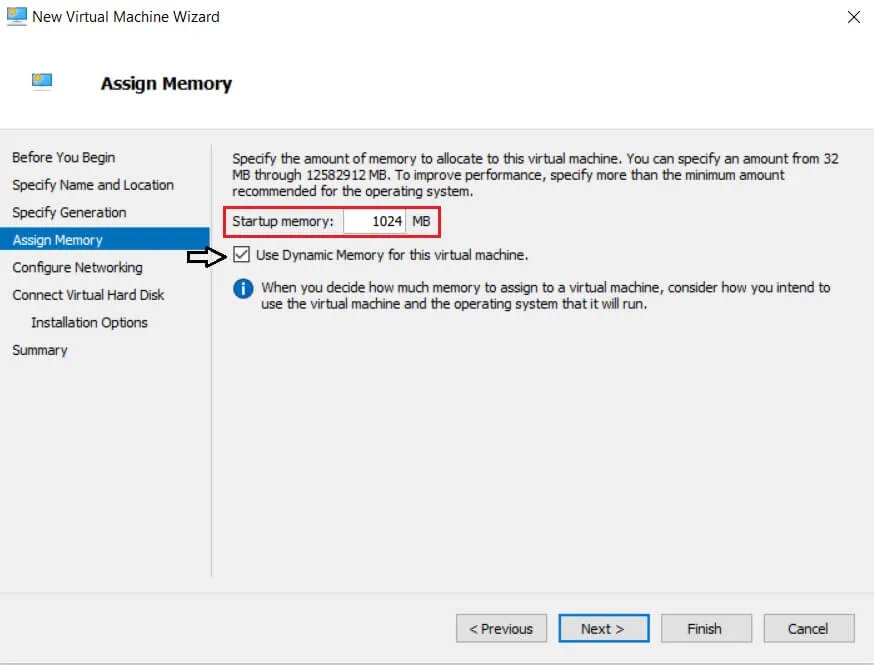
- A próxima etapa permite que você escolha uma rede virtual que será usada para conectar a VM à rede. Para isso, selecione um switch virtual que você tenha criado anteriormente. Se você não tiver um switch virtual, apenas a opção Not Connected será fornecida, o que significa que sua VM ficará sem acesso à rede.
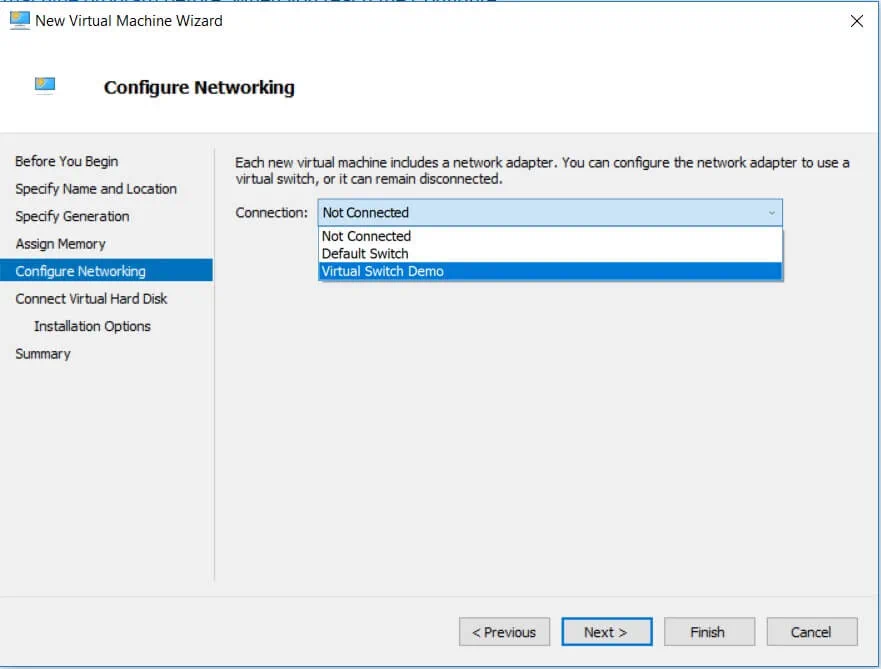
- Em seguida, configure os requisitos do disco rígido virtual. Nesta seção, você pode criar um novo disco rígido virtual, que requer especificar seu nome, localização e tamanho. Ou, você pode usar um disco rígido virtual existente (no formato VHD ou VHDX). Outra opção é pular esta etapa e anexar um disco rígido virtual posteriormente.
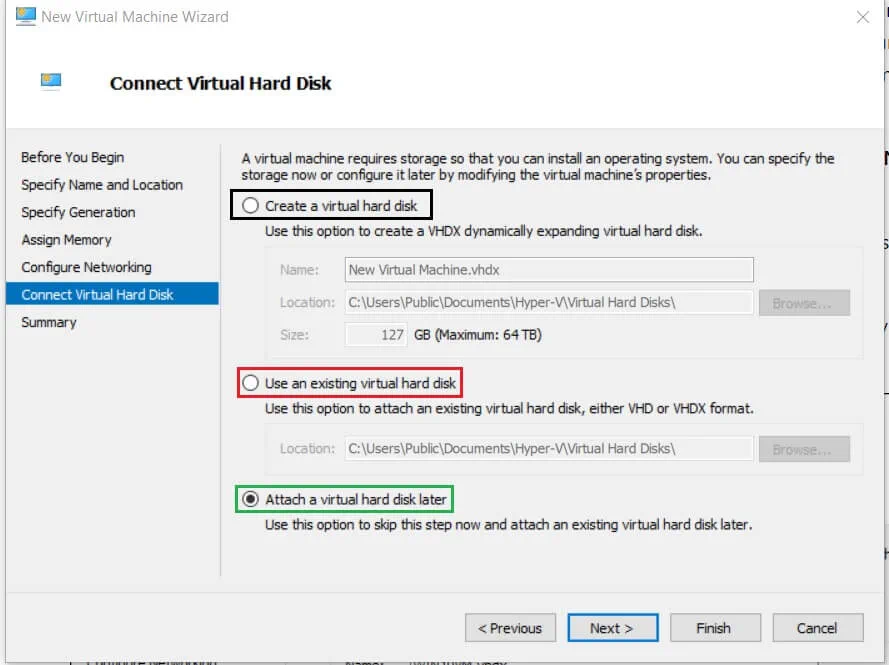
- Se você decidiu selecionar Criar um Disco Rígido Virtual, a seção Opções de Instalação aparecerá onde você pode especificar configurações imediatamente ou adiar para mais tarde. Aqui, você pode instalar um sistema operacional convidado escolhendo o arquivo ISO. Neste caso, você pode selecionar uma das seguintes variantes:
- Instalar um sistema operacional mais tarde
- Instalar um sistema operacional a partir de um CD/DVD-ROM inicializável
- Instalar um sistema operacional a partir de um disco flexível inicializável
- Instalar um sistema operacional a partir de um servidor de instalação baseado em rede
Selecione uma das opções e clique em Avançar.
- A última seção é Resumo, que fornece uma breve descrição desta VM. Dê uma olhada novamente e verifique se tudo está correto. Se estiver, clique em Concluir para criar a VM e fechar o assistente.
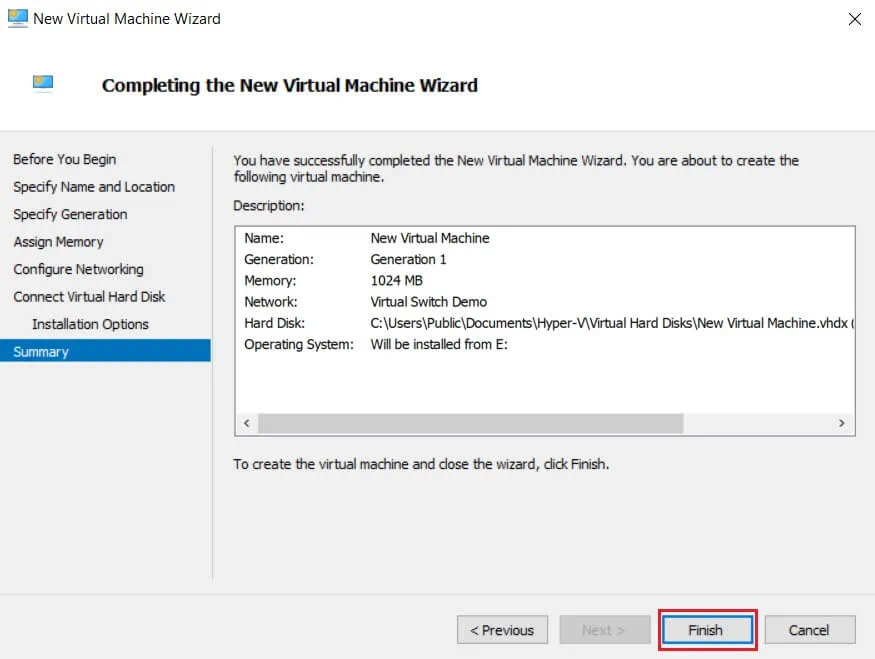
Como Criar uma Máquina Virtual Hyper-V Usando PowerShell
Mesmo que o Gerenciador do Hyper-V seja extremamente útil na criação e gerenciamento de VMs no ambiente do Hyper-V, apenas o PowerShell permite explorar completamente os recursos do Hyper-V. A interface amigável e intuitiva do Gerenciador do Hyper-V atraiu vários usuários, especialmente aqueles que não são especialmente experientes em tecnologia. No entanto, se você deseja construir um ambiente virtual em grande escala com várias VMs em execução ao mesmo tempo, o PowerShell é a ferramenta a ser escolhida. Dependendo das suas necessidades, você pode criar vários scripts do PowerShell (também conhecidos como cmdlets), que podem ser usados para automatizar tarefas operacionais diárias.
Vamos explorar como você pode criar uma nova VM usando o PowerShell.
Digite Windows PowerShell na barra de pesquisa abaixo.
Clique com o botão direito em Windows PowerShell e selecione Executar como administrador.
Execute o seguinte script
New-VM -Name Nome `
-Path Caminho`
-NewVHDPath CaminhoVHD`
NewVHDSizeBytes Memória `
-Generation Geração `
-MemoryStartupBytes Memória `
-SwitchName NomeSwitch `
Deve parecer como a seguir no PowerShell:
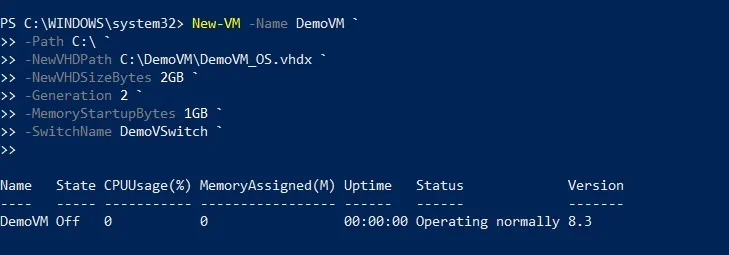
4. Verifique no Gerenciador do Hyper-V para verificar se a VM foi realmente criada. Como você pode ver, a VM recém-criada está em estado desligado, o que permite que você continue o processo de configuração.

Criar VMs com o PowerShell pode parecer desafiador, mas na realidade é um processo bastante simples. Uma vez dominado, você pode criar um único script do PowerShell que atenderá completamente às suas necessidades. Além disso, o script do PowerShell pode ser estendido incluindo opções de configuração adicionais. Por exemplo, você pode configurar a memória da VM incluindo os seguintes cmdlets: `
Set-VM -Name Nome `
-ProcessorCount Número de Processadores `
-DynamicMemory `
-MemoryMinimumBytes Memória `
-MemoryStartupBytes Memória `
-MemoryMaximumBytes Memória `
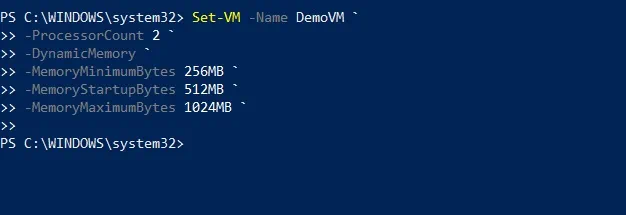
Após abrir as configurações da VM, você pode verificar se as alterações foram adotadas.
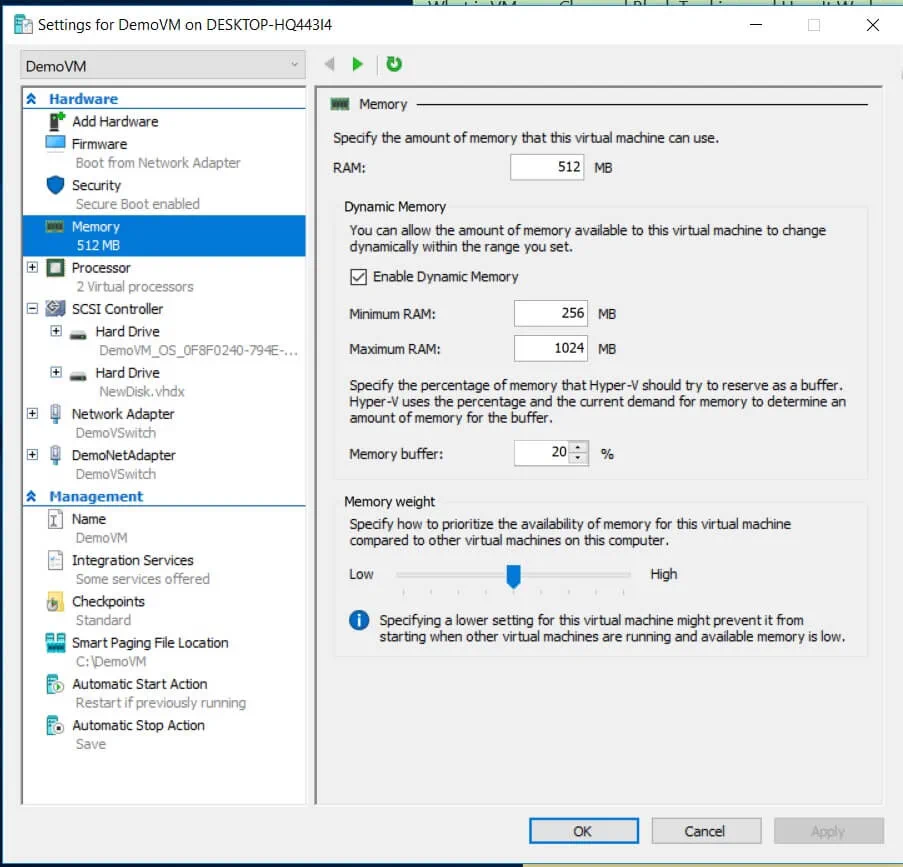
Isso é apenas uma pequena parte do que o PowerShell pode fazer. Para explorar outros cmdlets do PowerShell e como eles podem ajudar na administração de um ambiente virtual, execute este comando: Get-Command -Module hyper-v | Out-GridView). Você verá uma lista de todos os comandos do PowerShell, que você pode incluir em seu script. Digite Get-Help e o comando do Hyper-V de sua escolha para descobrir mais sobre este cmdlet.
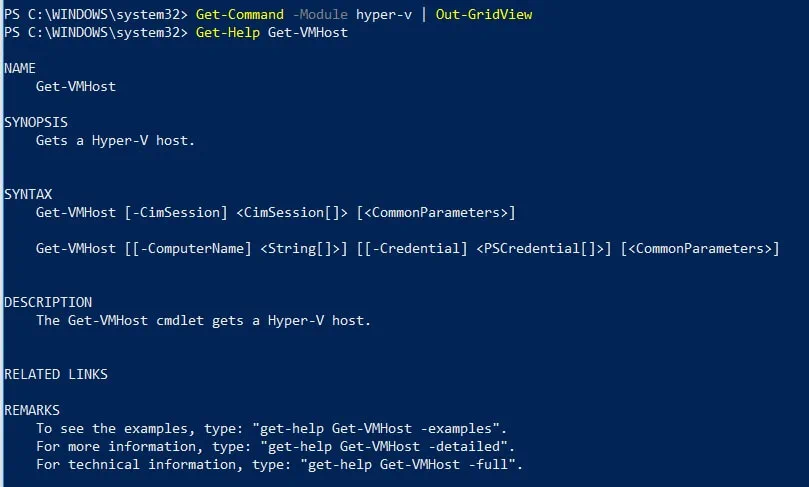
Como Criar uma Máquina Virtual Hyper-V Usando a Criação Rápida do Hyper-V
A Criação Rápida do Hyper-V foi especialmente projetada para tornar o processo de criação de VMs ainda mais fácil e rápido, pois pode ser concluído em apenas alguns cliques.
- Abra a Criação Rápida do Hyper-V.
- Selecione um sistema operacional da lista à esquerda ou instale um sistema operacional convidado a partir de um arquivo de imagem ISO (.iso) ou um arquivo VHD (.vhd ou .vhdx) clicando em Fonte de instalação local.
- Clique em Alterar fonte de instalação e selecione o arquivo necessário. A opção Secure Boot só pode ser marcada se a VM for executar o Windows.
- Clique em Mais opções no canto inferior direito.
- Digite o nome da VM.
- Escolha o switch virtual.
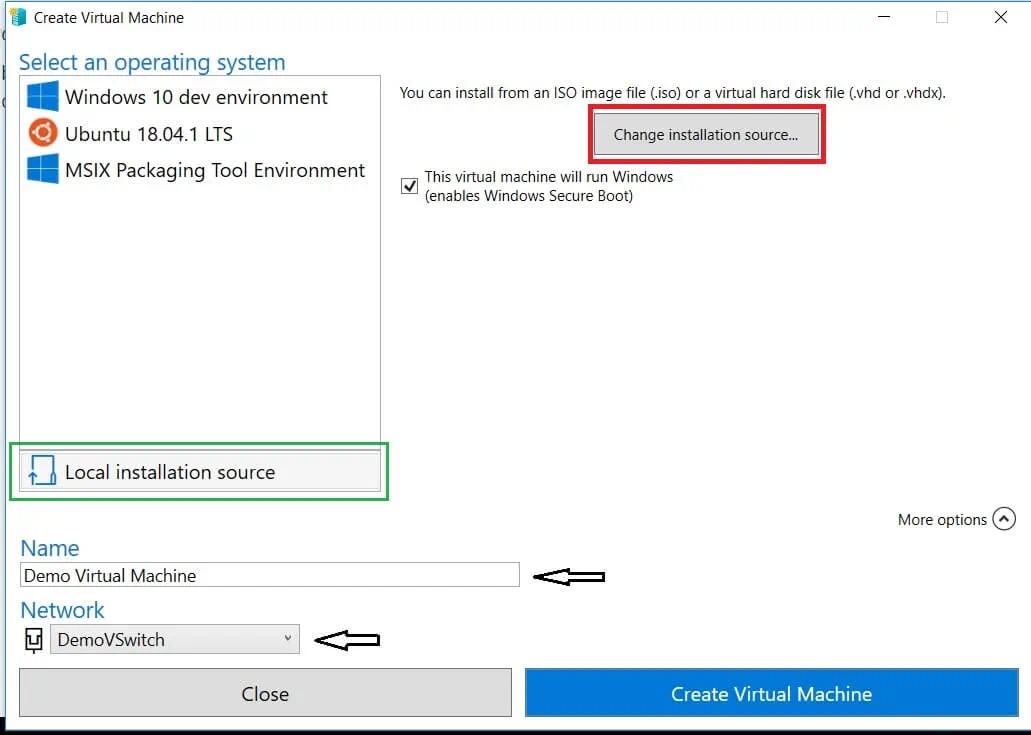
- Clique em Criar Máquina Virtual para iniciar o processo.
Iniciando uma Máquina Virtual Hyper-V
Depois de ter criado a VM, você finalmente pode começar a trabalhar com ela. Para isso, abra o Gerenciador Hyper-V, clique com o botão direito na VM que deseja iniciar e selecione Conectar. A ferramenta VMConnect será iniciada. Mesmo que sua VM esteja desligada, ela será inicializada automaticamente ao clicar no botão Iniciar. Depois disso, você só precisará inserir algumas configurações adicionais e estará livre para usar a VM.
Assista ao nosso vídeo para uma explicação completa sobre como criar VMs Hyper-V.
Proteção de VM Hyper-V com NAKIVO Backup & Replicação
Depois de construir o ambiente Hyper-V, é hora de cuidar de sua segurança para garantir que nenhum dado crítico seja perdido e que seu sistema possa se recuperar rapidamente em caso de desastre. O NAKIVO Backup & Replication é uma solução confiável e econômica que oferece várias opções de proteção de dados para ambientes Hyper-V de qualquer complexidade.
Com o NAKIVO Backup & Replication, você pode realizar trabalhos de backup e replicação incrementais, baseados em imagem e conscientes de aplicativos, o que garante que as VMs, arquivos e objetos de aplicativos sejam armazenados em um estado transacionalmente consistente, os dados da VM podem ser recuperados rapidamente e apenas alterações únicas (incrementos) são copiadas para o repositório de backup. Além disso, você pode criar cópias de backups existentes e enviá-los para um site remoto ou uma nuvem pública (nuvens da Amazon ou Azure). Nesse caso, não é necessário envolver VMs de produção, pois os dados podem ser copiados diretamente de um repositório de backup para outro.
A mais recente adição à funcionalidade do produto é proteção de VM baseada em política, que permite automatizar os trabalhos de backup, replicação e cópia de backup. Com o NAKIVO Backup & Replication, você pode configurar políticas (nome da VM, tamanho, localização ou outros parâmetros), com base nas quais a solução analisa o ambiente virtual e protege automaticamente as VMs que correspondem às regras da política. Esse recurso remove o fardo de gerenciar manualmente os trabalhos de proteção de dados e economiza significativamente seu tempo e esforço.
Recuperação de Site (SR) é outra opção de proteção de dados que permite automatizar facilmente atividades de recuperação de desastres (DR) e orquestrar todo o processo de DR do início ao fim. Você pode criar fluxos de trabalho de recuperação de site organizando várias ações e condições em um algoritmo automatizado que corresponde às necessidades do seu negócio. Com a recuperação de site, você pode configurar e executar tarefas complexas como failover de emergência e planejado, teste não disruptivo de trabalhos de SR e migração de datacenter.
Conclusão
O Hyper-V fornece uma plataforma de virtualização na qual você pode construir ambientes virtuais de diferentes escalas e complexidades. Este post do blog cobriu os aspectos mais importantes da criação e configuração de VMs Hyper-V para ajudá-lo a realizar essa tarefa desafiadora. No entanto, mesmo a plataforma de virtualização mais avançada não pode garantir continuidade de negócios 24/7 e integridade de dados sem uma solução confiável de proteção de dados.
O NAKIVO Backup & Replication pode oferecer uma ampla gama de opções de proteção de dados, mas há ainda mais benefícios associados a ele. Com o NAKIVO Backup & Replication, você pode desfrutar de proteção completa de seus ambientes virtuais, operações de backup e recuperação de alta velocidade, uso ótimo do espaço de armazenamento, redução da complexidade de gerenciamento, recuperação garantida e muito mais.
Source:
https://www.nakivo.com/blog/create-hyper-v-virtual-machine-complete-walkthrough/













