O VMware vSphere e o Microsoft Hyper-V são ambas plataformas de virtualização de hardware, mas em algumas ocasiões, você pode precisar converter uma máquina virtual (VM) do Hyper-V para uso com o VMware. O VMware oferece várias características únicas úteis e geralmente oferece um melhor suporte para VMs com sistemas operacionais (SO) de convidados baseados em Linux.
O melhor método para converter do Hyper-V para uma VM do VMware é usando o VMware vCenter Converter Standalone, que é uma utilidade gratuita especial projetada para conversão V2V (virtual para virtual) e P2V (físico para virtual).
Análise das Opções do VMware vCenter Converter
Antes de converter do Hyper-V para uma VM do VMware, vamos revisar as opções do VMware vCenter Converter. Os componentes do VMware vCenter Converter só podem ser instalados em sistemas operacionais Windows. O programa é fácil de usar. A solução pode ajudar a automatizar o seu processo de conversão, criando múltiplas tarefas de conversão que podem ser executadas em ordem de prioridade (tarefas com IDs de trabalho numerados mais baixos são executadas primeiro). Você pode configurar o número de tarefas a serem executadas simultaneamente nas opções do VMware vCenter Converter. Isso pode ser útil se você precisar regular a velocidade das tarefas em execução, por exemplo. A configuração da VM pós-conversão também pode ser realizada com essa ferramenta.
A tabela abaixo exibe os tipos de máquinas que podem ser convertidas para formatos VMware.
| Máquinas de Origem | Máquinas de Destino |
|
|
O VMware vCenter Converter pode ser usado para converter máquinas físicas rodando Windows ou Linux. Máquinas Linux devem ser convertidas remotamente, pois o conversor só pode ser instalado no Windows. Máquinas Windows locais e remotas podem ser convertidas. As máquinas virtuais de destino podem estar no formato VMware ESXi ou no formato VMware Workstation (este último também pode ser executado no VMware Fusion e no VMware Player).
O VMware vCenter Converter pode ser visualizado em termos de seus componentes: o cliente, o agente e o servidor, que inclui um worker. O agente pode ser implantado em máquinas físicas de origem executando o Windows ou nos hosts do Hyper-V. Um snapshot é criado na máquina Windows de origem em execução quando a conversão é iniciada. A técnica de snapshot é usada para preservar a consistência dos dados. O servidor executa o processo de conversão, e o worker é sempre instalado com o componente do servidor. O cliente fornece uma interface de usuário, é usado para se conectar a uma máquina local ou a uma máquina remota onde um conversor está em execução. A interface do cliente fornece acesso aos assistentes de Conversão e Configuração.
Quando uma máquina física executando o Linux precisa ser convertida, o agente não é instalado no Linux; em vez disso, uma VM auxiliar especial vazia é implantada em um host de destino. Uma conexão com a máquina física Linux é estabelecida via SSH (Secure Shell). No momento da criação, a VM auxiliar está vazia e inicializa a partir de uma imagem Linux. Os dados são copiados da máquina Linux de origem para a VM auxiliar, e quando o processo é concluído, a máquina auxiliar se torna a máquina de destino. A VM está pronta para funcionar normalmente assim que for reiniciada.
Para converter VMs do Hyper-V para VMware, o agente é instalado no servidor do Hyper-V durante o processo de configuração do trabalho de conversão. Apenas VMs do Hyper-V desligadas podem ser convertidas. Se você deseja converter VMs do Hyper-V em execução (ou VMs em execução em outros hipervisores, como KVM ou XEN), você deve usar o VMware vCenter Converter da mesma maneira descrita acima para converter máquinas físicas em execução.
A cópia de dados pode ser baseada em disco ou em volume. O VMware vCenter Converter não suporta os seguintes discos/volumes de origem:
- Discos RAID
- Discos híbridos GPT/MBR (Tabela de Partição GUID/Master Boot Record)
- Discos RDM (Mapeamento de Dispositivo Bruto)
- Volumes montados pelo Device Mapper Multipath no Linux.
Discos MBR, discos GPT, volumes básicos e volumes dinâmicos são suportados. Instantâneos de VM não são transferidos da VM de origem para a VM de destino.
Parâmetros Não Alterados Durante a Conversão
Por padrão, os seguintes parâmetros não são alterados pelo VMware vCenter Converter:
- nome do computador
- ID de segurança (SID)
- contas de usuário
- nomenclatura de volume para partições de disco
- arquivos de aplicativos e dados.
Consequentemente, executar tanto as máquinas de origem quanto as de destino na mesma rede pode causar problemas. Conflitos de rede podem surgir se os endereços IP, nomes de computador e valores SID forem os mesmos. Para evitar isso, você deve desconectar a VM de origem da rede antes de ligar uma VM criada pelo conversor. Alternativamente, você pode personalizar as máquinas virtuais baseadas no Windows no Assistente de Conversão ou Configuração do VMware vCenter Converter e alterar os parâmetros.
Alterações de Hardware na VM de Destino
A virtualização de hardware funciona emulando o hardware do computador para garantir que as VMs funcionem corretamente. Assim, alguns dispositivos podem mudar após a conversão de uma máquina física para uma VM ou após a conversão entre plataformas de hipervisor. O Hyper-V não usa os mesmos dispositivos emulados que o VMware. Mesmo as VMs do Hyper-V Gen1 e Gen2 usam dispositivos virtuais diferentes dentro do ambiente do Hyper-V.
Mudanças de hardware significam que alguns softwares relacionados ao hardware podem não funcionar após a conversão. Um problema comum é a necessidade de reativação de softwares que usam algoritmos de ativação vinculados ao hardware. Converter máquinas que executam software licenciado OEM (Original Equipment Manufacturer) pode não ser uma decisão inteligente neste caso.
O seguinte hardware pode mudar após a conversão:
- Modelo de CPU. Isso depende do modelo de CPU da máquina física que hospeda a nova VM VMware.
- Adaptadores Ethernet. Os adaptadores de rede podem mudar para adaptadores Ethernet VMXnet. O endereço MAC também seria alterado neste caso.
- Adaptadores USB. Estes podem ser atualizados.
- Placa de vídeo. Isso poderia ser alterado para a placa VMware SVGA após a migração.
- Controladores de disco. Os controladores de disco de destino podem diferir dos controladores de disco da máquina de origem.
- Discos e partições. Os modelos e strings do fabricante dos dispositivos de disco podem mudar (para dispositivo de disco SCSI de disco virtual VMware, por exemplo). O número de discos e partições também pode ser alterado durante o processo de conversão.
Sistemas Operacionais Suportados
O VMware vCenter Converter 6.2 suporta sistemas operacionais baseados em Windows e Linux.
As seguintes versões de Windows são oficialmente suportadas:
- 32 e 64 bits do Windows 7, 8, 8.1, 10 e Vista SP2
- Windows Server 2008 SP2 (32/64 bits)
- Versões de 64 bits do Windows Server 2008 R2, 2012, 2012 R2, 2016.
O VMware vCenter Converter pode ser instalado em qualquer um dos sistemas operacionais listados. As VMs que executam esses sistemas operacionais podem ser convertidas nos estados ligado ou desligado, com suporte para a configuração da máquina.
As seguintes distribuições de Linux são oficialmente suportadas:
- Ubuntu 12.04 LTS (32/64 bits), Ubuntu 14.04 LTS (32/64 bits), Ubuntu 16.04 LTS (32/64 bits)
- SUSE Linux Enterprise Server (SLES) 10.x (32/64 bits), SLES 11.x (32/64 bits)
- CentOS 6.x (32/64 bits), CentOS 7.0 (64 bits)
- Red Hat Enterprise Linux (RHEL) 4.x (32/64 bits), RHEL 5.x (32/64 bits), RHEL 6.x(32/64 bits), RHEL 7.x (64 bits).
O VMware vCenter Converter pode converter máquinas de origem (físicas ou virtuais) com esses sistemas operacionais Linux instalados. As máquinas de origem podem ser convertidas estejam ligadas ou desligadas no momento. O conversor não pode ser instalado em sistemas operacionais Linux e não pode configurar máquinas de destino com sistema operacional Linux. Somente a clonagem baseada em disco está disponível para máquinas Linux, e as VMware Tools não podem ser instaladas automaticamente usando o conversor.
O carregador de inicialização GRUB é suportado para máquinas Linux. O LILO não é suportado.
Máquinas de origem que executam Windows/Linux com BIOS e UEFI são suportadas. A interface de firmware é preservada após a conversão. Se uma máquina de origem usa BIOS, você pode converter essa máquina em uma VM que usaria BIOS, mas não pode converter essa máquina em uma VM que usaria UEFI (e vice-versa).
Requisitos de rede
Certifique-se de que nenhum firewall está bloqueando a conexão de rede e que o VMware vCenter Converter Standalone pode acessar a máquina de origem, bem como o host de destino (verifique a tabela abaixo). Você pode precisar desativar temporariamente o seu software antivírus até que o processo de conversão seja concluído. Para sistemas Windows, o compartilhamento de arquivos e impressoras deve estar ativado. O UAC (Controle de Acesso do Usuário) deve ser desativado. Use uma conta de administrador para conectar-se às máquinas de origem e destino, bem como para executar o VMware vCenter Converter. Para uma máquina Linux física de origem, o servidor SSH deve estar ativado.
| Fonte (conectando de) | Destino (conectando para) | Portas usadas para conexão de rede |
| Servidor Autônomo do Conversor | Máquina de origem ligada | TCP 445, 139, 9089; UDP 137, 138 |
| Servidor Autônomo do Conversor | Servidor vCenter | TCP 443 |
| Cliente Autônomo do Conversor | Servidor vCenter | TCP 443 |
| Servidor Autônomo do Conversor | ESXi de destino | TCP 902 |
| Máquina de origem ligada | ESXi | TCP 443, 902.# |
Downloading and Installing VMware vCenter Converter
Baixe o VMware vCenter Converter Standalone através do site da VMware. Você precisa de uma conta VMware para acessar o link de download. Se você não tiver uma conta VMware, você pode criar uma; o processo é gratuito e leva apenas alguns minutos.
Para os propósitos deste guia, a versão 6.2 do conversor é utilizada. O processo pode variar ligeiramente para outras versões.
Após baixar o conversor, você pode instalá-lo usando a GUI (interface gráfica do usuário) ou a linha de comando. A instalação no modo GUI é direta – basta executar o arquivo .EXE do instalador que você baixou e seguir as recomendações do assistente de instalação. O passo mais interessante é selecionar o tipo de configuração – você pode escolher a instalação Local ou a instalação Cliente-Servidor. A instalação local é usada neste exemplo, por simplicidade. Todos os componentes necessários do conversor são instalados na máquina local para criar tarefas a partir desta máquina local (por exemplo, acesso remoto, servidor de conversão, agente de conversão e cliente de conversão). Se optar pela opção de instalação Cliente-Servidor, você pode ajustar quais componentes são instalados.
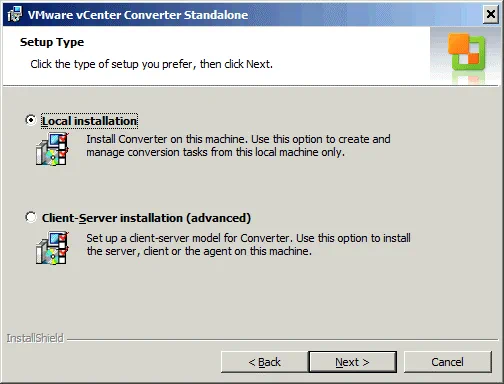
Exemplo: Como Converter uma VM do Hyper-V para VMware
Depois de instalar o VMware vCenter Converter Standalone, execute o conversor (por padrão, um atalho é criado automaticamente na sua área de trabalho). O conversor deve ser iniciado em uma nova janela. Vamos explorar como converter uma VM do Hyper-V para uma VM do VMware ESXi com um guia detalhado.
1. Clique em Converter máquina.

O assistente de conversão é iniciado. Na tela Sistema de Origem, você pode selecionar um estado Ligado (para uma máquina Windows remota, uma máquina Linux remota ou esta máquina local) ou um estado Desligado (para uma máquina virtual de Infraestrutura VMware, uma máquina virtual do VMware Workstation, outra máquina virtual VMware ou Hyper-V Server) para o tipo de origem. Para nossos propósitos, a opção Desligado é selecionada e o Servidor Hyper-V é escolhido no menu suspenso.
Especifique as informações de conexão do servidor – insira o endereço IP ou o nome do seu servidor Hyper-V, em seguida, insira o nome de usuário e a senha de uma conta com permissões administrativas para o servidor Hyper-V. Clique em Próximo para continuar.
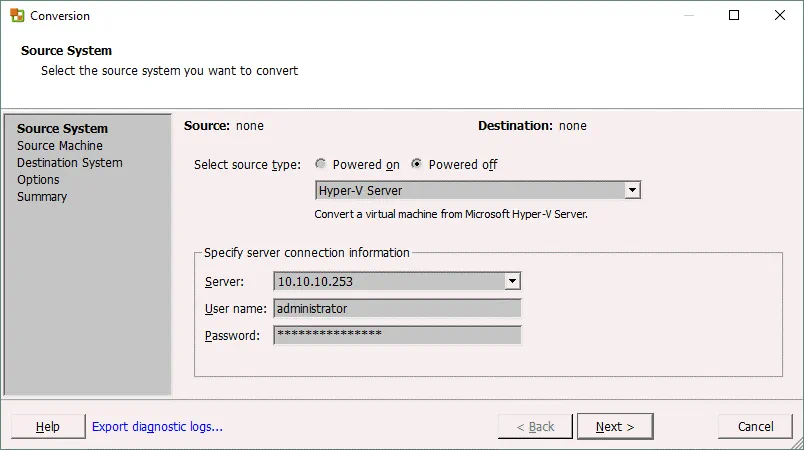
2. Uma janela pop-up aparece. O agente autônomo do VMware vCenter Converter deve ser temporariamente instalado na instância do servidor Hyper-V. O VMware vCenter Converter pergunta como você deseja desinstalar o agente após a conversão ser concluída (automaticamente ou manualmente). Selecione sua opção preferida e clique em Sim para continuar. Aguarde até que o agente seja implantado no servidor Hyper-V.
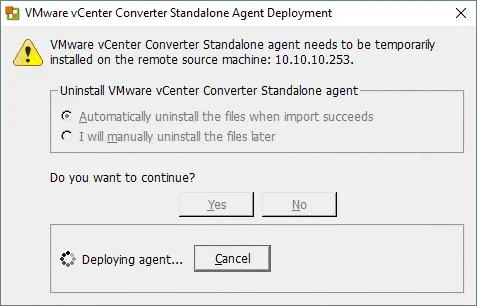
3. Selecione a máquina de origem. Depois que o agente for implantado, você poderá ver uma lista de máquinas virtuais residentes no seu servidor Hyper-V. Neste guia, a VM Ubuntu16-replica é selecionada para conversão adicional. Esta VM está desligada e atende aos requisitos. Se você selecionar uma VM em estado ligado, o botão Próximo estaria inativo e um aviso “Desligue a máquina virtual selecionada para continuar” seria exibido. Após selecionar sua VM de origem, clique em Próximo.
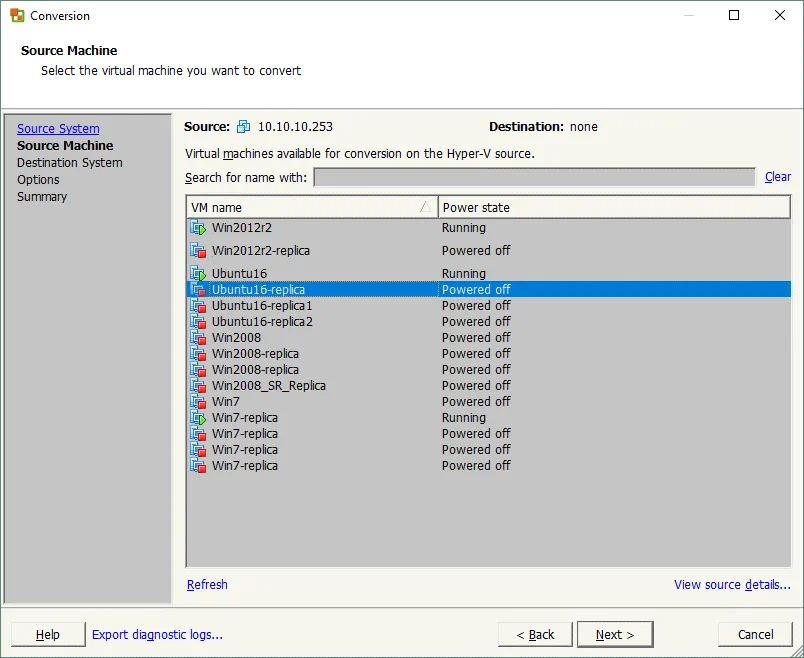
4. Defina seu sistema de destino escolhendo entre as duas opções:
- máquina virtual da Infraestrutura VMware
- VMware Workstation ou outra máquina virtual VMware
Selecione a primeira opção se você deseja acabar com uma VM sendo executada em um host ESXi (como neste caso).
Selecione os detalhes do servidor de Infraestrutura VMware:
- O endereço IP (ou nome do host) do servidor vCenter ou do host ESXi autônomo
- O nome de um usuário que possui permissões administrativas
- A senha desse usuário
Uma vez concluído, clique em Próximo para prosseguir.
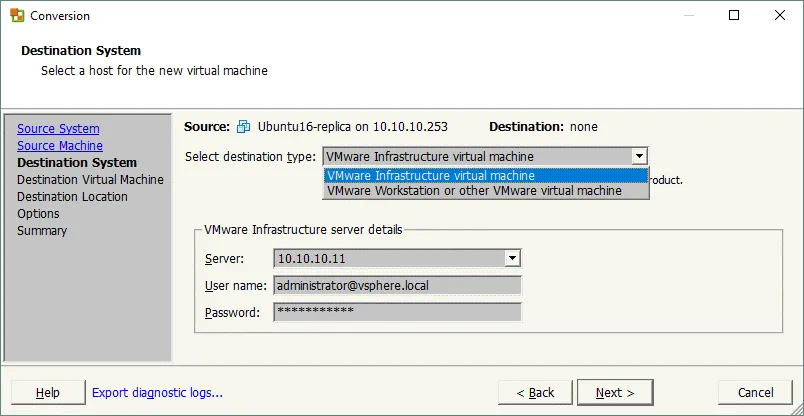
5. Defina os parâmetros para a máquina virtual de destino – defina o nome e o local da VM (datacenter ou pasta). Em seguida, clique em Próximo para continuar.
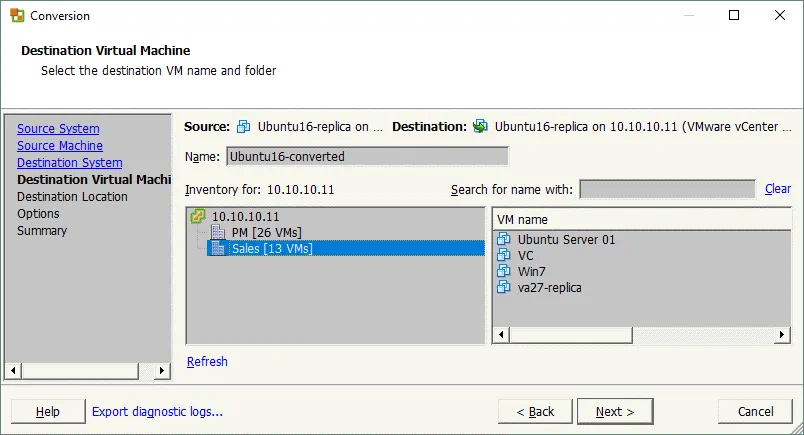
6. Se você selecionou o vCenter Server nas etapas anteriores, agora deve selecionar o host ESXi no qual a VM deve ser executada. Selecione o datastore anexado a esse servidor ESXi e especifique a versão da máquina virtual. A versão da VM11 é adequada para o ESXi6.0 ou posterior. Neste exemplo, o endereço IP do host ESXi é 10.10.10.90, o nome do datastore é VMTemplates02 e a versão da VM é 11. Clique em Próximo.
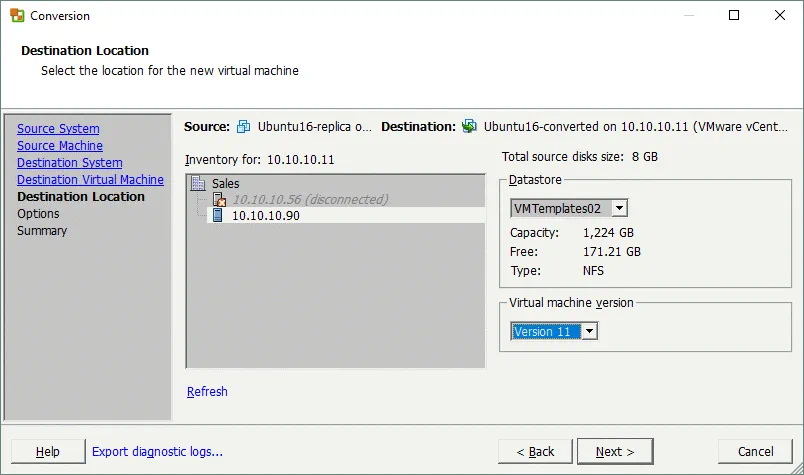
7. Defina os parâmetros para a tarefa de conversão:
- Dados a Copiar. Você pode selecionar o tipo de cópia de dados (baseado em disco ou em volume), o tipo de provisionamento do disco (Espesso ou Fino) e o datastore de destino para seus discos virtuais. O tipo de disco Espesso é selecionado por padrão.
- Dispositivos. Nesta seção, você pode definir a quantidade de memória virtual, o número de processadores virtuais, o número de núcleos por processador e o controlador de disco para a VM.
- Redes. Você pode selecionar o número de adaptadores de rede virtual para a VM e especificar as redes às quais eles devem ser conectados, bem como o tipo de controlador de rede virtual.
- Serviços. Essa opção está disponível apenas para máquinas de destino baseadas em Windows; permite selecionar um modo de inicialização para cada serviço do Windows.
- Opções avançadas. Essas opções podem ser configuradas para máquinas com sistema operacional Windows. Marque as caixas de seleção apropriadas para ligar a VM de destino, instalar o VMware Tools, personalizar preferências do convidado, remover pontos de restauração do System Restore e/ou reconfigurar a VM de destino após a conversão.
- Limitação. Você pode configurar a limitação de CPU se desejar controlar os recursos de CPU usados pelo conversor para a tarefa atual. Essa opção permite preservar recursos de processador suficientes para executar outras tarefas, se necessário. A limitação de largura de banda de rede permite controlar a largura de banda de rede; isso pode ser útil em casos em que você deseja manter os serviços e aplicativos relacionados à rede funcionando corretamente durante a conversão.
Após configurar os parâmetros de acordo com suas necessidades, clique em Próximo.
Nota: Você pode configurar o VMware vCenter Converter para usar o tipo de disco Thin por padrão. Isso pode ser útil se você precisar converter um grande número de máquinas e as máquinas de destino devem ter discos provisionados com espessura fina. Para essa opção, siga os passos abaixo:
- Vá para C:\ProgramData\VMware\VMware vCenter Converter Standalone;
- Abra o arquivo converter-worker.xml em um editor de texto;
- Encontre a tag <preferThinDiskType>;
- Altere o valor padrão false para true na string: <preferThinDiskType>false</preferThinDiskType>
- Salve o arquivo converter-worker.xml e reinicie o serviço VMware vCenter Converter Standalone Worker. Para fazer isso, abra cmd e execute os comandos:
net stop“VMware vCenter Converter Standalone Worker service”
net start“VMware vCenter Converter Standalone Worker service”
Alternativamente, você poderia executar services.msc e usar a GUI para gerenciamento de serviços.
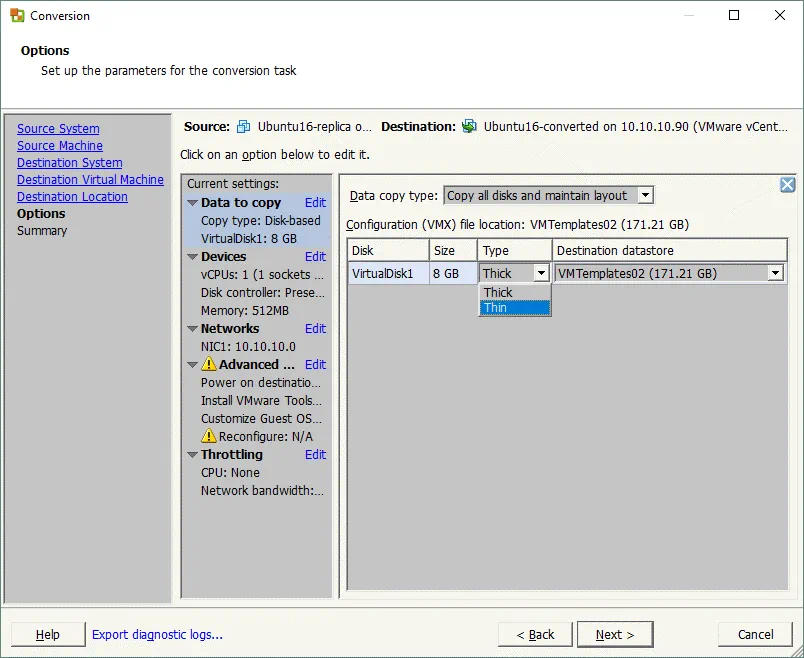
8. Verifique o resumo. Se você estiver satisfeito de que todas as configurações estão corretas, clique em Finish para iniciar a conversão.
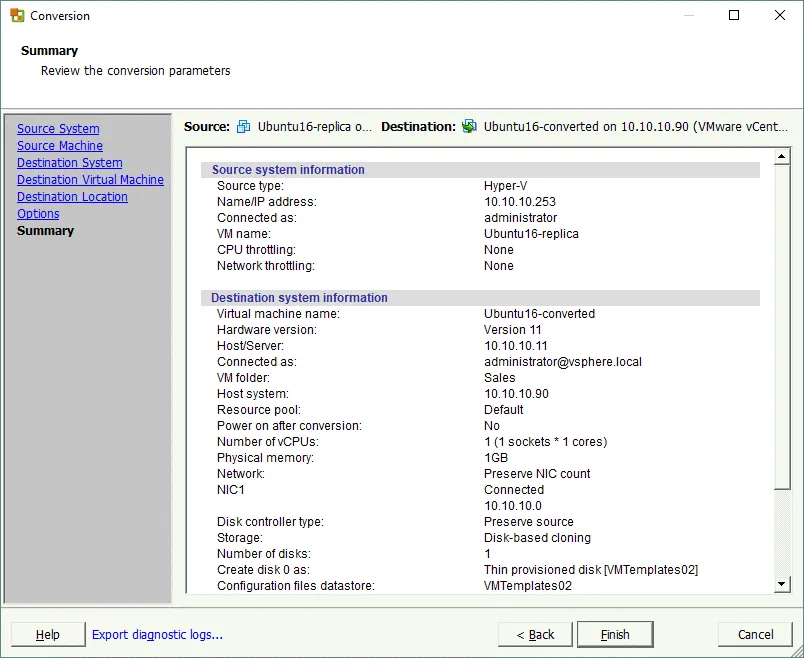
9. Agora você pode visualizar o status do seu trabalho de conversão na janela principal do VMware vCenter Converter. Da mesma forma, você pode adicionar mais trabalhos de conversão. Aguarde até que seu trabalho seja concluído, então inicie a VM que você converteu do formato Hyper-V em seu host VMware ESXi (use o VMware vSphere Client, VMware vSphere Web Client, VMware Host Client, VMware Workstation ou PowerCLI para isso).
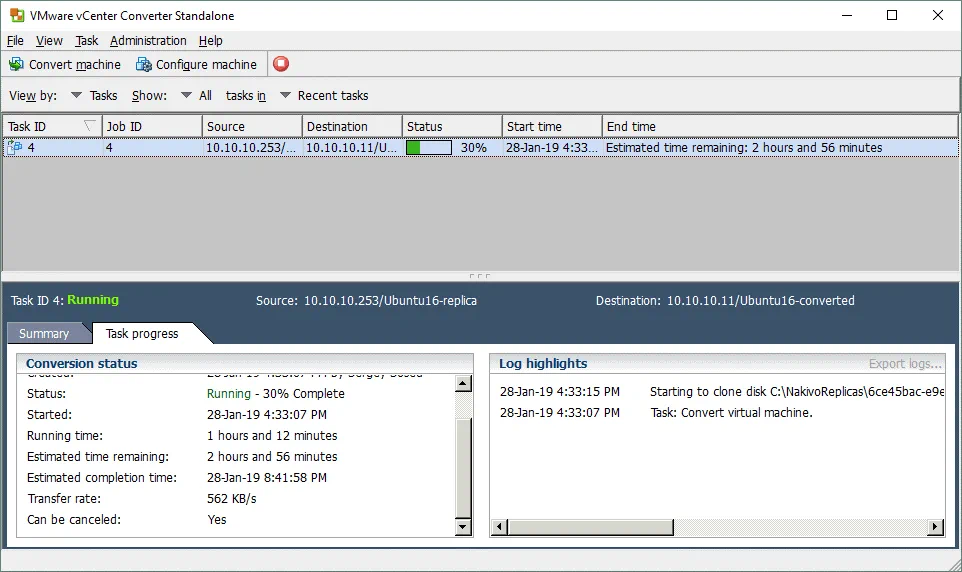
Conclusão
VMware vCenter Converter Standalone é uma ferramenta útil e compacta que oferece uma ampla variedade de configurações e funcionalidade estável. Neste post de blog, exploramos essa ferramenta, juntamente com suas opções e recursos, além de mostrar como converter VMs Hyper-V para VMs VMware com um passo a passo abrangente.
A instalação e configuração do conversor não são difíceis devido à interface gráfica amigável fornecida. O conversor oferece suporte para executar várias tarefas, o que pode ajudá-lo a automatizar o processo de conversão. Use o VMware vCenter Converter para converter facilmente suas VMs Hyper-V para VMs VMware.
Source:
https://www.nakivo.com/blog/convert-hyper-v-vmware-vm/













