Finalmente, sua organização está migrando para o Office 365! Isso parece empolgante e desafiador ao mesmo tempo. Mas agora surge a tarefa de conectar o Azure AD ao Office 365. Você sabe como conectar o Azure AD ao Office 365?
Not a reader? Watch this related video.
Uma das primeiras coisas que provavelmente virá à mente é como garantir que os usuários estejam usando apenas uma credencial para acessar recursos locais e na nuvem. É aqui que o Azure AD Connect entra em ação.
Com o Azure AD Connect, suas contas de usuário serão sincronizadas com o Office 365, incluindo suas senhas. Isso significa que, quer seus usuários estejam acessando impressoras de rede ou lendo seus e-mails no Office 365, eles só precisarão usar uma credencial.
Neste artigo, você aprenderá como instalar o Azure AD Connect e habilitar a sincronização de diretórios para sua locatário do Office 365.
Requisitos
Como este é um artigo passo a passo, você precisa ter alguns requisitos disponíveis se planeja seguir os exemplos.
- Um locatário do Azure AD. Você pode solicitar um teste gratuito se ainda não tiver um locatário.
- Acesso a um Active Directory local. Se você não tiver um, também pode usar uma assinatura de teste do Azure para criar um servidor de teste.
- A server where Azure AD Connect will be installed.
- Baixe o instalador do Azure AD Connect
- A Global Administrator account in your Azure AD tenant.
- Um conta de Administrador de Empresa no seu Active Directory local.
- Certifique-se de que as portas do Azure AD Connect e Azure AD estão permitidas na sua rede.
- O módulo MSOnline deve estar instalado no seu computador de gestão.
Para uma lista abrangente de requisitos, você pode visitar Pré-requisitos para o Azure AD Connect
Verificando o Estado de Pré-Instalação da Sincronização de Diretório
Antes de começar com a configuração do Azure AD Connect, vamos verificar o estado atual da sincronização de diretório no seu locatário.
Usando o PowerShell
Para visualizar o status atual do DirSync, você deve primeiro conectar-se ao Azure AD. Em seguida, use o comando abaixo para obter as informações relevantes sobre o status de sincronização de diretório da sua organização.
Depois de executar o comando acima, você deve ver uma saída semelhante no PowerShell, como mostrado abaixo. Como você pode ver na imagem abaixo, o valor de DirectorySynchronizationEnabled é False.
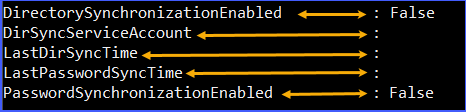
Outros atributos, como DirSyncServiceAccount, LastDirSyncTime e LastPasswordSyncTime, não devem ter nenhum valor, pois a sincronização de diretório nunca foi executada.
Usando o Admin Center
Você também pode verificar o DirSync atual no Azure Active Directory Admin Center.
Primeiro, faça login no portal. Em seguida, vá para Azure Active Directory —> Azure AD Connect. Na seção Azure AD Connect sync, você deve ver o status atual da sincronização de diretórios.
Como mostrado na imagem abaixo, ele indica que o Azure AD Connect está Não instalado, o valor do status do último sincronização afirma que a Sincronização nunca foi executada. Por fim, o valor de Password Hash Sync é desativado.
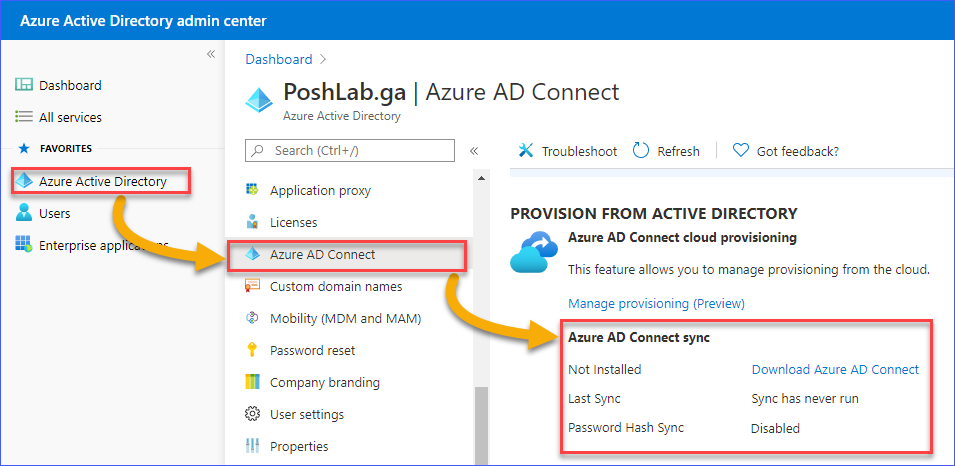
Instalando o Azure AD Connect
Supondo que você já atendeu a todos os requisitos, você está pronto para instalar o Azure AD Connect no seu servidor.
Primeiro, faça login no servidor onde pretende instalar o Azure AD Connect. Execute o arquivo de instalação e siga as instruções apresentadas.
A imagem abaixo mostra a página Bem-vindo ao Azure AD Connect. Preste atenção ao que está sendo dito (ou não) e certifique-se de marcar a opção Concordo com os termos da licença e aviso de privacidade. Em seguida, clique em Continuar.
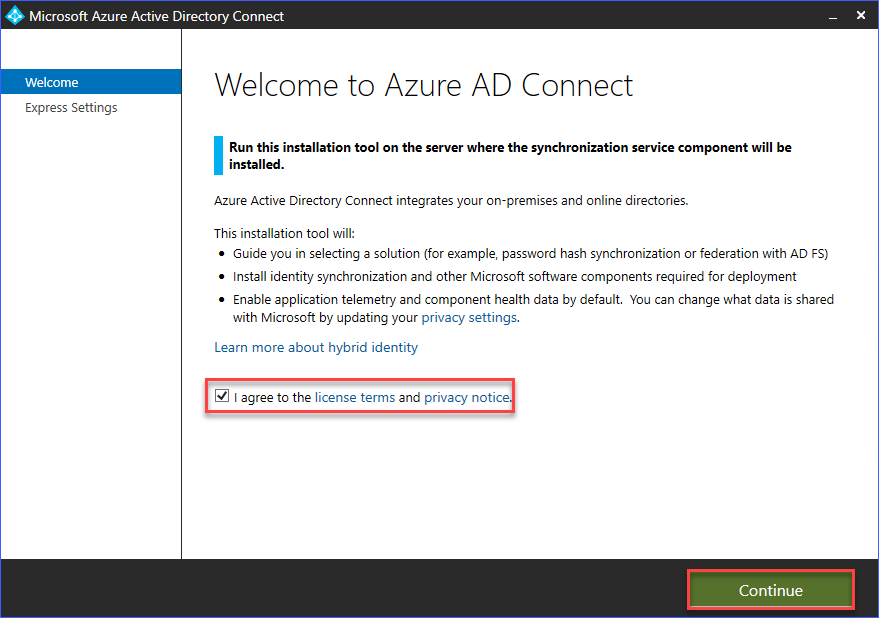
A próxima página é onde você pode escolher o tipo de instalação. Você pode optar por Personalizar ou Usar configurações expressas. Neste exemplo, o Azure AD Connect será instalado usando as configurações expressas.
Escolher a instalação expressa irá:
- Configurar a sincronização de identidades.
- Configurar a sincronização de senhas do AD local para o Azure AD.
- Executar a sincronização inicial.
- Habilitar a atualização automática.
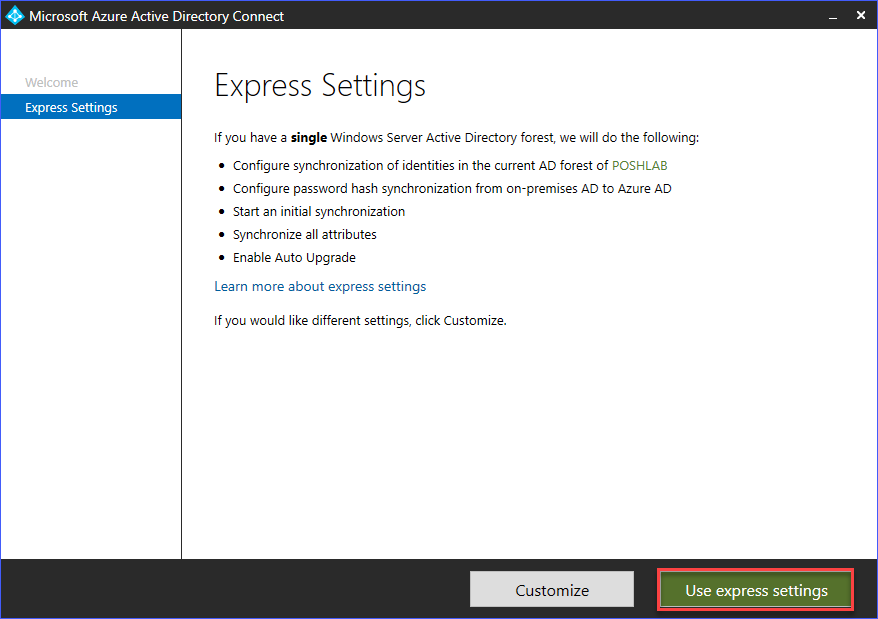
Em seguida, na página Conectar-se ao Azure AD, insira as credenciais da conta de administrador global. Como mencionado anteriormente neste artigo, uma conta de administrador global é necessária.
Depois de inserir as credenciais, clique em Próximo.
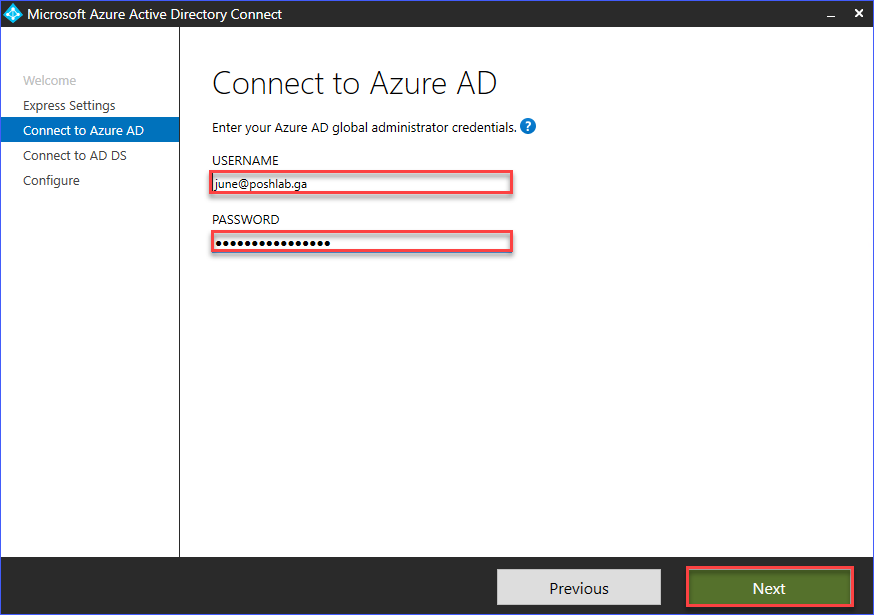
Se o instalador puder usar as credenciais de administrador global fornecidas, você será levado à página Conectar-se ao AD DS.
Você precisa inserir as credenciais da conta com direitos de administrador de empresa para o seu Active Directory local. Em seguida, clique em Próximo.
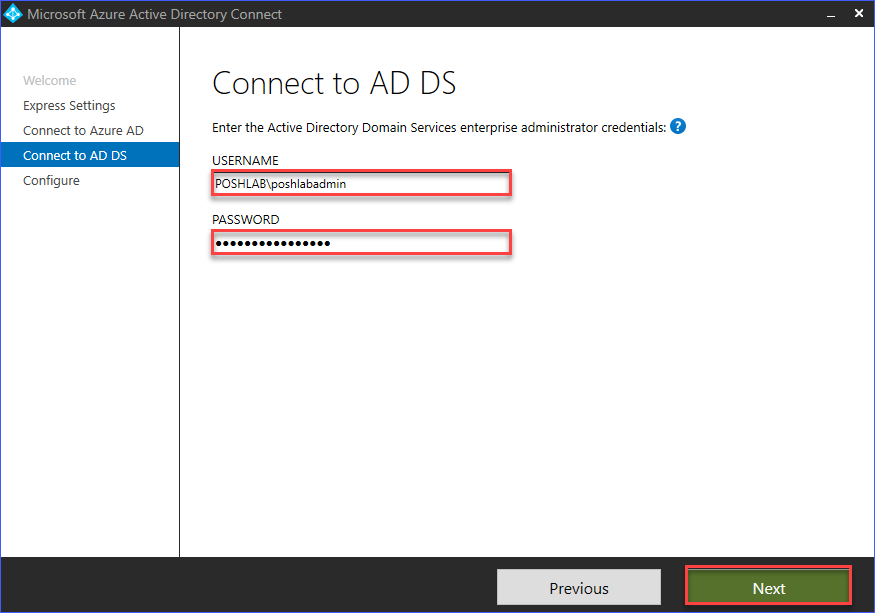
Depois de confirmadas as credenciais, você será direcionado para a página pronto para configurar, onde será apresentada uma lista de ações que serão realizadas. Estas ações são:
- Instalar o mecanismo de sincronização (SQL Express local).
- Configurar o Conector Azure AD.
- Configurar o Conector <domain>.
- Ativar a sincronização de hash de senha.
- Ativar a Atualização Automática.
- Configurar os serviços de sincronização.
- Executar o processo de sincronização inicial.
Para prosseguir com a instalação, clique em Instalar.
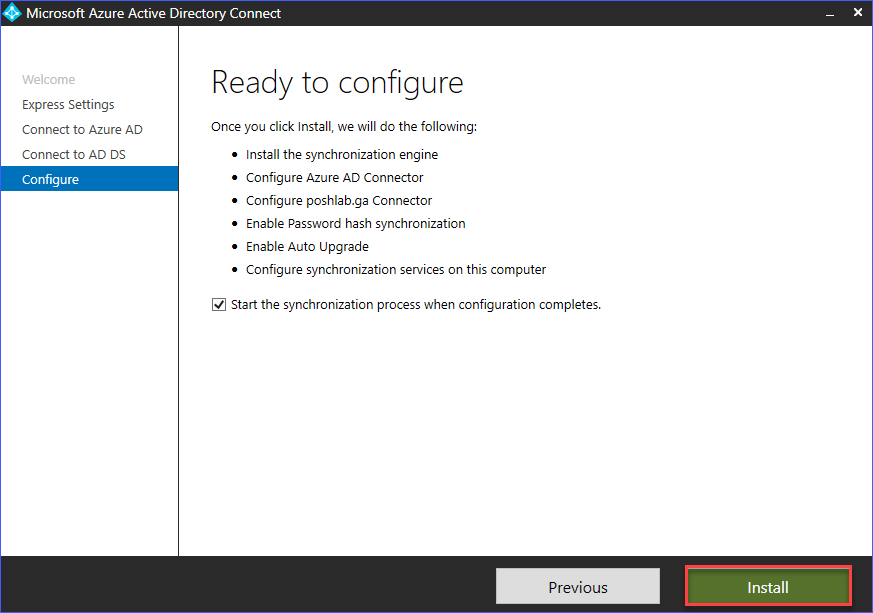
Neste ponto, você só precisa aguardar a conclusão da instalação.
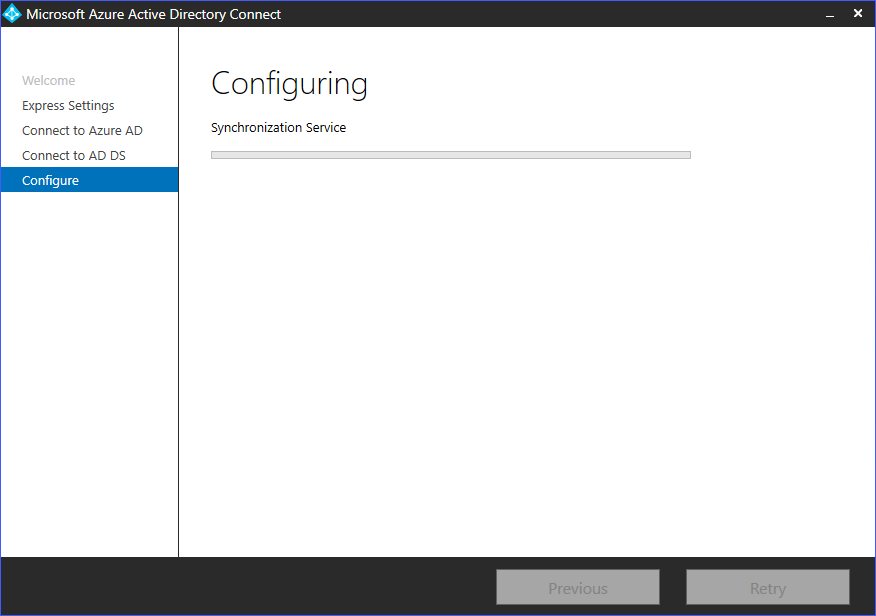
Finalmente, após a instalação, configuração e a conclusão da sincronização inicial, você verá uma página de status semelhante à imagem abaixo. Observe os lembretes e recomendações e clique em Sair.
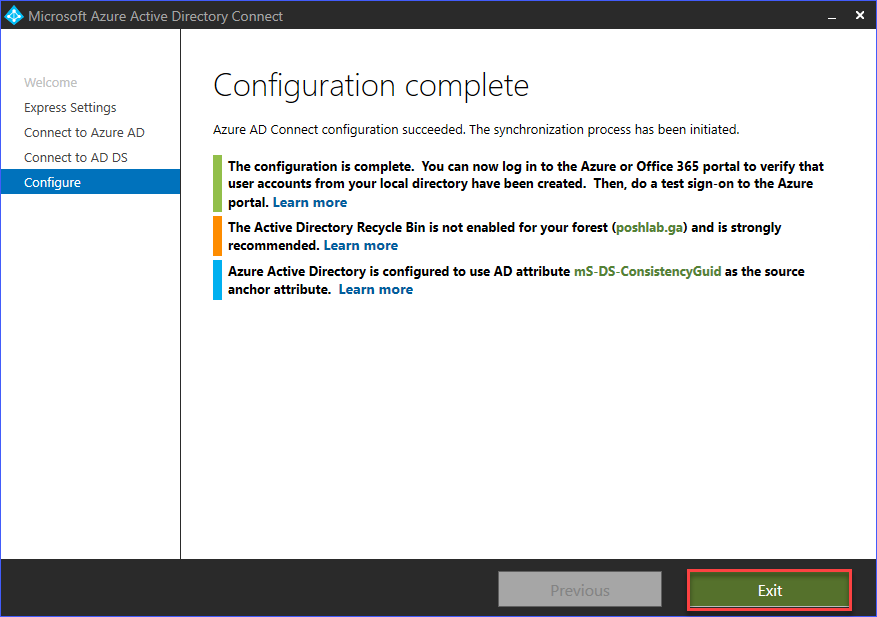
Verificando a Instalação do Azure AD Connect
Agora que você instalou o Azure AD Connect no seu servidor, é importante garantir que a instalação tenha sido bem-sucedida e que a sincronização do diretório esteja funcionando. Nesta seção, você aprenderá várias maneiras de confirmar que a sincronização do Azure AD Connect está funcional.
Verificando o Azure AD Connect no Centro de Administração do Microsoft 365
O status do Azure AD Connect está disponível por padrão no centro de administração do Microsoft 365.
Primeiro, faça login no portal do centro de administração do Microsoft 365. Depois de acessar, você deverá ver o status do Azure AD Connect sob o cartão de gerenciamento de usuários. Consulte a captura de tela abaixo para referência.
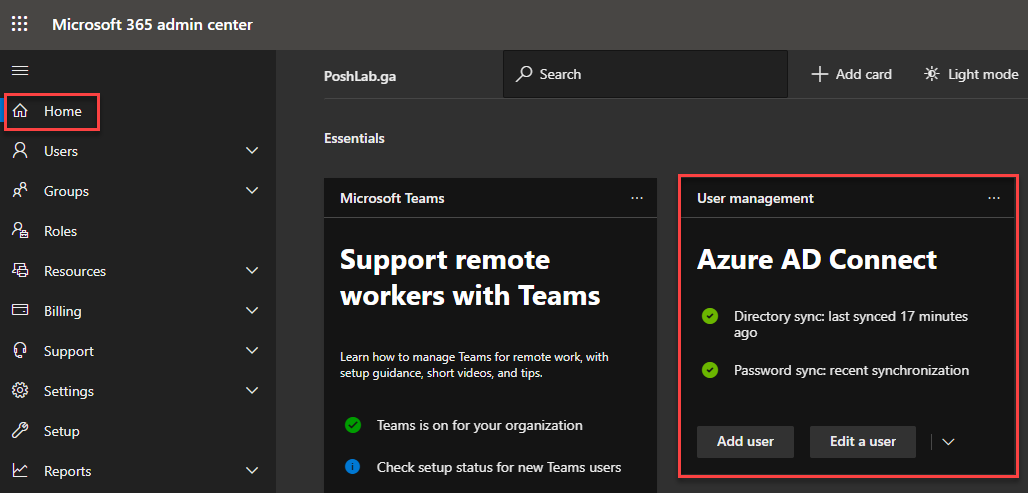
Como você pode ver na captura de tela acima, o status do Azure AD Connect mostra que a sincronização do Directório foi realizada há 17 minutos. Além disso, a sincronização de senhas está habilitada.
Verificando o Status de Sincronização da Conta de Usuário no Centro de Administração do Microsoft 365
Você também pode verificar se as contas do seu Active Directory local estão sincronizadas com o Office 365.
Para verificar o status de sincronização da conta de usuário, no centro de administração do Microsoft 365, vá para Usuários —> Usuários Ativos. Ao visualizar a lista de usuários, você verá a coluna de Status de Sincronização mostrando se a conta está No Cloud ou Sincronizada do local.
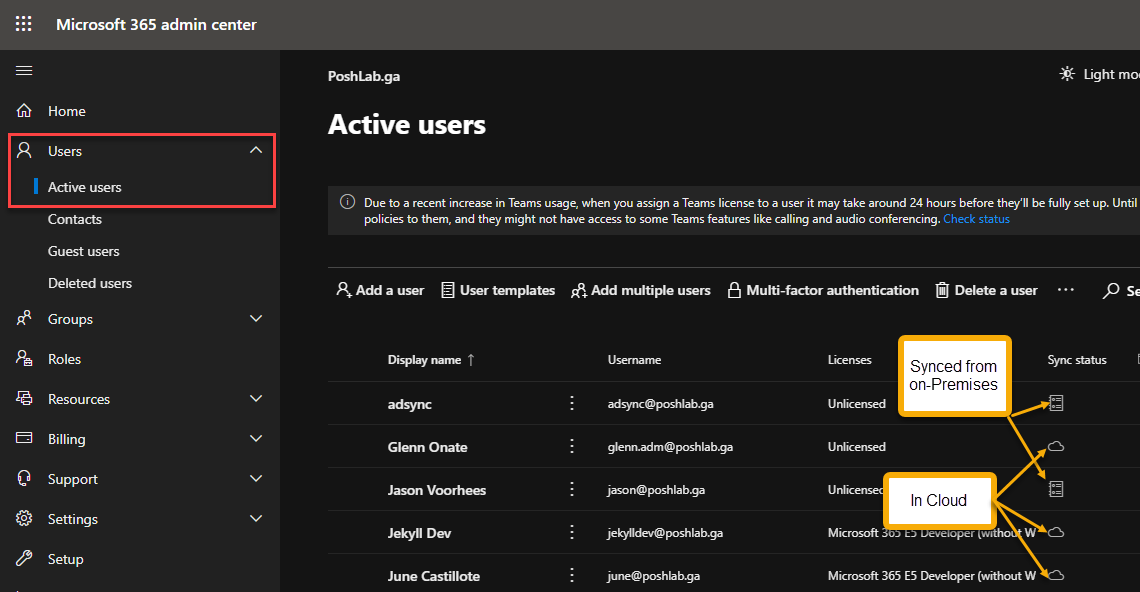
Obviamente, as contas que estão na nuvem são aquelas criadas diretamente no Office 365 e não existem no seu Active Directory local.
Enquanto as contas sincronizadas do local existem localmente e são sincronizadas com a nuvem.
Verificando o Azure AD Connect no Centro de Administração do Azure AD
Primeiro, faça login no portal. Em seguida, vá para Azure Active Directory —> Azure AD Connect. Na seção Azure AD Connect sync, você deverá ver o status atual da sincronização do diretório.
Como você pode ver na imagem abaixo, mostra que o status de sincronização do Azure AD Connect está ativado, o valor do último status de sincronização indica que foi há menos de 1 hora atrás. Por fim, o valor de Password Hash Sync está ativado.
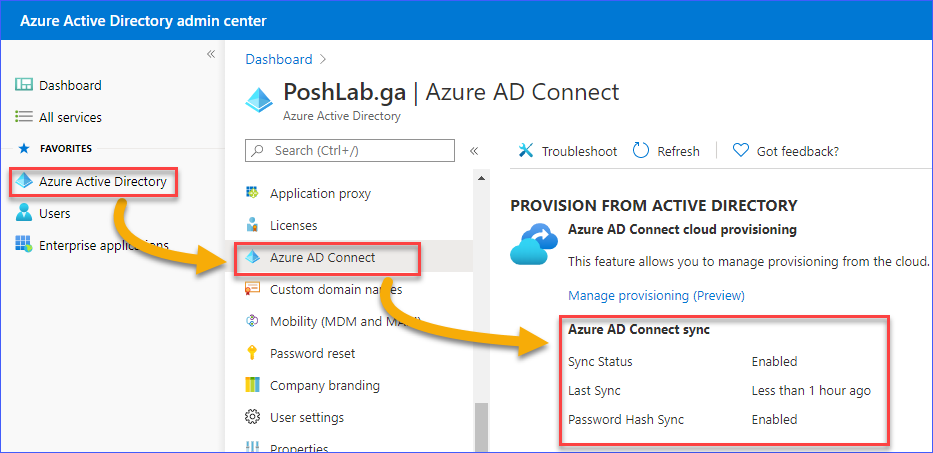
Verificando a Origem da Conta de Usuário no Centro de Administração do Azure AD
Outra maneira de verificar se a sincronização está funcionando é verificando a origem da conta de usuário.
Primeiro, faça login no portal. Em seguida, vá para Usuários —> Todos os usuários. Sob a lista de usuários, você verá na coluna Origem se a conta é do Windows Server AD – o que indica que a conta está sincronizada do Active Directory local.
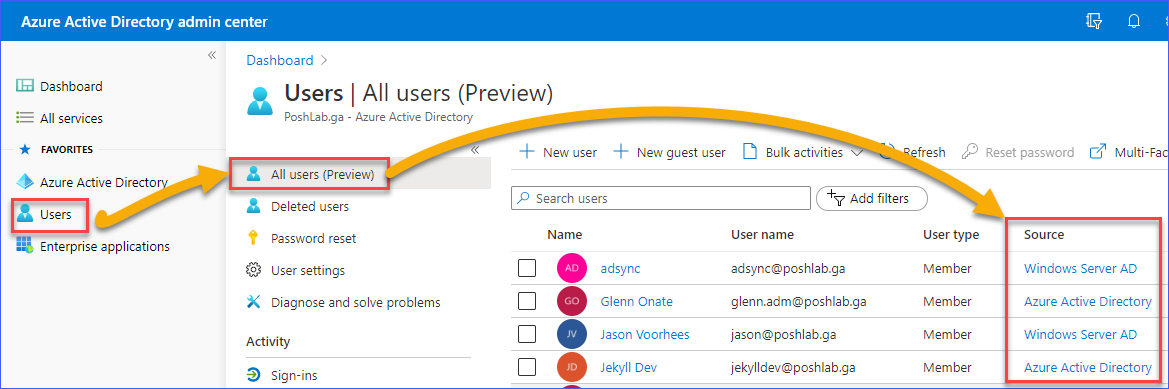
Verificando o Status de Sincronização do Diretório usando PowerShell
Para visualizar o status atual da sincronização do Azure AD, primeiro você deve conectar-se ao Azure AD. Em seguida, use o comando abaixo para recuperar as informações relevantes sobre o status de sincronização do diretório de sua organização.
Após executar o comando acima, você deverá ver uma saída semelhante no PowerShell, conforme mostrado abaixo. Como você pode observar na imagem a seguir:
- O valor de
DirectorySynchronizationEnabledéTrue. - A conta configurada como a conta de serviço de sincronização é exibida.
- Os valores de DateTime de
LastDirSyncTimeeLastPasswordSyncTimeestão preenchidos. - O valor de
PasswordSynchronizationEnabledéTru.

Verificação do Ciclo de Sincronização do Azure AD Connect
Ao instalar o Azure AD Connect, o módulo PowerShell AdSync também é instalado junto com ele. Usando o módulo AdSync, você pode verificar o status atual de sincronização do Azure AD Connect no seu servidor.
Primeiro, abra o PowerShell e execute o comando abaixo.
Após executar o código acima, o resultado mostrará o seguinte:
- O intervalo de ciclo de sincronização agendado (
AllowedSyncCycleInterval) - Se o agendamento do ciclo de sincronização está ativado (
SyncCycleEnabled) - Quando a próxima sincronização está agendada (
NextSyncCycleStartTimeInUTC) - O tipo de sincronização agendado para ser executado em seguida (
NextSyncCyclePolicyType)

Executando uma Sincronização Delta Manualmente
Executar a sincronização delta manual é uma maneira de determinar se a sincronização está funcionando conforme o esperado. Sincronização delta significa que você está apenas sincronizando as alterações que foram feitas após a última sincronização do diretório ter sido executada.
Para testar a sincronização delta, escolha uma conta do seu Active Directory local e altere o valor do nome de exibição. Neste exemplo, a conta de usuário AdSync será usada, e o nome de exibição será alterado para AdSync1.
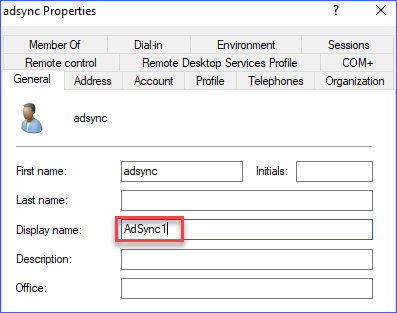
Então, no PowerShell, execute o comando abaixo.
Após executar o comando acima, aguarde até que ele retorne o resultado, conforme mostrado na imagem abaixo.
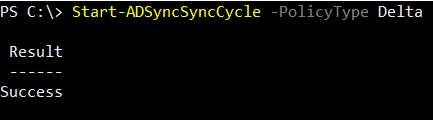
Depois, vá para o centro de administração do Azure AD para confirmar que o nome de exibição foi alterado. A imagem abaixo mostra o nome de exibição do usuário AdSync antes e depois da sincronização delta ter sido executada.
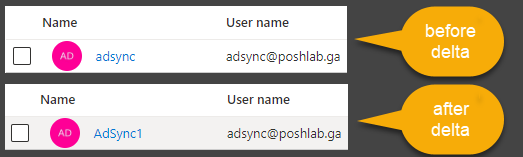
Removendo o Azure AD Connect
Pode haver um momento em que você decidirá remover o Azure AD Connect e desativar a sincronização de diretórios para sua organização.
Suponha que você tenha uma pequena organização, e você já migrou todos os seus usuários para a nuvem. Você não precisa mais manter nenhum servidor em seu data center. Essa é uma razão para remover o Azure AD connect.
Desinstalando o Azure AD Connect do Servidor
Para remover o Azure AD Connect, siga estes passos. Primeiro, desinstale o Azure AD Connect do seu servidor.

Quando a janela Desinstalar o Azure AD Connect aparecer, certifique-se de selecionar Também desinstalar os componentes de suporte. Então, clique em Remover.
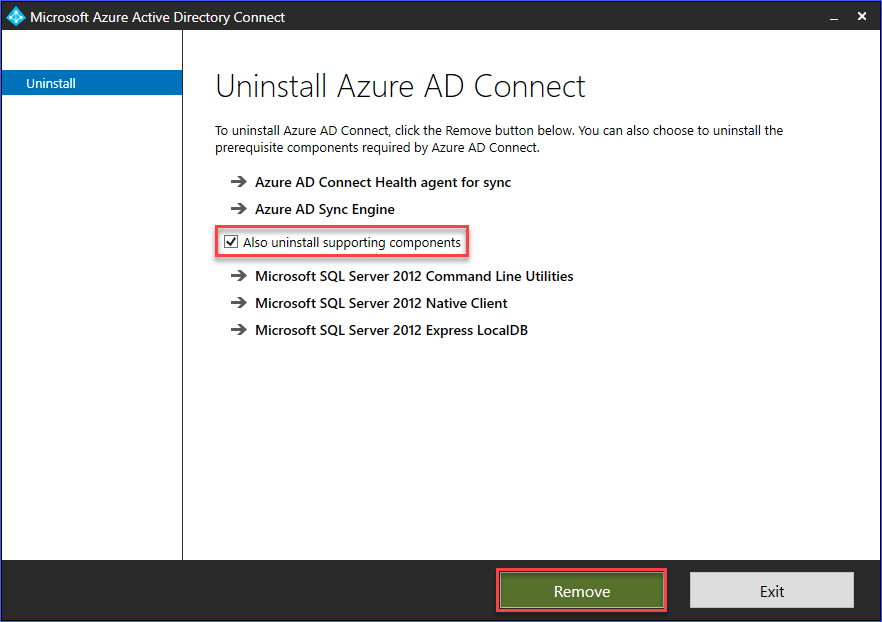
Aguarde o término do processo de desinstalação e você deverá ver uma página de confirmação como a mostrada abaixo.

Desabilitando a Sincronização de Diretórios
Uma vez que o Azure AD Connect tenha sido desinstalado do servidor, a última ação é desabilitar o DirSync.
Primeiro, você deve conectar-se ao Azure AD usando o PowerShell. Em seguida, utilize o comando abaixo para desabilitar a sincronização de diretórios para o seu locatário do Azure AD.
Ao executar o comando, você pode receber um erro semelhante ao mostrado na captura de tela abaixo.
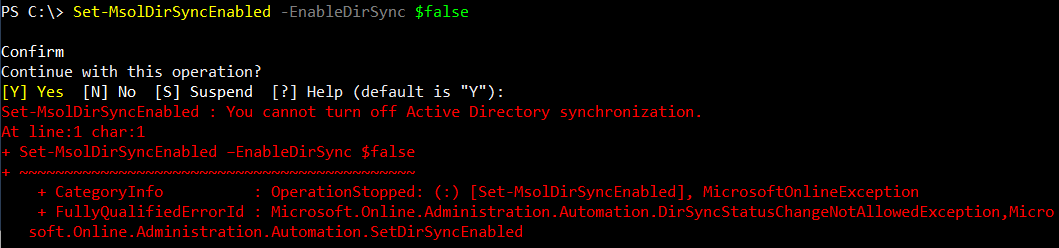
O erro acima significa que você ainda não tem permissão para desabilitar a sincronização. Pode levar vários minutos ou até vários dias, dependendo do tamanho do seu locatário, antes de poder desabilitar o DirSync.
Quando isso acontecer, tudo o que você pode fazer é esperar e tentar executar o mesmo comando novamente. Neste exemplo, foi necessário aguardar cerca de 15 minutos. Desta vez, a execução do comando para desabilitar o DirSync foi bem-sucedida.

Após desabilitar o DirSync e remover o Azure AD Connect, as contas previamente sincronizadas do seu AD local para o Azure AD serão convertidas em uma conta em nuvem. Essas contas convertidas não serão mais exibidas como sendo sincronizadas do ambiente local.
Pode levar várias horas para que as contas sejam totalmente convertidas do ambiente local para a nuvem. Neste artigo, levou aproximadamente trinta e seis (36) horas para que a conversão fosse concluída após a desabilitação da sincronização de diretórios. Veja a comparação antes e depois abaixo.
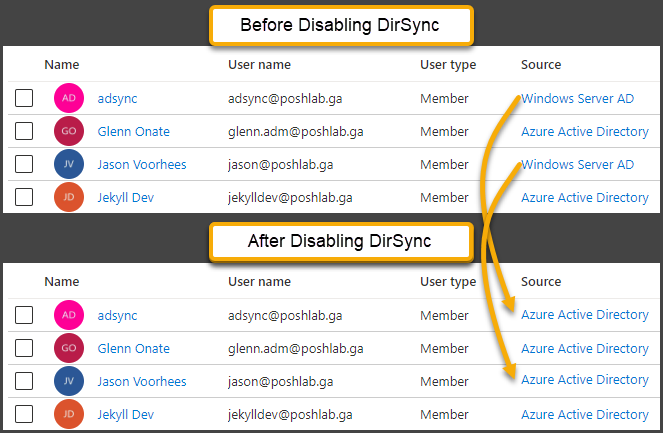
Conclusão
O Azure AD Connect é uma excelente ferramenta que permite que suas contas de usuário locais sejam sincronizadas com sua locatária do Azure AD / Office 365. Quando configurado corretamente, seus usuários não precisarão ser provisionados com contas separadas para acessar recursos locais e na nuvem.
Mais configurações podem ser feitas com o Azure AD Connect do que as abordadas neste artigo. O Azure AD Connect pode ser personalizado para alterar o intervalo do ciclo de sincronização ou desativar a atualização automática quando você deseja ter mais controle sobre as atualizações.
I hope that what you’ve learned in this article, although as basic as possible, could help you get a better understanding of how to install, configure and use Azure AD Connect for your Office 365 tenancy.
Leitura adicional
Source:
https://adamtheautomator.com/connect-azure-ad-to-office-365/













