Para criar um arquivo no Windows, clique com o botão direito na área de trabalho ou no Explorador de Arquivos e clique em Novo. Este post será o mais curto de todos? Não. Porque às vezes usar a GUI não funciona, você pode usar o prompt de comando para criar um arquivo. Neste tutorial, você aprenderá praticamente todas as maneiras possíveis de usar o PowerShell e o prompt de comando do Windows para criar um arquivo na linha de comando.
Vamos começar!
Pré-requisitos
Se você deseja seguir os passos deste tutorial, certifique-se de ter o seguinte antecipadamente:
- A Windows PC – All demos in this tutorial will use Windows 10, but Windows 7+ will work also.
- PowerShell 3.0+ – Todas as demonstrações neste tutorial usarão o PowerShell v7.1.3.
Usando o Prompt de Comando do Windows para Criar um Arquivo
Você tem duas opções de linha de comando no Windows; o prompt de comando (cmd.exe) ou PowerShell. Vamos primeiro aprender como usar o prompt de comando do Windows para criar um arquivo em branco.
Para começar, abra o prompt de comando do Windows clicando no botão Iniciar, digitando cmd.exe, e pressionando Enter. O prompt de comando do Windows deverá aparecer, e você estará pronto para começar.
Usando o Comando ECHO
Vamos começar este tutorial cobrindo primeiro o comando echo. O comando echo é um utilitário de linha de comando que permite exibir mensagens em um prompt de comando. No Windows, se você pode enviar algo para o console de comandos, também pode redirecionar essa saída para um arquivo!
Na janela do Prompt de Comando do Windows:
1. Execute o comando echo conforme mostrado abaixo. Este comando ecoará o texto fornecido (Este é um arquivo de texto de exemplo) para o console de comando. No entanto, como o comando está usando o operador de redirecionamento (>), este operador instrui o Windows a criar um arquivo com o texto (exemplo.txt).
Depois de criar o arquivo, execute o comando dir para listar todos os arquivos no diretório de trabalho atual
Você pode ver abaixo que o Windows cria o arquivo exemplo.txt no diretório de trabalho atual.
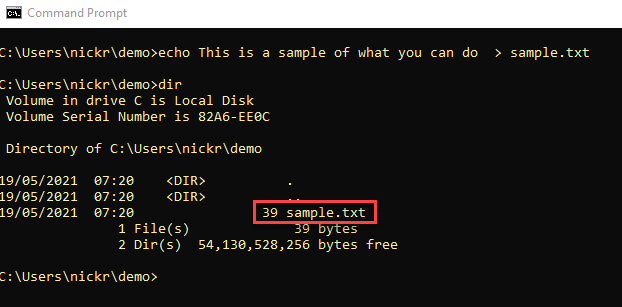
2. Para confirmar que o arquivo contém o texto esperado “Este é um arquivo de texto de exemplo“, execute o comando type seguido pelo nome do arquivo. O comando type lê o arquivo e retorna o texto dentro dele.
Você pode ver abaixo que exemplo.txt realmente contém o texto esperado.
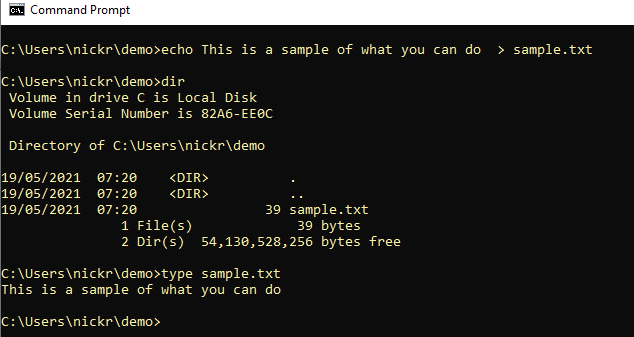
Usando o Comando COPY CON
Se o comando echo não atender às suas preferências, você sempre pode usar o comando copy com o argumento con. Em vez de copiar arquivos, o argumento con instrui o comando copy a copiar a saída para o console.
O argumento
coné na verdade um dispositivo, não um comando.
Para criar um arquivo usando copy con:
1. Execute copy con seguido pelo nome do arquivo. Este comando não criará imediatamente o arquivo. Você será apresentado com um cursor piscando.
2. Assim que visualizar o cursor piscando, digite algum texto que você deseja incluir no arquivo e pressione Enter.
Quando terminar, pressione Ctrl-Z e depois Enter para sair do prompt interativo. Pressionar Ctrl-Z também adicionará um marcador de final de arquivo para informar ao Windows que feche o identificador de arquivo aberto.
Você verá abaixo que ao pressionar Ctrl-Z será exibido ^Z, e o Windows informará que “copiou” um arquivo. Este arquivo será o arquivo que você especificou e conterá o texto que acabou de digitar.
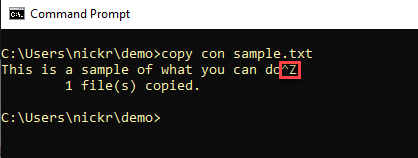
Usando o Comando FSUTIL
Você também pode usar o prompt de comando do Windows para criar um arquivo introduzindo fsutil! O Fsutil é uma ferramenta de gerenciamento de sistema de arquivos integrada ao Windows.
Para usar o fsutil no prompt de comando para criar um novo arquivo:
1. Feche o prompt de comando se ainda estiver aberto e abra-o novamente, mas desta vez como administrador. Infelizmente, a utilidade fsutil requer isso.
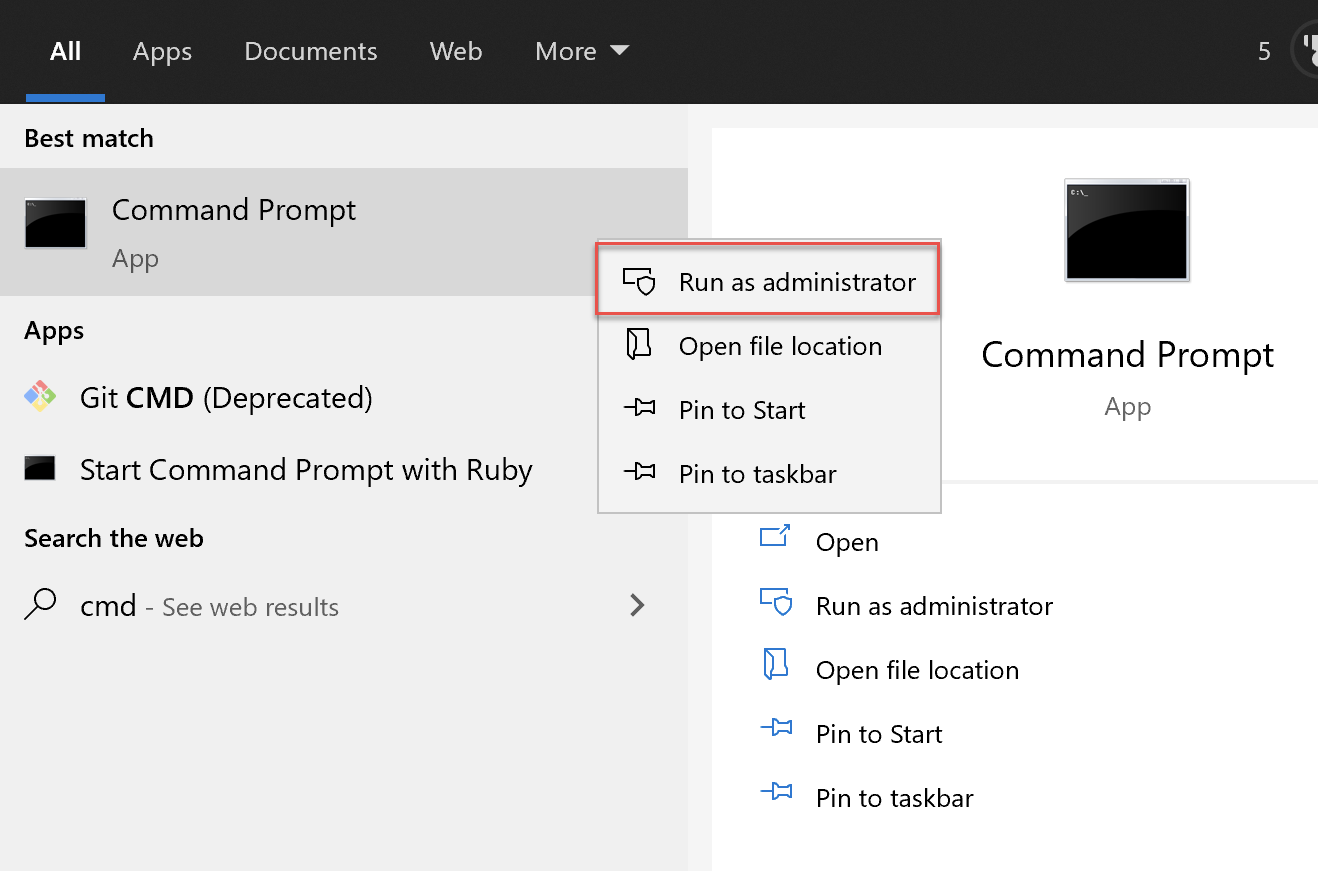
2. Agora, invoque a função file do fsutil para criar um novo arquivo usando o argumento createnew seguido pelo nome do arquivo a ser criado (sample.txt) e o tamanho em bytes que você deseja que o arquivo tenha (1000).
Abaixo está o comando que criará um arquivo chamado sample.txt no diretório de trabalho atual com tamanho de 1KB.
3. Digite dir novamente para listar todos os arquivos no diretório de trabalho atual e você deverá ver que um arquivo de 1.000 bytes agora existe.
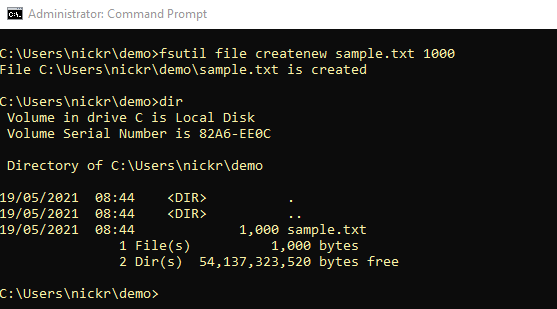
Já que a utilidade fsutil pode criar arquivos em branco de um certo tamanho, ela é ótima para criar arquivos fictícios para teste de desempenho de rede!
Criando um Arquivo com PowerShell
Agora é hora de usar uma abordagem mais moderna usando um prompt de comando do Windows para criar arquivos; com o PowerShell! O PowerShell tem algumas maneiras diferentes de criar um arquivo, então vamos cobrir todas elas.
Então, abra o Windows PowerShell ou o console do PowerShell e vamos começar!
Usando o Cmdlet New-Item
Uma das maneiras mais fáceis de criar um arquivo no Windows com o PowerShell é usar o cmdlet New-Item. Este cmdlet cria novos itens (um arquivo neste caso).
O cmdlet
New-Itemtambém pode criar chaves de registro do Windows ou pastas.
1. Execute o cmdlet New-Item especificando o diretório para criar o arquivo em (Caminho), o Nome do arquivo, o tipo de item (TipoDeItem), e finalmente, o texto para incluir no arquivo (Valor).
O comando abaixo irá criar um arquivo chamado sample.txt no diretório de trabalho atual (.) com o texto Este é um texto dentro do arquivo.

Você também pode usar
New-Itempara criar um diretório usando o argumentoDiretóriopara o parâmetroTipoDeItem.
2. Agora, dê uma olhada no arquivo acabado de criar usando o Get-Content cmdlet para dizer ao PowerShell para ler o arquivo e exibir seu conteúdo.
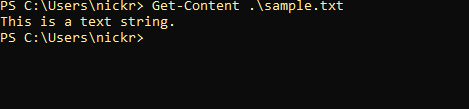
Usando os Cmdlets Set-Content e Add-Content
A seguir, vamos verificar os cmdlets Set-Content e Add-Content no PowerShell. Esses dois cmdlets podem criar arquivos de maneira semelhante, mas o Set-Content cria e sobrescreve um arquivo, enquanto o Add-Content cria e anexa a um arquivo existente.
Com o PowerShell ainda aberto, execute o cmdlet Set-Content, fornecendo o caminho (Path) e o nome do arquivo a ser criado com o texto desejado dentro (Value), conforme mostrado abaixo.
O comando abaixo criará um arquivo chamado sample.txt no diretório de trabalho atual com o texto This is a text string dentro do arquivo.
Para criar o mesmo arquivo, basta substituir
Set-ContentporAdd-Content. OAdd-Contentcriará arquivos e também anexará texto a arquivos existentes.
Usando o cmdlet Out-File
Para finalizar como criar um arquivo no prompt de comando com o PowerShell, vamos encerrar este tutorial com o cmdlet Out-File.
O cmdlet Out-File é um comando útil semelhante ao operador de redirecionamento (>) abordado anteriormente na seção Prompt de Comando do Windows. O cmdlet Out-File aceita a entrada do console do PowerShell e grava essa saída em um arquivo de sua escolha.
Com o PowerShell ainda aberto, digite algum texto ("This is a test") e pipe esse texto para o cmdlet Out-File, fornecendo o caminho para o arquivo a ser criado (FilePath).
O comando abaixo criará um arquivo chamado sample.txt no diretório de trabalho atual com o texto “This is a test” dentro.
Você pode ver abaixo que o PowerShell criou um arquivo de 16 bytes chamado sample.txt.
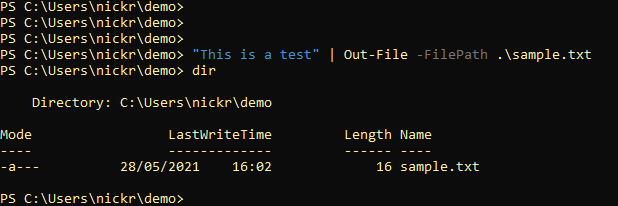
Conclusão
Neste tutorial, você aprendeu diferentes maneiras de usar o PowerShell e o prompt de comando do Windows para criar arquivos. Até agora, você deve conhecer quase todas as maneiras de criar arquivos de texto na linha de comando.
Qual método você prefere?
Source:
https://adamtheautomator.com/command-prompt-to-create-file/













