A última versão do CentOS 7.5, uma plataforma Linux baseada nas fontes do Red Hat Enterprise Linux 7.5, foi lançada em maio deste ano com muitas correções de bugs, novos pacotes e atualizações, como Microsoft Azure, Samba, Squid, LibreOffice, SELinux, systemd e outros e suporte para a 7ª geração de processadores Intel Core i3, i5, i7.
É altamente recomendado que você leia as notas de lançamento, bem como as notas técnicas upstream sobre as alterações antes de realizar uma instalação ou atualização.
Download dos ISOs do DVD do CentOS 7.5
Atualização do CentOS 7.x para o CentOS 7.5
O CentOS Linux é desenvolvido para atualizar automaticamente para uma nova versão principal (CentOS 7.5) executando o seguinte comando que atualizará seu sistema de forma transparente de qualquer versão anterior do CentOS 7.x para 7.5.
# yum udpate
Recomendamos fortemente que você faça uma instalação limpa em vez de atualizar a partir de outras versões principais do CentOS.
Neste artigo, vamos mostrar como instalar um CentOS 7.5 limpo usando a imagem ISO do DVD com uma interface gráfica do usuário (GUI) em uma máquina baseada em UEFI.
Para realizar corretamente a instalação do CentOS 7.5 em uma máquina baseada em UEFI, primeiro acesse as configurações da UEFI da sua placa-mãe pressionando uma tecla especial (F2, F11, F12 dependendo das especificações da placa-mãe) e verifique se as opções de QuickBoot/FastBoot e Secure Boot estão desabilitadas.
Instalação do CentOS 7.5
1. Após baixar a imagem pelo link acima, grave-a em um DVD ou crie um pendrive USB inicializável compatível com Rufus.
Insira o USB/DVD na unidade apropriada da placa-mãe, reinicie a máquina e instrua a BIOS/UEFI a iniciar a partir do DVD/USB pressionando uma tecla de função especial (geralmente F12, F10 dependendo das especificações do fabricante).
Assim que a imagem ISO iniciar, a primeira tela será exibida na saída da máquina. No menu, selecione Instalar CentOS 7 e pressione Enter para continuar.
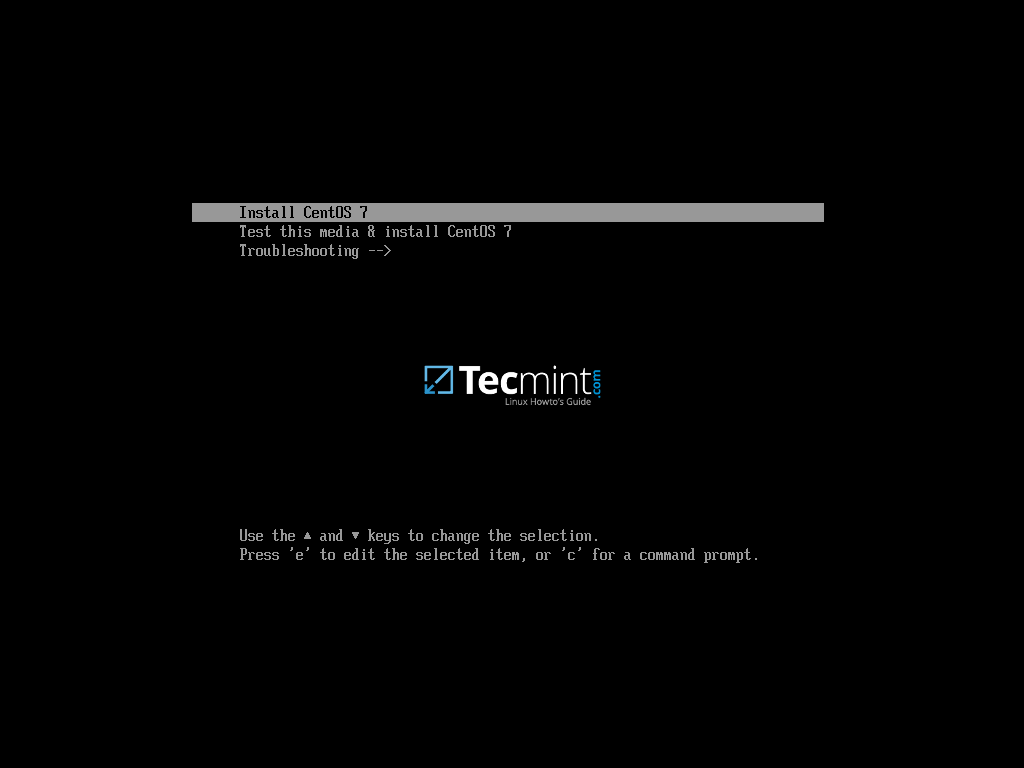
2. Após a imagem ISO de instalação ser carregada na memória da máquina, a tela de boas-vindas será exibida. Escolha o idioma desejado para o processo de instalação e pressione Continuar.
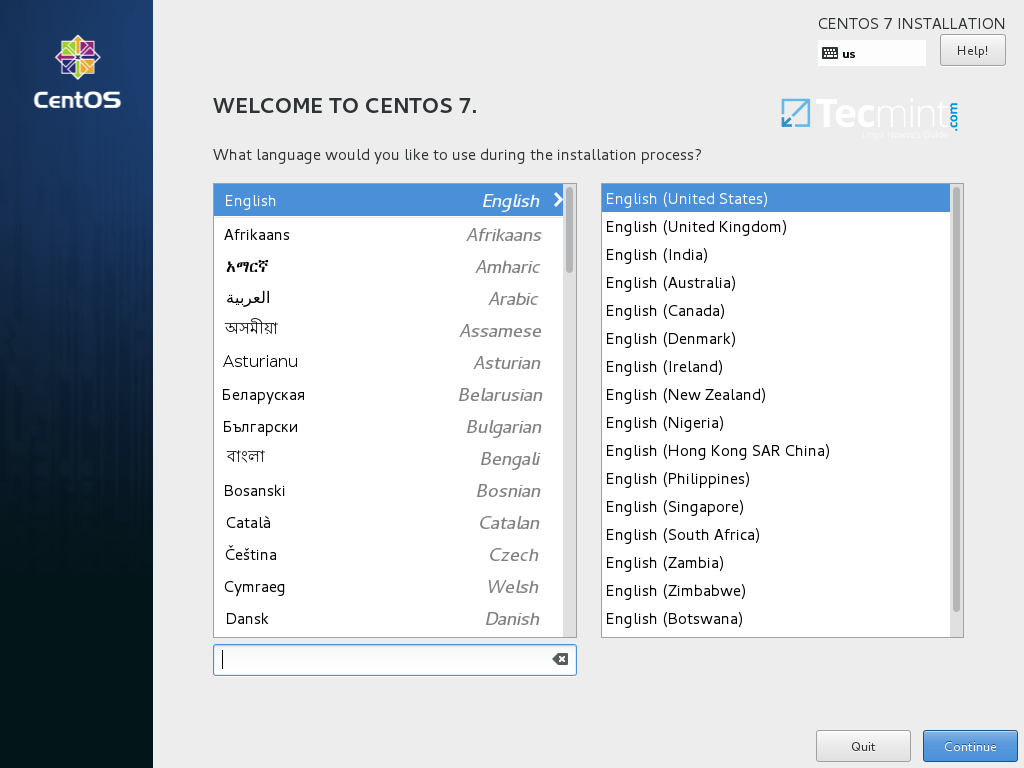
3. Na próxima tela, clique em Data e Hora e escolha sua localização geográfica no mapa. Verifique se a data e hora estão configuradas corretamente e clique no botão Concluído para voltar à tela principal do instalador.
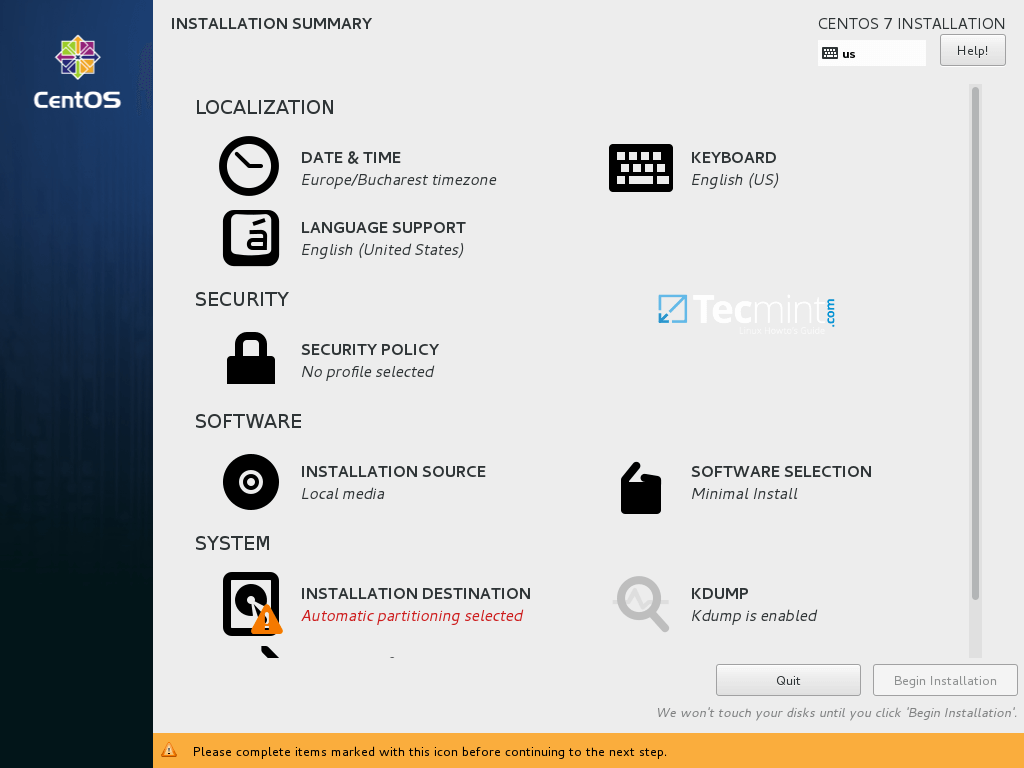
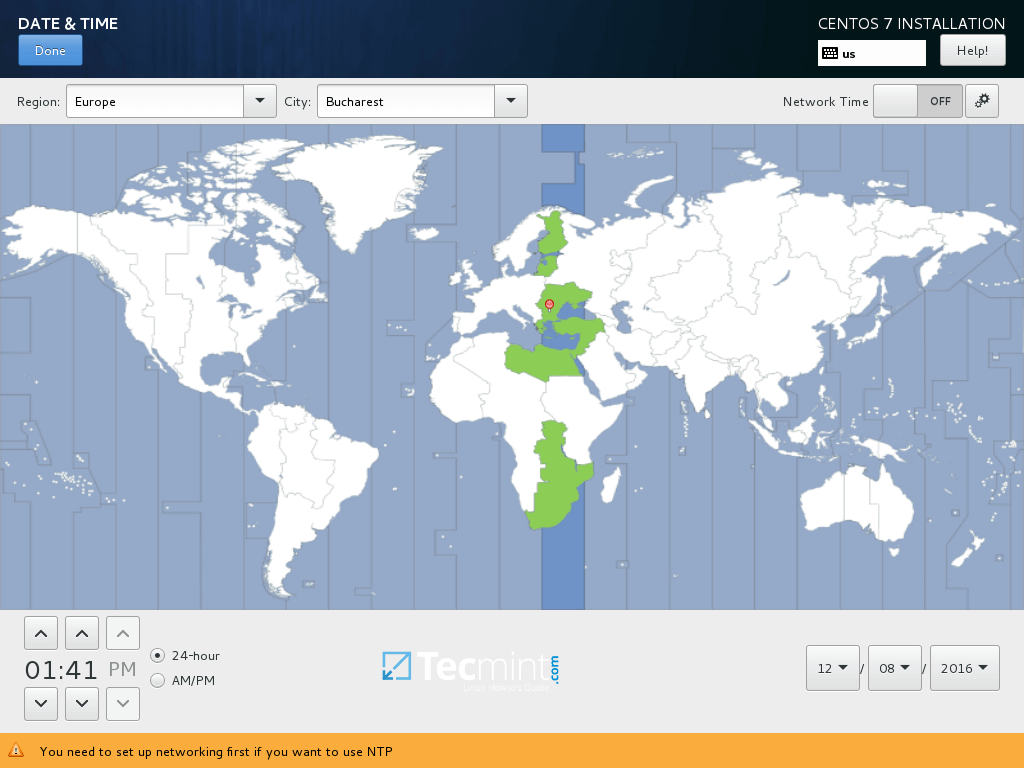
4. Na próxima etapa, configure o layout do teclado clicando no menu Teclado. Escolha ou adicione um layout de teclado e clique em Concluído para continuar.
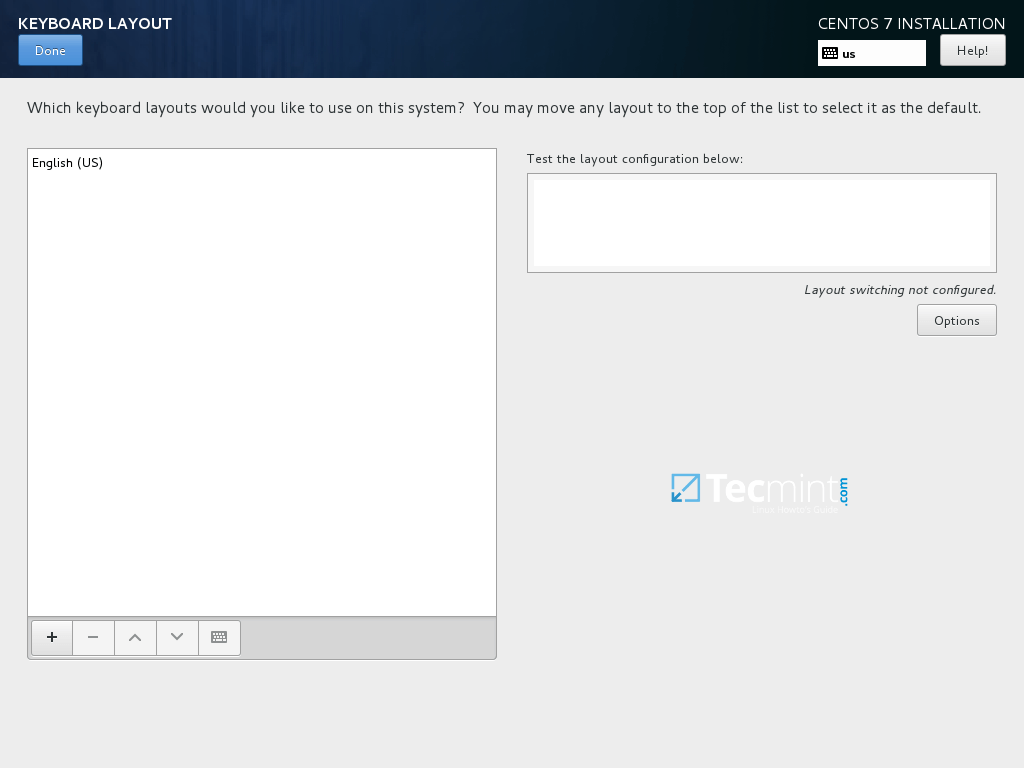
5. Em seguida, adicione ou configure o suporte de idioma para o seu sistema e clique em Concluído para avançar para a nova etapa.
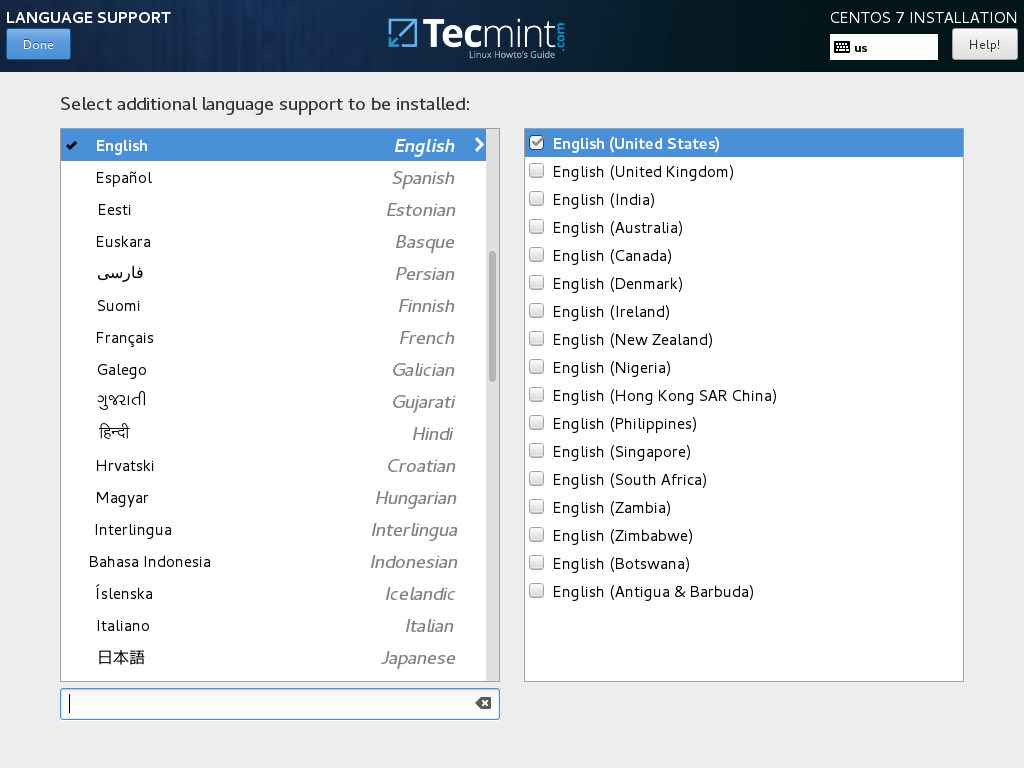
6. Nesta etapa, você pode configurar a Política de Segurança do seu sistema, escolhendo um perfil de segurança da lista.
Defina o perfil de segurança desejado clicando no botão Selecionar perfil e no botão Aplicar política de segurança para ativá-la. Quando terminar, clique no botão Concluído para continuar com o processo de instalação.
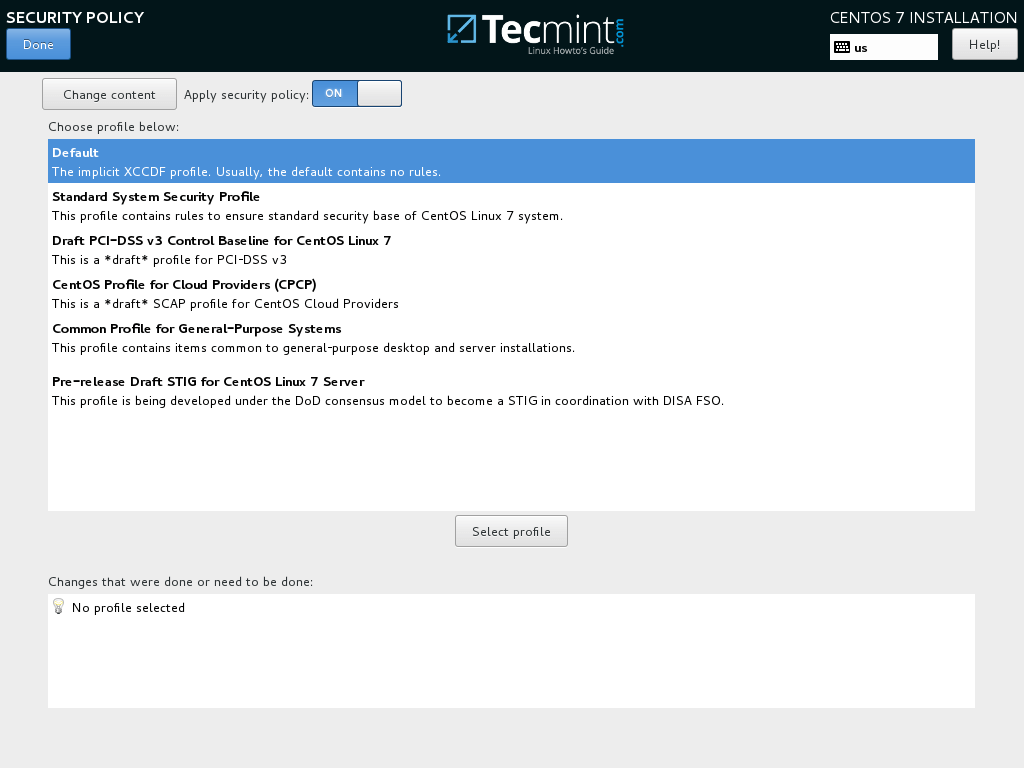
7. Na próxima etapa, você pode configurar o ambiente da sua máquina base clicando no botão Seleção de Software.
Na lista à esquerda, você pode optar por instalar um ambiente de desktop (Gnome, KDE Plasma ou Estação de Trabalho Criativa) ou escolher um tipo de instalação personalizado de servidor (Servidor Web, Nó de Computação, Virtualização, Servidor de Infraestrutura, Servidor com interface gráfica ou Servidor de Arquivos e Impressão) ou realizar uma instalação mínima.
Para personalizar posteriormente o seu sistema, selecione a Instalação Mínima com complementos de Bibliotecas de Compatibilidade e clique no botão Concluir para continuar.
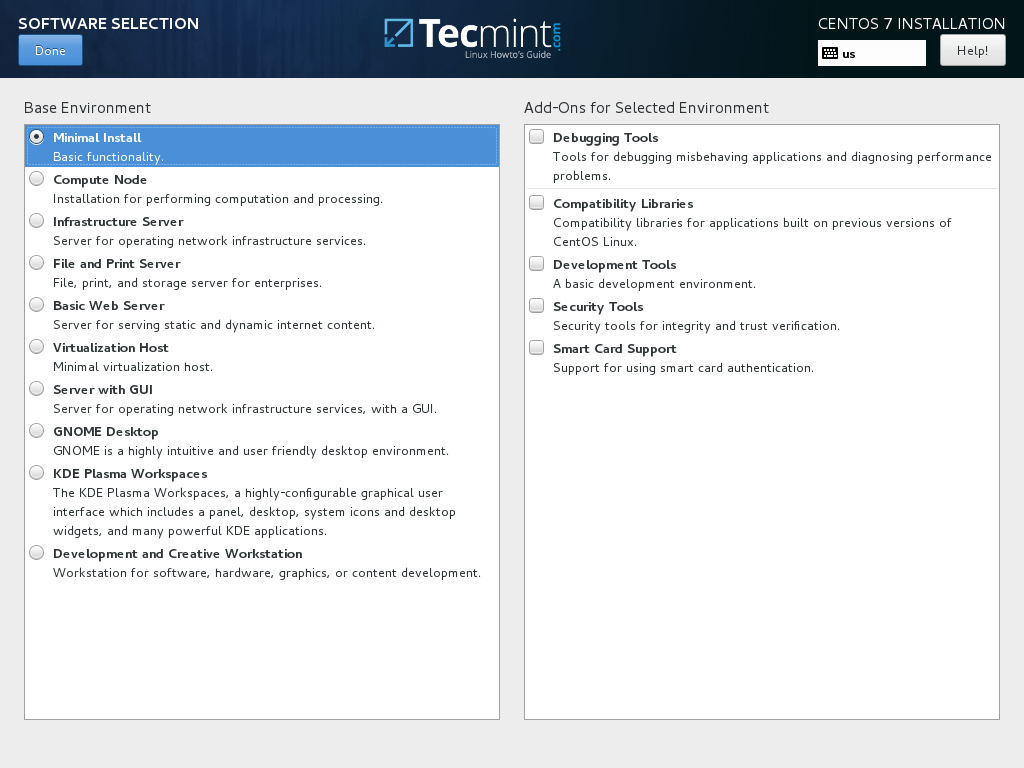
Para um ambiente completo de Gnome ou Desktop KDE use as capturas de tela abaixo como guia.
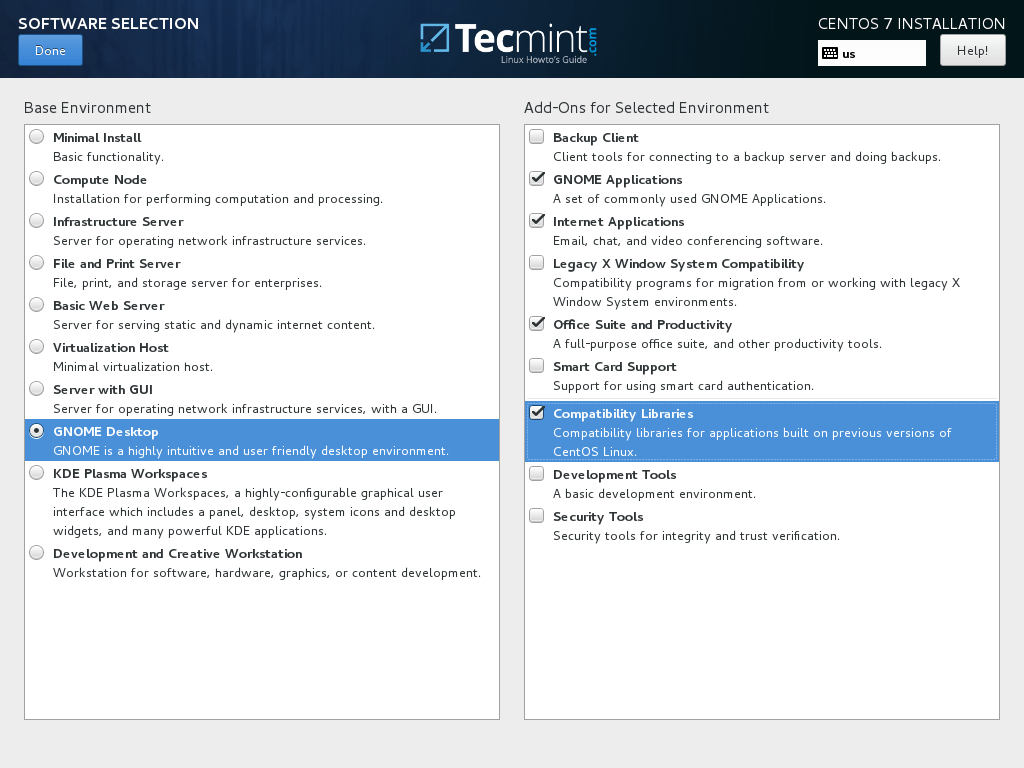
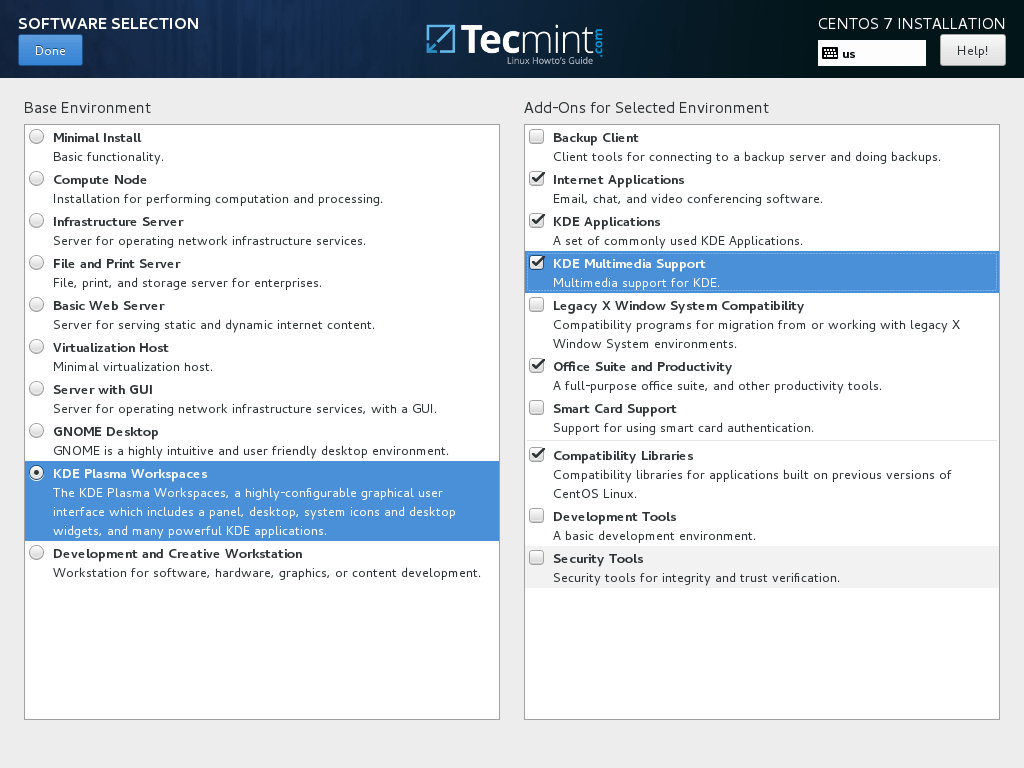
8. Supondo que você queira instalar uma Interface Gráfica do Usuário para o seu servidor, escolha o item Servidor com GUI no painel esquerdo e marque os complementos apropriados no painel direito, dependendo do tipo de serviços que o servidor irá fornecer aos clientes da sua rede.
A variedade de serviços que você pode escolher é diversificada, desde Backup, DNS ou serviços de e-mail até serviços de Arquivos e Armazenamento, FTP, HA ou Ferramentas de Monitoramento. Escolha apenas os serviços que são cruciais para a infraestrutura da sua rede.
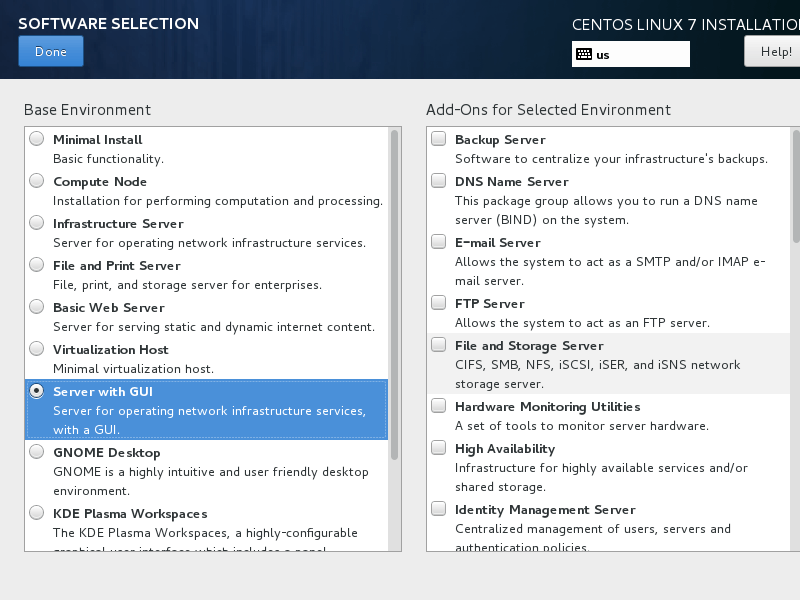
9. Deixe a Fonte de Instalação como padrão caso não esteja utilizando outras localizações de rede específicas, como os protocolos HTTP, HTTPS, FTP ou NFS como repositórios adicionais e clique em Destino da Instalação para criar partições no disco rígido.
Na tela de seleção de Dispositivo, certifique-se de que o disco rígido da sua máquina local esteja marcado. Além disso, em Outras Opções de Armazenamento, assegure-se de que a configuração de partição Automática esteja selecionada.
Esta opção garante que seu disco rígido seja particionado adequadamente de acordo com o tamanho do disco e a hierarquia do sistema de arquivos Linux. Ele irá criar automaticamente as partições /(raiz), /home e swap em seu nome. Clique em Concluído para aplicar o esquema de partição do disco rígido e voltar à tela principal do instalador.
Importante: Se você deseja criar um layout personalizado com tamanhos de partição personalizados, você pode selecionar a opção “Vou configurar a partição” para criar partições personalizadas.
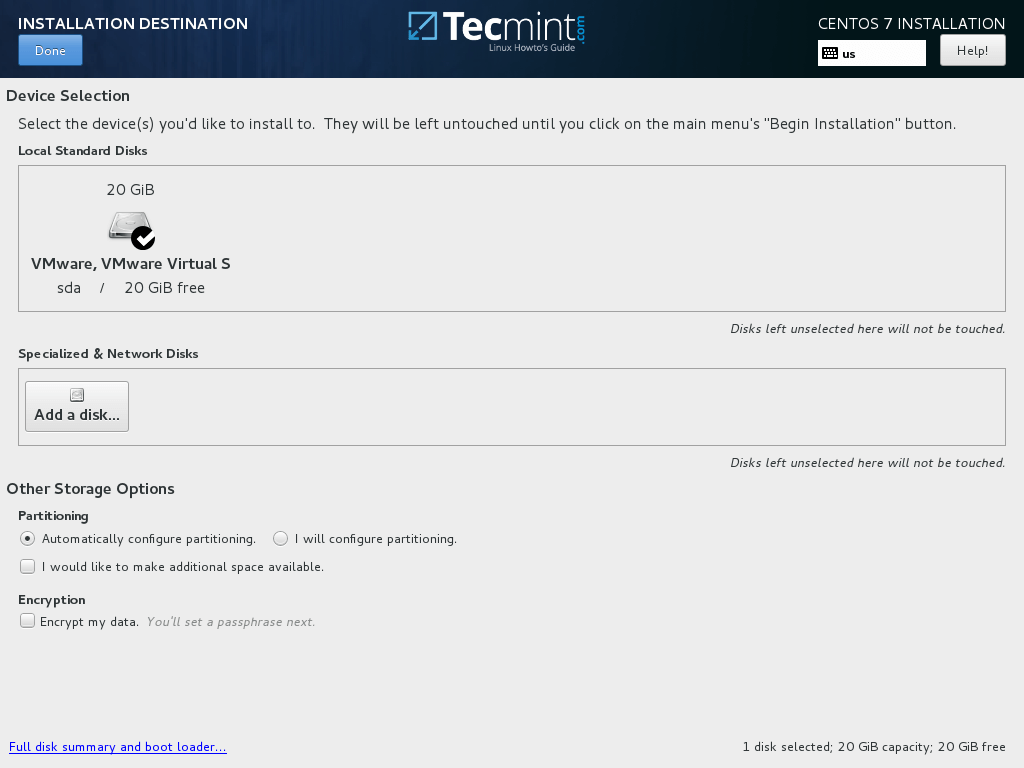
10. Em seguida, clique na opção KDUMP e desative-a se quiser liberar RAM em seu sistema. Clique em Concluído para aplicar as alterações e voltar à tela principal de instalação.
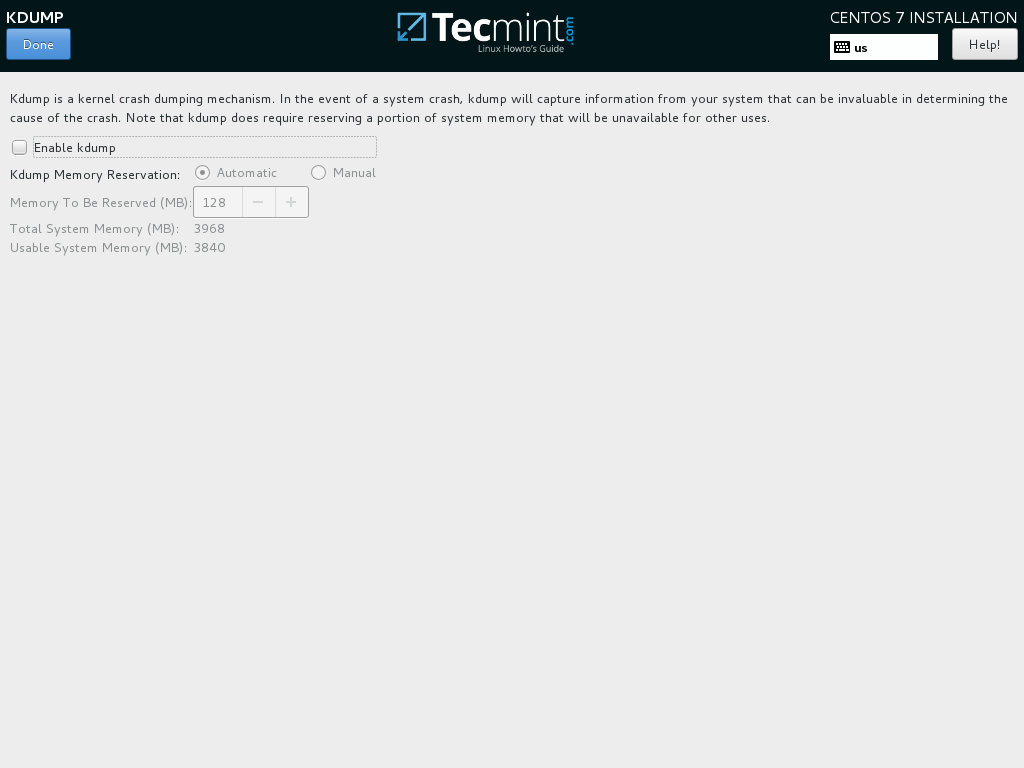
11. No próximo passo, configure o hostname da sua máquina e ative o serviço de rede. Clique em Rede & Nome do Host, digite o Nome de Domínio Totalmente Qualificado do seu sistema no campo Nome do Host e ative a interface de rede alterando o botão Ethernet de OFF para ON caso tenha um servidor DHCP em sua LAN.
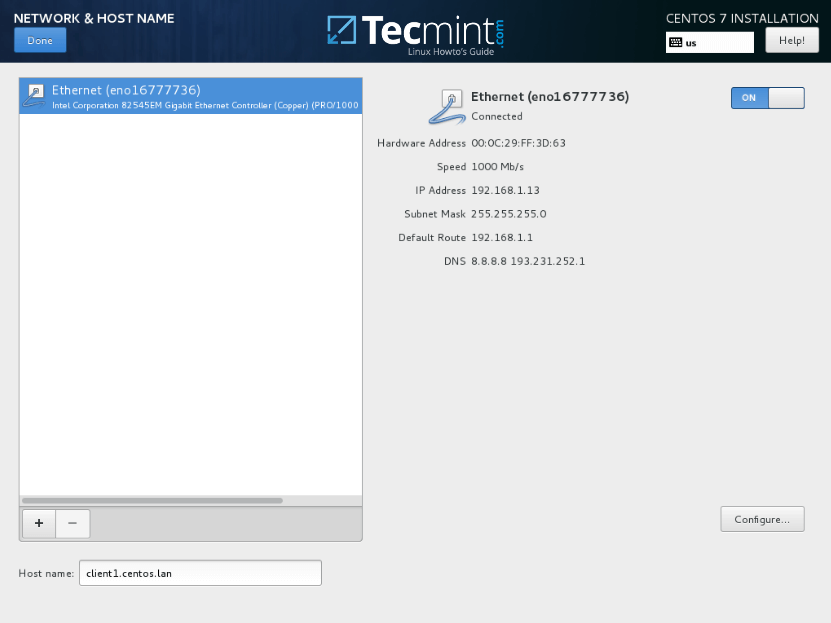
12. Para configurar estaticamente sua interface de rede, clique no botão Configurar, adicione manualmente suas configurações de IP conforme ilustrado na captura de tela abaixo e clique no botão Salvar para aplicar as alterações. Quando terminar, clique no botão Concluído para retornar ao menu principal do instalador.
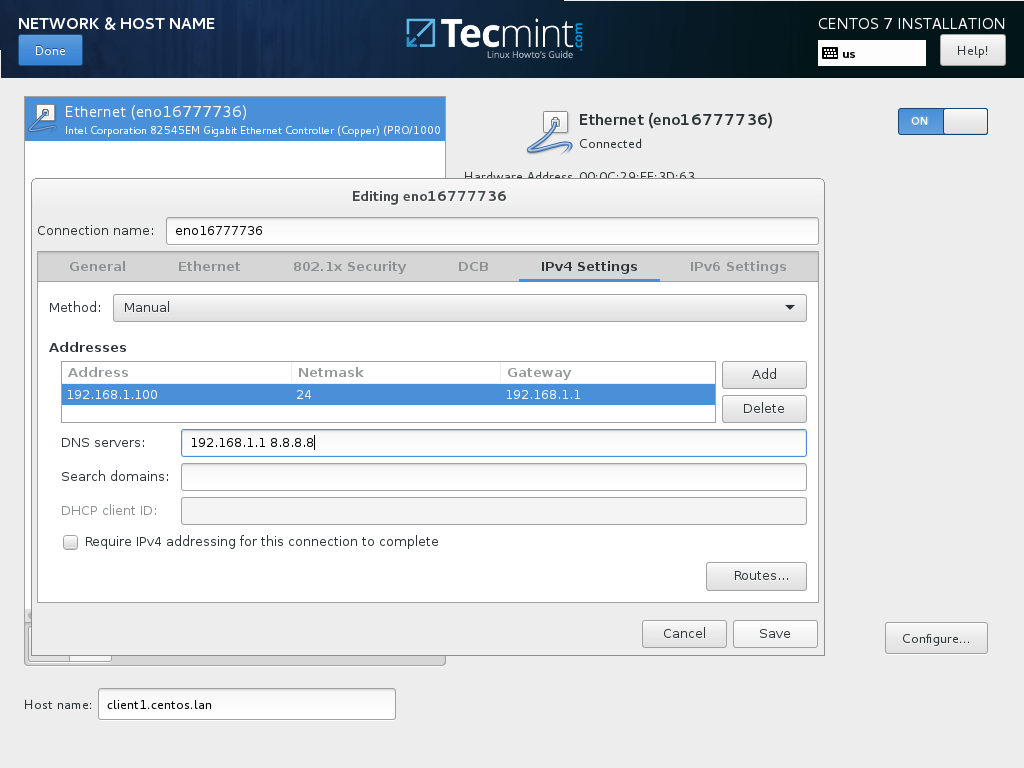
13. Finalmente, revise todas as configurações até o momento e, se tudo parecer em ordem, clique no botão Iniciar Instalação para começar o processo de instalação.
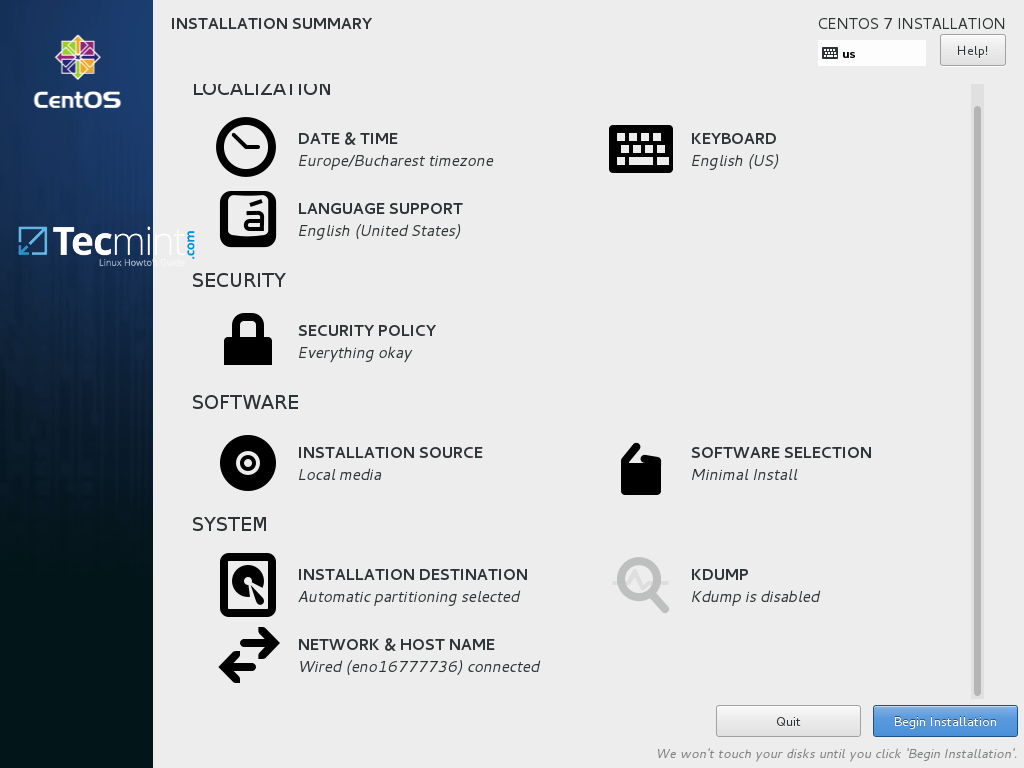
14. Após o processo de instalação começar, uma nova tela de configuração para a configuração de usuários aparecerá. Primeiro, clique em Senha do ROOT e adicione uma senha forte para a conta root.
A conta root é a conta administrativa de nível mais alto em todos os sistemas Linux e tem privilégios totais. Depois que terminar, clique no botão Feito para voltar à tela de configurações de usuários.
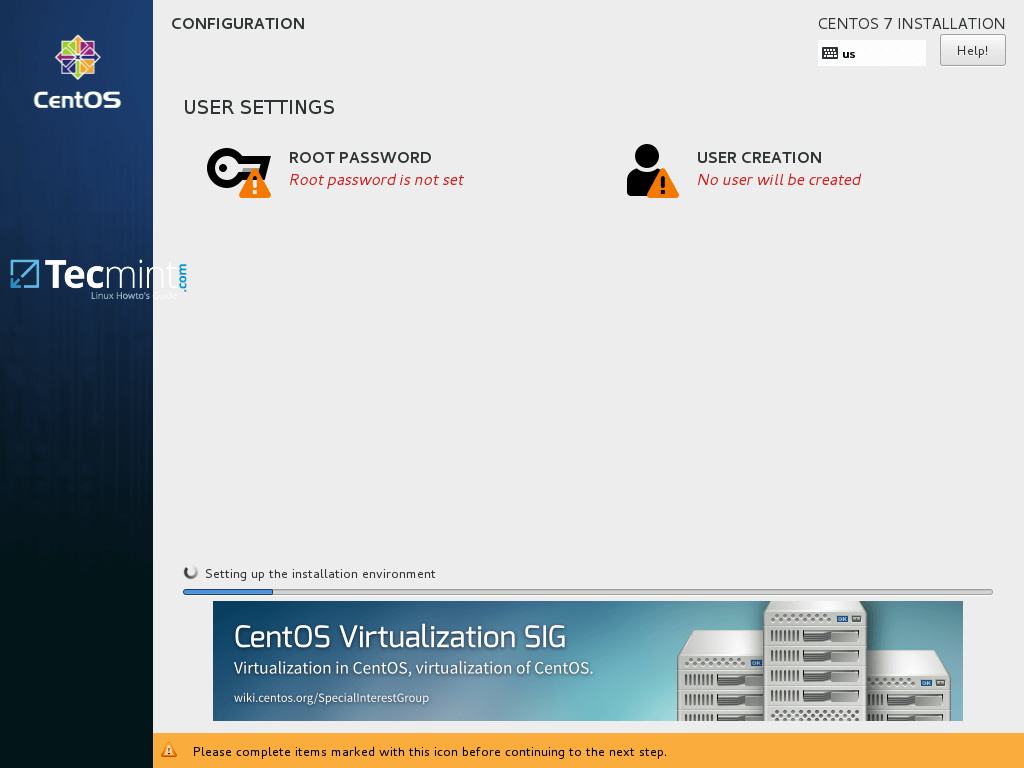
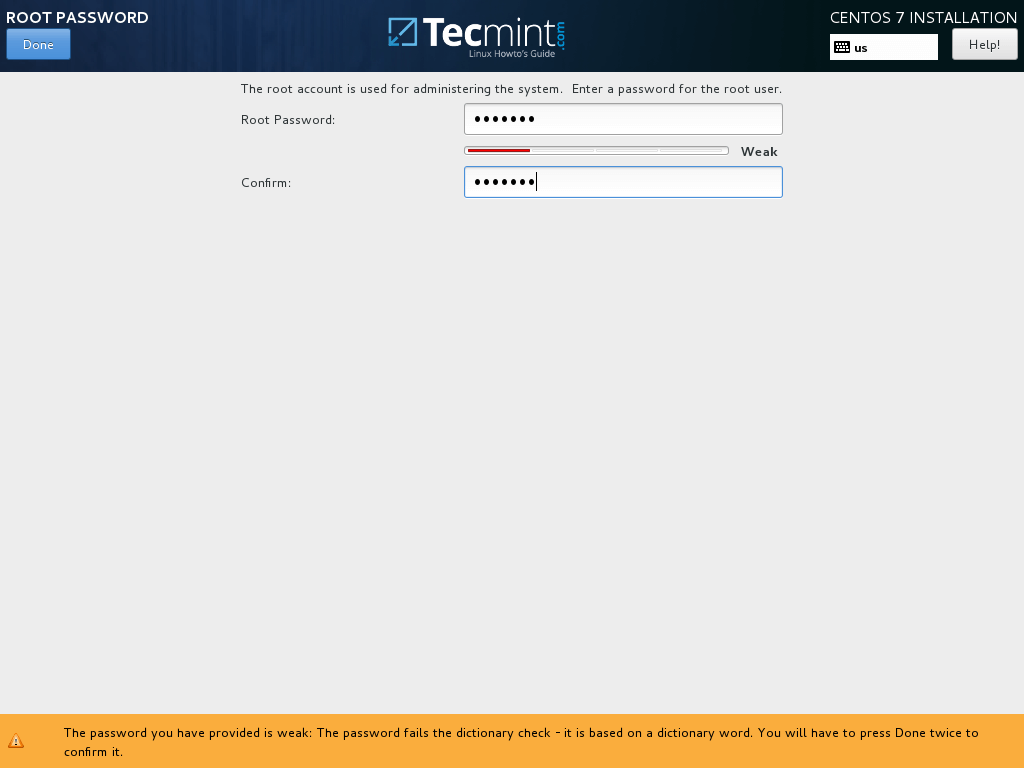
15. Executar o sistema com a conta root é extremamente inseguro e perigoso, portanto, é recomendável criar uma nova conta de sistema para executar tarefas de sistema diárias clicando no botão Criação de Usuário.
Adicione as credenciais do novo usuário e marque ambas as opções para conceder a este usuário privilégios de root e insira manualmente a senha cada vez que você inicie o sistema.
Quando você terminar com esta última seção, clique no botão Feito e aguarde o processo de instalação acabar.
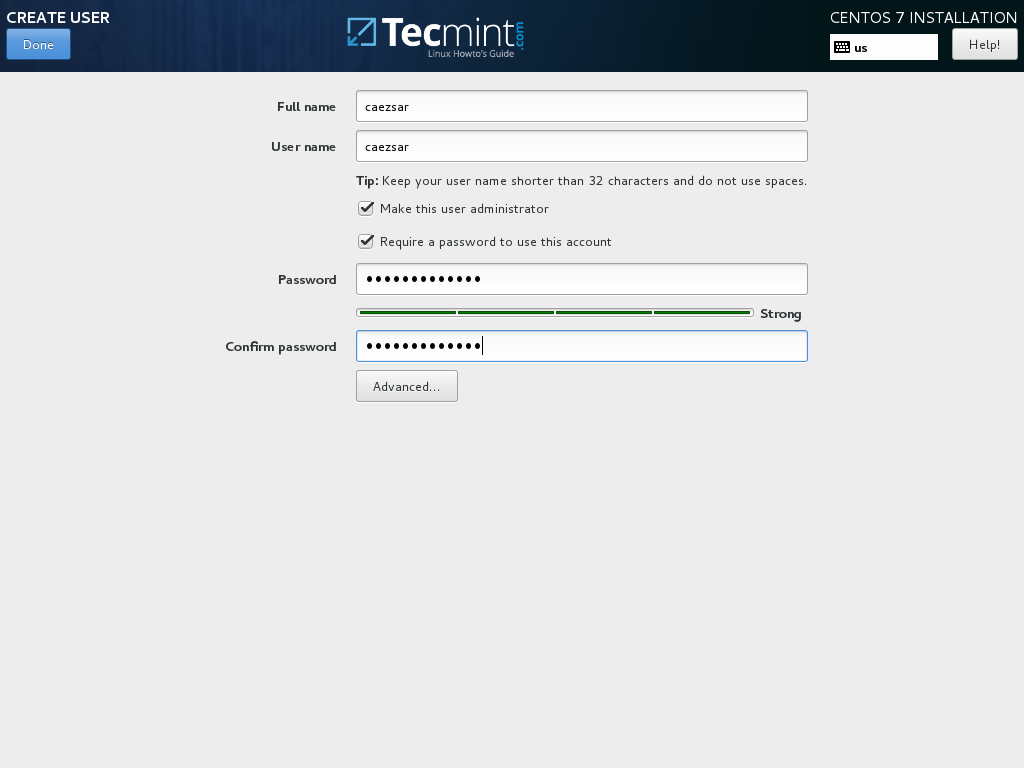
16. Após alguns minutos, o instalador informará que o CentOS foi instalado com sucesso no seu computador. Para usar o sistema, você só precisa remover o mídia de instalação e reiniciar o computador.

17. Após reiniciar, faça login no sistema usando as credenciais criadas durante o processo de instalação e certifique-se de realizar uma atualização completa do sistema emitindo o comando abaixo com privilégios de root.
$ sudo yum update
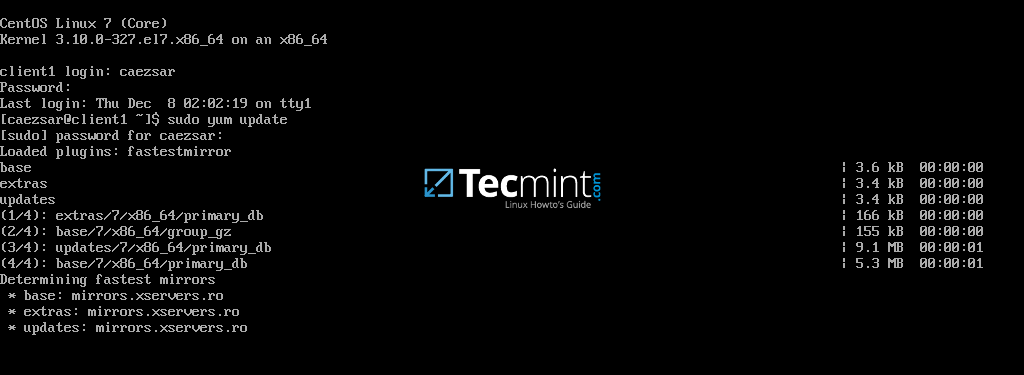
Responda com sim a todas as perguntas feitas pelo gerenciador de pacotes yum e finalmente, reinicie a máquina novamente (use sudo init 6) para aplicar a nova atualização do kernel.
$ sudo init 6
É isso aí! Aproveite a última versão do CentOS 7.5 em sua máquina.
Source:
https://www.tecmint.com/centos-7-5-installation-guide/













