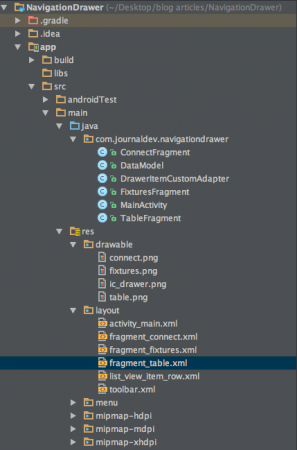No tutorial, vamos implementar um Navigation Drawer em nossa aplicação android. O navigation drawer do Android é um menu deslizante e é um componente importante da interface do usuário. Você verá o navigation drawer na maioria das aplicações Android, é como os menus de navegação em sites.
Android Navigation Drawer
O Navigation Drawer do Android é um menu deslizante à esquerda usado para exibir os links importantes na aplicação. O navigation drawer facilita a navegação entre esses links. Ele não é visível por padrão e precisa ser aberto deslizando da esquerda ou clicando em seu ícone na ActionBar. Em termos mais amplos, o Navigation Drawer é um painel de sobreposição, que substitui uma tela de atividade dedicada para mostrar todas as opções e links na aplicação. Neste tutorial de navigation drawer do Android, implementaremos o navigation drawer usando a API Drawer Layout presente na Android Support Library. Mostraremos 3 fragmentos que podem ser abertos a partir dos itens do drawer.
Estrutura do Projeto de Navigation Drawer Android
Exemplo de Gaveta de Navegação no Android
Para implementar a Gaveta de Navegação, primeiro precisamos adicionar android.support.v4.widget.DrawerLayout como raiz do layout da atividade, conforme mostrado abaixo. activity_main.xml
<android.support.v4.widget.DrawerLayout
xmlns:android="https://schemas.android.com/apk/res/android"
android:id="@+id/drawer_layout"
android:layout_width="match_parent"
android:layout_height="match_parent" >
<LinearLayout
android:layout_width="match_parent"
android:layout_height="match_parent"
android:orientation="vertical">
<LinearLayout
android:id="@+id/container_toolbar"
android:layout_width="match_parent"
android:layout_height="wrap_content"
android:orientation="vertical">
<include
android:id="@+id/toolbar"
layout="@layout/toolbar" />
</LinearLayout>
<FrameLayout
android:id="@+id/content_frame"
android:layout_width="match_parent"
android:layout_height="match_parent" />
</LinearLayout>
<ListView
android:id="@+id/left_drawer"
android:layout_width="240dp"
android:layout_height="match_parent"
android:layout_gravity="start"
android:background="#FFFFFF"
android:choiceMode="singleChoice"
android:divider="@android:color/darker_gray"
android:dividerHeight="1dp" />
</android.support.v4.widget.DrawerLayout>
As opções de menu na gaveta de navegação são armazenadas na forma de uma ListView. Cada opção abre no FrameLayout. Utilizamos um ToolBar no lugar de um ActionBar aqui. A ToolBar foi introduzida desde o Android 5.0 como uma generalização do ActionBar. Ela nos dá mais controle e flexibilidade para modificar, sendo mais fácil de intercalar com outras visualizações na hierarquia. O layout da ToolBar é definido no layout xml fornecido abaixo. toolbar.xml
<android.support.v7.widget.Toolbar xmlns:android="https://schemas.android.com/apk/res/android"
xmlns:local="https://schemas.android.com/apk/res-auto"
android:id="@+id/toolbar"
android:layout_width="match_parent"
android:layout_height="wrap_content"
android:minHeight="?attr/actionBarSize"
android:background="?attr/colorPrimary"
local:theme="@style/ThemeOverlay.AppCompat.Dark.ActionBar"
local:popupTheme="@style/ThemeOverlay.AppCompat.Light" />
É necessário usar o tema Theme.AppCompat.NoActionBar no arquivo styles.xml ao usar Toolbars. O layout para as linhas da ListView na Gaveta de Navegação é fornecido abaixo. list_view_item_row.xml
<RelativeLayout xmlns:android="https://schemas.android.com/apk/res/android"
android:layout_width="match_parent"
android:layout_height="wrap_content"
android:background="?android:attr/activatedBackgroundIndicator"
android:minHeight="?android:attr/listPreferredItemHeightSmall"
android:padding="10dp" >
<ImageView
android:id="@+id/imageViewIcon"
android:layout_width="wrap_content"
android:layout_height="wrap_content"
android:layout_alignParentLeft="true"
android:layout_alignParentTop="true"
android:paddingRight="10dp" />
<TextView
android:id="@+id/textViewName"
android:layout_width="wrap_content"
android:layout_height="wrap_content"
android:layout_centerVertical="true"
android:layout_toRightOf="@+id/imageViewIcon"
android:paddingRight="10dp"
android:text="Item Name"
android:textColor="@android:color/black"
android:textAppearance="?android:attr/textAppearanceListItemSmall"
/>
</RelativeLayout>
Os itens da gaveta de navegação são colocados em uma matriz de strings no arquivo strings.xml, conforme mostrado abaixo. strings.xml
<string-array name="navigation_drawer_items_array">
<item>Connect</item>
<item>Fixtures</item>
<item>Table</item>
</string-array>
A classe DataModel.java é usada para definir os objetos para os itens da lista da gaveta. DataModel.java
package com.journaldev.navigationdrawer;
public class DataModel {
public int icon;
public String name;
// Constructor.
public DataModel(int icon, String name) {
this.icon = icon;
this.name = name;
}
}
Os itens da gaveta são armazenados na forma de uma ListView. Portanto, precisamos usar uma classe Adapter para fornecer esses dados à classe da atividade. DrawerItemCustomAdapter.java
package com.journaldev.navigationdrawer;
import android.app.Activity;
import android.content.Context;
import android.view.LayoutInflater;
import android.view.View;
import android.view.ViewGroup;
import android.widget.ArrayAdapter;
import android.widget.ImageView;
import android.widget.TextView;
public class DrawerItemCustomAdapter extends ArrayAdapter<DataModel> {
Context mContext;
int layoutResourceId;
DataModel data[] = null;
public DrawerItemCustomAdapter(Context mContext, int layoutResourceId, DataModel[] data) {
super(mContext, layoutResourceId, data);
this.layoutResourceId = layoutResourceId;
this.mContext = mContext;
this.data = data;
}
@Override
public View getView(int position, View convertView, ViewGroup parent) {
View listItem = convertView;
LayoutInflater inflater = ((Activity) mContext).getLayoutInflater();
listItem = inflater.inflate(layoutResourceId, parent, false);
ImageView imageViewIcon = (ImageView) listItem.findViewById(R.id.imageViewIcon);
TextView textViewName = (TextView) listItem.findViewById(R.id.textViewName);
DataModel folder = data[position];
imageViewIcon.setImageResource(folder.icon);
textViewName.setText(folder.name);
return listItem;
}
}
O código-fonte MainActivity.java é fornecido abaixo. MainActivity.java
package com.journaldev.navigationdrawer;
import android.support.v4.app.Fragment;
import android.support.v4.app.FragmentManager;
import android.support.v4.widget.DrawerLayout;
import android.support.v7.app.AppCompatActivity;
import android.os.Bundle;
import android.support.v7.widget.Toolbar;
import android.util.Log;
import android.view.MenuItem;
import android.view.View;
import android.widget.AdapterView;
import android.widget.ListView;
public class MainActivity extends AppCompatActivity {
private String[] mNavigationDrawerItemTitles;
private DrawerLayout mDrawerLayout;
private ListView mDrawerList;
Toolbar toolbar;
private CharSequence mDrawerTitle;
private CharSequence mTitle;
android.support.v7.app.ActionBarDrawerToggle mDrawerToggle;
@Override
protected void onCreate(Bundle savedInstanceState) {
super.onCreate(savedInstanceState);
setContentView(R.layout.activity_main);
mTitle = mDrawerTitle = getTitle();
mNavigationDrawerItemTitles= getResources().getStringArray(R.array.navigation_drawer_items_array);
mDrawerLayout = (DrawerLayout) findViewById(R.id.drawer_layout);
mDrawerList = (ListView) findViewById(R.id.left_drawer);
setupToolbar();
DataModel[] drawerItem = new DataModel[3];
drawerItem[0] = new DataModel(R.drawable.connect, "Connect");
drawerItem[1] = new DataModel(R.drawable.fixtures, "Fixtures");
drawerItem[2] = new DataModel(R.drawable.table, "Table");
getSupportActionBar().setDisplayHomeAsUpEnabled(false);
getSupportActionBar().setHomeButtonEnabled(true);
DrawerItemCustomAdapter adapter = new DrawerItemCustomAdapter(this, R.layout.list_view_item_row, drawerItem);
mDrawerList.setAdapter(adapter);
mDrawerList.setOnItemClickListener(new DrawerItemClickListener());
mDrawerLayout = (DrawerLayout) findViewById(R.id.drawer_layout);
mDrawerLayout.setDrawerListener(mDrawerToggle);
setupDrawerToggle();
}
private class DrawerItemClickListener implements ListView.OnItemClickListener {
@Override
public void onItemClick(AdapterView parent, View view, int position, long id) {
selectItem(position);
}
}
private void selectItem(int position) {
Fragment fragment = null;
switch (position) {
case 0:
fragment = new ConnectFragment();
break;
case 1:
fragment = new FixturesFragment();
break;
case 2:
fragment = new TableFragment();
break;
default:
break;
}
if (fragment != null) {
FragmentManager fragmentManager = getSupportFragmentManager();
fragmentManager.beginTransaction().replace(R.id.content_frame, fragment).commit();
mDrawerList.setItemChecked(position, true);
mDrawerList.setSelection(position);
setTitle(mNavigationDrawerItemTitles[position]);
mDrawerLayout.closeDrawer(mDrawerList);
} else {
Log.e("MainActivity", "Error in creating fragment");
}
}
@Override
public boolean onOptionsItemSelected(MenuItem item) {
if (mDrawerToggle.onOptionsItemSelected(item)) {
return true;
}
return super.onOptionsItemSelected(item);
}
@Override
public void setTitle(CharSequence title) {
mTitle = title;
getSupportActionBar().setTitle(mTitle);
}
@Override
protected void onPostCreate(Bundle savedInstanceState) {
super.onPostCreate(savedInstanceState);
mDrawerToggle.syncState();
}
void setupToolbar(){
toolbar = (Toolbar) findViewById(R.id.toolbar);
setSupportActionBar(toolbar);
getSupportActionBar().setDisplayShowHomeEnabled(true);
}
void setupDrawerToggle(){
mDrawerToggle = new android.support.v7.app.ActionBarDrawerToggle(this,mDrawerLayout,toolbar,R.string.app_name, R.string.app_name);
// Isso é necessário para alterar o ícone do Drawer Toggle ao mudar de estado.
mDrawerToggle.syncState();
}
}
No código acima, getSupportActionBar().setDisplayHomeAsUpEnabled(false); é usado para ocultar o botão de retorno padrão. Neste código, usamos uma classe DrawerItemClickListener que carrega o fragmento respectivo do item da lista clicado usando um FragmentManager. Além disso, o título da ToolBar é alterado para o item da lista clicado usando setTitle(mNavigationDrawerItemTitles[position]);. As classes de fragmento e seus layouts respectivos são fornecidos abaixo. ConnectFragment.java
package com.journaldev.navigationdrawer;
import android.os.Bundle;
import android.support.v4.app.Fragment;
import android.view.LayoutInflater;
import android.view.View;
import android.view.ViewGroup;
public class ConnectFragment extends Fragment {
public ConnectFragment() {
}
@Override
public View onCreateView(LayoutInflater inflater, ViewGroup container, Bundle savedInstanceState) {
View rootView = inflater.inflate(R.layout.fragment_connect, container, false);
return rootView;
}
}
O layout do fragmento acima é definido abaixo. fragment_connect.xml
<RelativeLayout xmlns:android="https://schemas.android.com/apk/res/android"
xmlns:tools="https://schemas.android.com/tools"
android:layout_width="match_parent"
android:layout_height="match_parent"
android:orientation="vertical">
<TextView
android:id="@+id/label"
android:layout_alignParentTop="true"
android:layout_marginTop="100dp"
android:layout_width="fill_parent"
android:layout_height="wrap_content"
android:gravity="center_horizontal"
android:textSize="45dp"
android:text="Connect"
android:textStyle="bold"/>
<TextView
android:layout_below="@id/label"
android:layout_centerInParent="true"
android:layout_width="fill_parent"
android:layout_height="wrap_content"
android:textSize="12dp"
android:layout_marginTop="10dp"
android:gravity="center_horizontal"
android:text="Edit fragment_connect.xml to change the appearance"
android:id="@+id/textView2" />
</RelativeLayout>
Os outros dois itens são definidos exatamente da mesma maneira que acima, por isso estamos pulando isso aqui.
Exemplo de Saída do Navigation Drawer Android
Abaixo está a saída produzida pela nossa aplicação de exemplo de navegação do Android. 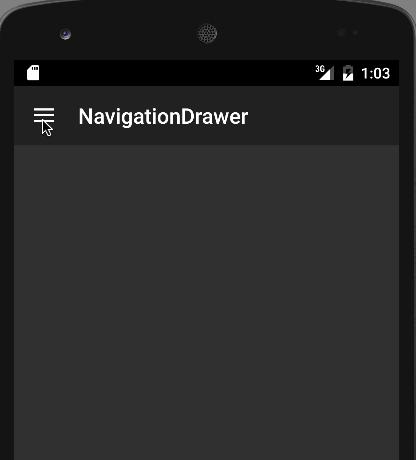 Isso encerra o tutorial de exemplo de gaveta de navegação do Android. Você pode baixar o projeto final da Gaveta de Navegação Android no link abaixo.
Isso encerra o tutorial de exemplo de gaveta de navegação do Android. Você pode baixar o projeto final da Gaveta de Navegação Android no link abaixo.
Baixar Exemplo de Projeto de Gaveta de Navegação para Android
Source:
https://www.digitalocean.com/community/tutorials/android-navigation-drawer-example-tutorial