Neste tutorial, estaremos discutindo Alert Dialogs e implementando-os em nossa Aplicação Android usando Kotlin.
Alert Dialogs
Alert Dialog é uma janela que aparece na tela. Geralmente, eles mostram alguma informação e solicitam uma ação do usuário. Existem três componentes principais que compõem um Alert Dialog.
- Texto do Título
- Texto da Mensagem
- Botões – Existem três tipos de botões: Positivo, Negativo e Neutro
Para criar um AlertDialog, usamos a classe interna AlertDialog.Builder.
val alertDialogBuilder = AlertDialog.Builder(this)
Passamos o contexto dentro do construtor. Opcionalmente, podemos passar outro parâmetro, o estilo do alert dialog.
Métodos do Alert Dialog
Alguns dos métodos que podem ser usados em um AlertDialog.
- setTitle
- setMessage
- setIcon
- setCustomTitle – Aqui você pode passar uma visualização personalizada que será colocada no lugar da parte do título no alert dialog.
- setPositiveButton – Passamos o nome da string, bem como o método de retorno de chamada do botão clicado aqui.
- setView – usado para adicionar uma visualização personalizada dentro do alert dialog.
- setList – usado para definir um array de strings que será exibido na forma de uma lista.
- setMultiChoiceList – novamente podemos definir um array, mas desta vez podemos selecionar vários itens da lista graças ao CheckBox.
- setPositiveButtonIcon – define um ícone ao lado do botão.
- show() – usado para exibir o AlertDialog.
- setDismissListener – Dentro disso, você pode definir a lógica a ser acionada quando o diálogo de alerta é dispensado.
- setShowListener – define a lógica a ser acionada quando o diálogo de alerta é dispensado.
- setCancelable – requer um valor booleano. Por padrão, todos os diálogos de alerta são canceláveis ao clicar no botão ou tocar fora. Se este método for definido como falso, você precisa cancelar explicitamente o diálogo usando o método dialog.cancel().
Código do Alert Dialog em Kotlin
Para usar o AlertDialog em seu projeto Android Studio, importe a seguinte classe.
import android.support.v7.app.AlertDialog;
O seguinte código em Kotlin é usado para criar um simples diálogo de alerta.
val builder = AlertDialog.Builder(this)
builder.setTitle("Androidly Alert")
builder.setMessage("We have a message")
//builder.setPositiveButton("OK", DialogInterface.OnClickListener(function = x))
builder.setPositiveButton(android.R.string.yes) { dialog, which ->
Toast.makeText(applicationContext,
android.R.string.yes, Toast.LENGTH_SHORT).show()
}
builder.setNegativeButton(android.R.string.no) { dialog, which ->
Toast.makeText(applicationContext,
android.R.string.no, Toast.LENGTH_SHORT).show()
}
builder.setNeutralButton("Maybe") { dialog, which ->
Toast.makeText(applicationContext,
"Maybe", Toast.LENGTH_SHORT).show()
}
builder.show()
O método builder.show() exibe o Alert Dialog na tela. Dentro da função setPositiveButton, passamos o texto do botão junto com uma função Kotlin que é acionada quando esse botão é clicado. A função faz parte da interface DialogInterface.OnClickListener(). O tipo da função é (DialogInterface, Int) -> Unit. DialogInterface é uma instância do Dialog e Int é o ID do botão que é clicado. No código acima, representamos essa função como uma função Kotlin de ordem superior. As variáveis dialog e which representam os dois argumentos. Podemos melhorar a função passando _ se os argumentos não forem usados. As funções ficariam assim:
builder.setPositiveButton(android.R.string.yes) { _,_ ->
Toast.makeText(applicationContext,
android.R.string.yes, Toast.LENGTH_SHORT).show()
}
. Alternativamente, também podemos exibir o Diálogo através de uma instância da classe AlertDialog. Substitua builder.show() por:
val alertDialog = builder.create()
alertDialog.show()
. Em vez de definir as funções ouvintes de clique do botão para cada um dos botões, também podemos definir as funções de ordem superior separadamente.
val positiveButtonClick = { dialog: DialogInterface, which: Int ->
Toast.makeText(applicationContext,
android.R.string.no, Toast.LENGTH_SHORT).show()
}
. Agora, defina essa propriedade val dentro da função Kotlin setPositiveButton como:
builder.setPositiveButton("OK", DialogInterface.OnClickListener(function = positiveButtonClick))
//or
builder.setPositiveButton(android.R.string.yes, positiveButtonClick)
. Esta última opção torna o código muito mais conciso. A seguir, está uma captura de tela de nossa classe Activity com a função acima aplicada para cada um dos botões. 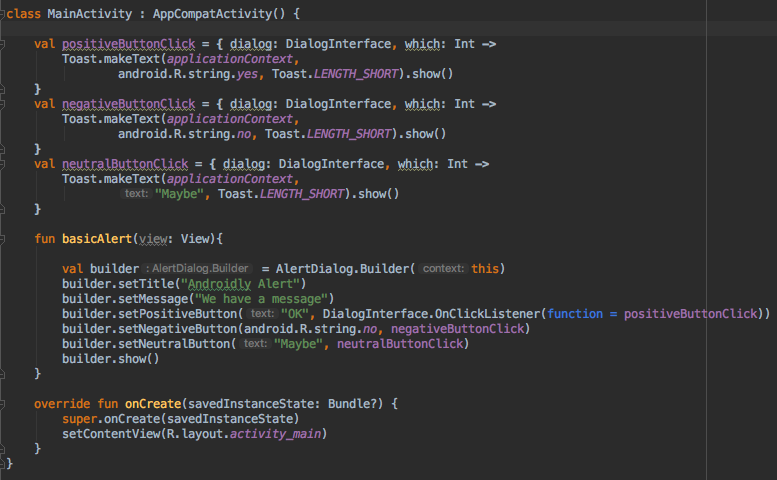
. Você pode passar nulo em vez da função se não pretende manter nenhuma ação no clique do botão.
. O Kotlin ainda tem mais poder para melhorar a legibilidade do código acima.
Código Simples de Diálogo de Alerta em Kotlin
Utilizando a função with, podemos aprimorar a legibilidade do código Kotlin para criar um Diálogo de Alerta.
fun basicAlert(view: View){
val builder = AlertDialog.Builder(this)
with(builder)
{
setTitle("Androidly Alert")
setMessage("We have a message")
setPositiveButton("OK", DialogInterface.OnClickListener(function = positiveButtonClick))
setNegativeButton(android.R.string.no, negativeButtonClick)
setNeutralButton("Maybe", neutralButtonClick)
show()
}
}
Na próxima seção, estaremos criando nossa Aplicação Android, onde implementaremos as seguintes funcionalidades em nosso AlertDialog.
- Diálogo de Alerta Simples
- Diálogo de Alerta com Ícone e Personalização de Botões
- Diálogo de Alerta com Lista
- Diálogo de Alerta com Lista de Escolha Múltipla
- Diálogo de Alerta com Estilo
- Diálogo de Alerta com Estilo Personalizado
- Diálogo de Alerta com EditText
Estrutura do Projeto no Android Studio
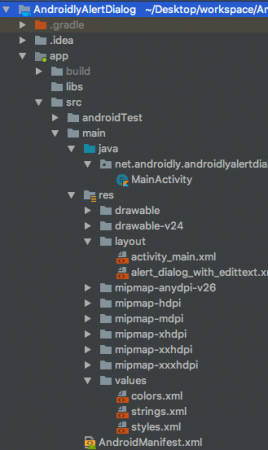
1. Código do Layout XML
O código para o layout activity_main.xml está abaixo.
<?xml version="1.0" encoding="utf-8"?>
<LinearLayout xmlns:android="http://schemas.android.com/apk/res/android"
xmlns:tools="http://schemas.android.com/tools"
android:layout_width="match_parent"
android:layout_height="match_parent"
android:gravity="center"
android:orientation="vertical"
tools:context=".MainActivity">
<Button
android:id="@+id/btnBasicAlert"
android:layout_width="wrap_content"
android:onClick="basicAlert"
android:layout_height="wrap_content"
android:text="BASIC ALERT DIALOG" />
<Button
android:id="@+id/btnAlertWithIconsAndCustomize"
android:layout_width="wrap_content"
android:onClick="withIconAndCustomise"
android:layout_height="wrap_content"
android:text="WITH ICON AND CUSTOMIZATION" />
<Button
android:id="@+id/btnAlertWithItems"
android:layout_width="wrap_content"
android:layout_height="wrap_content"
android:onClick="withItems"
android:text="WITH ITEMS" />
<Button
android:id="@+id/btnAlertWithMultiChoiceList"
android:layout_width="wrap_content"
android:layout_height="wrap_content"
android:onClick="withMultiChoiceList"
android:text="WITH MULTI CHOICE LIST" />
<Button
android:id="@+id/btnAlertWithStyle"
android:layout_width="wrap_content"
android:layout_height="wrap_content"
android:onClick="withStyle"
android:text="WITH STYLE" />
<Button
android:id="@+id/btnAlertWithCustomStyle"
android:layout_width="wrap_content"
android:layout_height="wrap_content"
android:onClick="withCustomStyle"
android:text="WITH CUSTOM STYLE" />
<Button
android:id="@+id/btnAlertWithButtonCentered"
android:layout_width="wrap_content"
android:layout_height="wrap_content"
android:onClick="withButtonCentered"
android:text="WITH BUTTON CENTERED" />
<Button
android:id="@+id/btnAlertWithEditText"
android:layout_width="wrap_content"
android:layout_height="wrap_content"
android:onClick="withEditText"
android:text="WITH EDIT TEXT" />
</LinearLayout>
Para cada um dos botões, definimos um atributo android:onClick com o nome da função. Essas funções Kotlin serão acionadas na classe MainActivity.kt. Vamos discutir cada uma delas uma de cada vez.
2. Código da Atividade Principal em Kotlin
Já criamos o primeiro Diálogo de Alerta acima. Vamos ver como fica o MainActivity.kt com ele.
package net.androidly.androidlyalertdialog
import android.content.DialogInterface
import android.support.v7.app.AppCompatActivity
import android.os.Bundle
import android.support.v7.app.AlertDialog
import android.view.View
import android.widget.Toast
class MainActivity : AppCompatActivity() {
val positiveButtonClick = { dialog: DialogInterface, which: Int ->
Toast.makeText(applicationContext,
android.R.string.yes, Toast.LENGTH_SHORT).show()
}
val negativeButtonClick = { dialog: DialogInterface, which: Int ->
Toast.makeText(applicationContext,
android.R.string.no, Toast.LENGTH_SHORT).show()
}
val neutralButtonClick = { dialog: DialogInterface, which: Int ->
Toast.makeText(applicationContext,
"Maybe", Toast.LENGTH_SHORT).show()
}
override fun onCreate(savedInstanceState: Bundle?) {
super.onCreate(savedInstanceState)
setContentView(R.layout.activity_main)
}
fun basicAlert(view: View){
val builder = AlertDialog.Builder(this)
with(builder)
{
setTitle("Androidly Alert")
setMessage("We have a message")
setPositiveButton("OK", DialogInterface.OnClickListener(function = positiveButtonClick))
setNegativeButton(android.R.string.no, negativeButtonClick)
setNeutralButton("Maybe", neutralButtonClick)
show()
}
}
}
3. Diálogo de Alerta com Ícones e Customização
val builder = AlertDialog.Builder(this)
with(builder) {
setTitle("Icon and Button Color")
setMessage("We have a message")
setPositiveButton("OK", null)
setNegativeButton("CANCEL", null)
setNeutralButton("NEUTRAL", null)
setPositiveButtonIcon(resources.getDrawable(android.R.drawable.ic_menu_call, theme))
setIcon(resources.getDrawable(android.R.drawable.ic_dialog_alert, theme))
}
val alertDialog = builder.create()
alertDialog.show()
val button = alertDialog.getButton(DialogInterface.BUTTON_POSITIVE)
with(button) {
setBackgroundColor(Color.BLACK)
setPadding(0, 0, 20, 0)
setTextColor(Color.WHITE)
}
Usando o getButton, podemos recuperar qualquer um dos Botões definindo sua constante respectiva. Uma vez que o Botão é recuperado, podemos personalizá-lo conforme feito acima.
4. Diálogo de Alerta com Itens
fun withItems(view: View) {
val items = arrayOf("Red", "Orange", "Yellow", "Blue")
val builder = AlertDialog.Builder(this)
with(builder)
{
setTitle("List of Items")
setItems(items) { dialog, which ->
Toast.makeText(applicationContext, items[which] + " is clicked", Toast.LENGTH_SHORT).show()
}
setPositiveButton("OK", positiveButtonClick)
show()
}
}
Dentro do setItems passamos o Array Kotlin. O argumento which representa o índice do elemento clicado na Lista.
5. Diálogo de Alerta com Lista de Escolha Múltipla
fun withMultiChoiceList(view: View) {
val items = arrayOf("Microsoft", "Apple", "Amazon", "Google")
val selectedList = ArrayList<Int>()
val builder = AlertDialog.Builder(this)
builder.setTitle("This is list choice dialog box")
builder.setMultiChoiceItems(items, null
) { dialog, which, isChecked ->
if (isChecked) {
selectedList.add(which)
} else if (selectedList.contains(which)) {
selectedList.remove(Integer.valueOf(which))
}
}
builder.setPositiveButton("DONE") { dialogInterface, i ->
val selectedStrings = ArrayList<string>()
for (j in selectedList.indices) {
selectedStrings.add(items[selectedList[j]])
}
Toast.makeText(applicationContext, "Items selected are: " + Arrays.toString(selectedStrings.toTypedArray()), Toast.LENGTH_SHORT).show()
}
builder.show()
}
No código acima, salvamos as escolhas em uma lista de inteiros e as recuperamos novamente para mostrá-las na mensagem Toast.
6. Caixa de Diálogo de Alerta com Estilo
fun withStyle(view: View) {
val builder = AlertDialog.Builder(ContextThemeWrapper(this, android.R.style.Holo_SegmentedButton))
with(builder)
{
setTitle("Androidly Alert")
setMessage("We have a message")
setPositiveButton("OK", DialogInterface.OnClickListener(function = positiveButtonClick))
setNegativeButton(android.R.string.no, negativeButtonClick)
setNeutralButton("Maybe", neutralButtonClick)
show()
}
}
Se você não usar o ContextThemeWrapper, a Caixa de Diálogo de Alerta será exibida em tela cheia.
7. Caixa de Diálogo de Alerta com Estilo Personalizado
Adicione o seguinte código no arquivo styles.xml:
<style name="AlertDialogCustom" parent="@android:style/Theme.Material.Dialog">
<item name="android:textColor">@android:color/white</item>
<item name="android:textStyle">bold</item>
<item name="android:headerDividersEnabled">true</item>
<item name="android:background">@android:color/holo_blue_dark</item>
</style>
A seguir, está a função Kotlin:
fun withCustomStyle(view: View) {
val builder = AlertDialog.Builder(ContextThemeWrapper(this, R.style.AlertDialogCustom))
with(builder)
{
setTitle("Androidly Alert")
setMessage("We have a message")
setPositiveButton("OK", DialogInterface.OnClickListener(function = positiveButtonClick))
setNegativeButton(android.R.string.no, negativeButtonClick)
setNeutralButton("Maybe", neutralButtonClick)
show()
}
}
8. Caixa de Diálogo de Alerta com Botão Centralizado
fun withButtonCentered(view: View) {
val alertDialog = AlertDialog.Builder(this).create()
alertDialog.setTitle("Title")
alertDialog.setMessage("Message")
alertDialog.setButton(AlertDialog.BUTTON_POSITIVE, "Yes"
) { dialog, which -> dialog.dismiss() }
alertDialog.setButton(AlertDialog.BUTTON_NEGATIVE, "No"
) { dialog, which -> dialog.dismiss() }
alertDialog.show()
val btnPositive = alertDialog.getButton(AlertDialog.BUTTON_POSITIVE)
val btnNegative = alertDialog.getButton(AlertDialog.BUTTON_NEGATIVE)
val layoutParams = btnPositive.layoutParams as LinearLayout.LayoutParams
layoutParams.weight = 10f
btnPositive.layoutParams = layoutParams
btnNegative.layoutParams = layoutParams
}
9. Caixa de Diálogo de Alerta com Campo de Texto
O código para o layout personalizado alert_dialog_with_edittext.xml está apresentado abaixo:
<?xml version="1.0" encoding="utf-8"?>
<LinearLayout xmlns:android="http://schemas.android.com/apk/res/android"
android:orientation="vertical"
android:layout_width="match_parent"
android:layout_height="match_parent">
<EditText
android:id="@+id/editText"
android:layout_width="match_parent"
android:layout_height="wrap_content"
android:hint="Enter the text here"/>
</LinearLayout>
fun withEditText(view: View) {
val builder = AlertDialog.Builder(this)
val inflater = layoutInflater
builder.setTitle("With EditText")
val dialogLayout = inflater.inflate(R.layout.alert_dialog_with_edittext, null)
val editText = dialogLayout.findViewById<EditText>(R.id.editText)
builder.setView(dialogLayout)
builder.setPositiveButton("OK") { dialogInterface, i -> Toast.makeText(applicationContext, "EditText is " + editText.text.toString(), Toast.LENGTH_SHORT).show() }
builder.show()
}
A saída da aplicação acima é apresentada abaixo: 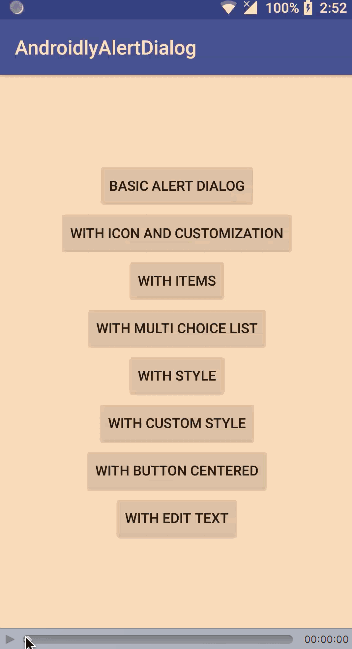
Baixe o Projeto Android Studio: AndroidlyAlertDialog
Source:
https://www.digitalocean.com/community/tutorials/android-alert-dialog-using-kotlin













