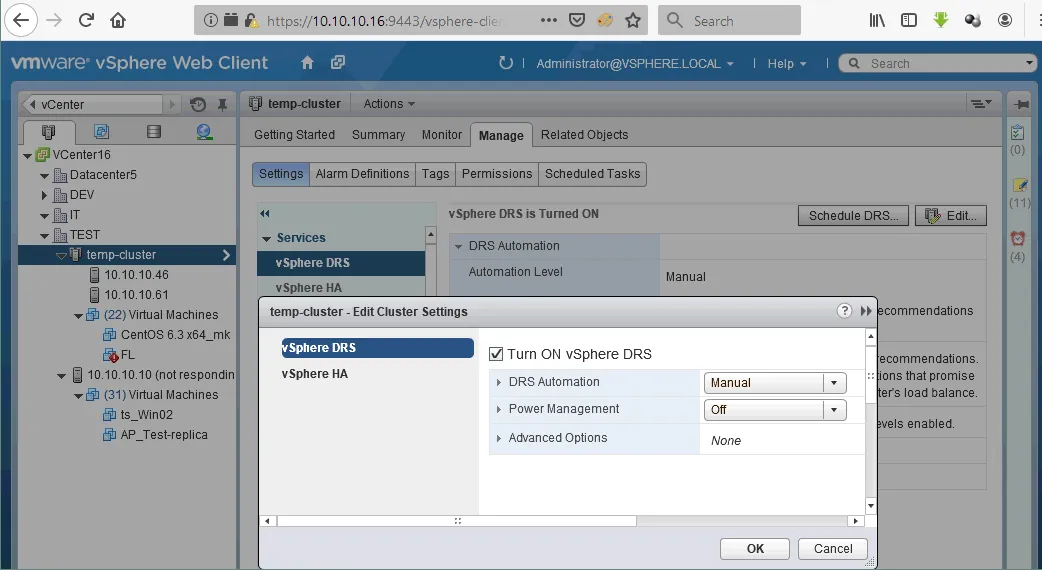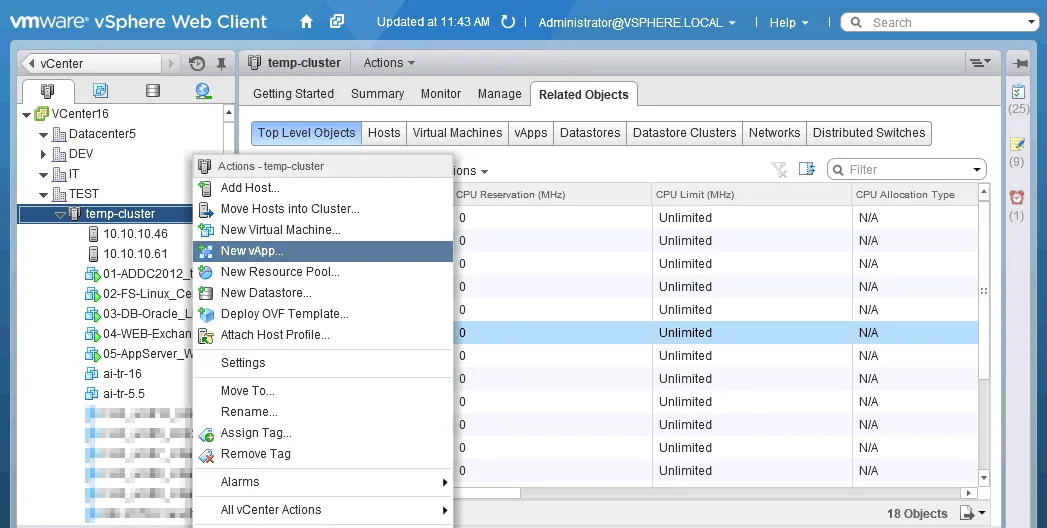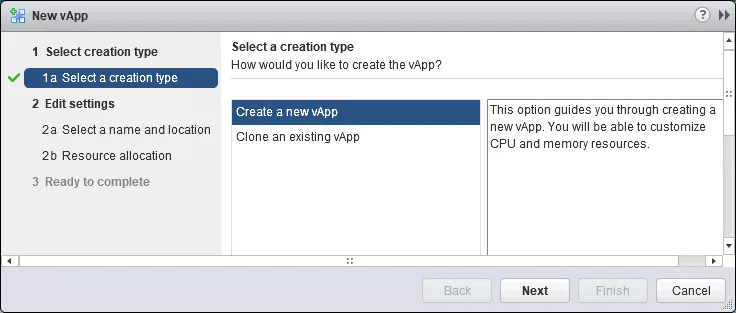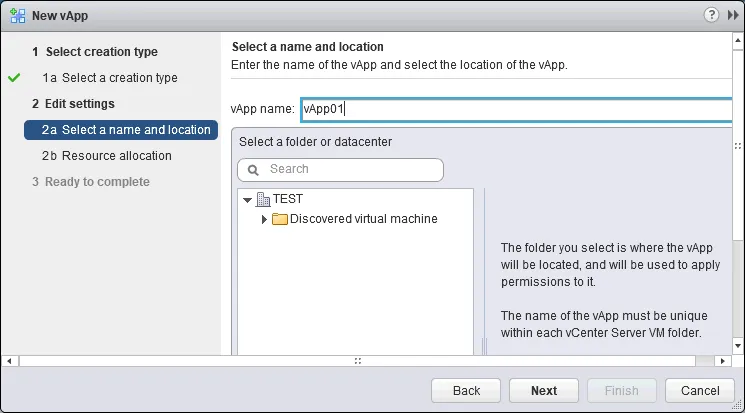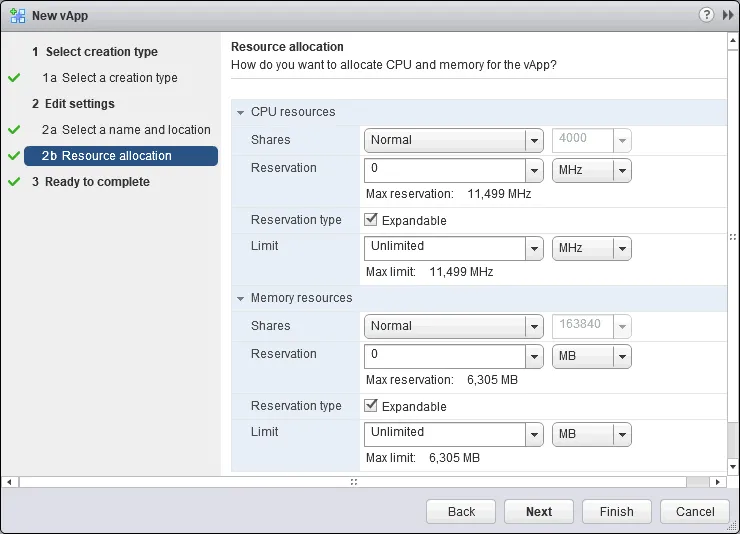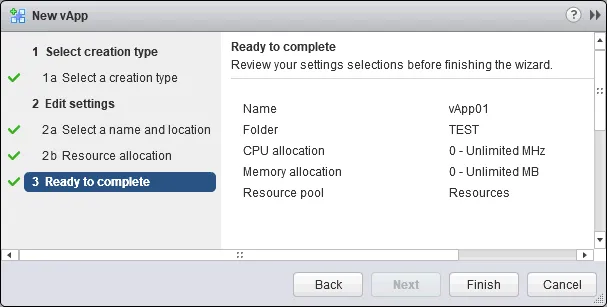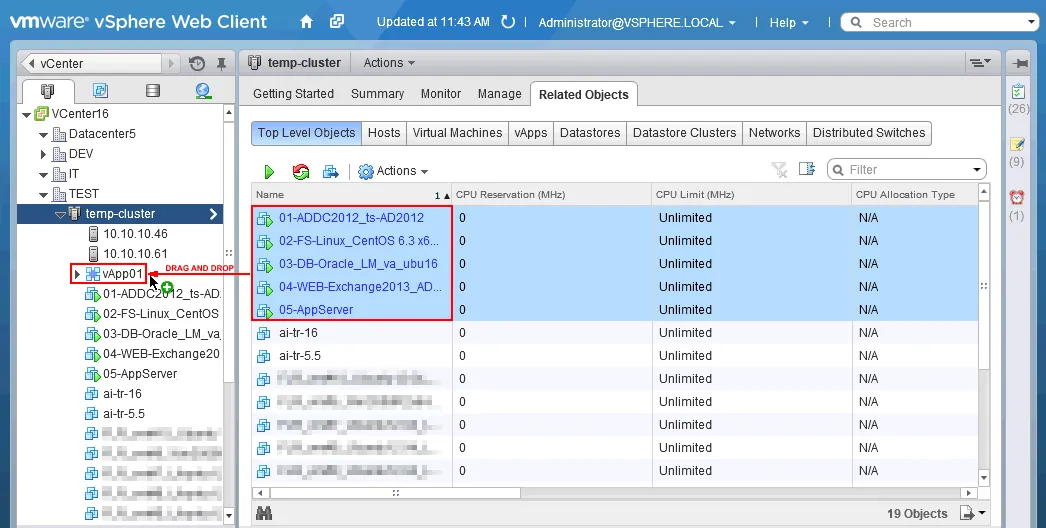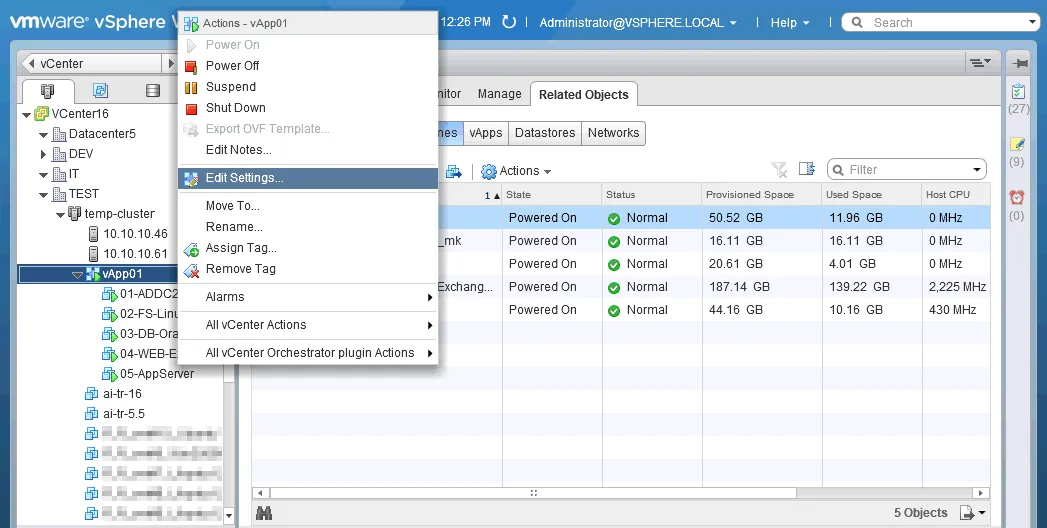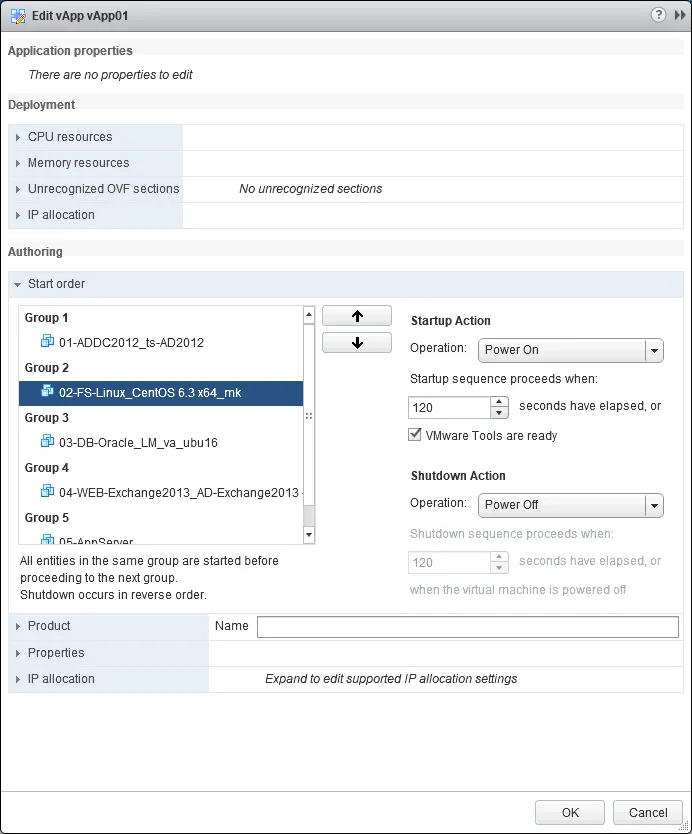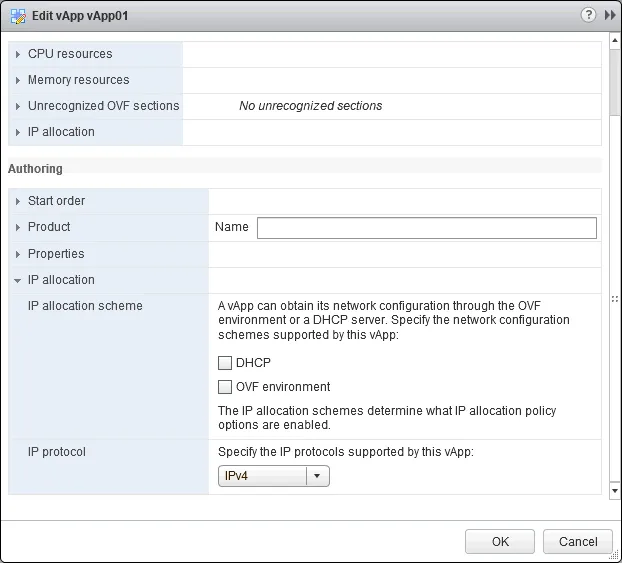Meerlaagse en complexe toepassingen worden gebruikt om werklasten over servers te verdelen en een hoger niveau van beveiliging, prestaties en schaalbaarheid te bieden. Bij het implementeren van toepassingen die componenten nodig hebben die op verschillende servers draaien, biedt het implementeren van gevirtualiseerde servers op VMware vSphere verschillende voordelen. U kunt virtuele servers implementeren in een VMware-cluster, zoveel hardwarebronnen toewijzen als u nodig heeft, en meer opslag-, CPU- en geheugencapaciteit toevoegen zonder significante downtime te ervaren.
Virtuele machines (VM’s) die worden gebruikt om complexe toepassingen uit te voeren, kunnen worden gegroepeerd in VMware vApps voor meer rationeel beheer en gemak. Dit blogbericht behandelt VMware vApps, relevante gebruiksscenario’s en het proces van het maken van een vApp in een virtuele omgeving van VMware vSphere.
Wat Is vApp in de VMware-omgeving?
Een VMware vApp is een groep virtuele machines die worden gebruikt voor een gemeenschappelijk doel. Deze groep kan worden beheerd als een enkele virtuele machine, er kan een resourcepool worden toegewezen voor een vApp, en een VM-startsequentie kan worden ingesteld om te voldoen aan de afhankelijkheden van componenten die worden gebruikt door een complexe toepassing. Een vApp fungeert als een administratieve eenheid die kan worden ingeschakeld, gepauzeerd, uitgeschakeld en gekloond. De VM-startsequenties kunnen u tijd besparen – wanneer u de vApp moet inschakelen, starten alle inhoudende VM’s automatisch in de juiste opstartvolgorde met de ingestelde vertraging die nodig is voor elke voorgaande VM om een besturingssysteem op te starten met belangrijke toepassingen en services. Wanneer u een uitschakelsignaal naar de vApp stuurt, worden VM’s uitgeschakeld in de omgekeerde volgorde als de juiste instellingen zijn geconfigureerd.
Stel je voor dat je een toepassing moet implementeren die de Active Directory Domain Controller gebruikt voor verificatie, een database- of bestandsserver om inhoud op te slaan, een webserver, een toepassingsserver en een Microsoft Exchange Server om e-mailberichten te versturen. Elk onderdeel is geïnstalleerd op een aparte VM. In dit geval moet de opstartvolgorde van de VM’s als volgt zijn:
- Actieve Directory Domain Controller/DNS-server
- Database server/bestandsserver
- Webserver
- Exchange-server
- Toepassingsserver
U kunt een vApp maken, deze vijf VM’s aan de vApp toevoegen en de opstartvolgorde voor deze VM’s configureren in de vApp-instellingen. VMware Tools moeten zijn geïnstalleerd om de VM’s correct af te sluiten.
Vereisten
Er zijn enkele vereisten waaraan moet worden voldaan om een vApp te implementeren in uw vSphere-omgeving:
- VMware vCenter Server moet zijn geïnstalleerd en geconfigureerd voor gecentraliseerd vSphere-beheer.
- Een VMware-cluster met de DRS (Gedistribueerde Bronplanner) functie moet zijn ingesteld.
Het is ook mogelijk om een vApp te implementeren in de omgeving waar één ESXi-host wordt beheerd door vCenter, maar deze optie wordt meestal niet gebruikt in de productieomgeving.
Hoe VMware vApp in te stellen
Aan de hand van het onderstaande voorbeeld bekijken we hoe we VMware vApp kunnen instellen.
1. Open VMware vSphere Client en verbind met uw vCenter Server. Zorg ervoor dat er een cluster is aangemaakt. U kunt lezen hoe u VMware-clusters kunt maken en configureren in het eBook over VMware-clustering.
2. Ga naar Hosts en Clusters, selecteer uw cluster, open het tabblad Beheren, vervolgens het tabblad Instellingen, en selecteer Diensten > vSphere DRS.
3. In het geopende venster Clusterinstellingen bewerken, vink het selectievakje vSphere DRS inschakelen aan, en stel DRS-automatisering, energiebeheer, en geavanceerde opties in indien nodig.
4. Zodra een DRS-cluster is geconfigureerd, klik met de rechtermuisknop op de clusternaam en klik in het contextmenu op Nieuwe vApp.
De Nieuwe vApp-wizard zou moeten openen in een nieuw venster. Hier moet u de volgende stappen uitvoeren:
1. Selecteer een creatietype. Klik op Een nieuwe vApp maken en klik op Volgende om door te gaan.
2. Instellingen bewerken – selecteer een naam en locatie. Voer de unieke vApp-naam in, selecteer vervolgens een map of een datacenter waar de vApp zich bevindt. In ons voorbeeld is de vApp-naam vApp01 en bevindt de vApp zich in het datacenter TEST.
2b. Resource toewijzing. Selecteer hoeveel CPU- en geheugenbronnen u wilt toewijzen aan de vApp. Selecteer reservering, het reserveringstype en eventueel de limiet ervan. U kunt gebruikmaken van de voorinstellingen Laag, Normaal en Hoog indien gewenst. De configuratie is vergelijkbaar met het configureren van een resourcepool, waardoor u de bronnen efficiënt kunt gebruiken. Deze instellingen kunnen worden gebruikt om CPU- en geheugenbronnen te beperken om negatieve gevolgen voor bestaande productie-VM’s die op ESXi-hosts draaien te voorkomen of om hardwareprestaties (condities) na te bootsen die worden gebruikt in de productieomgeving waar de vApp later wordt geïmplementeerd. Een ander gebruiksscenario is om altijd voldoende hardwarebronnen te bieden die zijn gereserveerd voor een vApp en te voorkomen dat die bronnen worden gebruikt door andere VM’s die op ESXi-hosts draaien. U kunt deze resource toewijzingsparameters wijzigen nadat u een vApp hebt gemaakt.
3. Klaar om te voltooien. Controleer uw instellingen voor een nieuwe vApp. Als er iets mis is, klik dan op Terug en bewerk de instellingen. Als alles juist is, klik dan op Voltooien om uw vApp te maken.
U kunt nu uw vApp-entiteit zien in de lijst met clusterresources zoals VM’s, resourcepools, enz. De vApp is nu leeg en bevat geen VM’s. U moet de juiste VM’s toevoegen aan de vApp. Om VM’s toe te voegen aan de vApp, selecteert u alle benodigde VM’s, klikt u met de linkermuisknop ingedrukt en sleept u de geselecteerde VM’s naar uw vApp (zie de onderstaande schermafbeelding). In ons geval zijn vijf VM’s toegevoegd aan de vApp:
01 – Actieve Directory-domeincontroller die draait op Windows Server 2012
02 – Een bestandsserver die op Linux draait en Active Directory nodig heeft om Samba-gebruikers te authenticeren om toegang te krijgen tot bestandsdelen via het SMB (CIFS) protocol.
03 – Een databaseserver. Oracle draait op Ubuntu Linux.
04 – Microsoft Exchange Server die wordt gebruikt om e-mailberichten te verzenden via een applicatie.
05 – Een applicatieserver.
Wanneer je de linkermuisknop loslaat, vraagt vCenter: “Deze actie uitvoeren op 5 objecten?” Beantwoord Ja op deze vraag.
Zodra VM’s aan de vApp zijn toegevoegd, kun je de vApp-instellingen bewerken en de VM-startvolgorde instellen. Om de vApp-instellingen te bewerken, klik je met de rechtermuisknop op de naam van je vApp en selecteer je in het contextmenu Instellingen bewerken.
Opmerking: Als je een VM wilt uitsluiten van de vApp-container, sleep je de VM van de vApp naar de cluster.
Het Bewerk vApp-venster wordt geopend. Laten we de VM-startvolgorde configureren, wat de meest gebruikte functie is van VMware vApps.
VM startvolgorde. Klik in de Auteurs sectie op de optie Startvolgorde om instellingen uit te klappen. Selecteer de benodigde VM en klik op de omhoog of omlaag knoppen in de grafische gebruikersinterface van de VMware vSphere Client om de startprioriteit van de VM te verhogen of te verlagen. Stel de Opstarten operatie in voor een opstartactie. De vertraging tussen het starten van VM’s is standaard 120 seconden. Als u het vakje “VMware Tools zijn gereed” aanvinkt, wordt een VM die als volgende in de startvolgorde staat gelanceerd nadat 120 seconden zijn verstreken of wanneer VMware Tools zijn geïnitialiseerd in het gastbesturingssysteem van een VM. Als VMware Tools binnen minder dan 120 seconden zijn geïnitialiseerd, wordt de volgende VM gestart zodra VMware Tools gereed zijn (wanneer het vakje is aangevinkt). Wees ervan bewust dat VMware Tools sneller kunnen initialiseren dan het starten van Oracle-databases; daarom moet het vakje VMware Tools zijn gereed niet in alle gevallen worden gebruikt.
Dit is belangrijk omdat als VM2 met toepassing 2 (die afhankelijk is van toepassing 1 geïnstalleerd op VM1) wordt opgestart wanneer toepassing 1 niet gereed is op VM1, fouten kunnen optreden in toepassing 2.
VM’s worden in groepen geplaatst. Eén groep kan meerdere VM’s bevatten. Zorg ervoor dat de afsluitactie is ingesteld op Gastafsluiting, niet op Uitschakelen om te controleren dat VM’s correct zijn afgesloten.
Opmerking: De Uitschakelen actie voor een VM is hetzelfde als het uittrekken van een stroomkabel uit een fysieke computer.
De actie Gast Afsluiten gebruikt VMware Tools die zijn geïnstalleerd op een gastbesturingssysteem om het afsluiten van een machine te initiëren door een afsluitsignaal te verzenden, net zoals je het init 0-commando zou uitvoeren in Linux of shutdown -s -t 0 in Windows.
IP-toewijzingsopties. Je kunt VM’s van de vApp instellen om IP-adressen te verkrijgen van een DHCP-server, of netwerkinstellingen gebruiken die vooraf zijn geconfigureerd in de OVF-sjabloon voor de OVF-omgeving (als je een vApp implementeert vanuit een OVF-sjabloon). Standaard wordt de methode Statisch – Handmatig gebruikt om IP-adressen voor VM’s in te stellen.
Extra vApp-opties
Dat is nog niet alles. Er zijn nog enkele extra opties voor VMware vApps. Je kunt vApps klonen, vApps exporteren naar OVF-sjablonen en geneste vApps maken.
VApps klonen
Je kunt vApps klonen zoals je VM’s zou klonen. Schakel de vApp uit en zorg ervoor dat alle VM’s van de vApp zijn uitgeschakeld. Klik met de rechtermuisknop op de vApp en selecteer in het contextmenu Alle vCenter-acties > Klonen. In de wizard Nieuwe vApp selecteer je kloonopties zoals je zou hebben geselecteerd voor het maken van een nieuwe vApp en het klonen van zelfstandige VM’s.
VApps exporteren naar OVF-sjablonen
OVF is een veelgebruikt formaat voor het distribueren van VM’s als sjablonen. U kunt uw vApp exporteren naar een OVF-sjabloon en de voorgeconfigureerde vApp distribueren naar uw partners en klanten, bijvoorbeeld. U kunt ook een voorgeconfigureerde vApp leveren aan testers en ontwikkelaars om bugs te vinden en op te lossen.
Om een vApp naar een OVF-sjabloon te exporteren, schakelt u de vApp uit en wanneer alle VM’s van de vApp zijn uitgeschakeld, klikt u met de rechtermuisknop op de vApp en selecteert u Exporteer OVF-sjabloon in het contextmenu. Mogelijk moet u de Client Integration Plug-in installeren. OVA- en OVF-sjablonen zijn beschikbaar als exportformaat. U kunt OVF naar OVA converteren met de OVF Tool en vervolgens vApps openen in VMware Workstation en VMware Fusion.
Bovendien kan het exporteren van een vApp naar een OVF-sjabloon worden beschouwd als een back-upmethode waarmee u alle gerelateerde VM’s kunt herstellen vanuit één bestand, maar het is beter om speciale back-upoplossingen te overwegen voor dit doel.
Het maken van geneste vApps
Ondersteuning voor geneste vApps stelt u in staat vApps te maken binnen een ouder-vApp die u een meer gedetailleerde aanpak biedt voor vApp-beheer. Een complexe toepassing kan meerdere multi-tier toepassingen gebruiken die op hun beurt bestaan uit meerdere VM’s gegroepeerd met behulp van vApps.
Conclusie
A vApp is a group of VMs that combines features of VMs and resource pools. VMware vApps are used to deploy multi-tier applications which components are running on different VMs, as well as grouping VMs used for a similar purpose. The most commonly used vApp feature is the VM Start Order that allows you to start the VMs running dependent applications in the right order through launching the vApp first. This way, you can provide proper operation of the components and of the entire multi-tier application.
Bovendien kan een vApp worden gebruikt in scenario’s voor rampenherstel om alle benodigde VM’s te herstellen vanuit een geëxporteerd OVF-sjabloonbestand. Het is echter veel beter om de Site Recovery-functie van NAKIVO Backup & Replication te gebruiken. Deze snelle, betrouwbare en betaalbare oplossing kan VM’s en andere VMware vSphere-objecten (VM-mappen, clusters, vApps, resourcepools) back-uppen, repliceren en herstellen.
Als een VM of andere objecten die zijn opgenomen in de taak, worden gemigreerd van de ene ESXi-host naar de andere binnen de cluster, kan NAKIVO Backup and Replication automatisch de locatie van het gemigreerde object detecteren en de vereiste taken uitvoeren. Wanneer de tijd voor herstel aanbreekt, kunt u een rampenherstel uitvoeren en de benodigde VM’s en andere vSphere-objecten naar de externe locatie herstellen.
Source:
https://www.nakivo.com/blog/how-to-use-vmware-vapp-in-a-vsphere-environment-short-walkthrough/