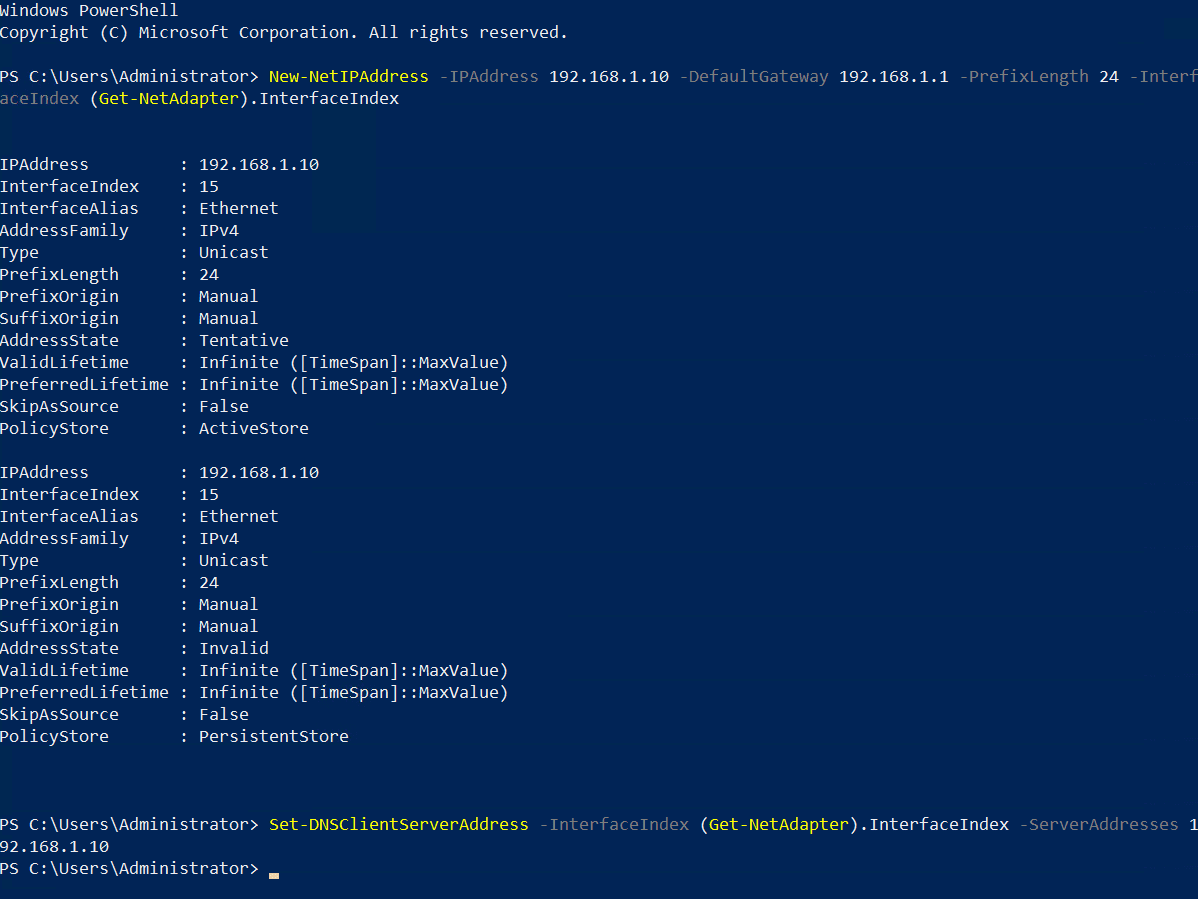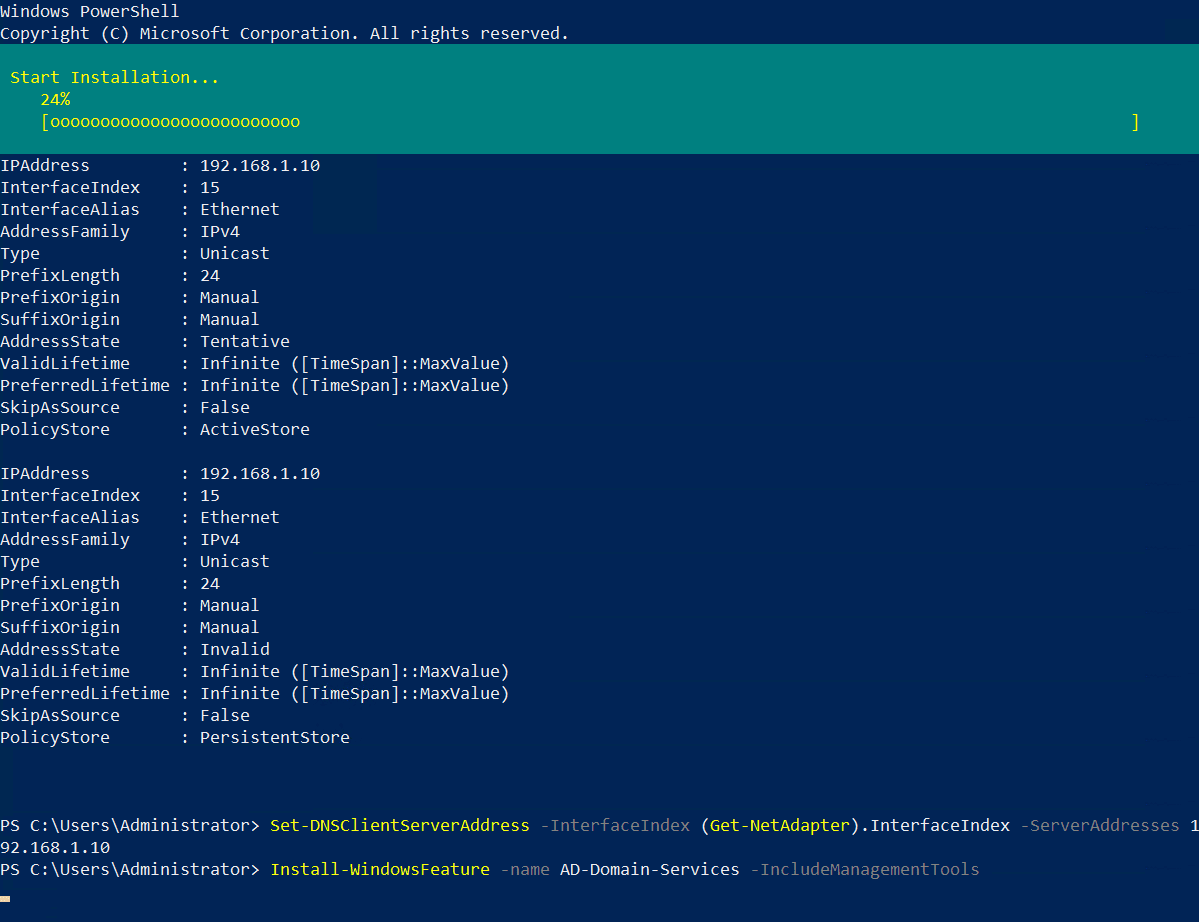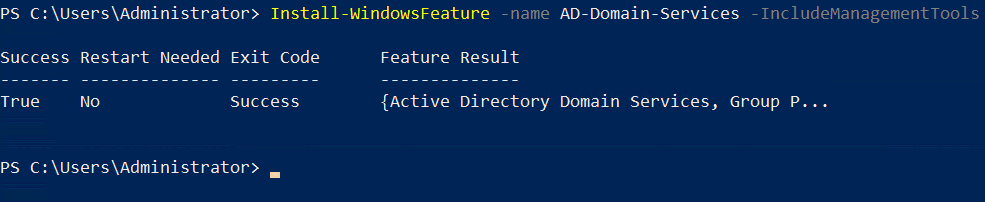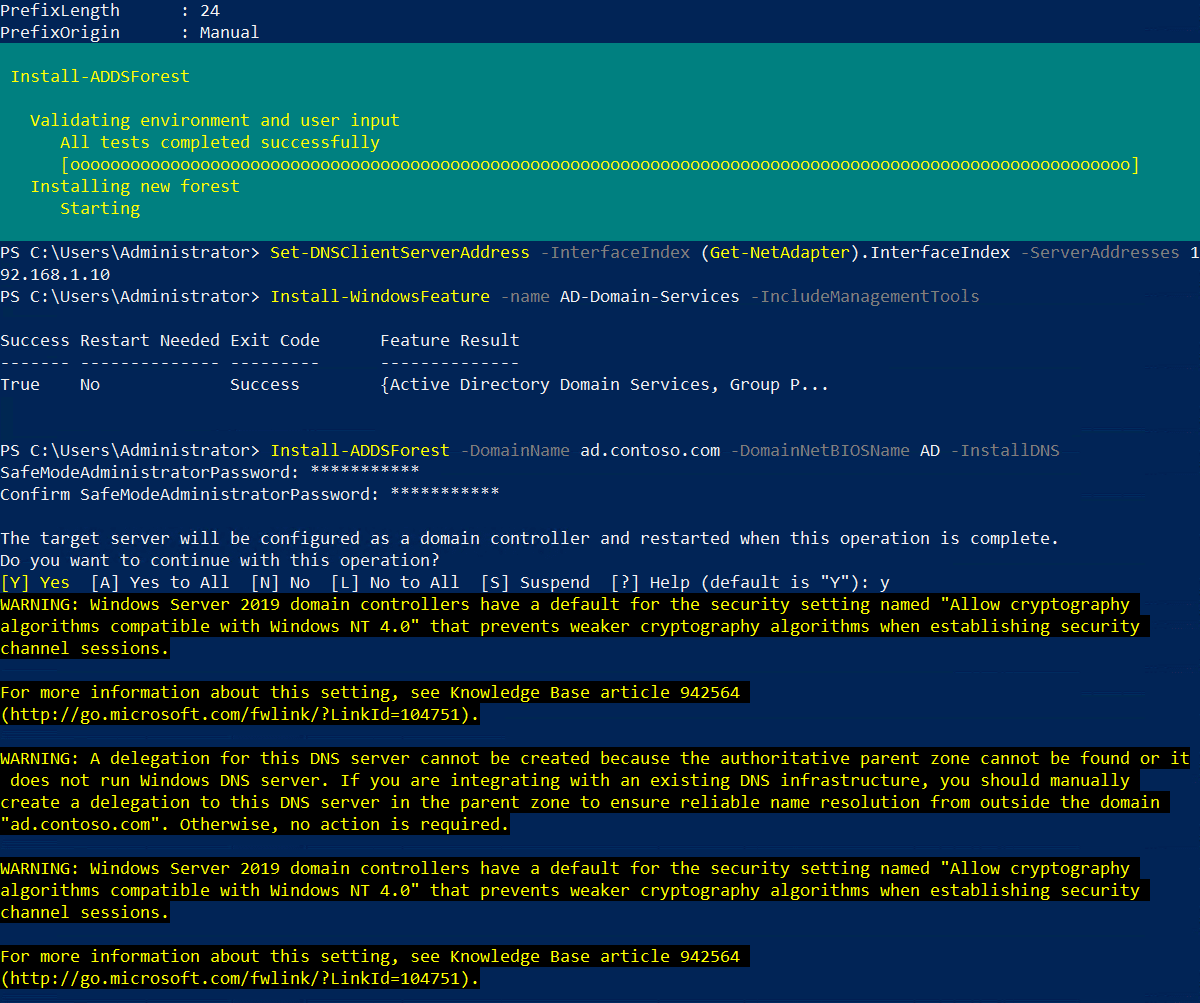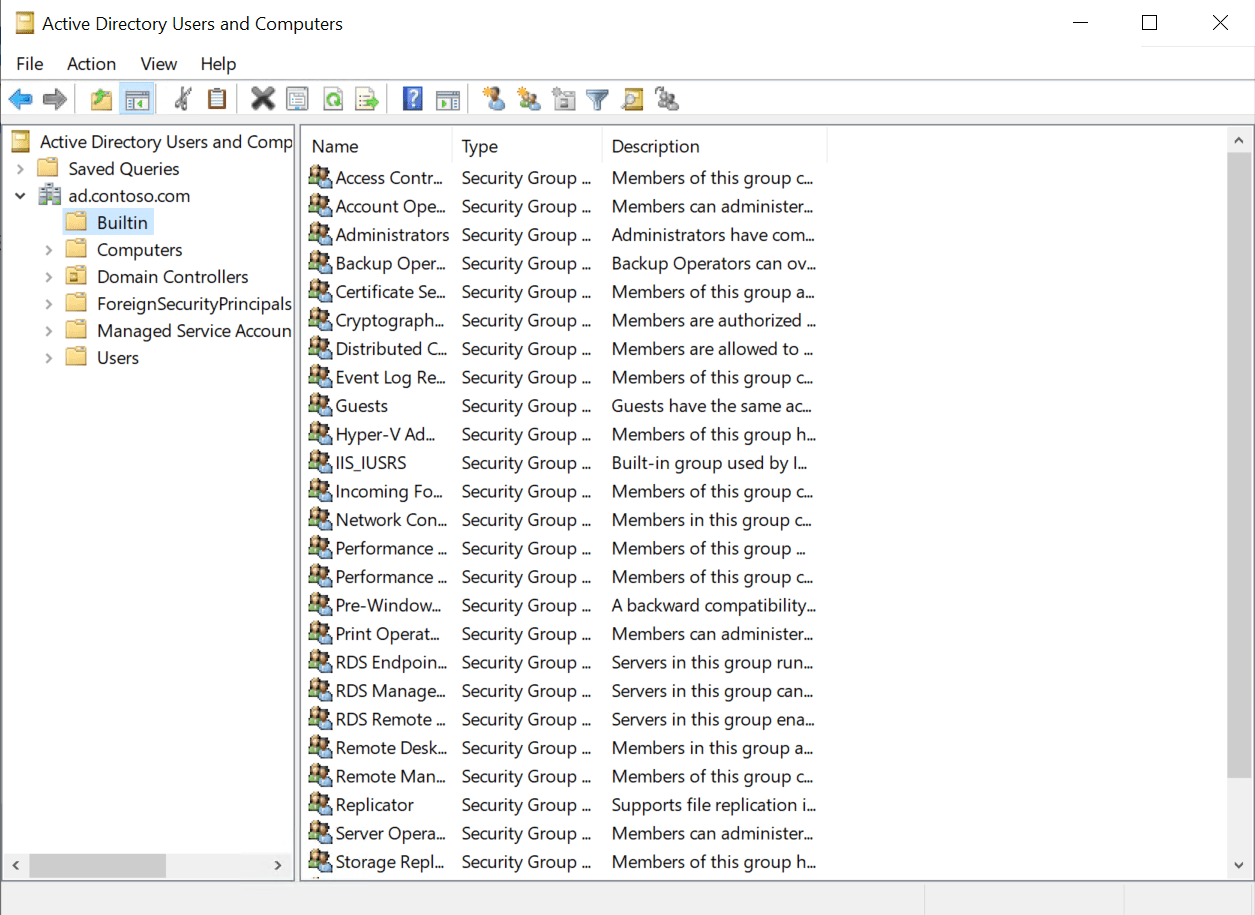In een eerdere artikel, liet ik je zien hoe je Active Directory (AD) installeert, de eerste domeincontroller (DC) in een nieuw forest en domein, met behulp van Server Manager in Windows Server 2019. Maar als je niet bang bent voor de opdrachtregel, is er een veel snellere manier om Active Directory aan de praat te krijgen in Windows Server. In dit artikel laat ik je zien hoe je AD configureert met behulp van PowerShell.
Er zijn twee stappen voor het installeren van AD in Windows Server 2019. De eerste is het installeren van de Active Directory Domain Services (AD DS) serverrol. De tweede stap is het configureren van je server als een domeincontroller. Een AD-domein moet minstens één DC hebben. Jouw server wordt de eerste DC in een nieuw AD-forest en -domein.
Om de onderstaande instructies te voltooien, moet je een account hebben met beheerdersrechten in Windows Server 2019. Ik ga er ook van uit dat je Windows Server 2019 gebruikt met de rol Desktop Experience geïnstalleerd. Als je Server Core gebruikt, variëren de instructies een beetje maar zijn min of meer hetzelfde.
Active Directory-vereisten
Voordat je je eerste domeincontroller installeert in het nieuwe AD-domein, zijn er een paar dingen die je moet doen om de server voor te bereiden. Hoewel het niet absoluut noodzakelijk is, raad ik aan om de computer een naam te geven die gemakkelijk te identificeren is. Zo noem ik meestal de eerste domeincontroller in een nieuw domein DC1. Ten tweede, je moet een statisch IP-adres instellen en de DNS-server van de netwerkadapter configureren.
Laten we beginnen met het hernoemen van de server.
- Meld u aan bij Windows Server 2019 als beheerder.
- Open het Start-menu en klik op de Windows PowerShell
- In het PowerShell-venster voert u de onderstaande opdracht uit en drukt u op ENTER. Vervang ‘DC1’ door de naam die u wilt gebruiken voor uw domeincontroller.
Rename-Computer -NewName DC1
- Herstart de server.
Zodra de server opnieuw is opgestart, kunnen we de netwerkadapter configureren. Uw DC moet kunnen communiceren met andere apparaten in het lokale netwerk, dus het is belangrijk om te overleggen met degene die uw netwerk beheert en hen te vragen u een statisch IP-adres te verstrekken dat nog niet in gebruik is. Op mijn netwerk wijs ik een statisch IP-adres toe van 192.168.1.10/24 en het standaard gateway-adres is 192.168.1.1.
- Meld u aan bij Windows Server 2019 als beheerder.
- Open het Start-menu en klik op de Windows PowerShell
- In het PowerShell-venster voert u de opdracht New-NetIPAddress hieronder uit en drukt u op ENTER. Vervang de waarden voor IPAddress, DefaultGateway en PrefixLength door die welke zijn verstrekt door uw netwerkbeheerder.
New-NetIPAddress –IPAddress 192.168.1.10 -DefaultGateway 192.168.1.1 -PrefixLength 24 -InterfaceIndex (Get-NetAdapter).InterfaceIndex
De bovenstaande opdracht is ontworpen om te werken op servers met slechts één geïnstalleerde netwerkadapter. Als u meer dan één adapter heeft, moet u het interface-nummer invoeren in plaats van (Get-NetAdapter).InterfaceIndex. U kunt het interface-indexnummer (ifIndex) voor elke adapter verkrijgen met behulp van Get-NetAdapter.
- Nu de DNS-instellingen van de adapter configureren. We zullen de voorkeurs-DNS-server instellen op het IP-adres van onze domeincontroller omdat de domeincontroller ook de functie van DNS-server voor het domein zal uitvoeren. Vervang dus 192.168.1.10 door hetzelfde IP-adres dat u heeft geconfigureerd voor de adapter. Voer Set-DNSClientServerAddress uit zoals weergegeven, en druk op ENTER.
Set-DNSClientServerAddress –InterfaceIndex (Get-NetAdapter).InterfaceIndex –ServerAddresses 192.168.1.10
Nogmaals, het commando is ontworpen om te werken op servers die slechts één netwerkadapter geïnstalleerd hebben. Als u meer dan één adapter heeft, moet u het interfacenummer invoeren in plaats van (Get-NetAdapter).InterfaceIndex.
Installeer de Active Directory Domain Services rol
De volgende stap is om de AD DS-serverrol te installeren. Dit is eenvoudig te doen met behulp van de Install-WindowsFeature-cmdlet zoals hieronder weergegeven. Als u Server Core gebruikt, verwijder dan de -IncludeManagementTools parameter.
Install-WindowsFeature -name AD-Domain-Services -IncludeManagementTools
Zodra de AD DS-serverrol is geïnstalleerd, krijgt u een bericht in het PowerShell-venster. De kolom Succes moet True aangeven.
Configureer de eerste domeincontroller in een nieuw Active Directory-forest
Voordat u verder gaat, moet u een Fully Qualified Domain Name (FQDN) bepalen voor uw nieuwe domein. In dit voorbeeld ga ik ad.contoso.com gebruiken. Waar ‘ad’ de naam van mijn nieuwe domein is en contoso.com het top-level domein (TLD) is. Zorg ervoor dat u eigenaar bent van het openbare TLD. In dit voorbeeld moet ik de domeinnaam contoso.com bezitten. AD in de FQDN definieert mijn interne DNS-namespace voor Active Directory.
Om Windows Server 2019 te configureren als een domeincontroller, voer Install-ADDSForest uit zoals getoond in het onderstaande voorbeeld. Vervang ad.contoso.com door uw gekozen FQDN. DomainNetBIOSName is gewoonlijk ingesteld op het gedeelte van uw FQDN dat uw interne AD DNS-namespace identificeert. Dus het gedeelte dat links van het eerste punt staat. In dit geval, ‘ad’.
Install-ADDSForest -DomainName ad.contoso.com -DomainNetBIOSName AD -InstallDNS
Merk op dat Install-ADDSForest alleen wordt gebruikt wanneer u de eerste domeincontroller in een nieuwe AD-forest installeert. Install-ADDSDomain en Install-ADDSDomainController worden respectievelijk gebruikt om een nieuw domein in een bestaand forest te maken en een nieuwe DC in een bestaand AD-domein te installeren.
DomainName en DomainNetBIOSName zijn de enige twee verplichte parameters voor de cmdlet Install-ADDSForest. Als u wilt verkennen welke andere opties u kunt configureren, voer dan de onderstaande opdrachtregel uit:
Get-Help Install-ADDSForest
Wanneer u de cmdlet Install-ADDSForest uitvoert, wordt u gevraagd een wachtwoord in te voeren voor de Directory Services Restore Mode (DSRM). Of een veilige modus wachtwoord zoals het soms wordt genoemd. Voer een wachtwoord in en bevestig het wanneer daarom wordt gevraagd.
U ziet dan een bericht:
De doelserver wordt geconfigureerd als een domeincontroller en opnieuw opgestart wanneer deze bewerking is voltooid.
Wilt u doorgaan met deze bewerking?
Typ y in het PowerShell-venster en druk op ENTER om te bevestigen dat u de server wilt configureren als domeincontroller.
Zodra AD is geconfigureerd, ziet u enkele gele waarschuwingen verschijnen in het PowerShell-venster. Ze zijn normaal en u kunt ze veilig negeren. De server zal automatisch opnieuw opstarten. Nadat Windows Server opnieuw is opgestart, moet u inloggen met het domeinbeheerdersaccount. Het domeinbeheerdersaccount heeft hetzelfde wachtwoord als het ingebouwde beheerdersaccount.
Op de aanmeldingspagina typt u beheerder in het veld Gebruikersnaam. Typ het wachtwoord voor het beheerdersaccount, dat hetzelfde is als het wachtwoord voor het vorige ingebouwde beheerdersaccount, en druk op ENTER.
En dat is het! U bent nu ingelogd op de eerste domeincontroller van uw AD-domein. U kunt Serverbeheer openen vanuit het Startmenu. Klik in Serverbeheer op het menu Tools en selecteer vervolgens Actieve Directory-gebruikers en -computers om uw domein te beheren.
Source:
https://petri.com/how-to-install-active-directory-in-windows-server-2019-using-powershell/