WordPress 5 is onlangs uitgebracht met enkele kernwijzigingen, zoals de Gutenberg-editor. Veel van onze lezers willen het misschien op hun eigen server testen. Voor degenen onder u gaan we in deze tutorial WordPress 5 opzetten met LEMP op Ubuntu 18.04.
Lees ook: WordPress installeren met Nginx, MariaDB 10 en PHP 7 op Debian 9
Voor degenen die het niet weten, LEMP is een populaire combinatie van Linux, Nginx, MySQL/MariaDB en PHP.
Vereisten
- A dedicated server or a VPS (Virtual Private Server) with Ubuntu 18.04 minimal installation.
BELANGRIJK: Ik raad u aan te kiezen voor Bluehost Hosting, die ons een speciale korting biedt voor onze lezers, en het wordt geleverd met een Gratis Domein, 1 IP-adres, Gratis SSL en 24/7 ondersteuning voor het leven.
Deze tutorial zal u begeleiden bij de installatie van alle benodigde pakketten, het maken van uw eigen database, het voorbereiden van vhost en het voltooien van de WordPress-installatie via de browser.
Nginx-webserver installeren op Ubuntu 18.04
Eerst zullen we onze webserver Nginx voorbereiden. Voer de volgende opdracht uit om het pakket te installeren:
$ sudo apt update && sudo apt upgrade $ sudo apt install nginx
Om de nginx-service te starten en automatisch te laten starten bij het opstarten van het systeem, voer de volgende commando’s uit:
$ sudo systemctl start nginx.service $ sudo systemctl enable nginx.service
Creëren van Vhost voor WordPress-website op Nginx
Nu zullen we een vhost maken voor onze WordPress-website. Maak het volgende bestand met behulp van je favoriete teksteditor:
$ sudo vim /etc/nginx/sites-available/wordpress.conf
In het onderstaande voorbeeld, wijzig example.com met het domein dat je wilt gebruiken:
server {
listen 80;
listen [::]:80;
root /var/www/html/wordpress;
index index.php index.html index.htm;
server_name example.com www.example.com;
client_max_body_size 100M;
location / {
try_files $uri $uri/ /index.php?$args;
}
location ~ \.php$ {
include snippets/fastcgi-php.conf;
fastcgi_pass unix:/var/run/php/php7.2-fpm.sock;
fastcgi_param SCRIPT_FILENAME $document_root$fastcgi_script_name;
}
}
Sla het bestand op en sluit af. Activeer vervolgens de site met:
$ sudo ln -s /etc/nginx/sites-available/wordpress.conf /etc/nginx/sites-enabled/
Vernieuw nginx met:
$ sudo systemctl reload nginx
Installeren van MariaDB 10 op Ubuntu 18.04
We zullen MariaDB gebruiken voor onze WordPress-database. Voer het volgende commando uit om MariaDB te installeren:
$ sudo apt install mariadb-server mariadb-client
Zodra de installatie is voltooid, zullen we het starten en configureren om automatisch te starten bij het opstarten van het systeem:
$ sudo systemctl start mariadb.service $ sudo systemctl enable mariadb.service
Beveilig vervolgens je MariaDB-installatie door het volgende commando uit te voeren:
$ sudo mysql_secure_installation
Beantwoord eenvoudig de vragen in de prompt om de taak te voltooien.
Creëren van WordPress-database voor website
Daarna zullen we de database, databasegebruiker en wachtwoord voor die gebruiker voorbereiden. Ze zullen worden gebruikt door onze WordPress-toepassing zodat deze verbinding kan maken met de MySQL-server.
$ sudo mysql -u root -p
Met de onderstaande commando’s zullen we eerst de database maken, vervolgens een databasegebruiker en zijn wachtwoord. Vervolgens zullen we de gebruiker rechten verlenen voor die database.
CREATE DATABASE wordpress; CREATE USER 'wp_user'@'localhost' IDENTIFIED BY ‘secure_password’; GRANT ALL ON wordpress.* TO 'wp_user'@'localhost' ; FLUSH PRIVILEGES; EXIT;
Installeren van PHP 7 op Ubuntu 18.04
Aangezien WordPress een toepassing is geschreven in PHP, zullen we PHP installeren en de vereiste PHP-pakketten om WordPress uit te voeren. Gebruik het onderstaande commando:
$ sudo apt install php-fpm php-common php-mbstring php-xmlrpc php-soap php-gd php-xml php-intl php-mysql php-cli php-ldap php-zip php-curl
Zodra de installatie is voltooid, zullen we de php-fpm-service starten en inschakelen:
$ sudo systemctl start php7.2-fpm $ systemctl enable php7.2-fpm
WordPress 5 installeren op Ubuntu 18.04
Vanaf dit punt begint het gemakkelijke deel. Download het nieuwste WordPress-pakket met het volgende wget-commando:
$ cd /tmp && wget http://wordpress.org/latest.tar.gz
Vervolgens het archief uitpakken met:
$ sudo tar -xvzf latest.tar.gz -C /var/www/html
Hiermee wordt onze document root aangemaakt die we hebben ingesteld in de vhost, namelijk /var/www/html/wordpress. Vervolgens moeten we de eigendom van de bestanden en mappen binnen die directory wijzigen met:
$ sudo chown www-data: /var/www/html/wordpress/ -R
Nu zijn we klaar om de installatie van onze WordPress uit te voeren. Als je een niet-geregistreerd/niet-bestaand domein hebt gebruikt, kun je je hosts /etc/hosts-bestand configureren met de volgende record:
192.168.1.100 example.com
Ervan uitgaande dat het IP-adres van je server 192.168.1.100 is en dat het domein dat je gebruikt example.com is. Op die manier zal je computer example.com op het opgegeven IP-adres oplossen.
Laad nu je domein in een browser, je zou de WordPress-installatiepagina moeten zien:
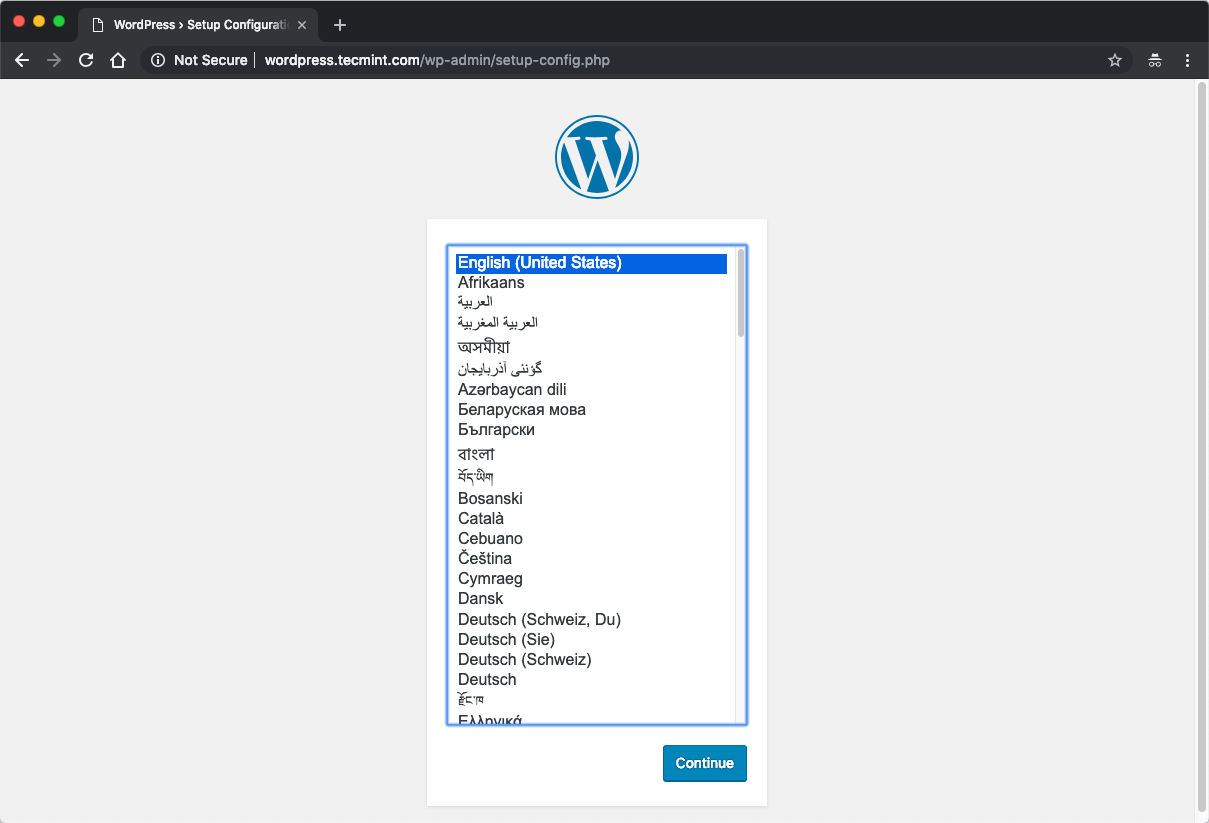
Op de volgende pagina voer je de databasegegevens in die we eerder hebben ingesteld:
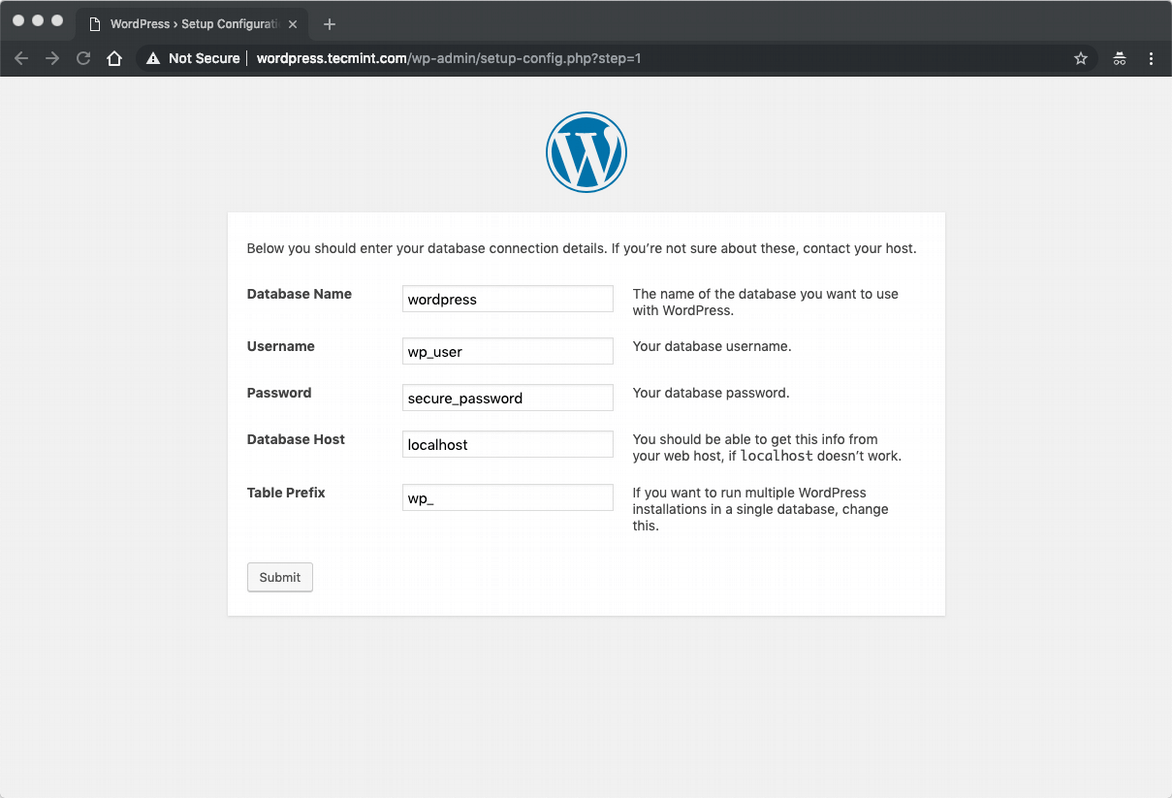
Verzend het formulier en configureer op het volgende scherm je websitetitel, beheerdersgebruiker en e-mail:

Je installatie is nu voltooid en je kunt beginnen met het beheren van je WordPress-website. Je kunt beginnen door een nieuw thema te installeren of de functionaliteit van de site uit te breiden via plugins.
Conclusie
Dat was het. Het proces van het opzetten van je eigen WordPress installatie op Ubuntu 18.04. Ik hoop dat het proces eenvoudig en rechtlijnig was.
Source:
https://www.tecmint.com/install-wordpress-with-nginx-mariadb-php-on-ubuntu-18-04/













