Dit artikel is deel 2 van de LFCA-serie, waar we in dit deel uitleg geven over het Linux-bestandssysteem en de basale bestandsbeheercommando’s behandelen, die nodig zijn voor het LFCA-certificeringsexamen.
Wanneer je met Linux begint, zul je veel tijd besteden aan het werken met bestanden en mappen. Mappen worden ook wel mappen genoemd, en ze zijn georganiseerd in een hiërarchische structuur.
In het Linux-besturingssysteem wordt elke entiteit beschouwd als een bestand. In feite is er een populair gezegde in Linux-kringen dat luidt: ‘Alles is een bestand in Linux‘. Dit is echter een vereenvoudiging en in werkelijkheid zijn de meeste bestanden in Linux speciale bestanden, waaronder symbolische koppelingen, blokbestanden, enzovoort.
Overzicht van het Linux-bestandssysteem
Laten we even een overzicht nemen van de belangrijkste bestandstypen:
1. Reguliere bestanden
Dit zijn de meest voorkomende bestandstypen. Reguliere bestanden bevatten leesbare tekst voor mensen, programma-instructies en ASCII-tekens.
Voorbeelden van reguliere bestanden zijn:
- Eenvoudige tekstbestanden, pdf-bestanden
- Multimediabestanden zoals afbeeldingen, muziek en videobestanden
- Binaire bestanden
- Gepakte of gecomprimeerde bestanden
En nog veel meer.
2. Speciale Bestanden
Dit zijn bestanden die fysieke apparaten vertegenwoordigen zoals gemonteerde volumes, printers, cd-drives en eventuele I/O (input en output) apparaten.
3. Mappen
A directory is a special file type that stores both regular and special files in a hierarchical order starting from the root ( / ) directory. A directory is the equivalent of a folder in the Windows operating system. Directories are created using the mkdir command, short for making the directory, as we shall see later on in this tutorial.
De Linux hiërarchische structuur begint bij de rootmap en vertakt zich naar andere mappen zoals getoond:
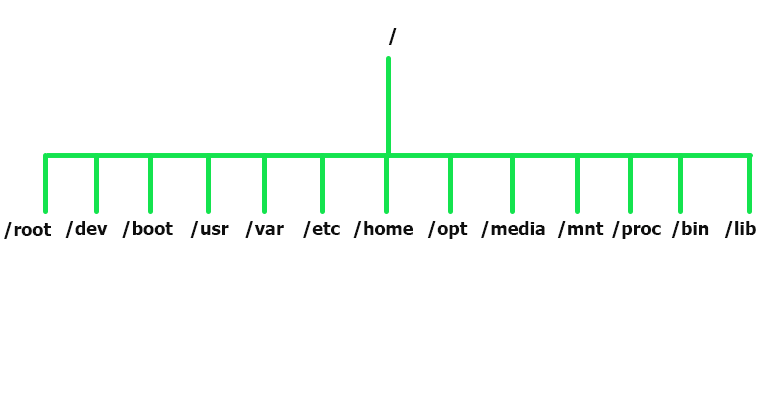
Laten we elke map en het gebruik ervan begrijpen.
- De /root map is de thuismap voor de rootgebruiker.
- De /dev map bevat apparaatbestanden zoals /dev/sda.
- Statische opstartbestanden bevinden zich in de /boot map.
- Toepassingen en gebruikershulpprogramma’s zijn te vinden in de /usr map.
- De /var map bevat logbestanden van verschillende systeemtoepassingen.
- Alle systeemconfiguratiebestanden worden opgeslagen in de /etc map.
- De /home map is waar gebruikersmappen zich bevinden. Deze omvatten Bureaublad, Documenten, Downloads, Muziek, Openbaar en Video’s.
- Voor add-on applicatiepakketten, bekijk deze in de /opt map.
- De /media map slaat bestanden op voor verwijderbare apparaten zoals USB-drives.
- De /mnt map bevat submappen die fungeren als tijdelijke koppelingspunten voor het koppelen van apparaten zoals CD-ROM’s.
- De map /proc is een virtueel bestandssysteem dat informatie bevat over momenteel actieve processen. Het is een vreemd bestandssysteem dat wordt aangemaakt bij het opstarten van het systeem en vernietigd bij het afsluiten.
- De map /bin bevat binaire bestanden van gebruikersopdrachten.
- De map /lib slaat gedeelde bibliotheekafbeeldingen en kernelmodules op.
Linux Bestandsbeheer Opdrachten
Je zult veel tijd doorbrengen met het werken met de terminal waar je opdrachten zult uitvoeren. Opdrachten uitvoeren is de meest gebruikelijke manier om met een Linux-systeem te communiceren, omdat het je totale controle geeft over het systeem in vergelijking met het gebruik van grafische elementen.
Voor deze les, en de komende lessen, zullen we opdrachten uitvoeren in de terminal. We gebruiken Ubuntu OS en om de terminal te starten, gebruik je de toetsencombinatie CTRL + ALT + T.
Laten we nu ingaan op de basisbestandsbeheeropdrachten die je zullen helpen bij het maken en beheren van je bestanden op je systeem.
1. pwd Opdracht
pwd, afkorting voor de opdracht print werkmap, is een opdracht die de huidige werkmap afdrukt in een hiërarchische volgorde, beginnend met de bovenste hoofdmap ( / ).
Om je huidige werkmap te controleren, roep je eenvoudigweg de pwd opdracht aan zoals getoond.
$ pwd
De uitvoer toont aan dat we in onze thuismap zijn, het absolute of volledige pad is /home/tecmint.
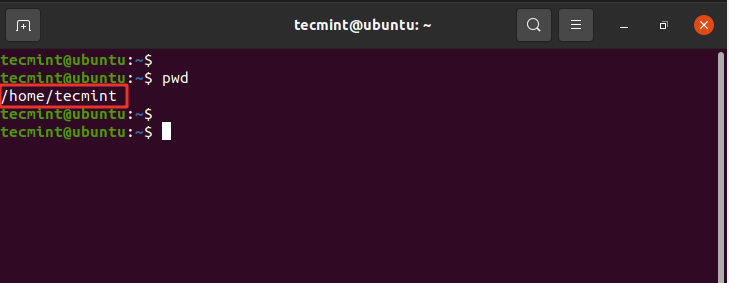
2. cd Command
Om mappen te wijzigen of te navigeren, gebruik de cd-opdracht die kort is voor change directory.
Bijvoorbeeld, om naar het /var/log bestandspad te navigeren, voer de opdracht uit:
$ cd /var/log
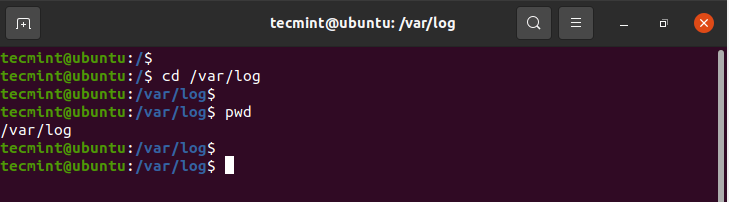
Om een map omhoog te gaan, voeg twee punten of periodes toe aan het einde.
$ cd ..
Om terug te gaan naar de thuismap, voer de cd-opdracht uit zonder argumenten.
$ cd
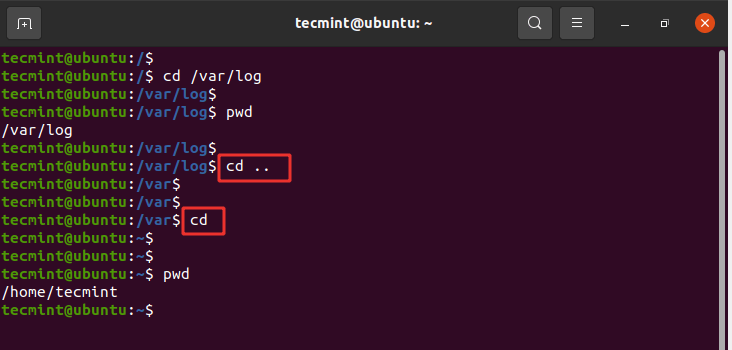
LET OP: Om naar een submap of een map binnen uw huidige map te navigeren, gebruik geen schuine streep ( / ) typ gewoon de naam van de map.
Bijvoorbeeld, om naar de map Downloads te navigeren, voer uit:
$ cd Downloads
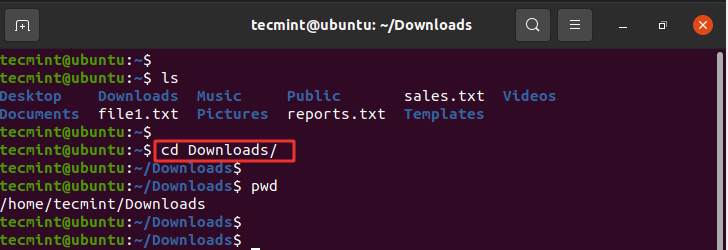
3. ls Command
De ls-opdracht is een opdracht die wordt gebruikt om bestaande bestanden of mappen in een map weer te geven. Bijvoorbeeld, om alle inhoud in de thuismap weer te geven, voeren we de opdracht uit.
$ ls
Uit de uitvoer kunnen we zien dat we twee tekstbestanden en acht mappen hebben die meestal standaard worden aangemaakt na installatie en inloggen op het systeem.
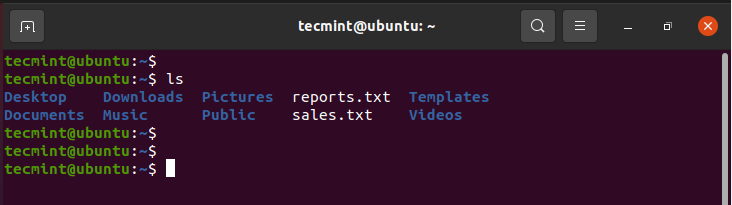
Om meer informatie weer te geven, voeg de -lh vlag toe zoals getoond. De -l optie staat voor lange lijst en geeft extra informatie weer zoals bestandsrechten, gebruiker, groep, bestandsgrootte en aanmaakdatum. De -h vlag geeft de bestands- of mapgrootte weer in een leesbare indeling.
$ ls -lh
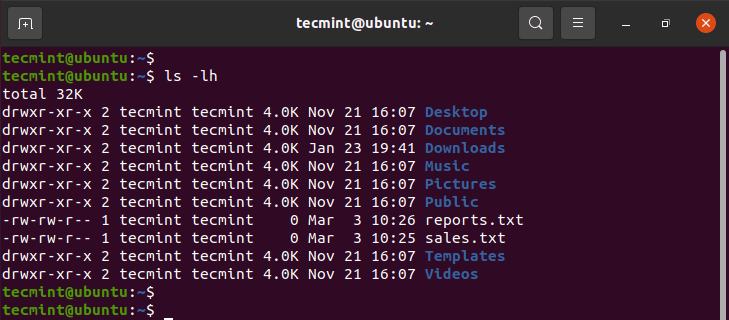
Om verborgen bestanden weer te geven, voeg de -a vlag toe.
$ ls -la
Dit toont verborgen bestanden die beginnen met een puntteken (.) zoals getoond.
.ssh .config .local
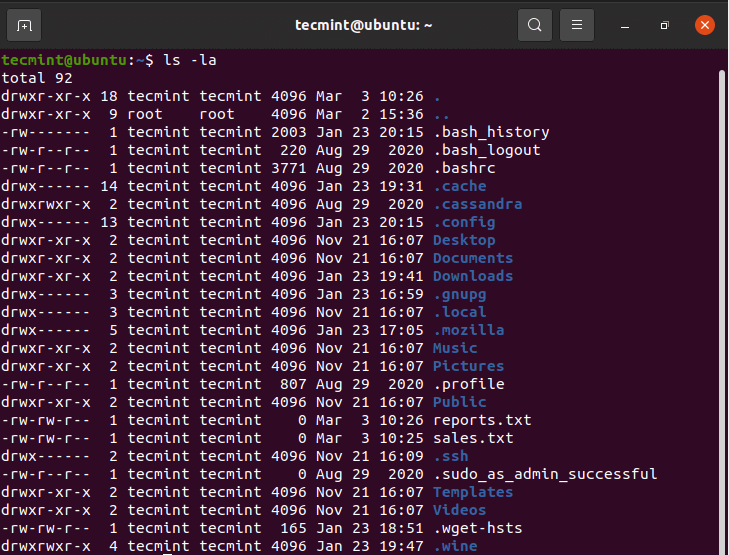
4. touch Command
De touch opdracht wordt gebruikt voor het maken van eenvoudige bestanden op een Linux-systeem. Gebruik de syntaxis om een bestand te maken:
$ touch filename
Bijvoorbeeld, om een file1.txt bestand te maken, voer de opdracht uit:
$ touch file1.txt
Om de creatie van het bestand te bevestigen, roep de ls opdracht aan.
$ ls
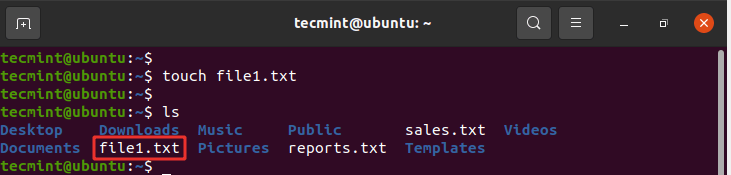
5. cat Command
Om de inhoud van een bestand te bekijken, gebruik de cat opdracht als volgt:
$ cat filename
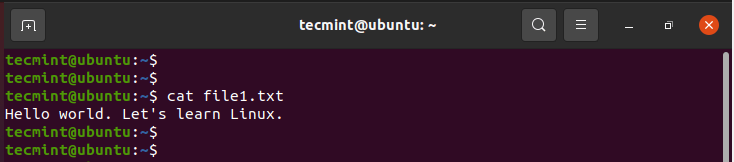
6. mv Command
De mv opdracht is een zeer veelzijdige opdracht. Afhankelijk van hoe het wordt gebruikt, kan het een bestand hernoemen of verplaatsen van de ene locatie naar de andere.
Om het bestand te verplaatsen, gebruik de onderstaande syntaxis:
$ mv filename /path/to/destination/
Bijvoorbeeld, om een bestand van de huidige map naar de Public/docs map te verplaatsen, voer de opdracht uit:
$ mv file1.txt Public/docs
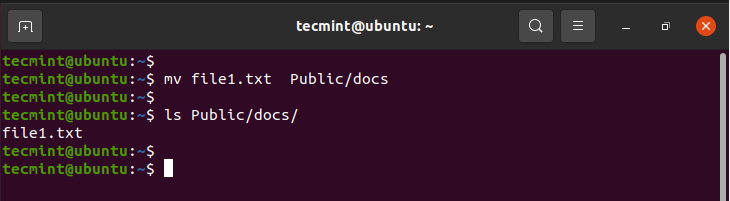
Je kunt ook een bestand vanuit een andere locatie verplaatsen naar je huidige map met de getoonde syntaxis. Let op het puntteken aan het einde van de opdracht. Dit geeft de huidige locatie aan.
$ mv /path/to/file .
We gaan nu het omgekeerde doen. We zullen het bestand vanuit de map Public/docs naar de huidige map kopiëren zoals getoond.
$ mv Public/docs/file1.txt .
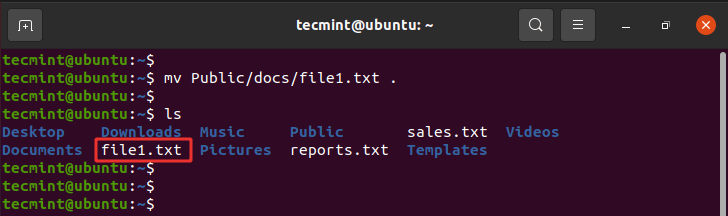
Om een bestand te hernoemen, gebruik de getoonde syntaxis. De opdracht verwijdert de oorspronkelijke bestandsnaam en wijst de tweede parameter toe als de nieuwe bestandsnaam.
$ mv filename1 filename2
Bijvoorbeeld, om het bestand file1.txt te hernoemen naar file2.txt, voer de opdracht uit:
$ mv file1.txt file2.txt
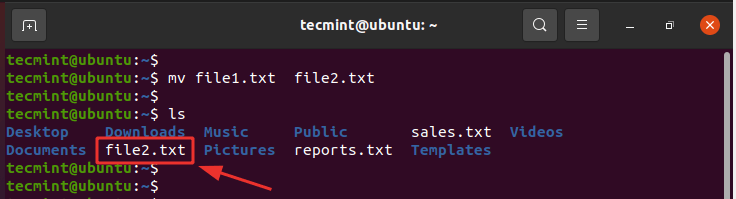
Daarnaast kun je het bestand verplaatsen en hernoemen tegelijk door de doelmap en een andere bestandsnaam op te geven.
Bijvoorbeeld om file1.txt naar de locatie Public/docs te verplaatsen en het te hernoemen naar file2.txt, voer de opdracht uit:
$ mv file1.txt Public/docs/file2.txt
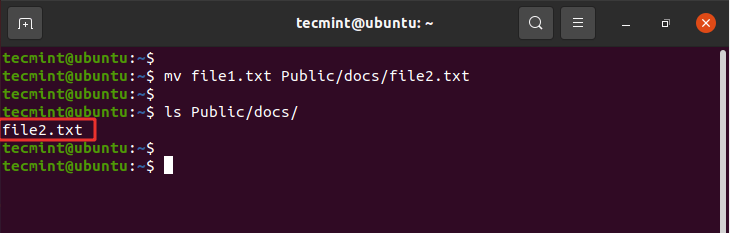
7. cp Opdracht
De cp opdracht, afkorting voor kopiëren, kopieert een bestand van de ene bestandslocatie naar de andere. In tegenstelling tot de verplaatsopdracht behoudt de cp opdracht het oorspronkelijke bestand op de huidige locatie en maakt een duplicaat in een andere map.
De syntaxis voor het kopiëren van een bestand wordt hieronder getoond.
$ cp /file/path /destination/path
Bijvoorbeeld, om het bestand file1.txt van de huidige map naar de Public/docs/ map te kopiëren, voer de opdracht uit:
$ cp file1.txt Public/docs/
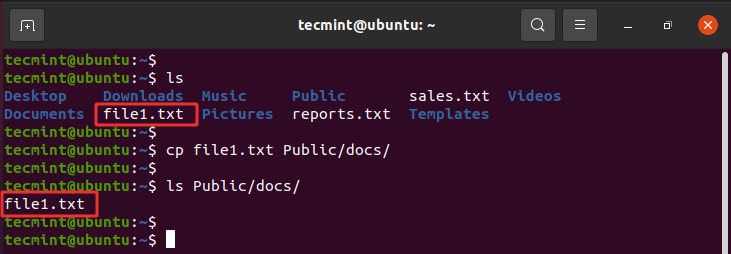
Om een map te kopiëren, gebruik de -R optie voor het recursief kopiëren van de map inclusief al zijn inhoud. We hebben een andere map genaamd tutorials aangemaakt. Om deze map samen met zijn inhoud naar het Public/docs/ pad te kopiëren, voer het commando uit:
$ cp -R tutorials Public/docs/
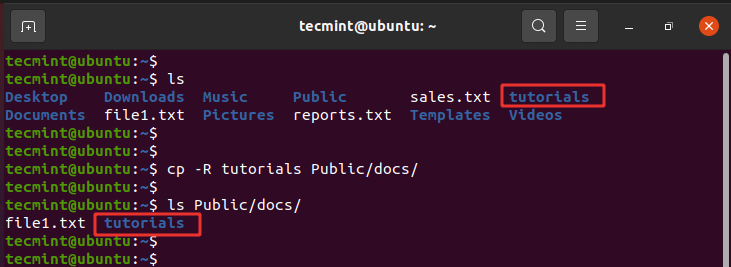
8. mkdir Command
Je hebt je misschien afgevraagd hoe we de tutorials map hebben aangemaakt. Nou, het is vrij eenvoudig. Om een nieuwe map aan te maken, gebruik het mkdir ( make directory) commando als volgt:
$ mkdir directory_name
Laten we een andere map genaamd projects aanmaken zoals getoond:
$ mkdir projects
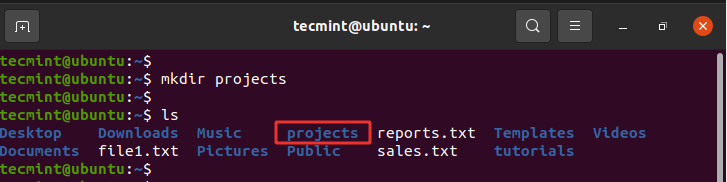
Om een map binnen een andere map aan te maken, gebruik de -p vlag. Het commando hieronder maakt de fundamentals map aan binnen de linux map binnen de bovenliggende map die de projects map is.
$ mkdir -p projects/linux/fundamentals
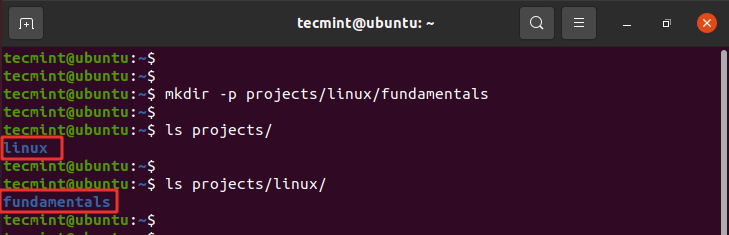
9. rmdir Command
Het rmdir commando verwijdert een lege map. Bijvoorbeeld, om de tutorials map te verwijderen, voer het commando uit:
$ rmdir tutorials
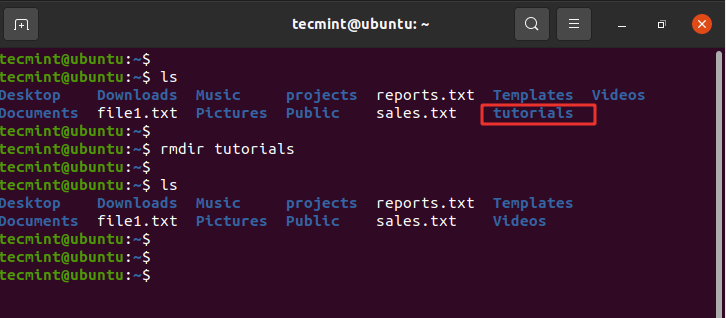
Als je probeert een niet-lege map te verwijderen, krijg je een foutmelding zoals getoond.
$ rmdir projects
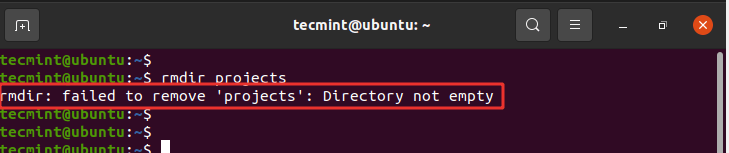
10. rm Command
Het rm (remove) commando wordt gebruikt om een bestand te verwijderen. De syntax is vrij eenvoudig:
$ rm filename
Bijvoorbeeld, om het file1.txt bestand te verwijderen, voer het commando uit:
$ rm file1.txt
Bovendien, je kunt een map recursief verwijderen met behulp van de -R optie. Dit kan zowel een lege als een niet-lege map zijn.
$ rm -R directory_name
Bijvoorbeeld, om de map projecten te verwijderen, voer het commando uit:
$ rm -R projects
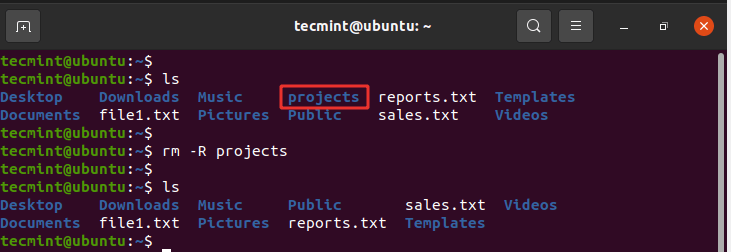
11. find- en locate-opdrachten
Soms wilt u mogelijk de locatie van een bepaald bestand zoeken. U kunt dit eenvoudig doen met behulp van de find– of locate-opdrachten.
De find-opdracht zoekt naar een bestand op een specifieke locatie en neemt twee argumenten: het zoekpad of de map en het te zoeken bestand.
De syntaxis is als volgt
$ find /path/to/search -name filename
Bijvoorbeeld, om te zoeken naar een bestand genaamd file1.txt in de thuismap, voer uit:
$ find /home/tecmint -name file1.txt
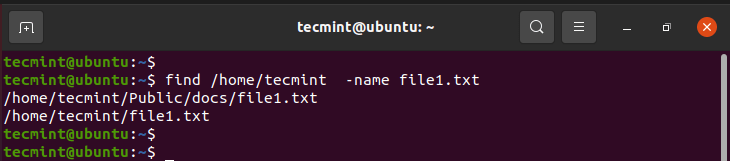
De locate-opdracht, net als de find-opdracht, heeft dezelfde rol van het zoeken van bestanden, maar neemt slechts één argument zoals getoond.
$ locate filename
Bijvoorbeeld;
$ locate file1.txt
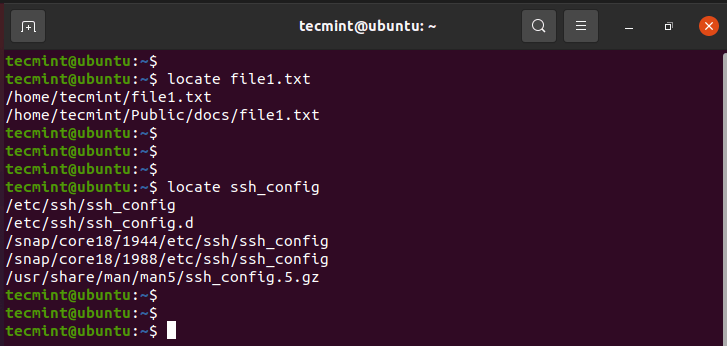
De locate-opdracht zoekt met behulp van een database van alle mogelijke bestanden en mappen in het systeem.
LET OP: De locate-opdracht is veel sneller dan de find-opdracht. De find-opdracht is echter veel krachtiger en werkt in situaties waar locate niet het gewenste resultaat oplevert.
Dat is het! In dit onderwerp hebben we de basisbestandsbeheeropdrachten behandeld die je de knowhow zullen geven bij het maken en beheren van bestanden en mappen in een Linux-systeem.
Source:
https://www.tecmint.com/linux-file-management-commands/













