Deze tutorial zal je laten zien hoe je VMware Workstation17 Pro installeert op RHEL-gebaseerde distributies zoals CentOS, Fedora, Rocky Linux, en AlmaLinux, evenals op Debian-gebaseerde distributies zoals Ubuntu en Linux Mint.
VMware Workstation17 Pro is populaire software die je toelaat om meerdere verschillende virtuele machines op fysieke hosts te draaien met behulp van het concept van Type II hypervisors (Hosted Hypervisors).
Wat is nieuw in VMware Workstation17 Pro
- Ondersteuning voor containers en Kubernetes – Bouw, voer, haal en sleep container-afbeeldingen met behulp van het vctl command-line tool.
- Nieuwe gast-besturingssysteemondersteuning voor RHEL9, Debian11.x en Ubuntu22.04.
- Ondersteuning voor DirectX11 en OpenGL4.3 in de gast.
- Vulkan Render Ondersteuning voor Linux Workstation
- Donkere modus ondersteuning voor een geoptimaliseerde gebruikerservaring.
- vSphere7.0 Ondersteuning
- Ondersteuning voor ESXi Host Power Operations zoals afsluiten, opnieuw opstarten en in- en uittreden van onderhoudsmodus.
- Met verbeterde OVF/OVA ondersteuning voor testen en experimenteren binnen de Workstation.
- Scannen voor virtuele machines in lokale mappen, evenals op netwerkopslag en USB-stations delen.
- Automatisch opschonen van gedeelde virtuele machines bij host afsluiten.
- Nieuwe GTK+3-gebaseerde UI voor Linux.
- Er zijn ook enkele andere functies die je zult ontdekken door te oefenen en handson-labs te doen.
Vereisten
- Zorgervoor dat je systeem64-bits is (“VMware biedt geen32-bits editie“) en dat de virtualisatiefunctie is ingeschakeld.
- Helaas ondersteunt de16e editie geen32-bits processors, mogelijk vanwege de verbeteringen aan functies die een hogere processor vereisen, MAAR VMware heeft geen specifieke redenen besproken.
- Zorgervoor dat je een licentiecode hebt om het product te activeren OF je werkt in evaluatiemodus (“dezelfde functies, maar met UITSLAG30 dagen“) Na de evaluatieperiode eindigt MOET JE een licentiecode invoeren om het product te activeren.
- Voordat je met deze handleiding begint, heb je een root-account of een niet-rootgebruiker nodig met sudo-rechten geconfigureerd op je systeem (fysieke host).
- Zorgervoor dat je systeem en zijn kernel up-to-date zijn.
Stap1: Downloaden van VMware Workstation17 Pro
1. Log eerst in op je server als root- of niet-rootgebruiker met sudo-machtigingen en voer het volgende commando uit om je systeem up-to-date te houden.
sudo yum update [On RedHat Systems] sudo dnf update [On Fedora] sudo apt update [On Debian Systems]
2. Download vervolgens het VMWare Workstation Pro-installatiescriptbundel van de VMware-officiële site met behulp van het volgende wget-commando.
wget https://download3.vmware.com/software/WKST-1702-LX/VMware-Workstation-Full-17.0.2-21581411.x86_64.bundle
3. Nadat het VMWare Workstation Pro-scriptbestand is gedownload, ga je naar de map waarin het scriptbestand zich bevindt en stel je de juiste uitvoermachtigingen in zoals getoond.
# chmod a+x VMware-Workstation-Full-17.0.2-21581411.x86_64.bundle
Stap 2: VMWare Workstation 17 Pro installeren in Linux
4. Voer nu het installatiescript uit om VMWare Workstation Pro te installeren op een Linux-hostsysteem, dit zal stil worden geïnstalleerd en de installatievoortgang wordt weergegeven in de terminal.
./VMware-Workstation-Full-17.0.2-21581411.x86_64.bundle OR sudo ./VMware-Workstation-Full-17.0.2-21581411.x86_64.bundle
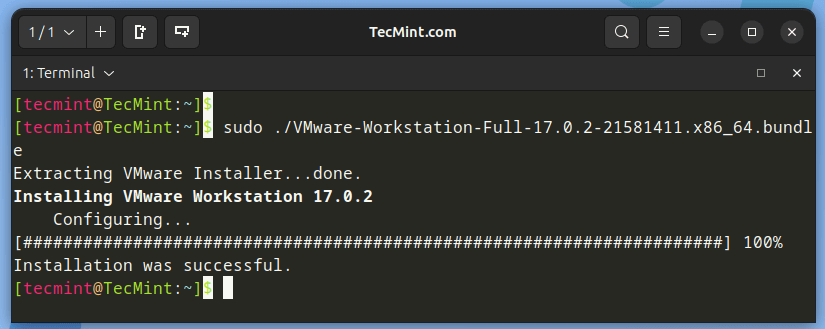
Stap 3: VMWare Workstation 17 Pro uitvoeren
5. Om de VMware-installer voor de eerste keer uit te voeren, kun je de volgende fout tegenkomen die moet worden opgelost door bepaalde ontbrekende vereisten te installeren, waaronder de GNU Compiler Collection, Ontwikkeltools en Kernelheaders, die essentiële componenten zijn voor het installatieproces.
vmware
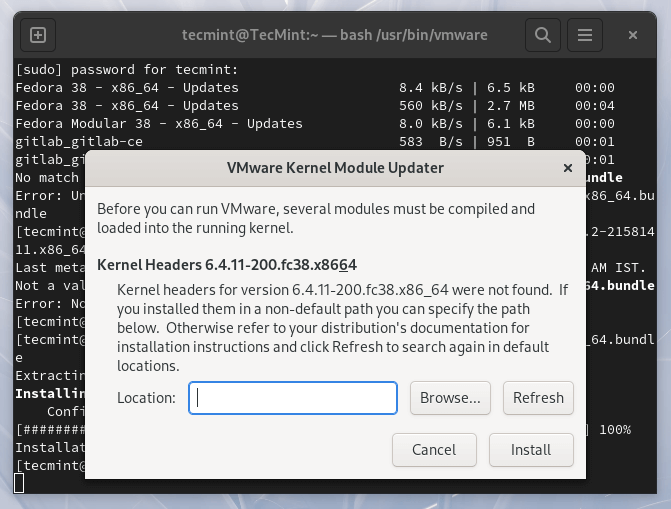
Installeer de GNU Compiler Collection en Ontwikkelingstools.
sudo yum groupinstall "Development tools" [On RHEL-based Systems] sudo dnf install gcc build-essential [On Debian-based Systems]
Installeer Kernel Headers.
sudo dnf install kernel-headers [On RedHat Systems] sudo apt install linux-headers-`uname -r` [On Debian Systems]
6. Nadat de benodigde pakketten zijn geïnstalleerd, probeer VMware opnieuw uit te voeren. U zult de volgende licentieovereenkomst tegenkomen. Selecteer de optie ‘Ik accepteer de voorwaarden van de licentieovereenkomst‘ en klik vervolgens op ‘Volgende‘ om door te gaan.
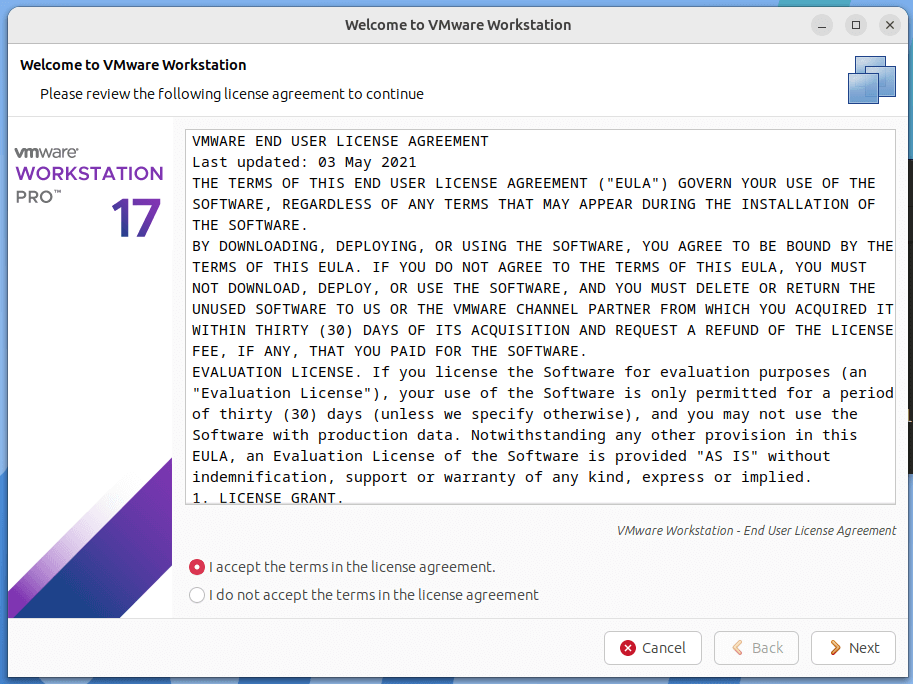
7. Kies of u wilt dat de software bij het opstarten updatecontroles uitvoert en ga vervolgens verder door op ‘Volgende‘ te klikken.
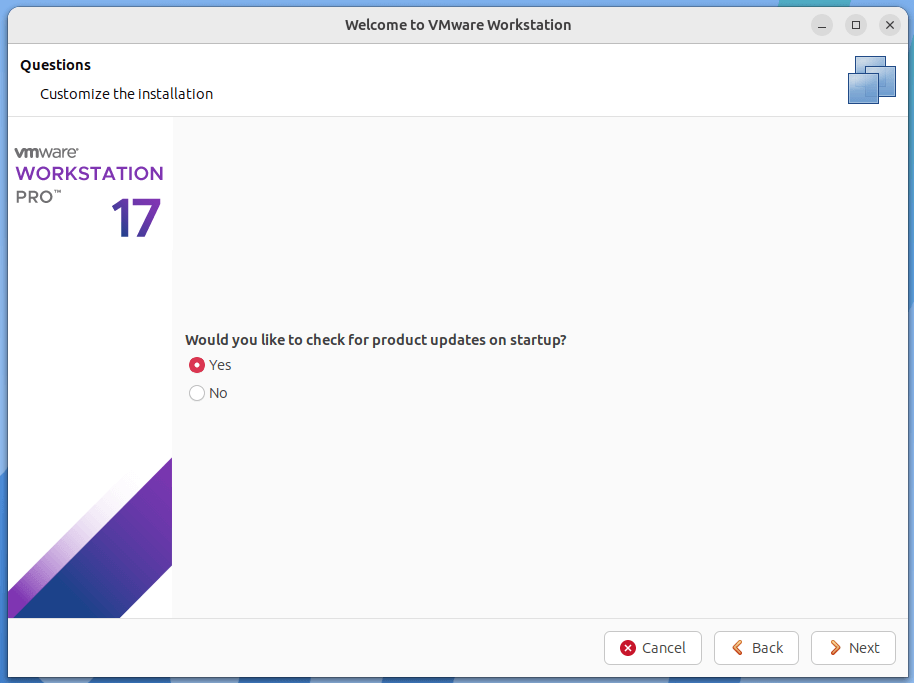
8. Vervolgens vraagt de installateur u om deel te nemen aan het VMware Customer Experience Improvement Program. Selecteer Ja of Nee om door te gaan.
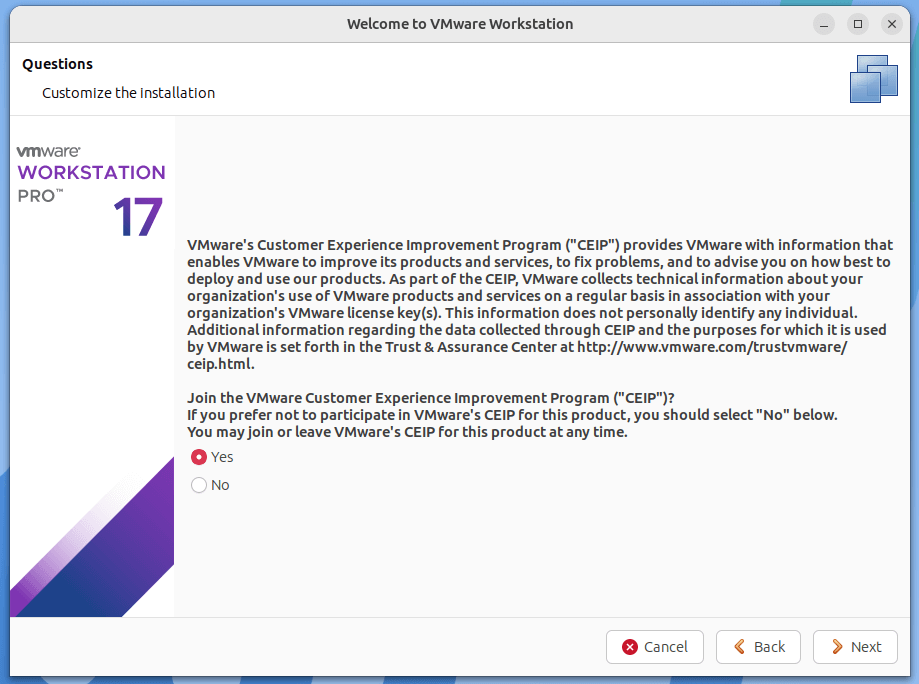
9. Vervolgens wordt u gevraagd om de licentiesleutel van VMware Workstation in te voeren of de software 30 dagen gratis uit te proberen.

10. Zodra u deze keuze heeft gemaakt, wordt VMware Workstation geopend, zodat u kunt beginnen met het maken en beheren van virtuele machines.
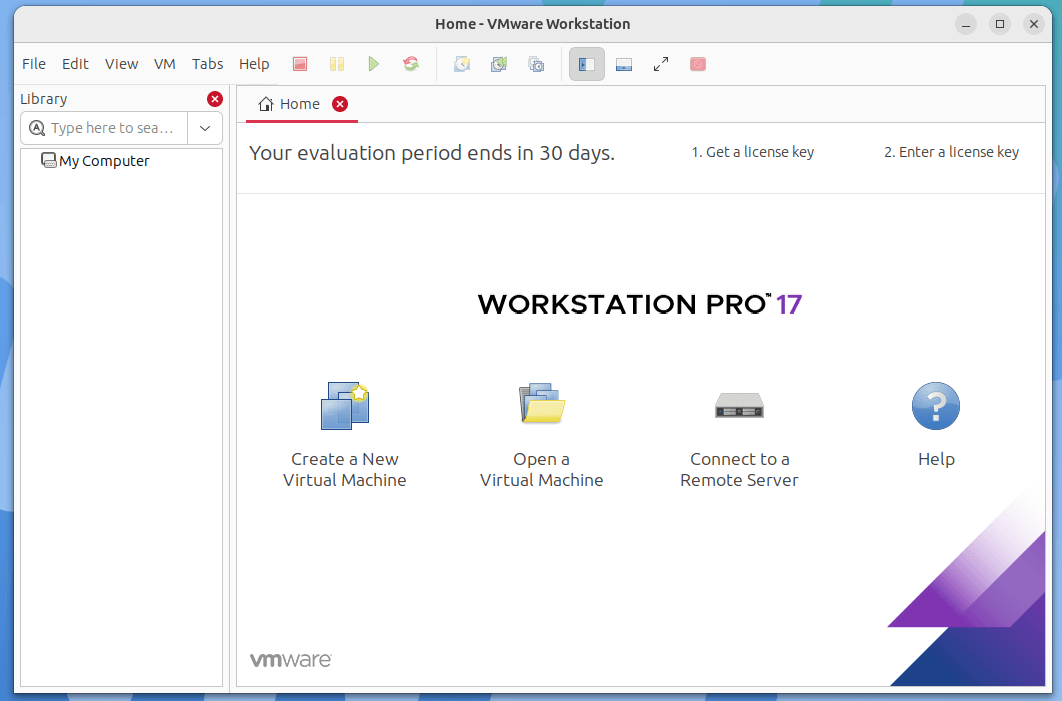
Verwijder VMWare Workstation van een Linux
Om VMware Workstation Pro van een Linux-systeem te verwijderen, voert u het volgende uit:
vmware-installer -u vmware-workstation OR sudo vmware-installer -u vmware-workstation
Voorbeelduitvoer
All configuration information is about to be removed. Do you wish to
keep your configuration files? You can also input 'quit' or 'q' to
cancel uninstallation. [yes]: yes
Uninstalling VMware Installer 3.1.0
Deconfiguring...
[######################################################################] 100%
Uninstallation was successful.
Voer de volgende opdracht uit om alle bestanden, configuratie-instellingen en virtuele machines van VMware Workstation Pro te verwijderen:
sudo rm -rf /usr/vmware
Zodra u VMware Workstation Pro hebt verwijderd, kunt u uw computer opnieuw opstarten.
Source:
https://www.tecmint.com/install-vmware-workstation-in-linux/













