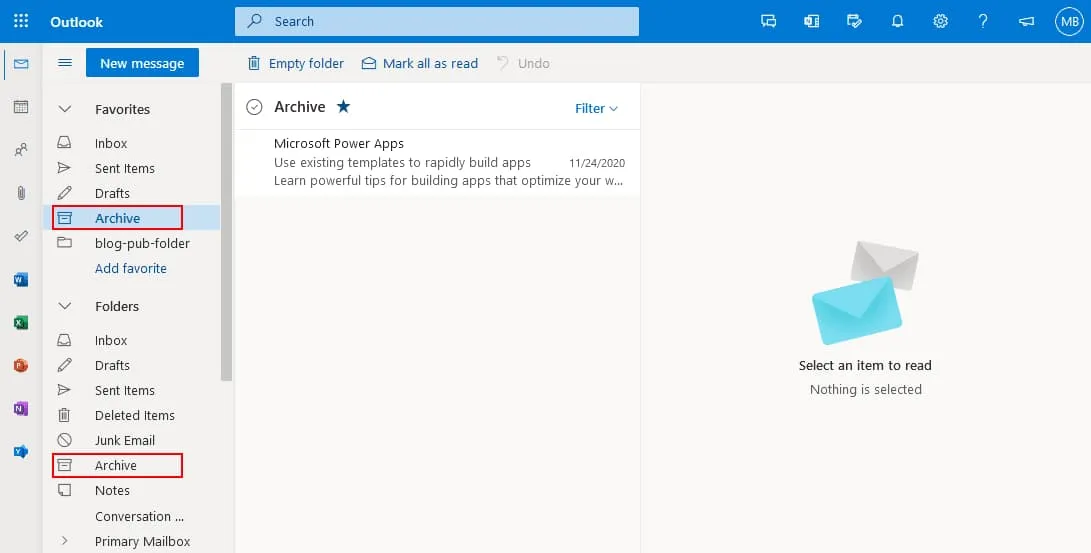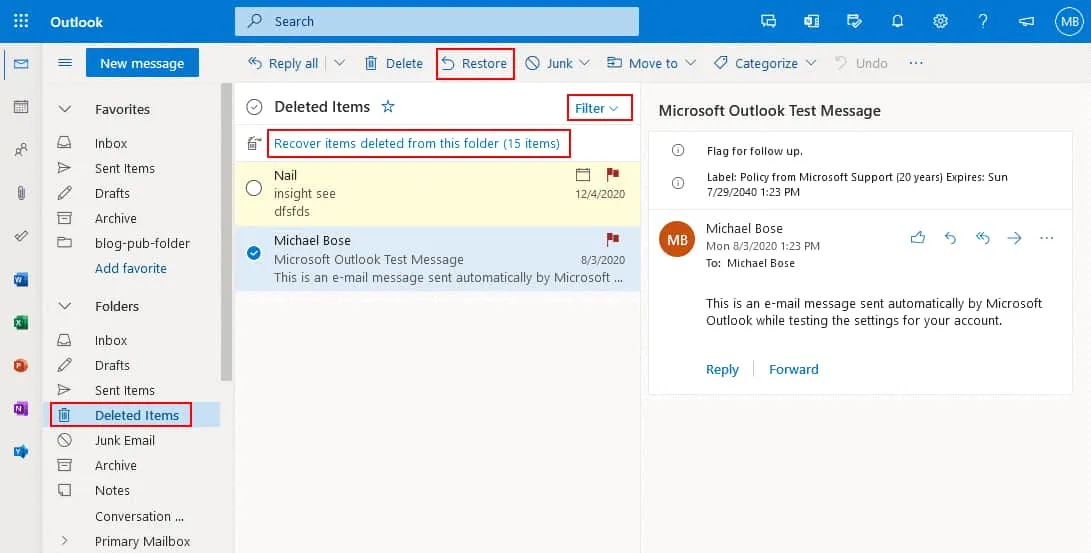Microsoft Exchange en Outlook-e-maildiensten behoren tot de populairste e-mailtoepassingen in zakelijke omgevingen. Soms kunnen nieuwe gebruikers oude e-mails niet vinden in de Outlook-client of de Outlook-webtoepassing na drie of twaalf maanden. Een van de mogelijke redenen kan onjuiste synchronisatie-instellingen in Outlook.
Lees dit blogbericht om te ontdekken hoe je oude e-mails kunt vinden en Outlook-e-mails terugkrijgt.
Oude e-mails vinden in de Outlook-e-mailclient
Als je Outlook gebruikt op je Windows-machine, probeer dan oude e-mails te zoeken in de geïnstalleerde versie van Microsoft Outlook die is geconfigureerd om Microsoft 365-e-mail te verzenden en ontvangen. Oude e-mailberichten zijn gegroepeerd in de oudere berichten groep in deze e-mailclient, en het kan moeilijk zijn om het benodigde bericht te vinden.
- Open het map menu, en klik op nieuwe zoekmap.
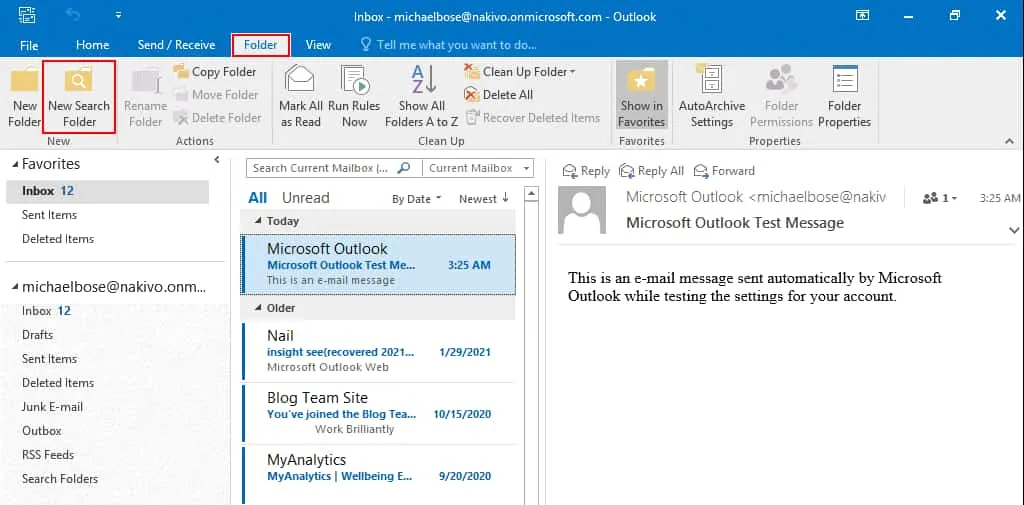
-
In het venster Nieuwe Zoekmap, klik op Oude e-mail in de sectie E-mail organiseren.
Klik op Kiezen en selecteer de gewenste tijdsperiode, bijvoorbeeld, Ouder dan 3 maanden. Je kunt dagen, weken en maanden selecteren.
In het vervolgkeuzemenu onderaan het venster, selecteer het benodigde Microsoft 365-account in Outlook. Klik op OK om de instellingen op te slaan en het venster te sluiten
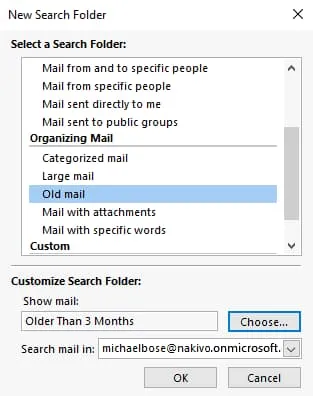
- Ga terug naar het hoofdvenster van Microsoft Outlook. Nu zie je de map met de naam Ouder dan 3 maanden in de Zoekmappen-sectie in het navigatievenster. Klik op deze map om alle e-mails ouder dan drie maanden in Outlook te zien. Als je deze zoekmap verwijdert, worden de e-mails niet verwijderd.
Deze methode helpt je oude e-mails in Outlook te vinden als deze e-mails zijn ontvangen door Outlook voor je Microsoft 365-account voordat ze niet verwijderd waren.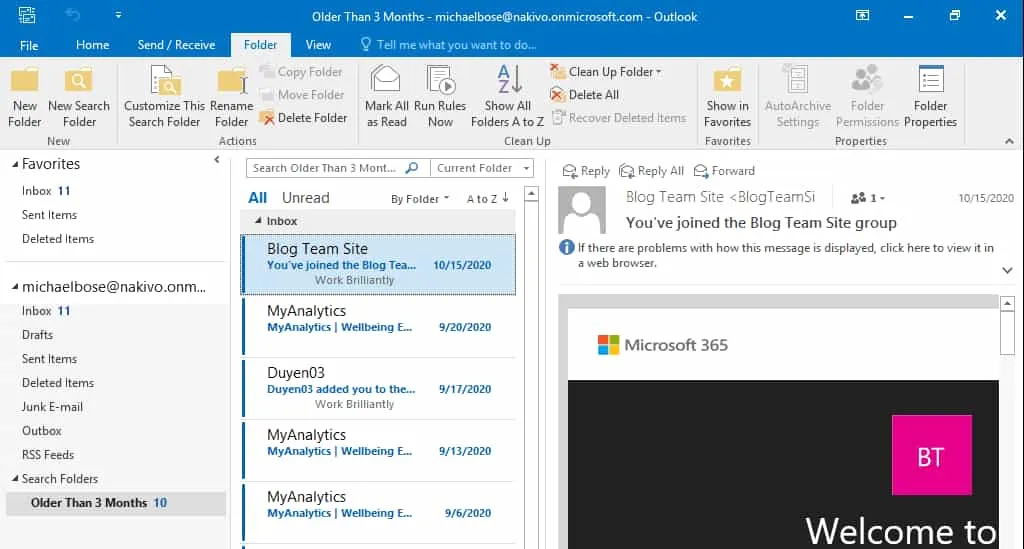
Controleer de Cache Exchange-modus
Cache Exchange-modus is een instelling in Outlook die bepaalt hoe lang e-mailberichten bewaard worden in lokale opslag die door Outlook geïnstalleerd op een computer wordt gebruikt voor accounts die gebruik maken van Microsoft Exchange e-mailservices.
- Klik op Bestand > Accountinstellingen > Accountinstellingen om opties voor een gebruiker te configureren. Als Outlook is geconfigureerd om meerdere accounts te gebruiken, selecteer dan het e-mailaccount dat nodig is in het vervolgkeuzemenu op deze pagina.
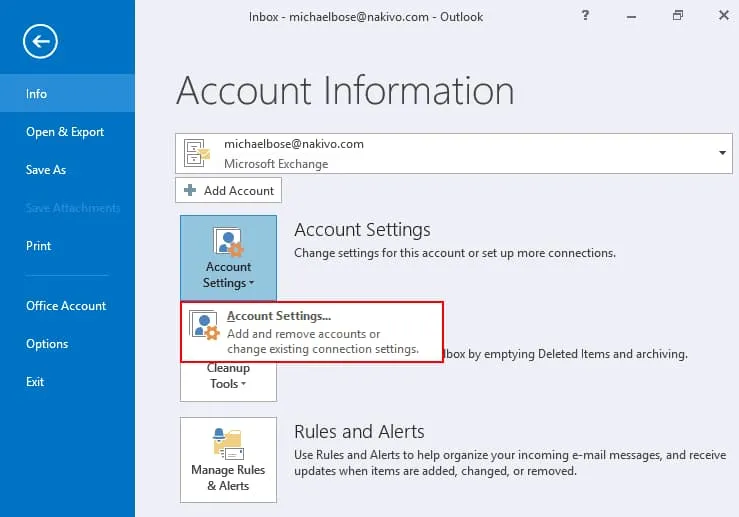
- Op de pagina Accountinstellingen, klik op het benodigde account, en klik dan op Wijzigen.
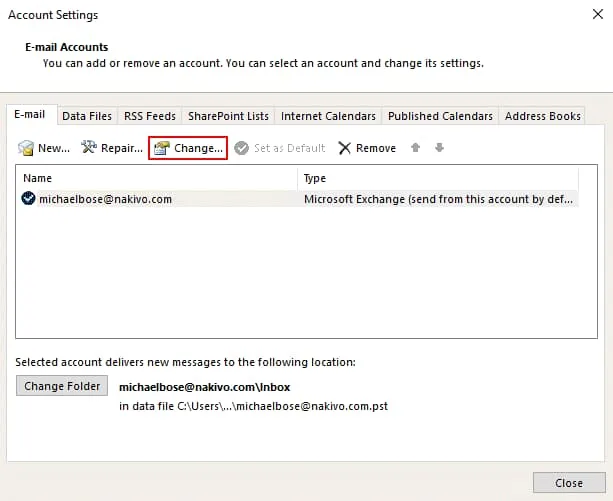
-
Controleer de instellingen voor Gecachte Exchange-modus, die alleen beschikbaar zijn voor Exchange-accounts. Standaard gebruikt de Outlook-client in Windows lokale opslag op een computer om e-mails gedurende 1 jaar op te slaan. Daarna worden oudere e-mails verwijderd uit de lokale opslag van de Outlook-client.
Verplaats de schuifregelaar naar rechts van 1 jaar naar Alles. Klik op Volgende en voltooi de configuratie, herstart vervolgens Outlook om de wijzigingen door te voeren. Daarna zouden je oude e-mails niet moeten worden verwijderd na drie of twaalf maanden.
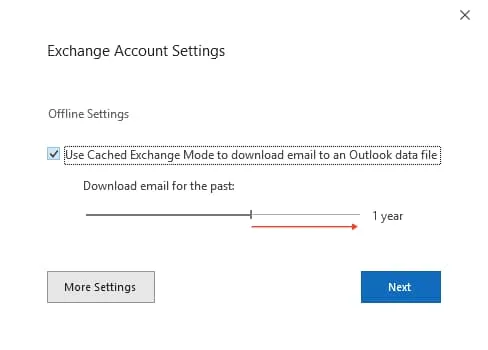
Deze instelling kan ook worden aangepast in het Windows-register en in de groepsbeleideditor.
Haal oude e-mails op in Outlook in de webbrowser
Wanneer je de webversie van Outlook gebruikt om te werken met Microsoft 365-e-mail, kan het zijn dat je ook geen oude e-mails kunt vinden. Oude e-mailberichten kunnen automatisch worden verplaatst naar de Archief-map. Controleer eerst de Archief-map in de webversie van Outlook voor Microsoft 365.
Als je geen oude e-mails kunt vinden in de Archief-map, controleer dan de Verwijderde items-map in Outlook voor de webbrowser, omdat Microsoft 365 e-mailitems kan verwijderen die ouder zijn dan een bepaalde leeftijd.
Als u de benodigde berichten in de map Verwijderde items vindt, selecteert u de berichten en klikt u op Herstellen. U kunt met de rechtermuisknop op het bericht klikken en in het contextmenu op Verplaatsen > Postvak IN klikken of een andere map selecteren waarheen u het verwijderde oude e-mailbericht wilt verplaatsen. U kunt items herstellen die uit deze map zijn verwijderd uit de recyclebin van de tweede fase door op de juiste knop te klikken.
Kijk ook naar de filteropties omdat sommige items niet worden weergegeven als er een aangepaste filterconfiguratie is toegepast.
Controleer retentiebeleid
Beheerders kunnen retentiebeleid instellen om voorwaarden voor het verwijderen van e-mails te definiëren. Retentiebeleid wordt gebruikt om een periode in te stellen na welke e-mailberichten worden gearchiveerd of verwijderd. Als de standaard retentie-instellingen niet geschikt zijn voor gebruikers, kunnen deze instellingen door beheerders worden bewerkt in het Microsoft 365 Exchange Admin Center.
- Open het Exchange-beheercentrum, selecteer compliancemanagement en selecteer vervolgens retentiebeleid. Klik op de potloodknop om het geselecteerde beleid te bewerken of klik op de +-knop om een nieuw retentiebeleid te maken. Er is één standaardbeleid genaamd het Standaard MRM-beleid.
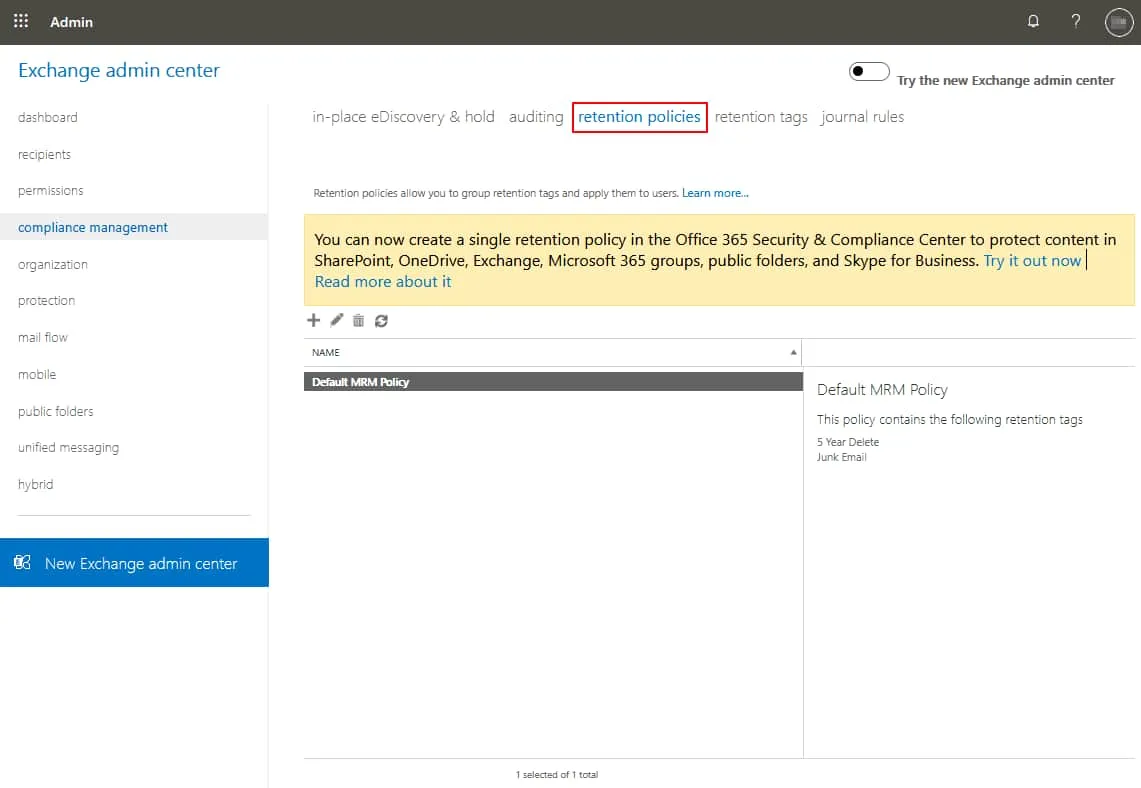
- A policy is configured by using retention tags that define rules and conditions when email should be deleted or archived. For example, you can configure to archive emails after 2 years and delete emails after 5 years.
- Schakel over naar het tabblad retentietags in het gedeelte compliancemanagement en configureer retentietags. Retentietags worden ook gebruikt om verwijderde e-mails tijdelijk te herstellen (door de prullenbak te gebruiken).
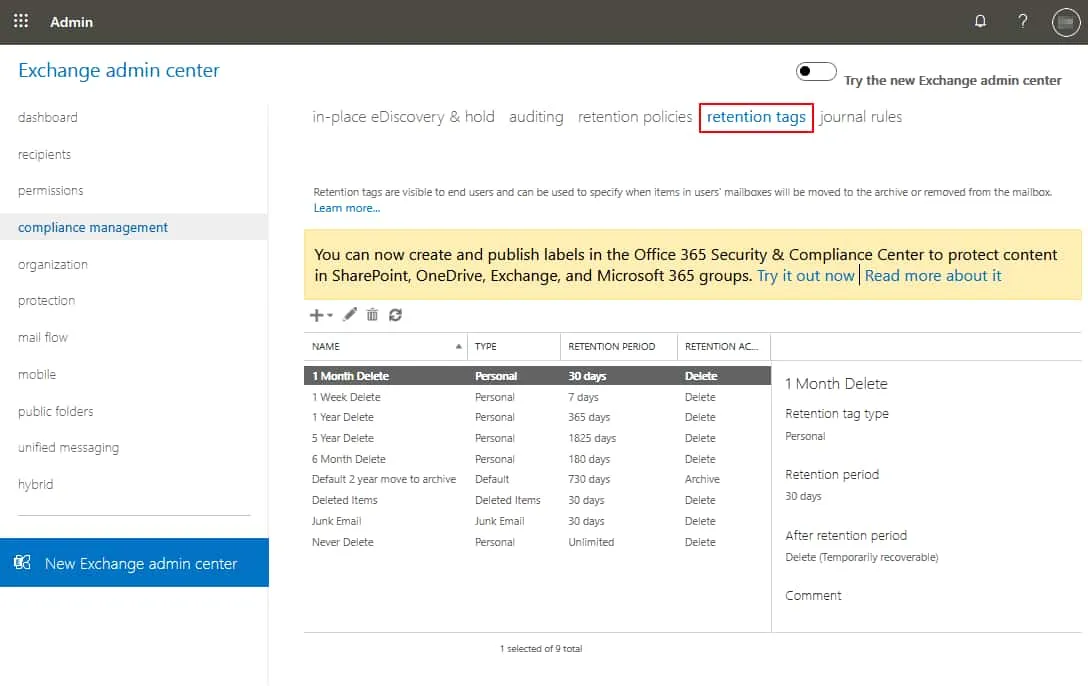
- In de nieuwe webinterface van het beheercentrum kunnen beheerders labels configureren voor verschillende soorten inhoud in de Instellingen voor informatiemanagement om retentiebeleid te definiëren.
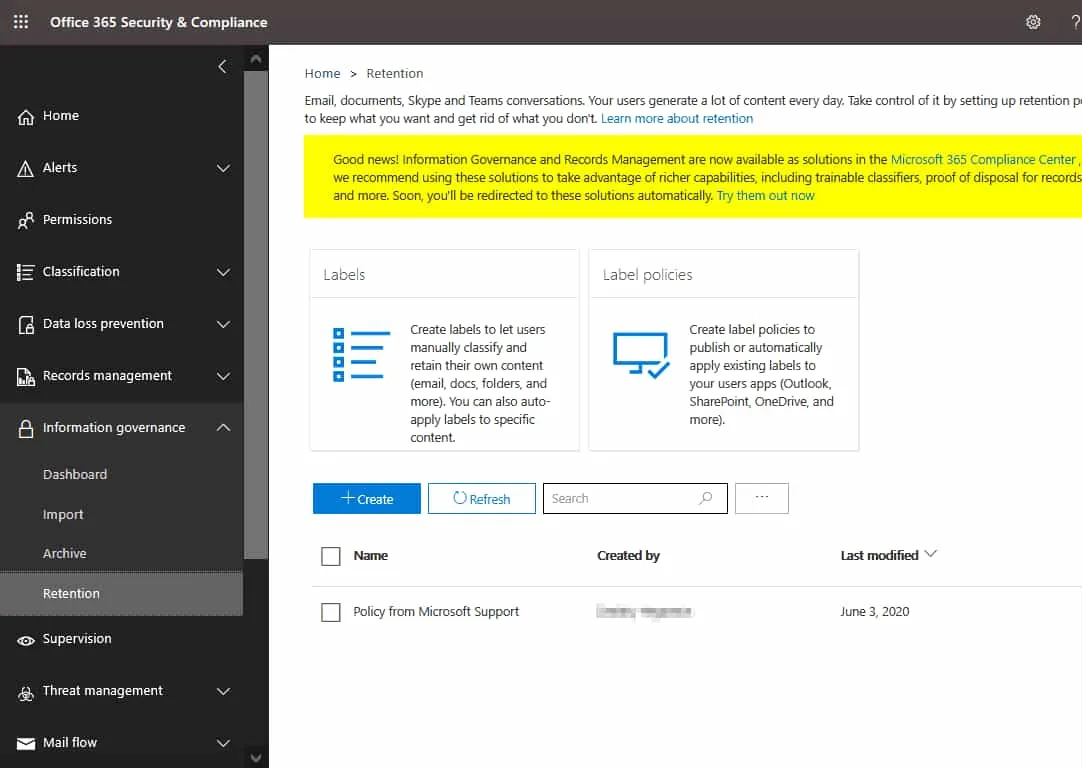
- Wanneer retentiebeleid is geconfigureerd, kunnen Microsoft 365-beheerders deze beleidsregels toewijzen aan alle gebruikers of aan aangepaste gebruikers in het Exchange-beheercentrum. Ga naar Ontvangers > Postvakken, selecteer het benodigde gebruikersaccount en klik vervolgens op Postvakbeleid beheren. U kunt ook andere opties openen om het Archief van het postvak beheren en Verwijderde items herstellen vanuit dit venster.
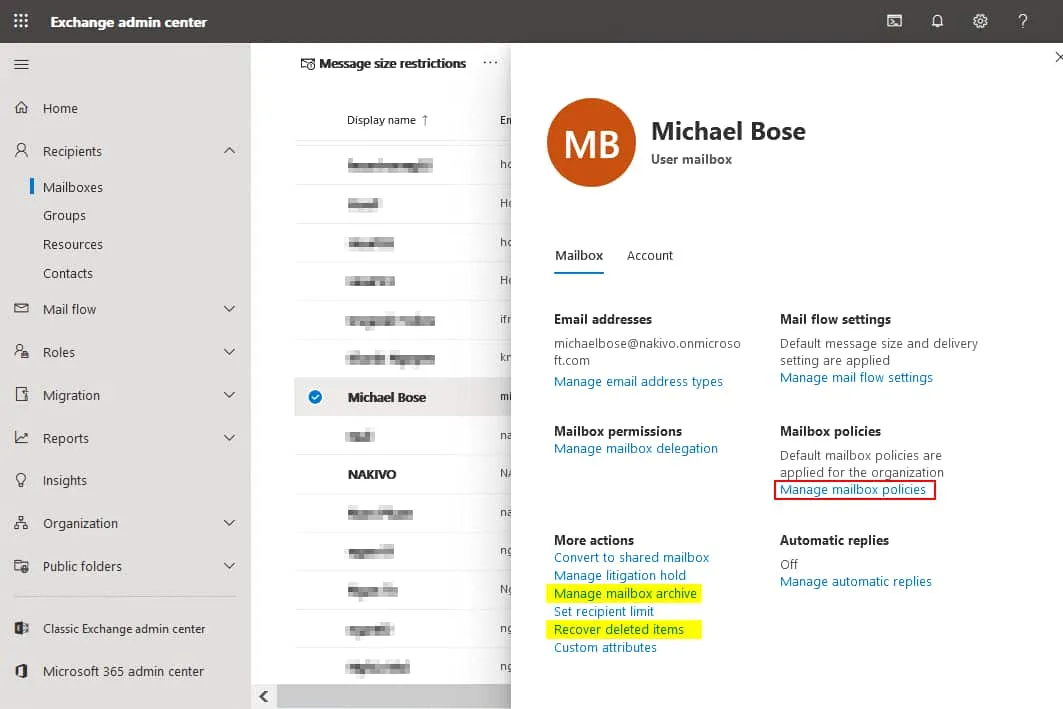
- In het Postvakbeleid-venster, klik op het potlood-pictogram om instellingen te bewerken. Vervolgens kunt u een van de beschikbare retentiebeleiden selecteren in het juiste vervolgkeuzemenu. Klik op Opslaan om de configuratie voor een gebruiker op te slaan.
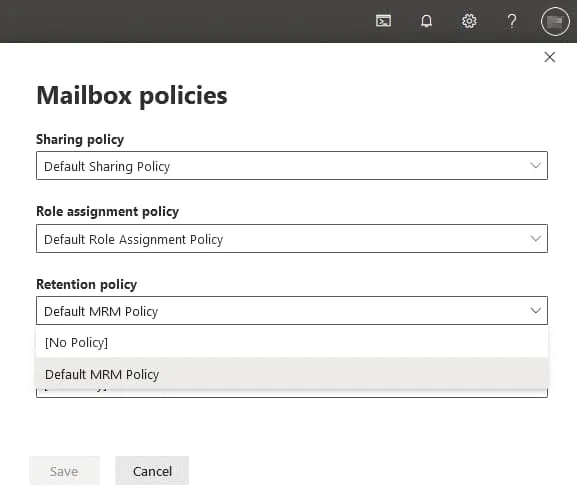
- Als een gebruiker met de rechtermuisknop op een e-mailmap klikt in de webversie van Outlook voor Office 365, is de Toewijzen beleid-optie beschikbaar in het contextmenu.
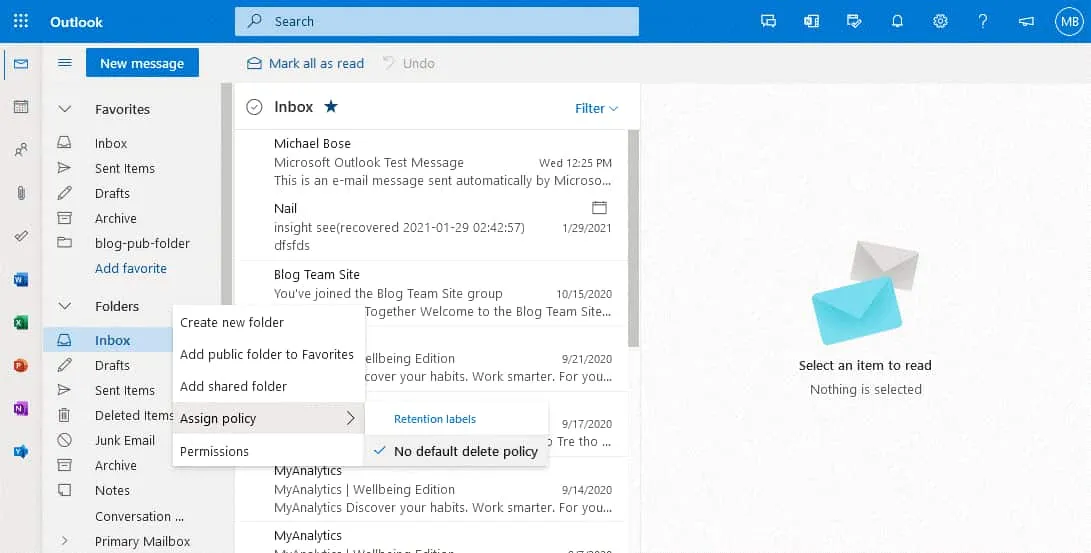
- A Microsoft 365 administrator can recover deleted email messages in the Exchange Admin center. In order to recover deleted messages from the mailbox of a Microsoft 365 user, select the user, then click Recover deleted items. In the window that opens, define the time and start date for the search for the emails needed. Select Custom date range and set the start date from when the deleted emails are to be listed. Then hit the Apply filter button.
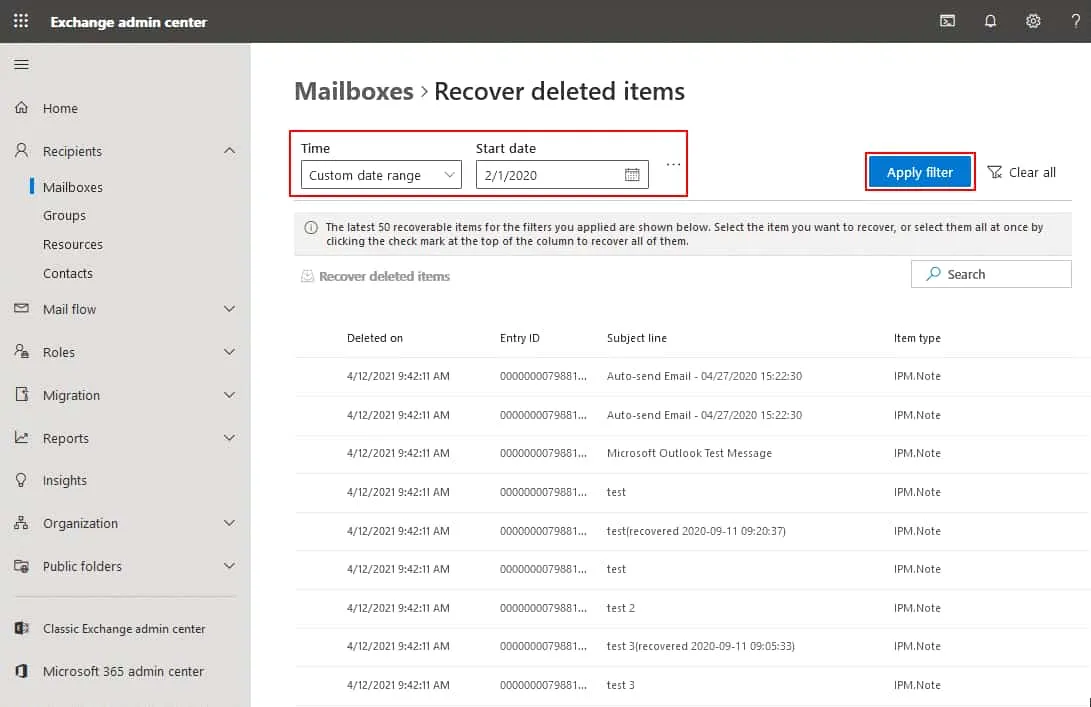
- Zodra de e-mails zijn gevonden, selecteert u de benodigde berichten en klikt u op Herstellen verwijderde items.
Deze methode kan helpen als de e-mails niet permanent zijn verwijderd. Anders moet u de e-mails herstellen vanuit een back-up.
E-mails van een oude back-up herstellen
De meest betrouwbare methode om oude e-mails te herstellen als ze zijn verwijderd, is herstel vanuit een back-up. Door een back-up te hebben, kunt u e-mails herstellen die automatisch zijn verwijderd vanwege retentiebeleidsregels, menselijke fouten, malware-aanvallen of een onjuiste configuratie van Exchange en andere Microsoft 365-instellingen. In dit geval moet de back-up van de Microsoft 365-e-mail regelmatig worden uitgevoerd omdat u niet weet wanneer u gegevens kunt verliezen.
NAKIVO Backup & Replication is een alles-in-één gegevensbeschermingsoplossing die Microsoft 365-back-up ondersteunt, inclusief Exchange Online, OneDrive voor Bedrijven en SharePoint Online. Als u back-ups hebt van Microsoft 365-e-mail met NAKIVO Backup & Replication, kunt u de volledige mailbox of specifieke e-mailberichten herstellen naar een bronlocatie of naar een aangepaste locatie.
Source:
https://www.nakivo.com/blog/how-to-find-old-emails-in-microsoft-365/