De integratie van Microsoft Outlook 365 en Microsoft Teams is handig omdat het zorgt voor naadloze communicatie, efficiënte planning van Teams-vergaderingen, gemakkelijke deelname aan vergaderingen, toegang tot Teams-gesprekken binnen Outlook en geconsolideerde meldingen, waardoor productiviteit en samenwerking worden verbeterd. Ontgrendel het volledige potentieel van deze veelzijdige tools en ervaar een geheel nieuw niveau van efficiëntie door onze handleiding te volgen.
Vereisten
U moet aan een paar vereisten voldoen om Microsoft Teams aan Outlook toe te voegen:
- Als u Office-toepassingen op uw computer gebruikt maar niet in de webinterface, zorg er dan voor dat zowel Microsoft Teams als Outlook op uw computer zijn geïnstalleerd. Deze toepassingen moeten zijn geïnstalleerd en correct functioneren voordat u probeert ze te integreren.
- Als de toepassingen op uw computer zijn geïnstalleerd, controleer dan of u compatibele versies van Microsoft Teams en Outlook heeft. De specifieke vereisten kunnen verschillen op basis van de versie die u heeft, maar het wordt over het algemeen aanbevolen om de meest recente versies geïnstalleerd te hebben voor optimale compatibiliteit en toegang tot de nieuwste functies.
- A valid Microsoft 365 subscription (formerly Office 365) for the most comprehensive integration and features. A Microsoft 365 license provides access to the latest updates, features and capabilities for both Teams and Outlook. You must use one of the Microsoft 365 business plans to integrate Teams with Outlook, for example, E3 or E5.
- Zorg ervoor dat u over een geldig gebruikersaccount voor Microsoft 365 beschikt dat is gekoppeld aan de Microsoft Teams- en Outlook-services van uw organisatie. U moet zich aanmelden bij beide toepassingen met uw accountgegevens om toegang te krijgen tot en de integratiefuncties in te schakelen.
Teams toevoegen aan Outlook 365 als Geïnstalleerde Toepassing
Het installeren van de Microsoft Office-toepassingssuite op uw computer is een handige manier om Office-tools en -functies te gebruiken. U kunt Microsoft Office 365-toepassingen of Microsoft Office 2021, 2019 of 2016 installeren om MS Teams aan Outlook toe te voegen. Laten we uitleggen hoe u dit kunt doen met Outlook geïnstalleerd op een Windows-computer:
- Zorg ervoor dat de Microsoft Teams-app voor Microsoft Office 365 is geïnstalleerd op uw Windows-machine, samen met Microsoft Outlook, en dat u aan de bovenstaande vereisten voldoet. U kunt Microsoft Teams downloaden en installeren als dit onderdeel nog niet is geïnstalleerd.
- Open Microsoft Teams en meld u aan bij uw Microsoft 365-account.
- Open de Outlook 365-app en meld u aan bij uw Microsoft 365-account.
- Klik op het Agenda-pictogram in Outlook om de agenda te openen.
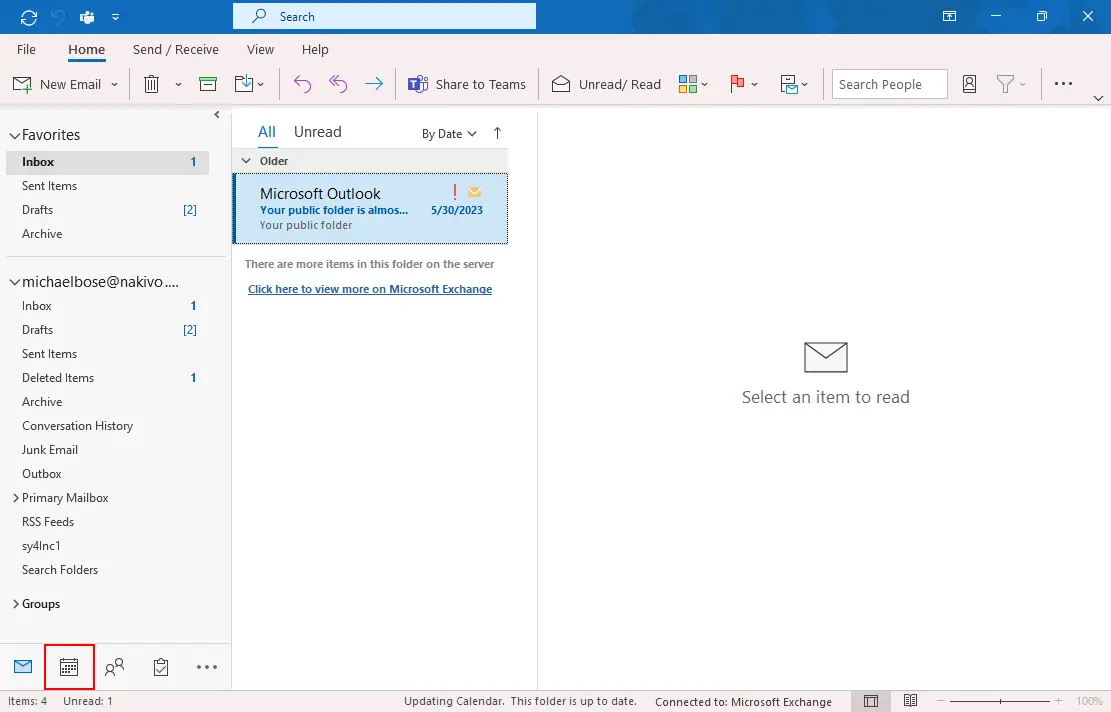
- Klik op Nieuwe Vergadering. In het menu dat opent, klik met de rechtermuisknop op Teams Vergadering en klik op Toevoegen aan Snelle Toegang Werkbalk om de knop Nieuwe Teams Vergadering weer te geven in het lintpaneel in Outlook.
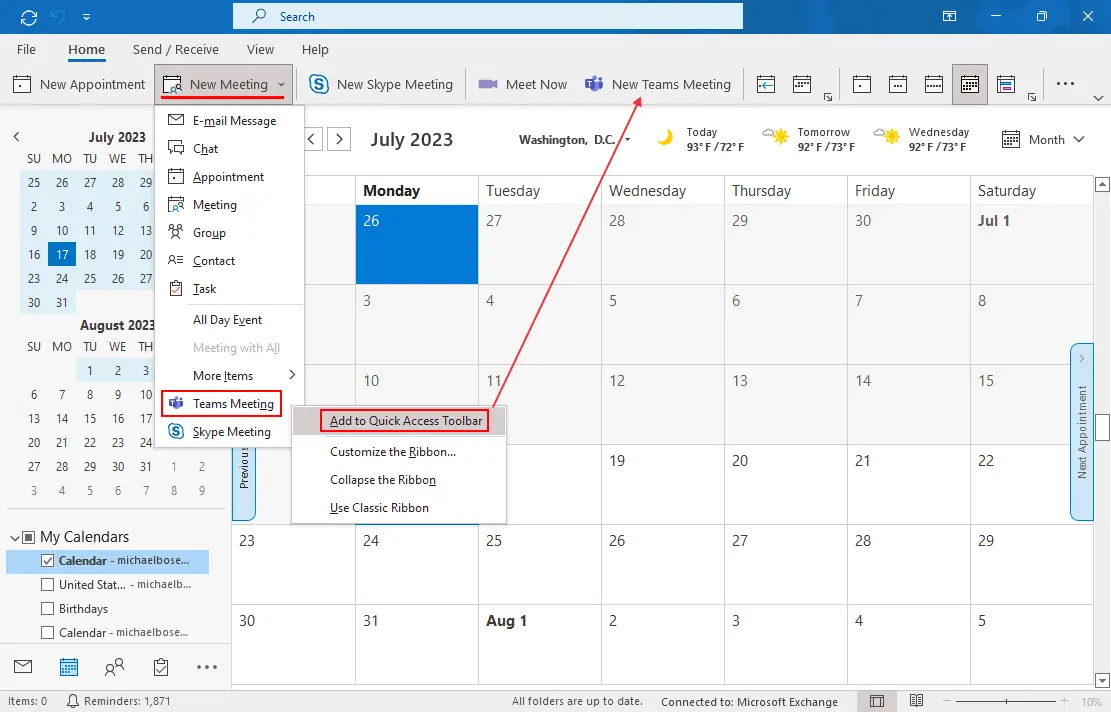
- Klik op de knop Nieuwe Teams Vergadering in het lint (in het tabblad Start) of klik op Nieuwe Vergadering > Teams Vergadering.
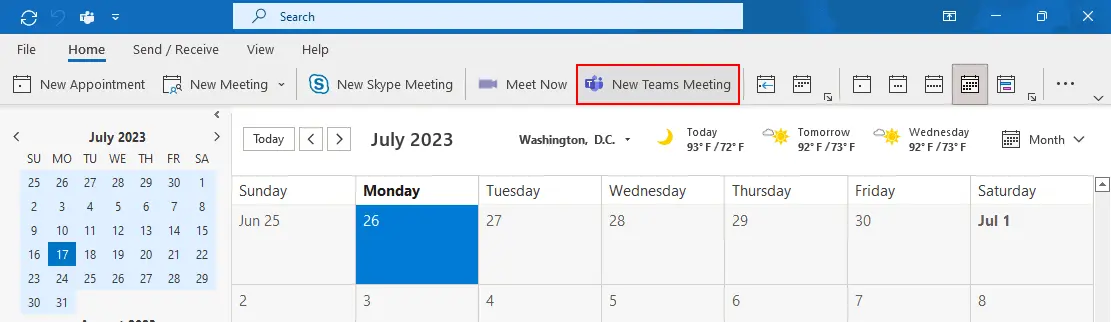
- Voer de vereiste parameters in voor een nieuwe teamvergadering om deze te plannen:
- Titel
- Vereiste gebruikers
- Starttijd van de vergadering
- Eindtijd van de vergadering
- Locatie
- Klik op Verzenden wanneer u klaar bent om de uitnodiging naar de vergadering te verzenden met de Teams-link ingesloten voor de geselecteerde gebruikers.
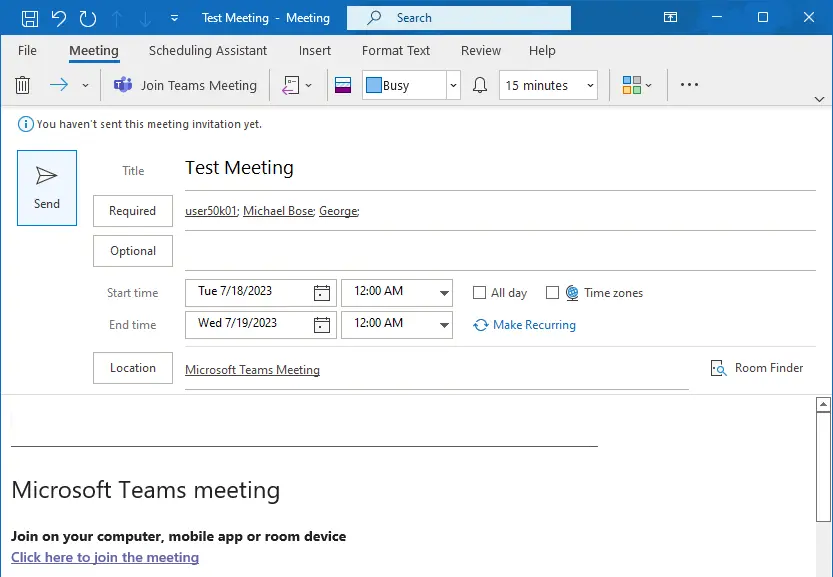
Sluit je aan bij een Teams-vergadering in Outlook:
- Open de vergaderingsuitnodiging in Outlook.
- Klik op de link Deelnemen aan Microsoft Teams-vergadering in de uitnodiging.
- Als je de Teams desktop-app geïnstalleerd hebt, zal deze automatisch openen en je naar de vergadering brengen.
- Als je de Teams-app niet hebt geïnstalleerd, kun je deelnemen aan de vergadering via de webbrowserversie van Teams.
Teams-add-in voor Outlook in Microsoft Office 2019
De workflow voor Teams-integratie met Outlook wanneer je Microsoft Office 2021, 2019 of 2016 op je Windows-computer hebt geïnstalleerd, is bijna hetzelfde als voor Teams-integratie met Outlook voor Office 365 geïnstalleerd.
Het belangrijkste verschil is dat je een Teams-add-in voor Outlook moet installeren en inschakelen wanneer je Outlook als onderdeel van de geïnstalleerde Microsoft Office-suite gebruikt. Deze add-in staat ook bekend als de Teams-plugin voor Outlook of Teams-extensie.
Om de Microsoft Teams-add-in in Outlook voor Microsoft Office 2019 te installeren en in te schakelen, kun je deze stappen volgen:
- Zorg ervoor dat Microsoft Teams op je computer is geïnstalleerd. Wanneer je Microsoft Teams installeert, wordt de Teams-add-in voor Outlook meestal automatisch toegevoegd aan de lijst met add-ins in Outlook.
- Open de Microsoft Outlook-toepassing op je computer.
- Ga naar het Bestand-menu of klik op de Office-knop (in oudere versies van Office). Kies Opties uit het menu.
- Selecteer in het venster Opties Add-ins in de zijbalk.
- Zoek het Beheren dropdown-menu en selecteer COM-invoegtoepassingen. Klik op de Ga knop.
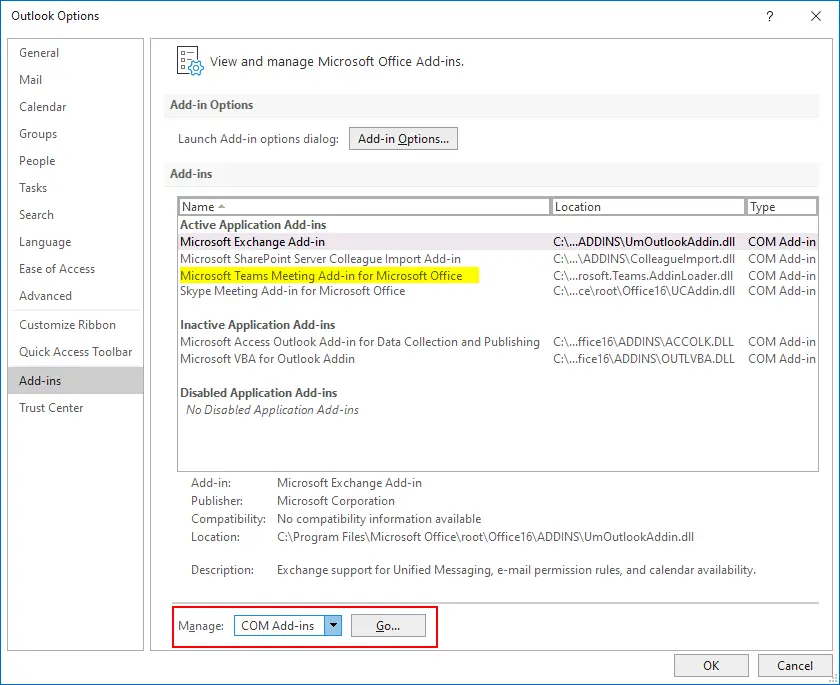
- Activeer de Microsoft Teams-invoegtoepassing. In het COM-invoegtoepassingen venster, selecteer het Microsoft Teams-vergaderinvoegtoepassing voor Microsoft Office selectievakje. Als de invoegtoepassing niet wordt vermeld, moet je deze mogelijk eerst installeren.
Hoe een probleem op te lossen wanneer de Outlook Teams-invoegtoepassing ontbreekt
Als de Outlook Teams-invoegtoepassing ontbreekt in de lijst met invoegtoepassingen of als je deze eerder hebt verwijderd, moet je de Teams-invoegtoepassing mogelijk handmatig instellen.
Volg deze workflow om de Teams-invoegtoepassing handmatig te installeren:
- In de Invoegtoepassingen sectie van het Outlook Opties venster, selecteer Beheren COM-invoegtoepassingen in de dropdownlijst en klik op de Ga knop.
- In het COM-invoegtoepassingen venster dat opent, klik op de Toevoegen knop.
- Navigeer naar de locatie waar Microsoft Teams is geïnstalleerd (meestal bevinden Teams zich in C:\Program Files (x86)\Microsoft\Teams\Meeting Addin).
- Selecteer Microsoft.Teams.AddinLoader.dll en klik op OK om de Teams-invoegtoepassing voor Outlook aan de lijst toe te voegen.
- Selecteer het Microsoft Teams-vergaderinvoegtoepassing voor Microsoft Office selectievakje en klik op OK.
- Herstart Outlook om de wijzigingen van kracht te laten worden.
- Controleer de integratie van Microsoft Teams. Zodra Outlook opnieuw is opgestart, zou u de beschikbare functies voor integratie van Microsoft Teams moeten zien. Zoek naar opties om Teams-vergaderingen in te plannen, deel te nemen aan Teams-vergaderingen of rechtstreeks toegang te krijgen tot Teams-gesprekken vanuit Outlook.
Opmerking: De bovenstaande stappen zijn gebaseerd op de algemene procedure voor het inschakelen van invoegtoepassingen in Outlook voor Microsoft Office. De exacte stappen kunnen enigszins verschillen, afhankelijk van de specifieke versie van Outlook die is inbegrepen in Microsoft Office 2019. Als u problemen ondervindt of de invoegtoepassing niet zichtbaar is, wordt aanbevolen om de officiële documentatie te raadplegen of ondersteuningsbronnen te gebruiken die door Microsoft worden verstrekt voor Microsoft Office 2019, 2016 of 2021.
Hoe u Teams kunt verbinden met Outlook 365 voor Web
Als u de webapplicaties van de Office 365-suite gebruikt, is het configureren van de integratie van Teams met Outlook eenvoudiger. Dit komt omdat Teams standaard is geïntegreerd met Outlook voor Microsoft 365-webdiensten voor ondersteunde abonnementsplannen. In de meeste gevallen is er geen handmatige verbinding nodig tussen MS Teams en Outlook bij gebruik van Outlook 365 voor web.
Om een Teams-vergadering te maken:
- Zorg ervoor dat de juiste licentie is toegewezen aan uw account door de Microsoft 365-beheerder van uw organisatie.
Meld u aan bij Microsoft 365 door naar de link https://login.microsoftonline.com te gaan en de referenties van uw Microsoft 365-account in te voeren. - Log in bij Microsoft 365 door naar de link https://login.microsoftonline.com te gaan en de referenties van uw Microsoft 365-account in te voeren.
- Open Outlook Online voor Office 365. Klik op het Apps pictogram in de linkerbovenhoek van de Microsoft 365-homepage van uw account en klik op Outlook.
- Zodra de Outlook-webapplicatie is geopend, klikt u op het Agenda pictogram in het linkerdeelvenster.
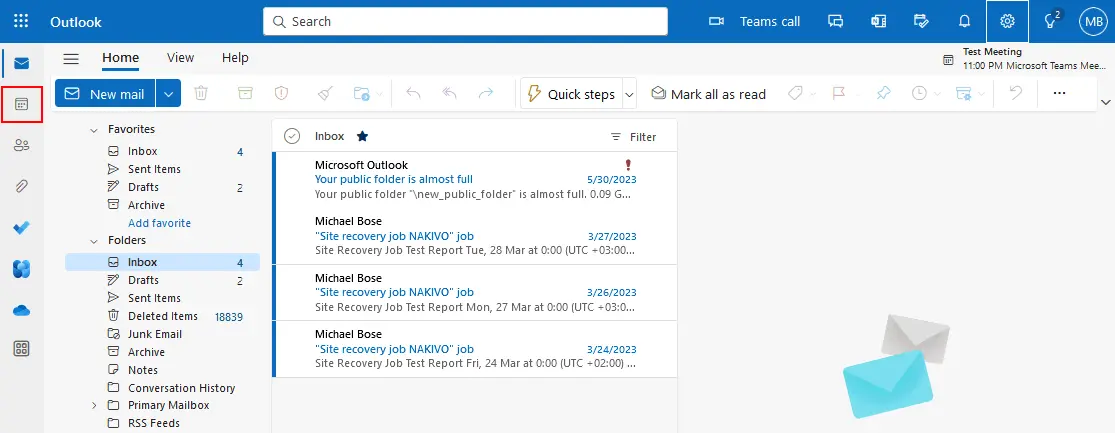
- Klik op Nieuwe gebeurtenis in de Outlook-agenda om een nieuwe teamvergadering te maken.
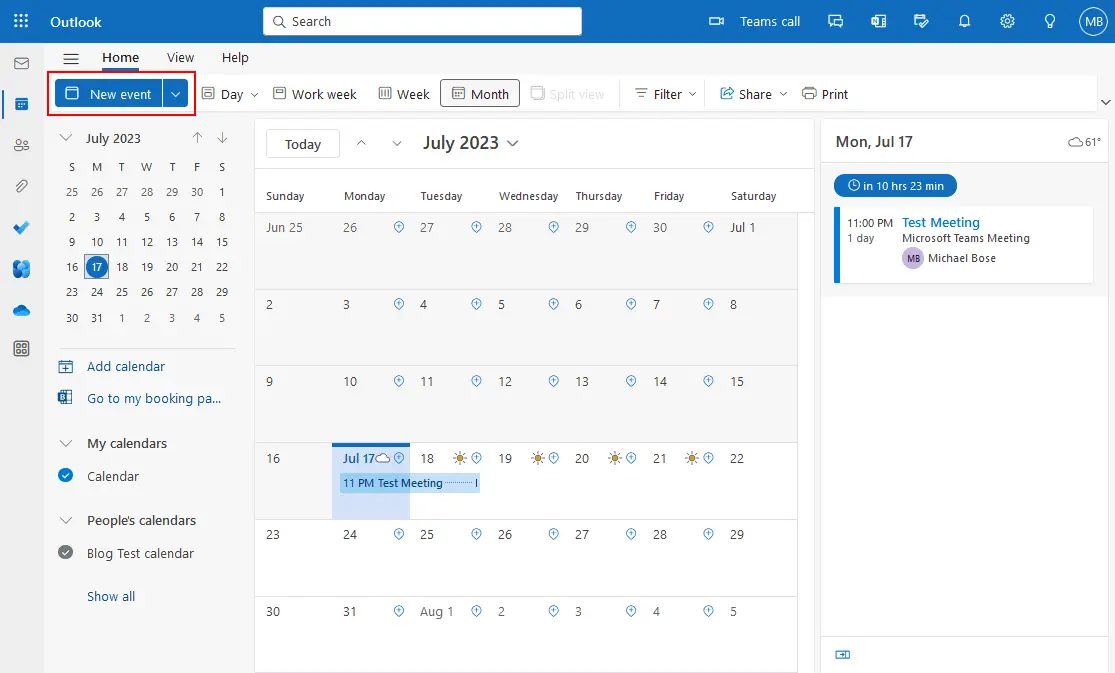
- Voer de benodigde vergaderparameters in, zoals vergaderingsnaam, uitgenodigde gebruikers en vergaderingsduur, vergelijkbaar met wanneer we een nieuwe Teams-vergadering hebben gemaakt in de geïnstalleerde Outlook 365-app in Windows. U kunt een Planning Assistant gebruiken om de tijd te selecteren waarop elke uitgenodigde gebruiker beschikbaar is om te voorkomen dat deze overlapt met andere vergaderingen (u voegt de Teams-kalender toe aan Outlook voor meer gemak).
- Schakel de Teams-vergadering in voor het integreren van Teams met Outlook voor deze gebeurtenis.
- Klik op Verzenden om de vergadering te plannen en uitnodigingen te sturen naar de geselecteerde gebruikers.
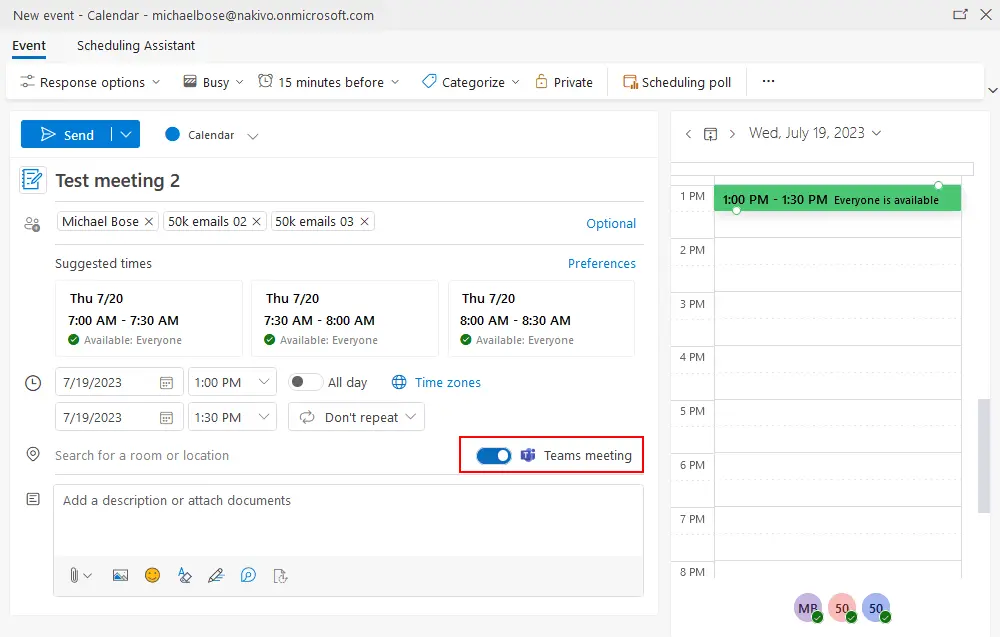
Hoe te verhelpen Outlook en Teams niet verbinden problemen
Als Outlook en Teams niet verbinden met elkaar, dan problemen optreden wanneer u een teamvergadering in Outlook toevoegt. Probeer de volgende acties om het probleem op te lossen.
Registreer Teams als chat-app voor Office 365-apps
Als u Office 365-toepassingen gebruikt die zijn geïnstalleerd op uw Windows-computer, zorg ervoor dat Microsoft Teams geregistreerd is als chat-app voor Office 365.
- Open de Microsoft Teams-app die is geïnstalleerd op uw computer waar ook andere Office 365-toepassingen zijn geïnstalleerd.
- Klik op … (het icoon met drie stippen) om het Opties-menu te openen en klik op Instellingen.
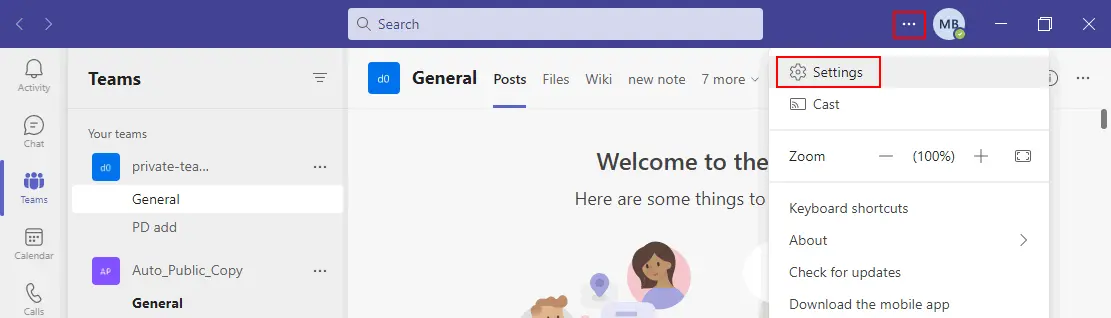
- Selecteer het selectievakje Registreer Teams als chat-app voor Office (vereist dat Office-toepassingen opnieuw worden opgestart).
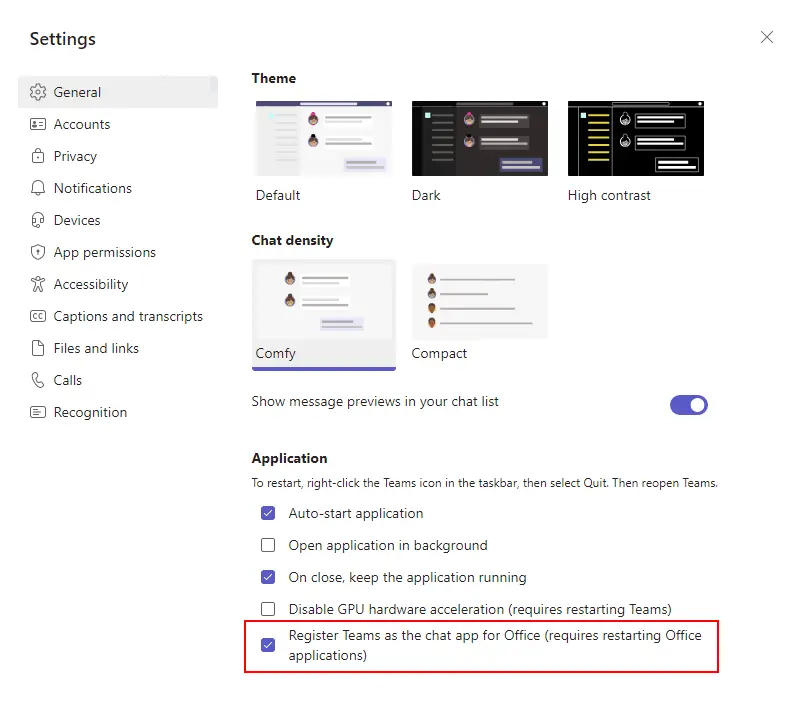
- Start de Microsoft Teams 365 en Outlook voor Office 365-toepassingen die op uw computer zijn geïnstalleerd opnieuw op.
Controleer de Teams-beleidsregels
Er kunnen problemen optreden als er beleidsregels zijn die de integratie van Teams en Outlook blokkeren. Probeer in dat geval de volgende stappen:
- Ga naar het Microsoft 365-beheercentrum.
- Ga naar Teams & groepen > Beleid.
- Zorg ervoor dat er geen beperkende beleidsregels zijn die de integratie van Microsoft Teams met Outlook voorkomen.
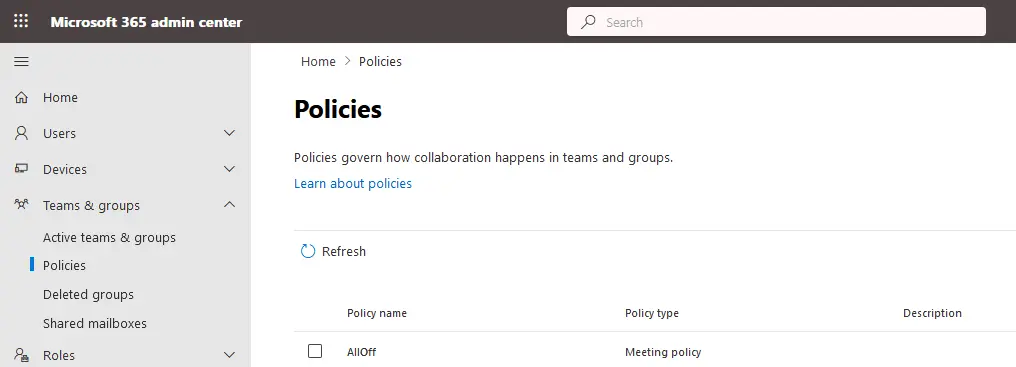
- Controleer het Teams Upgrade-beleid met co-existence en upgrade-instellingen om vergaderingen in Teams te plannen.
- Controleer het Teams Meeting-beleid met Meeting-beleidsinstellingen om de installatie van de Teams-add-in voor Outlook te toestaan.
Andere suggesties
U kunt de volgende acties uitproberen als u nog steeds verbindingsproblemen ondervindt:
- Controleer uw Microsoft 365 abonnement en zorg ervoor dat dit abonnement ondersteuning biedt voor het gebruik van Microsoft Teams en Outlook met integratie.
- Controleer of Microsoft Office-toepassingen die op uw computer zijn geïnstalleerd, zijn geregistreerd/geactiveerd.
- Zorg ervoor dat Outlook en Teams-apps up-to-date zijn. Update Microsoft Office toepassingen indien nodig.
- Meld u af en meld u weer aan bij Microsoft Teams en Outlook-apps.
- Probeer Teams en Outlook op een computer te deinstalleren en opnieuw te installeren. Installeer Teams als administrator omdat COM-add-ins voor Outlook beheerdersrechten vereisen voor installatie en het schrijven van waarden naar het Windows-register. Na de installatie, start Teams als een reguliere gebruiker.
- Controleer of het Microsoft Teams-add-in voor Outlook in de lijst met Actieve Toepassingsadd-ins maar niet in de lijst met Inactieve Toepassingsadd-ins of Ged
- Update Universal C Runtime als je Windows 7 gebruikt – https://support.microsoft.com/en-us/topic/update-for-universal-c-runtime-in-windows-c0514201-7fe6-95a3-b0a5-287930f3560c
Conclusie
Microsoft 365 e-maildiensten zoals Exchange en Outlook zijn betrouwbare en effectieve e-maildiensten voor zakelijk gebruik. Om de hoge efficiëntie van een organisatie die e-mail gebruikt te behouden, vergeet niet om gegevens te beschermen en e-mailgegevens te backuppen. NAKIVO Backup & Replication is een universeel gegevensbeschermingsoplossing die ondersteuning biedt voor Microsoft 365 backup, inclusief Exchange, OneDrive, SharePoint en Teams backup.
Source:
https://www.nakivo.com/blog/how-to-add-microsoft-teams-to-outlook/













