Het beheren van Docker-containers via de commandoregel kan uitdagend zijn, vooral voor beginners, daarom is Portainer CE (Community Edition) een gratis, lichtgewicht en gebruiksvriendelijk hulpmiddel dat Docker-beheer vereenvoudigt door een op het web gebaseerde interface te bieden, waarmee u containers, images, netwerken en volumes efficiënt kunt beheren zonder handmatig lange terminalopdrachten uit te voeren.
In deze handleiding leert u hoe u Portainer CE installeert en configureert met Docker op een Linux-systeem.
Vereisten
Voordat u begint, zorg ervoor dat u:
- Een Linux-systeem (Ubuntu, Debian, RHEL of een andere Linuxdistributie) heeft.
- Een gebruikersaccount met sudo-bevoegdheden.
- Docker geïnstalleerd op uw systeem.
Als Docker niet is geïnstalleerd, volg dan de onderstaande stappen om het te installeren.
Stap 1: Docker installeren op Linux
Portainer wordt uitgevoerd als een Docker-container, dus u moet eerst Docker installeren, volg de onderstaande stappen op basis van uw Linux-distributie.
Installeer de nieuwste Docker-versie op Debian-gebaseerde distributies zoals Ubuntu en Mint:
sudo apt update sudo apt install -y ca-certificates curl gnupg sudo install -m 0755 -d /etc/apt/keyrings curl -fsSL https://download.docker.com/linux/ubuntu/gpg | sudo tee /etc/apt/keyrings/docker.asc > /dev/null echo "deb [arch=$(dpkg --print-architecture) signed-by=/etc/apt/keyrings/docker.asc] https://download.docker.com/linux/ubuntu $(lsb_release -cs) stable" | sudo tee /etc/apt/sources.list.d/docker.list > /dev/null sudo apt update sudo apt install -y docker-ce docker-ce-cli containerd.io
Voor RHEL-gebaseerde systemen (CentOS, AlmaLinux, Rocky Linux, Fedora):
sudo dnf config-manager --add-repo https://download.docker.com/linux/centos/docker-ce.repo sudo dnf install -y docker-ce docker-ce-cli containerd.io
Standaard vereist Docker rootrechten, wat onhandig is, dus schakel niet-rootgebruikers in om Docker-opdrachten uit te voeren zonder sudo.
sudo usermod -aG docker $USER newgrp docker
Zodra geïnstalleerd, Docker inschakelen om te starten bij het opstarten en de service starten.
sudo systemctl enable --now docker sudo systemctl start docker
Controleer de installatie.
docker run hello-world docker --version
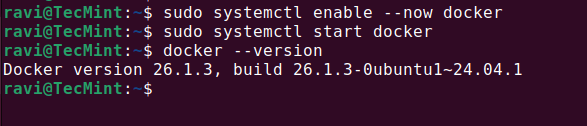
Stap 2: Maak een Docker-volume voor Portainer
Portainer heeft een volume nodig om persistente gegevens op te slaan, zoals containerinformatie en instellingen, dus maak een nieuw Docker-volume voor Portainer, voer uit:
docker volume create portainer_data
U kunt het gemaakte volume verifiëren met.
docker volume ls
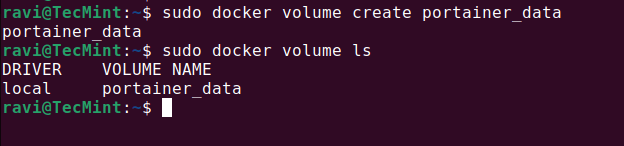
Stap 3: Installeer en voer Portainer CE uit
Nu moet je de nieuwste Portainer CE Docker image ophalen en uitvoeren als een container.
docker run -d -p 8000:8000 -p 9443:9443 --name portainer --restart=always -v /var/run/docker.sock:/var/run/docker.sock -v portainer_data:/data portainer/portainer-ce:lts
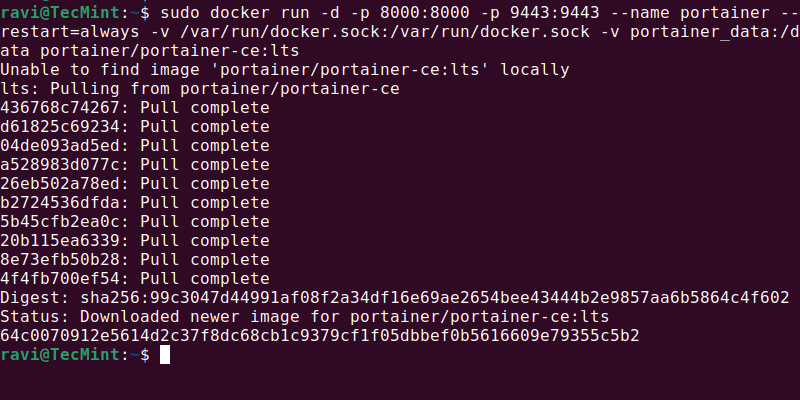
Na het uitvoeren van de Portainer container, open een webbrowser en ga naar Portainer met behulp van het IP-adres van uw server of localhost (indien lokaal uitgevoerd).
https://your-server-ip:9443 OR https://localhost:9443
Uw browser kan een beveiligingswaarschuwing tonen omdat Portainer een zelfondertekend SSL-certificaat gebruikt, klik op Geavanceerd > Doorgaan naar site om door te gaan.
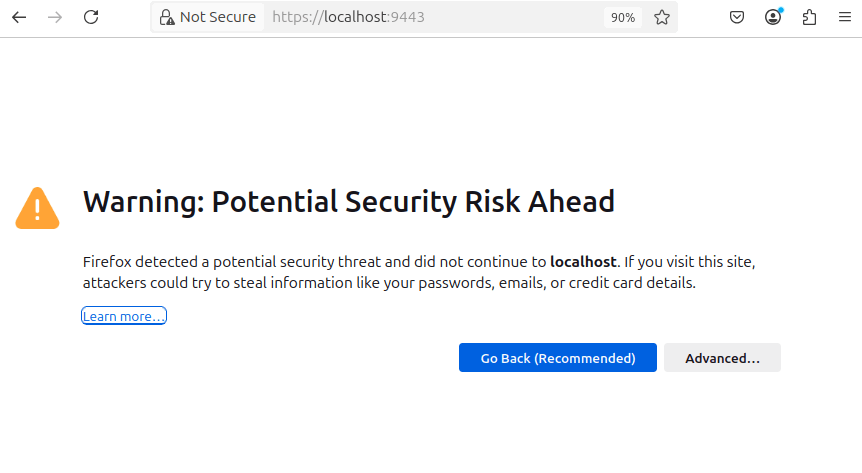
Wanneer u Portainer voor de eerste keer opent, zal het u vragen een beheerdersaccount aan te maken.

Nadat je je admin-account hebt ingesteld, zie je opties om Portainer met een omgeving te verbinden.
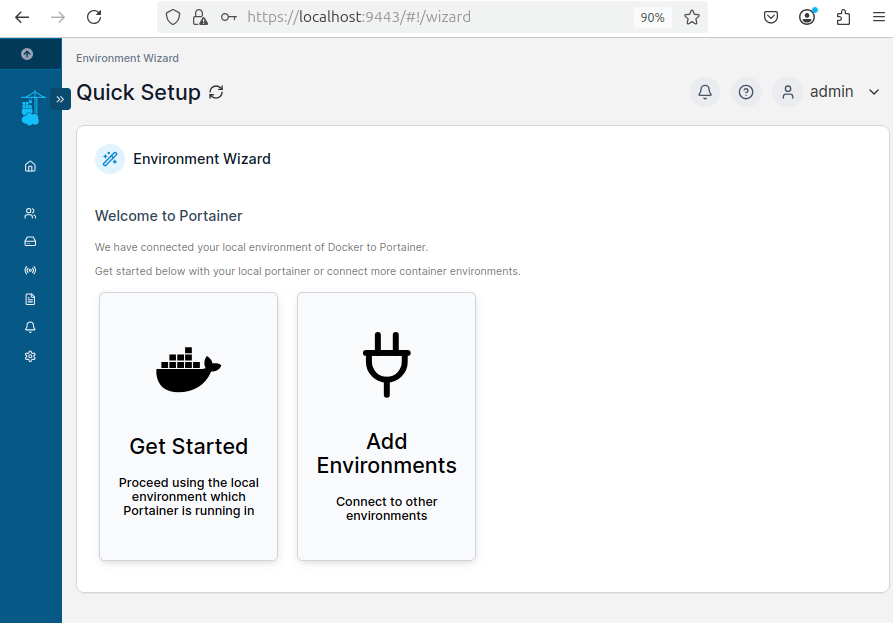
Wanneer je verbonden bent, zie je het Portainer dashboard, waar je containers, afbeeldingen, netwerken en volumes kunt beheren.
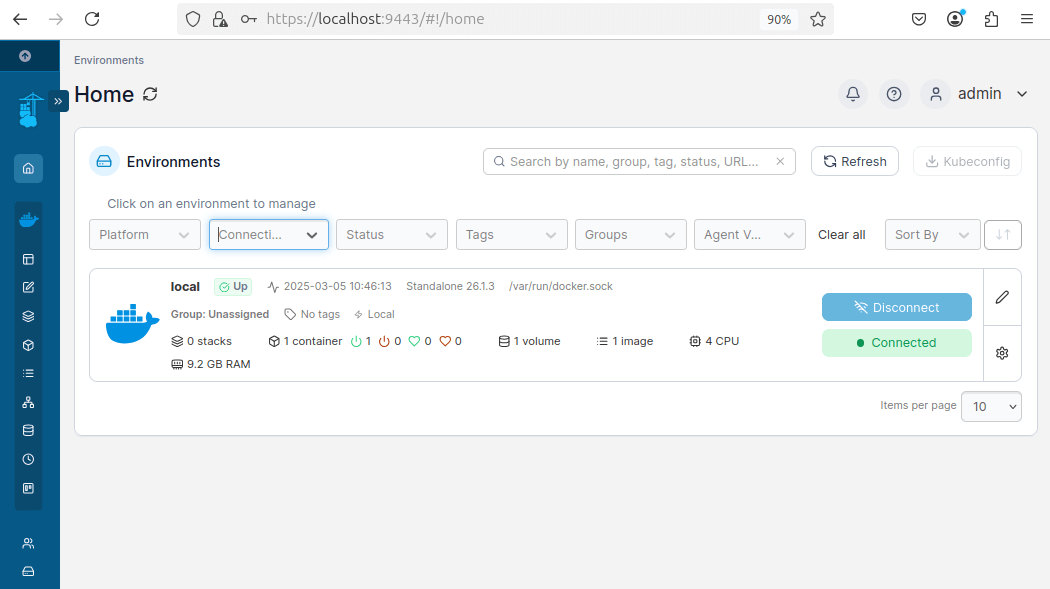
Om te bevestigen dat Portainer correct draait, gebruik je de volgende opdracht:
sudo docker ps
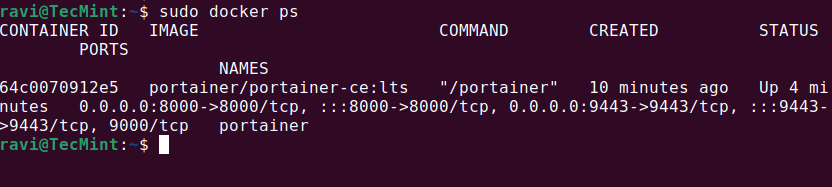
Stap 4: Containers beheren met Portainer
Nu Portainer is geïnstalleerd en draait, laten we zien hoe je het kunt gebruiken om een Nginx container te implementeren en te beheren, wat je helpt te begrijpen hoe je gemakkelijk containers kunt maken, starten, stoppen en beheren via de webinterface van Portainer.
Op het dashboard klik je op Containers in de linkerbalk en klik je op de + Container toevoegen knop.
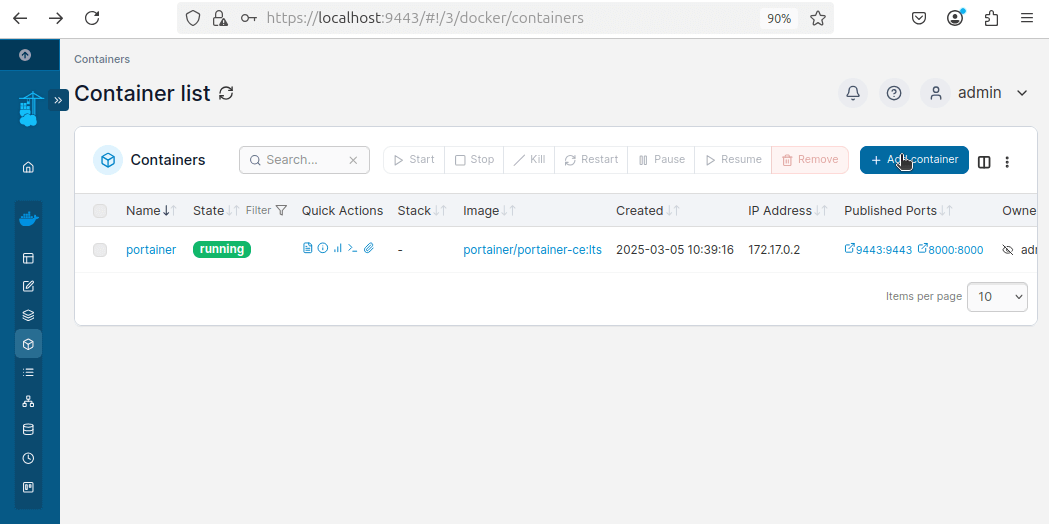
Configureer de container door het volgende toe te voegen:
- Containernaam:
nginx-webserver - Afbeelding:
nginx:latest - Stel de hostpoort in op
8080 - Stel de containerpoort in op
80 - Scroll naar beneden en klik op De container implementeren.
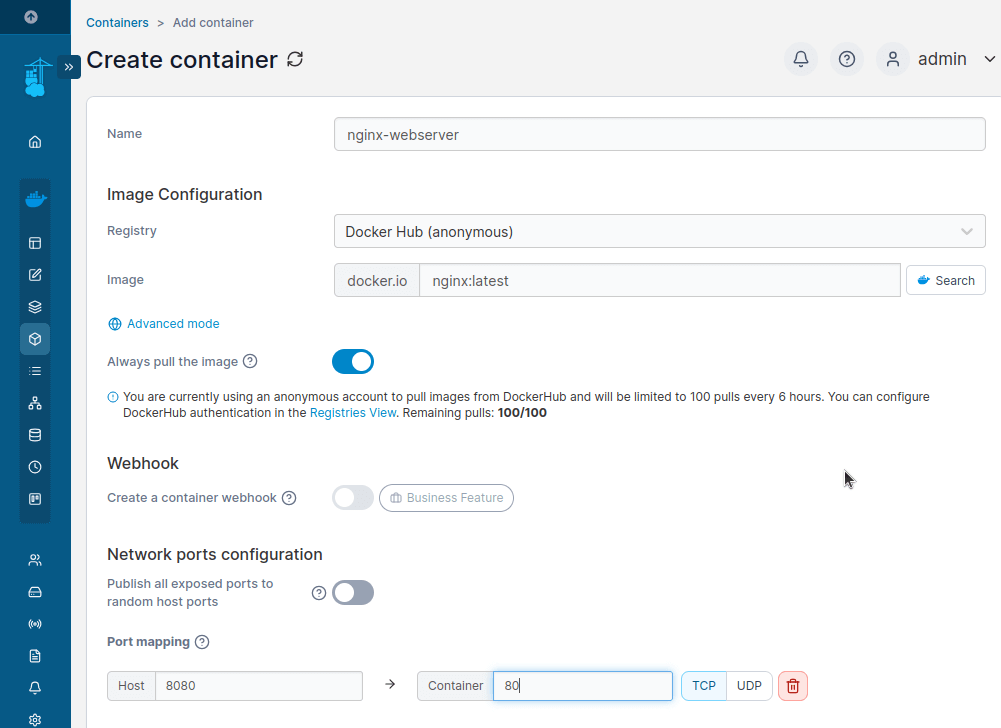
Wacht een paar seconden terwijl Portainer de nginx:latest afbeelding ophaalt en de container start. Zodra de container is geïmplementeerd, verschijnt deze in de Containers lijst met een groene draaiende status.
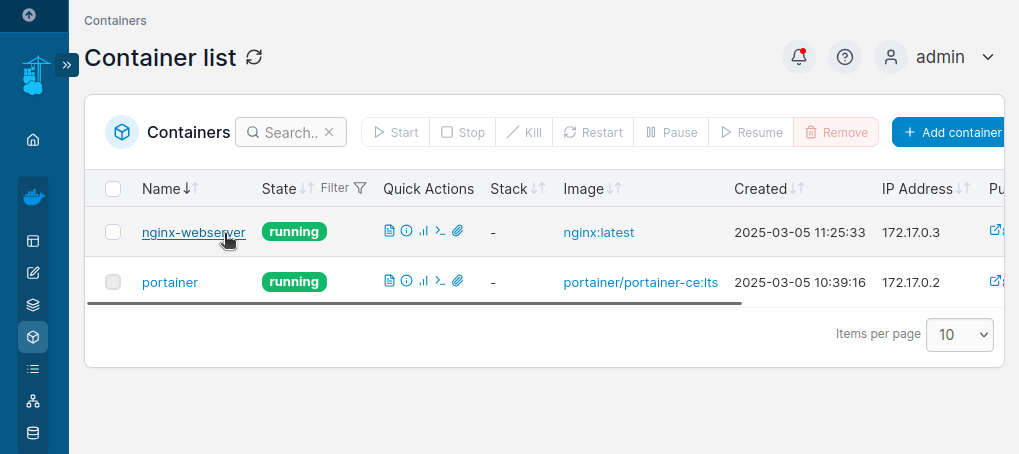
Zodra de container draait, open je je webbrowser en bezoek je.
https://your-server-ip:8080 OR https://localhost:8080
Je zou de Nginx standaard welkomstpagina moeten zien, wat bevestigt dat de Nginx-container succesvol draait.
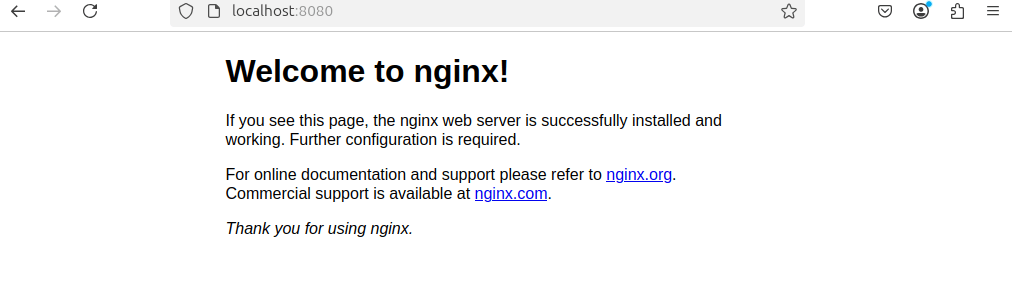
Stap 5: Beheer Portainer in Linux
Na de installatie moeten Linux-gebruikers Portainer mogelijk handmatig starten, stoppen of herstarten:
docker start portainer # Start Portainer docker stop portainer # Stop Portainer docker restart portainer # Restart Portainer docker rm -f portainer # Remove Portainer
Conclusie
Je hebt met succes Portainer CE geïnstalleerd en geconfigureerd met Docker op je Linux-systeem. Met de webinterface van Portainer kun je nu eenvoudig je containers, images, volumes en netwerken beheren zonder de opdrachtregel te gebruiken.
Source:
https://www.tecmint.com/install-portainer-ce-with-docker-on-linux/













