Nutanix is een hyper-convergeerde virtualisatieplatform voor het uitvoeren van virtuele machines. Het kan gebruikt worden als aanvullende infrastructuur of als alternatief voor VMware vSphere en Microsoft Hyper-V.
Voor meer informatie kun je dit VMware vs Nutanix vergelijking lezen. Je kunt virtuele machines (VM’s) van VMware van ESXi-hosts en clusters naar een Nutanix-cluster migreren. Lees deze VMware naar Nutanix-migratiegids om te leren hoe je de migratie goed kunt configureren.
Planning VMware naar Nutanix-migratie
Nutanix biedt Nutanix Move, een speciaal VMware-migratiestool dat je in staat stelt om virtuele machines soepeler te migreren en een hoog aantal handmatige manipulaties voor gegevensoverdracht, alsook voor voorconfiguratie en achterconfiguratie van VM’s, te vermijden. Nutanix Move wordt aangeboden als een virtueel schijfbestand om een virtuele appliance (een virtuele appliance is een gedeeltelijk geconfigureerde virtuele machine voor een specifiek doel) in een Nutanix-cluster te deployen. Dit hulpmiddel helpt beheerders om VMware-migratie naar Nutanix uit te voeren met minimale downtime, wat vooral belangrijk is voor bedrijfsworkloads.
De vereisten:
- VMware Tools moet geïnstalleerd zijn op de bron-VMware virtuele machine.
- De netwerkverbinding moet beschikbaar zijn tussen de VMware ESXi-host (cluster) met de bron-VM en het Nutanix-cluster met de Nutanix Move-VM.
Installatie van Nutanix Move voor VMware VM-migratie
Voordat u VMware naar Nutanix migratie uitvoert, moet u eerst Nutanix Move downloaden en installeren.
- Download Nutanix Move vanaf de Nutanix-website:
https://portal.nutanix.com/page/downloads?product=move
De downloadlinks zijn alleen beschikbaar voor Nutanix klanten met een account op de Nutanix-website.
Navigeer naar de Move QCOW2-bestand voor AHV (een nieuwere versie kan in uw geval worden weergegeven omdat Nutanix ontwikkelaars regelmatig hun producten, inclusief Nutanix Move, bijwerken) en klik op Download. Sla het gedownloade QCOW2-bestand op, wat een virtuele schijfbestand is van de Nutanix Move virtuele appliance.
OPMERKING: QCOW2 (copy on write) is een veelgebruikt virtueel schijfbeeldformaat op QEMU/KVM, Proxmox, en Nutanix hypervisors.
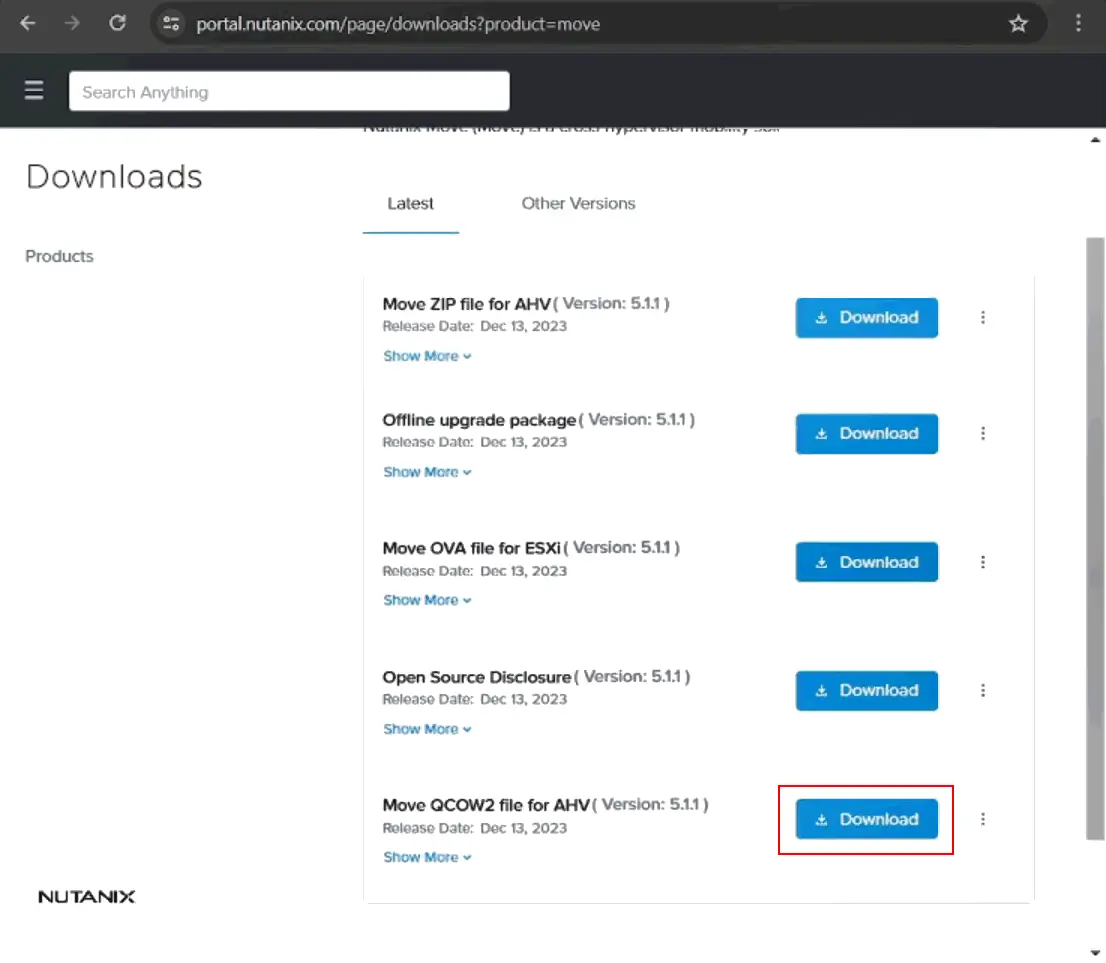
- Upload de gedownloade Nutanix Move-image (bijv. move-5.3.0.qcow2) naar een Nutanix datastore. Klik op het Instellingen pictogram in de rechterbovenhoek van de Nutanix Prism central webinterface, klik op Imageconfiguratie in het linkerpaneel, en druk op de knop Upload Image.
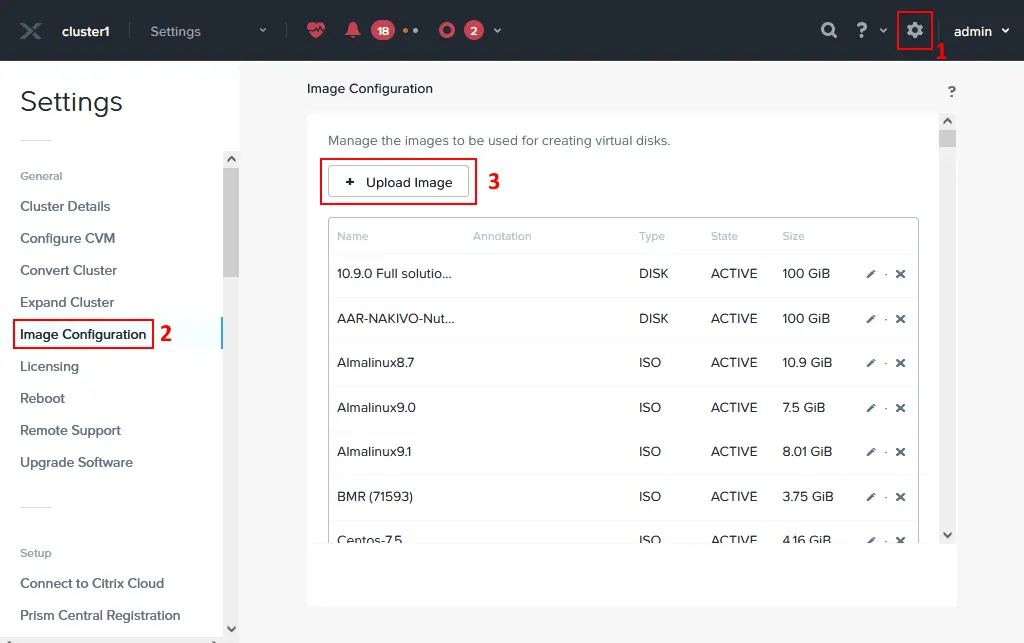
- Geef de naam, annotatie, en imagetype op voor het geüploade QCOW2-image van de Nutanix Move virtuele appliance. Selecteer de opslagcontainer waarin je het bestand wilt uploaden.
Klik op Upload een bestand, klik op Bladeren, en selecteer een eerder gedownload bestand, zoals move-5.3.0.qcow2 op je computer.
Druk op Opslaan. Wacht totdat het bestand is geüpload en het image is aangemaakt op de Nutanix-opslag.
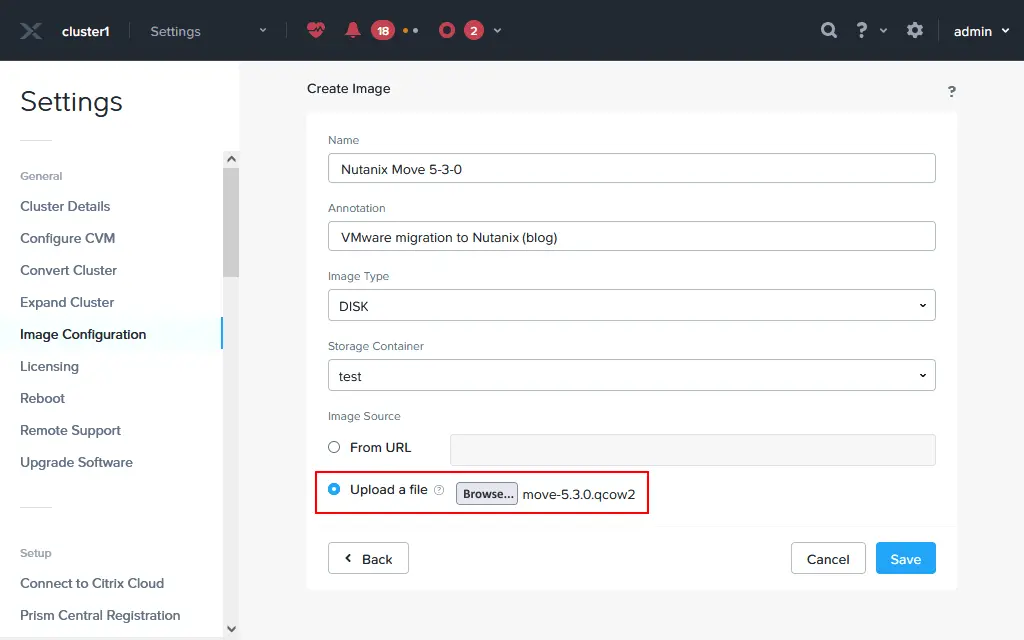
- Ga naar VM in het menu van de Nutanix Prism-webinterface. We moeten een virtuele machine maken op basis van de afbeelding, gebaseerd op de gedownloade QCOW2-afbeelding.
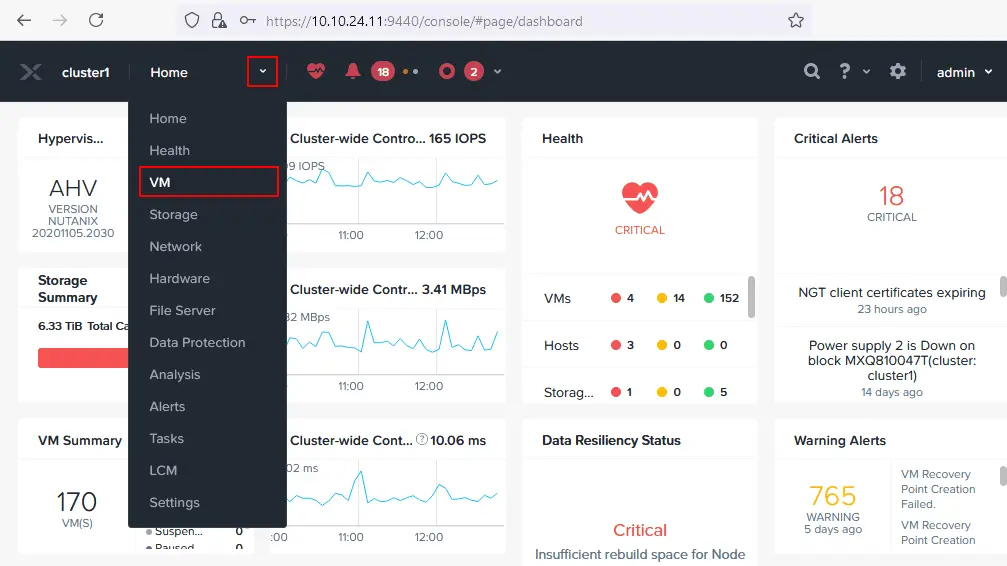
- Klik in de rechterbovenhoek van de webinterface op VM aanmaken.

-
- Naam: Geef een duidelijke naam op, bijvoorbeeld Nutanix Move.
- Omschrijving: Voer de VM-omschrijving in, bijvoorbeeld VMware naar Nutanix-migratie.
- Tijdzone: Stel uw tijdzone in.
- vCPU(s): Stel het aantal virtuele processoren in op basis van de geplande belasting van de Nutanix Move VM. Hoe meer VM’s u tegelijkertijd migreert, hoe meer virtuele processoren/CPU-kernen u mogelijk moet toevoegen. In dit voorbeeld selecteren we 2 vCPUs.
- Aantal kernen per vCPU: Stel het aantal CPU-kernen in voor een virtuele appliance. We selecteren 2 kernen per vCPU.
- Geheugen: Geef het aantal RAM op basis van de geplande belasting. We stellen 8 GB geheugen in.
- Opstartconfiguratie: Selecteer BIOS of UEFI voor het opstarten van de VM. We selecteren BIOS.
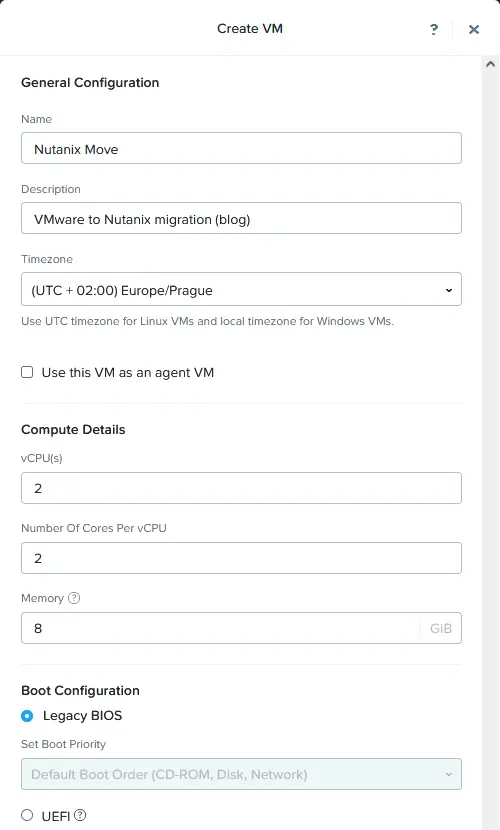
- Nieuwe schijf toevoegen klikken om een virtuele schijfafbeelding toe te voegen die is gedownload vanaf de Nutanix-site en is geupload naar de Nutanix clusteropslag voordat. Selecteer uw Nutanix Move-afbeelding in het venster Nieuwe schijf:
- Type: Schijf
- Bewerking: Klonen vanaf Beeldservice
- Bussoort: SCSI
- Beeld: Selecteer het beeld dat u eerder heeft geïmporteerd naar een Nutanix cluster (Nutanix Move 5-3-0 in ons voorbeeld).
Klik Toevoegen.
- Zodra een virtuele schijf is toegevoegd, klik Nieuwe NIC toevoegen in de sectie Netwerkadapters (NIC) omdat een netwerkverbinding nodig is voor de migratie van VMware naar Nutanix.

- In het Creëer NIC-venster, selecteer een subnetnaam uit de dropdownlijst en selecteer de netwerkverbindingstatus (Verbonden in dit geval). Klik op Toevoegen.
NOTITIE: Als u automatisch een IP-adres wilt krijgen voor een Nutanix Move virtuele apparaat, moet u een geconfigureerd DHCP-server hebben in het juiste netwerk.
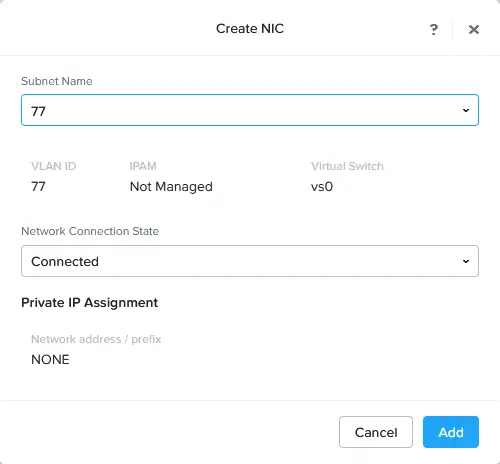
- Nu worden de toegevoegde virtuele schijfafbeelding en netwerkadapter getoond in het Creëer VM-venster. Wanneer alle nodige VM-opties zijn ingesteld, klik op Bewaren.
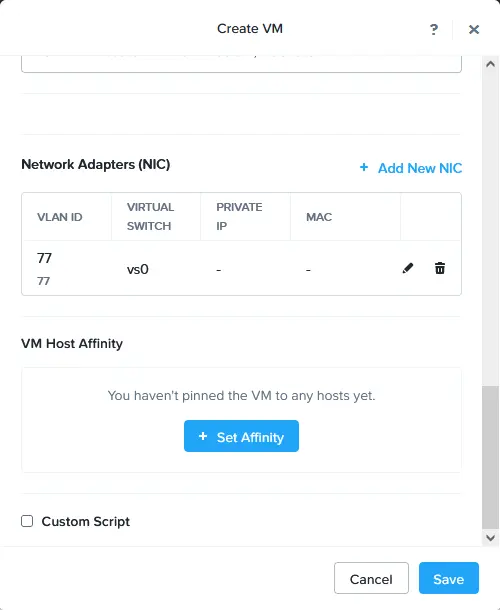
- Eenmaal is een Nutanix Move virtuele apparaat als VM geïmplementeerd, klik rechtsop dit Nutanix Move VM in de lijst met virtuele apparaten en klik op Aan in het contextmenu.
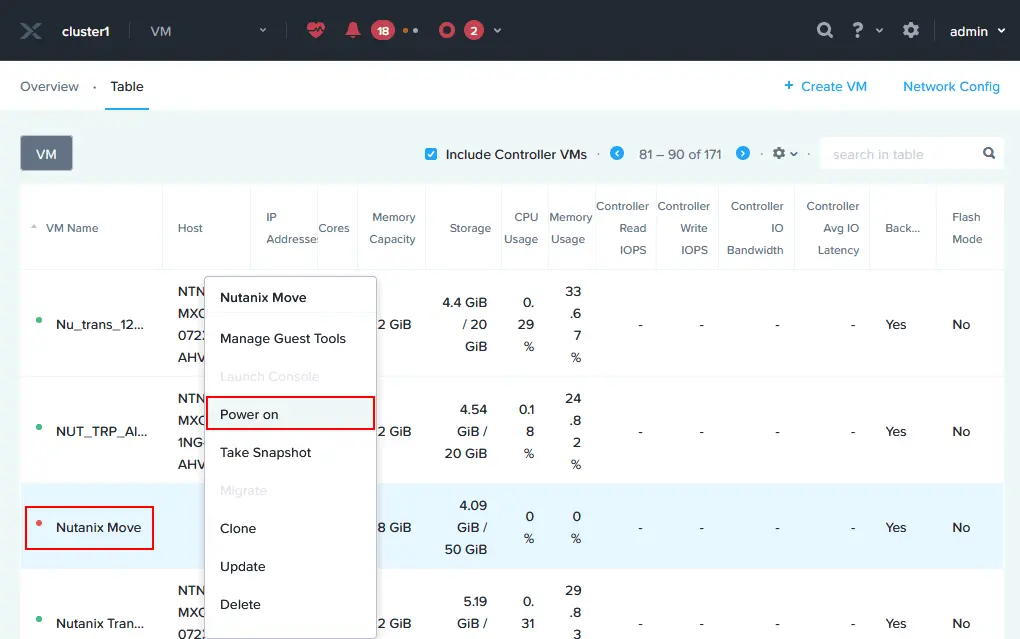
- Right-klik op de Nutanix Move VM en kies Launch Console.
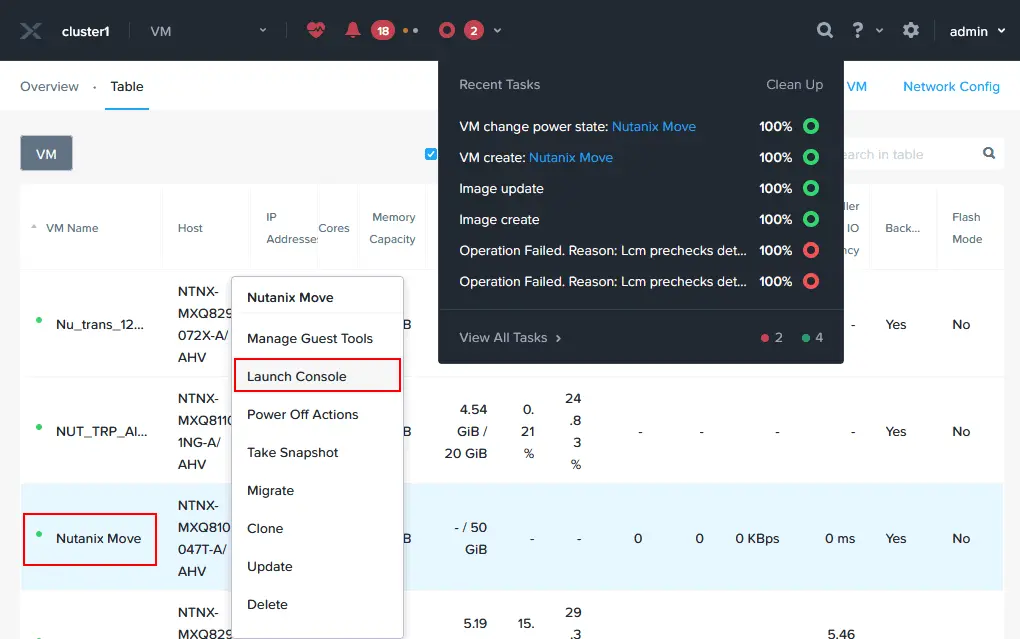
- De virtuele appliance van Nutanix Move is gebaseerd op Linux. Wacht tot de VM is opgestart.
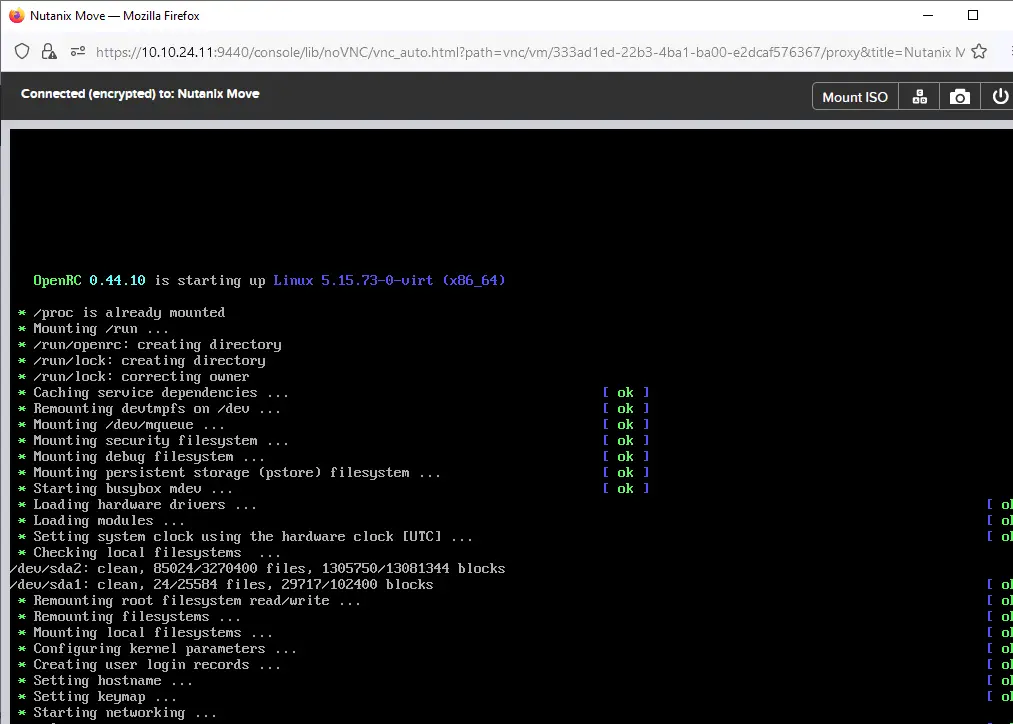
Configureren van Nutanix Move voor VMware-migratie
Wanneer de Nutanix VM is opgestart, controleer de toegewezen IP-adres voor deze VM (vooral als het IP-adres via DHCP wordt verkregen). U kunt het IP-adres van de VM vinden door de VM-lijst te openen in het Nutanix Prism webinterface in de kolom IP-adressen. In ons geval is het IP-adres van de Nutanix Move VM 10.10.24.81.
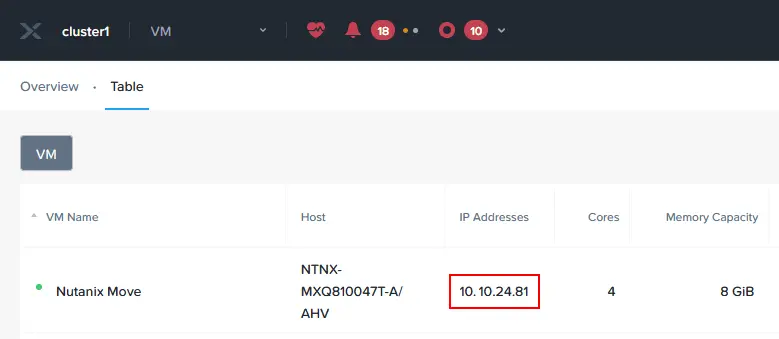
- Open een webbrowser en voer het IP-adres van uw Nutanix Move virtuele machine (virtuele appliance) in. In ons geval gaan we naar https://10.10.24.81 in een webbrowser.
- Lees het Nutanix End User License Agreement zorgvuldig door, selecteer de checkbox I have read and agree to terms and conditions, en klik daarna op Continue.
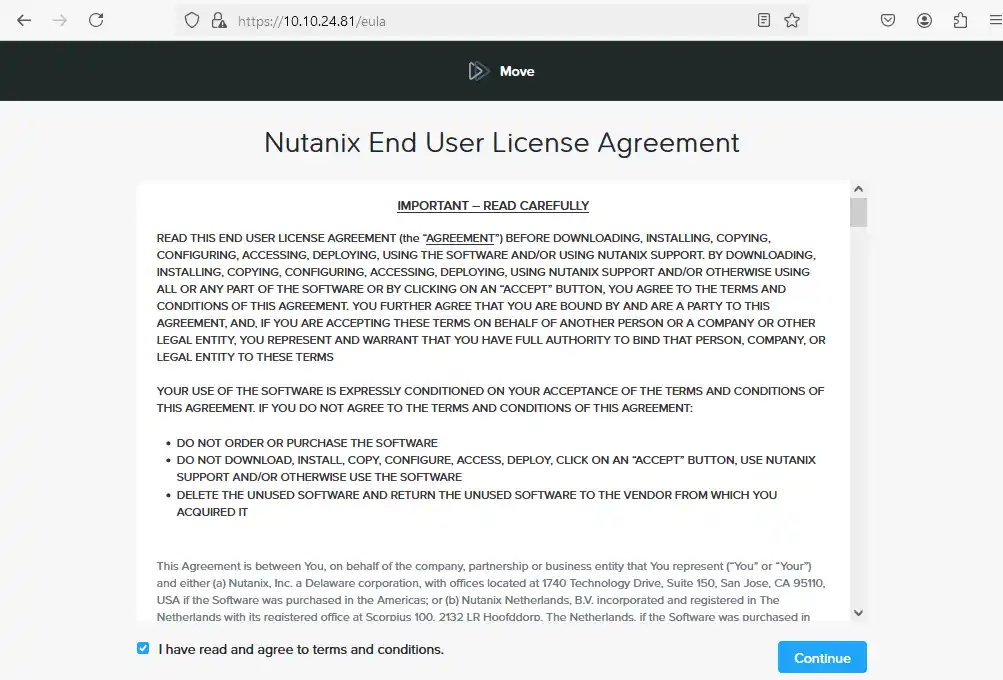
- Klik op OK wanneer er een melding verschijnt over het Nutanix Customer Experience Program.
- Voer een nieuw wachtwoord in en herhaal dit wachtwoord om het nieuwe wachtwoord in te stellen voor de webinterface van Nutanix Move.

- Voer het eerder ingestelde wachtwoord in om in te loggen op de webinterface van Nutanix Move.
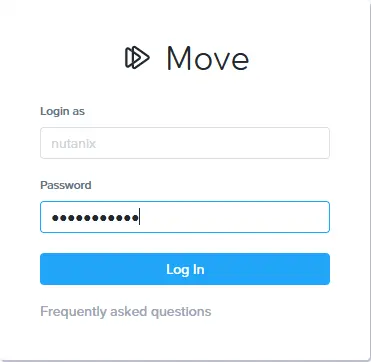
- Selecteer een VM als migratietype en klik op Doorgaan.
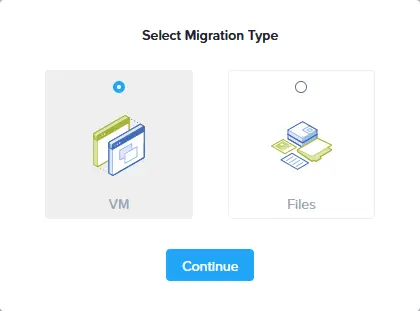
- Selecteer VMware ESXi in de Omgevingssoort selecteren keuzelijst in het venster Omgeving toevoegen om VMware-migratie naar Nutanix te configureren. Zoals u kunt zien, is Nutanix Move niet alleen een VMware-migratie tool – het is ook mogelijk om te migreren vanuit Microsoft Hyper-V, Azure, en AWS-omgevingen.
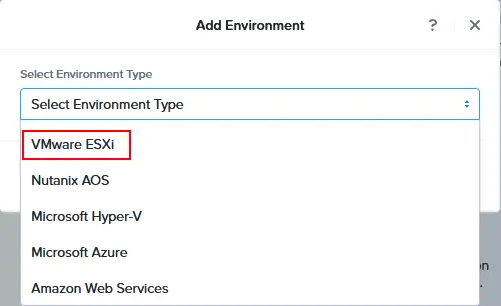
- Voer de naam van de omgeving in die getoond zal worden in de webinterface van Nutanix Move. Bijvoorbeeld, VMware vCenter 70.
- Voer het IP-adres in van de ESXi-host of vCenter Server die u gebruikt in VMware vSphere om de bron (oorspronkelijke) VM’s te draaien.
- Voer de beheerdersgebruikersnaam en wachtwoord in voor de ESXi-host of vCenter Server die zijn ingesteld in het vorige veld.
Druk op Toevoegen.
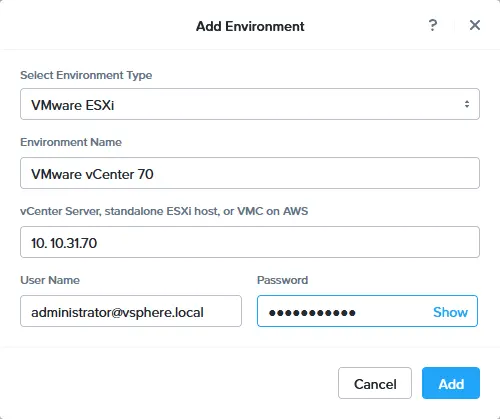
- Nadat u het bron-VMware vSphere-omgeving hebt toegevoegd, moet u de bestemmings-Nutanix-omgeving voor VMware-migratie toevoegen. Klik op Add Environment in de linkerbovenhoek van het Nutanix Move-webinterface.
- In de vervolgkeuzelijst Select Environment van het venster Add Environment, selecteer Nutanix AOS.
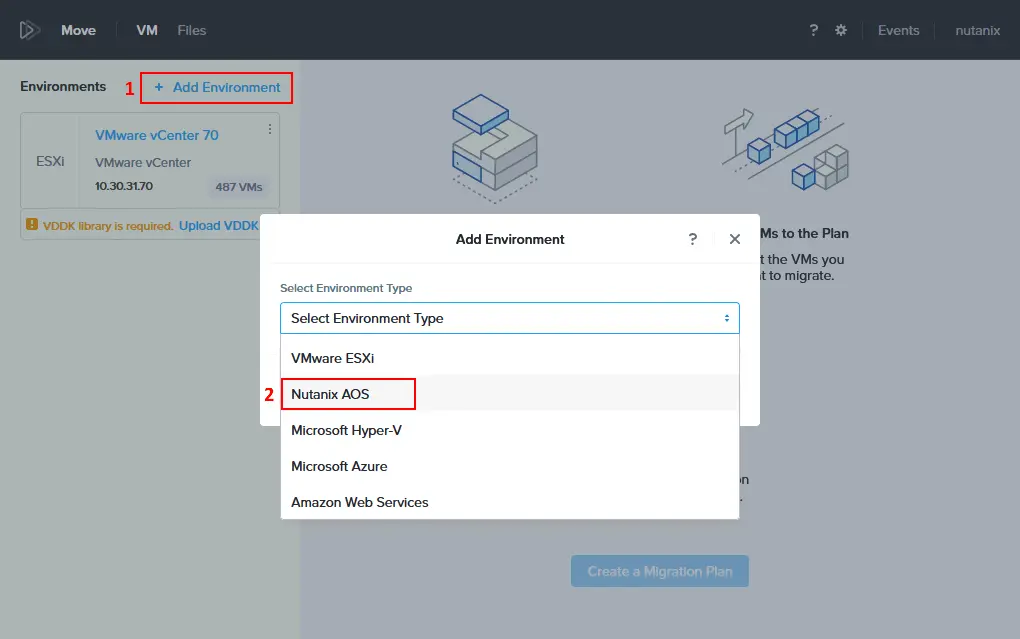
- Geef de omgevingsnaam die in de interface zal worden weergegeven, bijvoorbeeld Nutanix 2024.
- Voer het IP-adres van de Nutanix-omgeving in (bij ons 10.10.24.11).
- Voer de gebruikersnaam en het wachtwoord van het Nutanix-beheerdersaccount in.
Klik op Toevoegen.
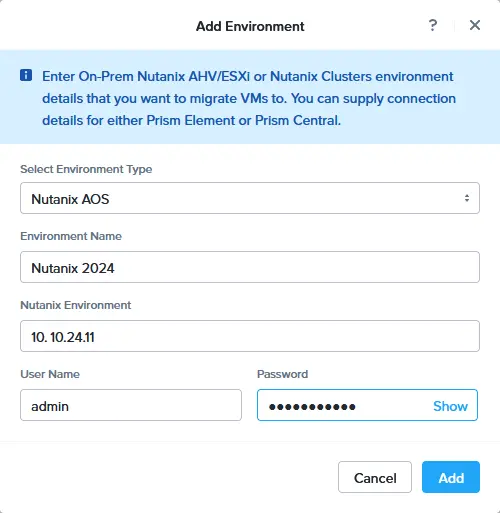
VMware vCenter met ESXi-hosts en Nutanix worden respectievelijk als bron- en bestemmingsomgevingen toegevoegd. U kunt ook het aantal VM’s in elke virtuele omgeving controleren.
Een VDDK-bibliotheek is vereist om virtuele schijven van ESXi-hosts te kopiëren. De Virtual Disk Development Kit (VDDK) is een verzameling C-bibliotheken, hulpprogramma’s en codevoorbeelden om toegang te krijgen tot VMware virtuele schijfstorage. VDDK stelt ontwikkelaars in staat om toepassingen te maken die virtuele schijven kunnen manipuleren, en dit is wat we nodig hebben om VMware naar Nutanix-migraties uit te voeren. Dit is ook de reden waarom VDDK vereist is door Nutanix Move.
- Klik op Upload VDDK onder het toegevoegde VMware-omgeving aan de Nutanix Move-omgevingen.
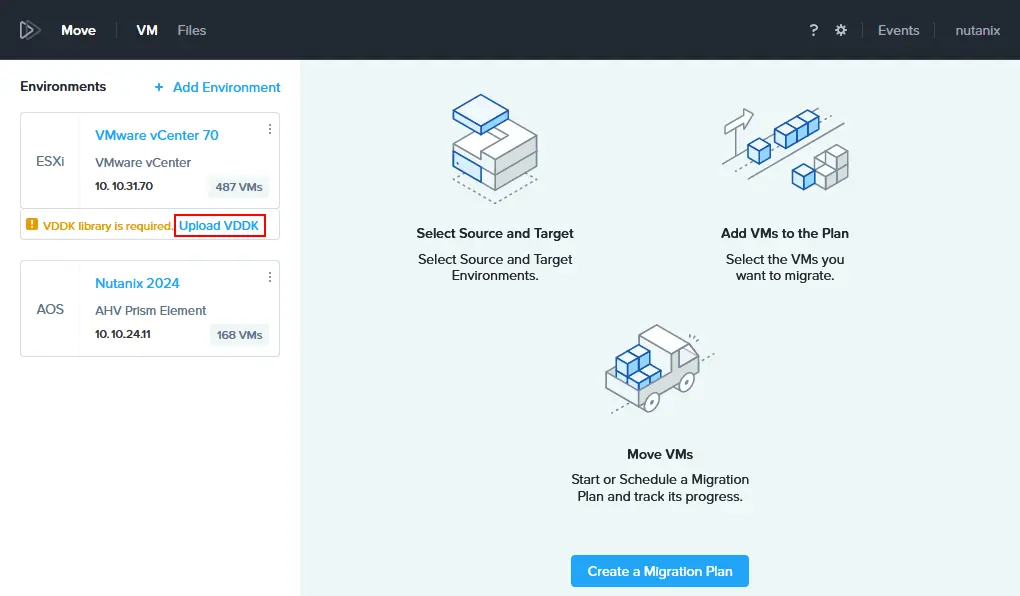
- Je kunt de vereiste VDDK-versie zien. Download de juiste VDDK-versie vanaf de website van VMware/Broadcom en sla het bestand op je computer op. De downloadlink is alleen beschikbaar voor gebruikers die geregistreerd zijn op de website van VMware/Broadcom.
In dit voorbeeld downloaden we VMware-vix-disklib-7.0.3-19513565.x86_64.tar.gz omdat Nutanix Move VDDK-7.0.3.1 vereist (zie de onderstaande schermafbeelding). Zodra je het vereiste VDDK-pakket hebt gedownload, klik Upload, blader naar het bestand en klik op Open.
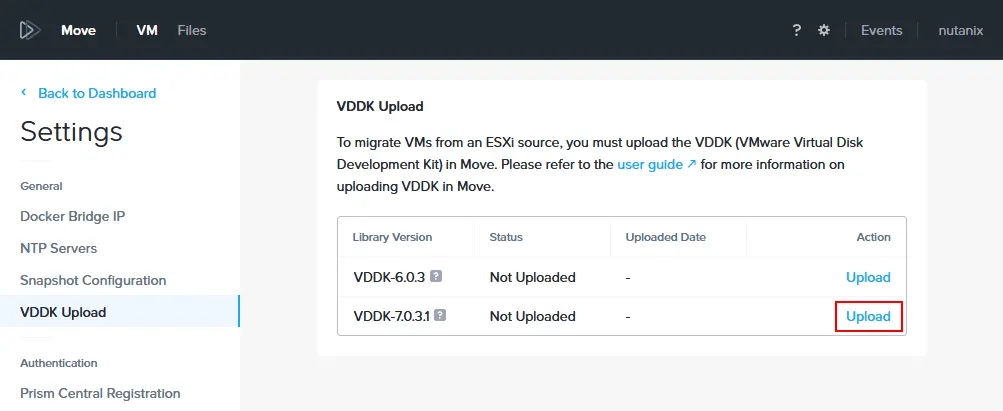
- Het VDDK-7.0.3.1-pakket is geupload. We kunnen nu teruggaan naar het Dashboard van Nutanix Move.
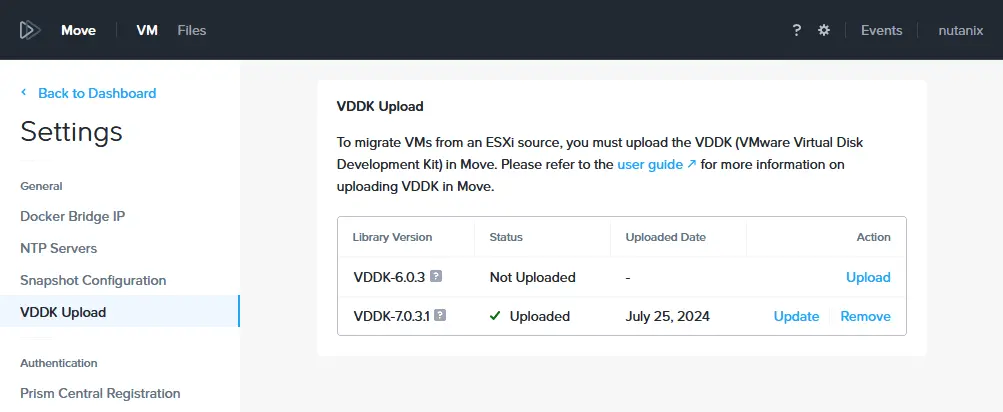
VMware-migratie naar Nutanix uitvoeren
De bron- en bestemmingsomgevingen zijn ingesteld voor een migratie van VMware naar Nutanix en alle vereisten zijn ingekomen.
- Klik op Maak een migratieplan om de VMware-migratie te configureren.
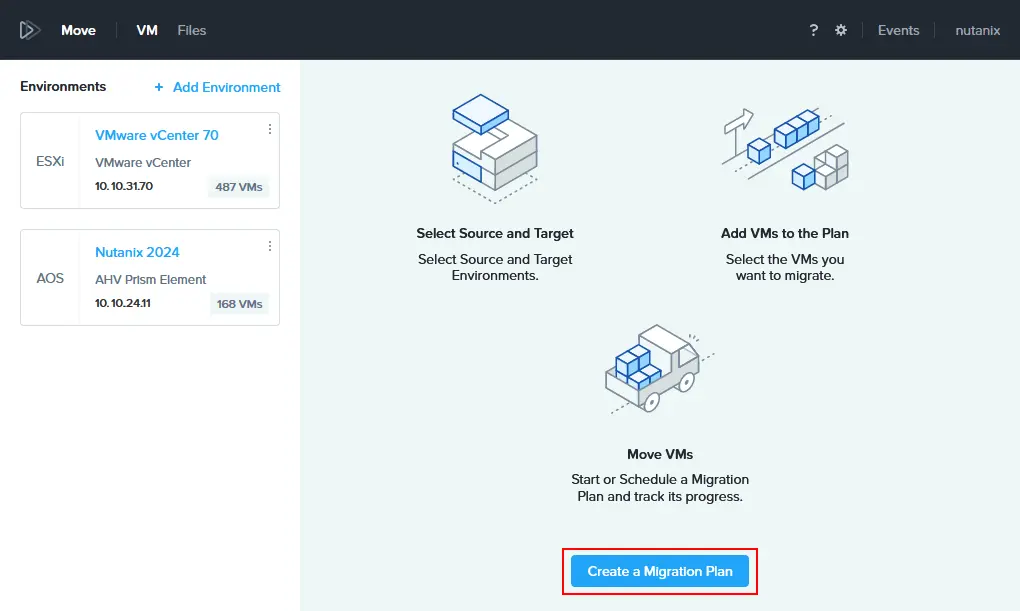
- Voer de naam van het plan in in het venster Nieuw migratieplan. Bijvoorbeeld, VMware migratie naar Nutanix 01. Klik vervolgens op Doorgaan.
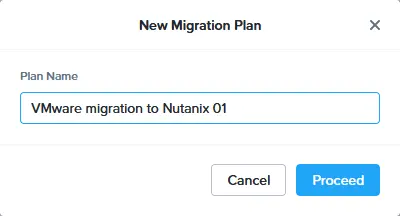
- De configuratiewizard voor VMware-migratie naar Nutanix wordt geopend:
- Bron & Doel
- Selecteer een bron. Selecteer een VMware vSphere-omgeving die eerder aan de omgevingen voor Nutanix Move is toegevoegd als bron. In dit voorbeeld selecteren we VMware vCenter 70.
- Selecteer een doel. Selecteer een eerder toegevoegde Nutanix-omgeving als doelomgeving. In ons voorbeeld is de naam van deze omgeving Nutanix 2024.
- Doelcontainer. Selecteer een doelcontainer in uw Nutanix-cluster. In ons geval is deze container test.
Klik op Volgende om door te gaan naar de volgende stap van de wizard voor VMware-migratie naar Nutanix.
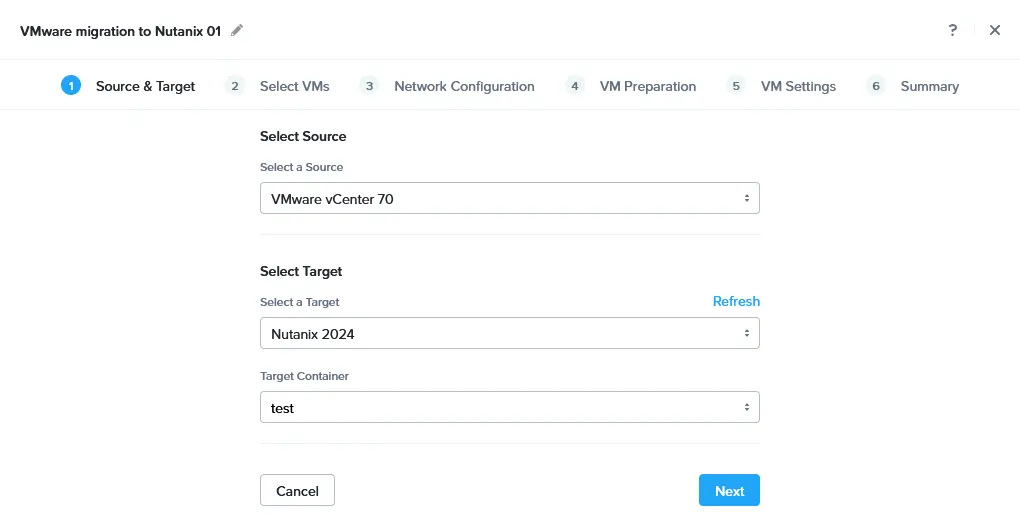
- Selecteer VM’s. Selecteer een VM (VM’s) die u wilt migreren van VMware vSphere naar Nutanix. Het wordt aanbevolen dat de VM in een actieve staat verkeert en dat VMware Tools zijn geïnstalleerd in het gastbesturingssysteem van de VM. In dit voorbeeld selecteren we Ubuntu22-temp01.
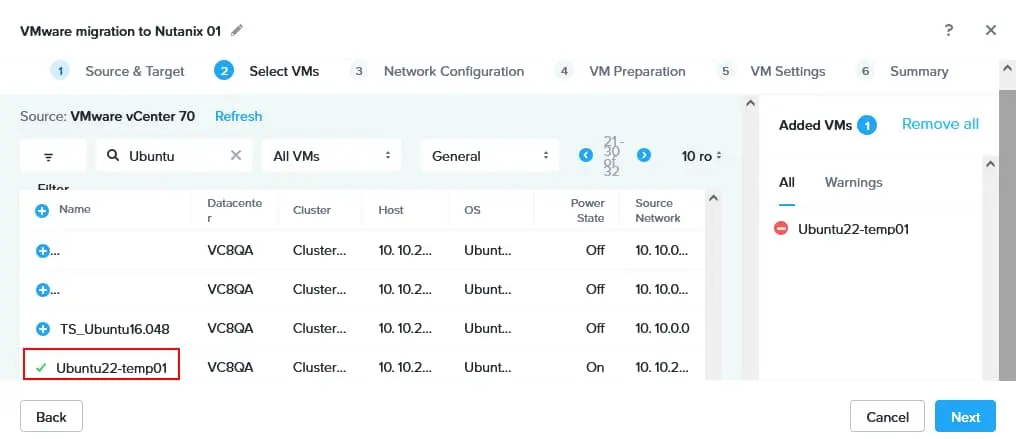
- Netwerkconfiguratie. Controleer de bron- en doelnetwerken voor de gemigreerde VM(‘s). Optioneel kunt u een testnetwerk selecteren, maar wij slaan deze stap over.
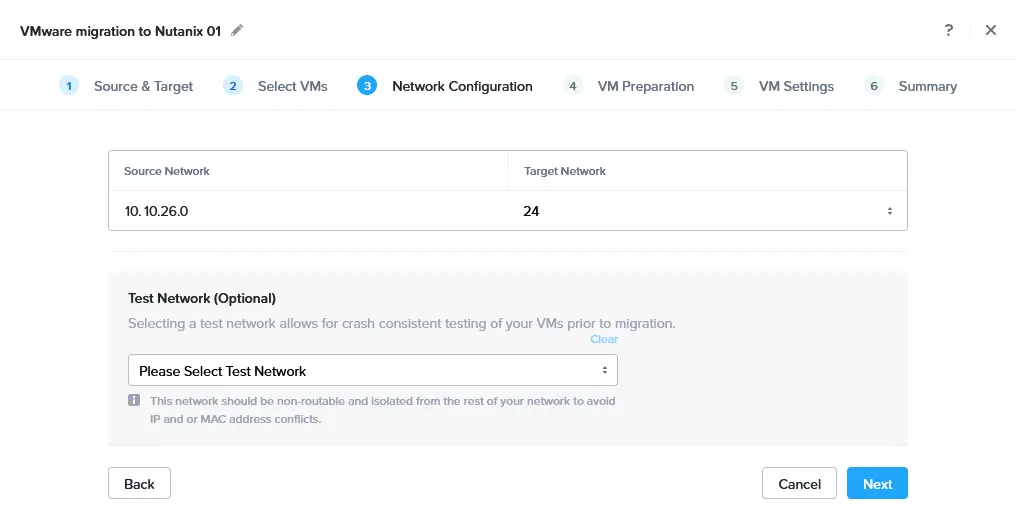
- VM-voorbereiding. VMware Tools worden verwijderd tijdens de VMware naar Nutanix migratie van de VM. U kunt handmatige of automatische voorbereidingsmodus selecteren. Bij gebruik van de automatische modus zal Nutanix Move de meeste handelingen automatisch uitvoeren, inclusief het verwijderen van VMware Tools van de VM, het installeren van Nutanix VirtIO-stuurprogramma’s op de doel-VM en het configureren van netwerkinstellingen (u hoeft alleen de referenties van het gastbesturingssysteem op te geven). De Linux-gebruiker moet lid zijn van de sudoersgroep om opdrachten als root uit te voeren als u een Linux-VM migreert. Er moet een SSH-server zijn geïnstalleerd op de bron-Linux-VM. Voer de gebruikersnaam en het wachtwoord in van een dergelijke Linux-gebruiker.
Voor Windows-VM’s moet u de referenties opgeven van een gebruiker met beheerdersrechten.
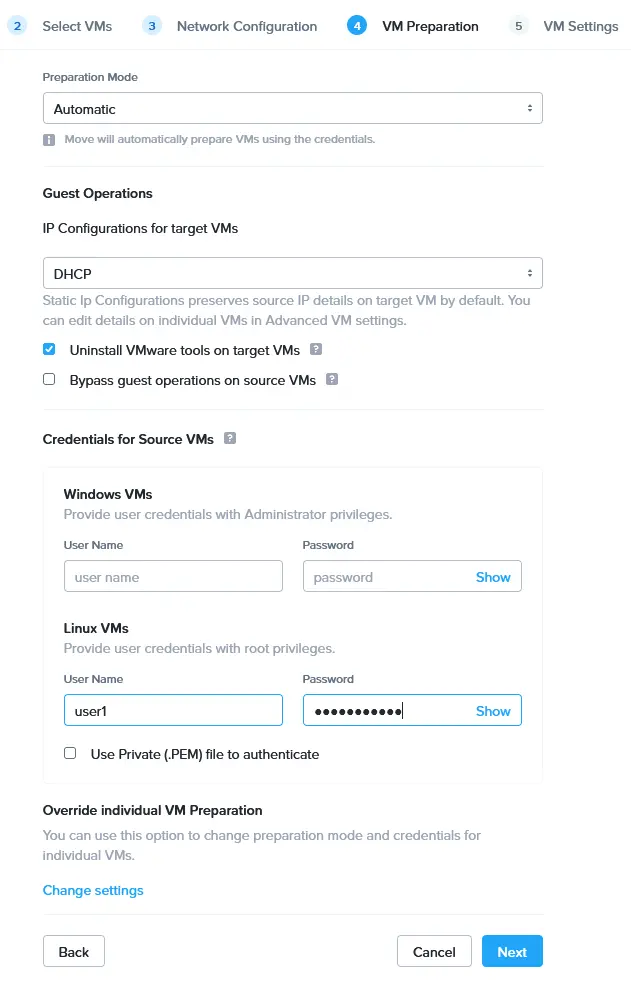
- VM-instellingen. Definieer de VM-instellingen voor de bestemmings-VM in een Nutanix-cluster. U kunt de prioriteit, tijdzone en andere instellingen van de VM instellen, inclusief:
- Behoud MAC-adressen van de bron-VM’s
- Sla het toevoegen van CD-ROM over op doel-VM’s
- Schakel geheugenovercommit in
- VM-migratietype. U kunt de eigenschappen van de doel-VM configureren of de eigenschappen van de bron-VM behouden.
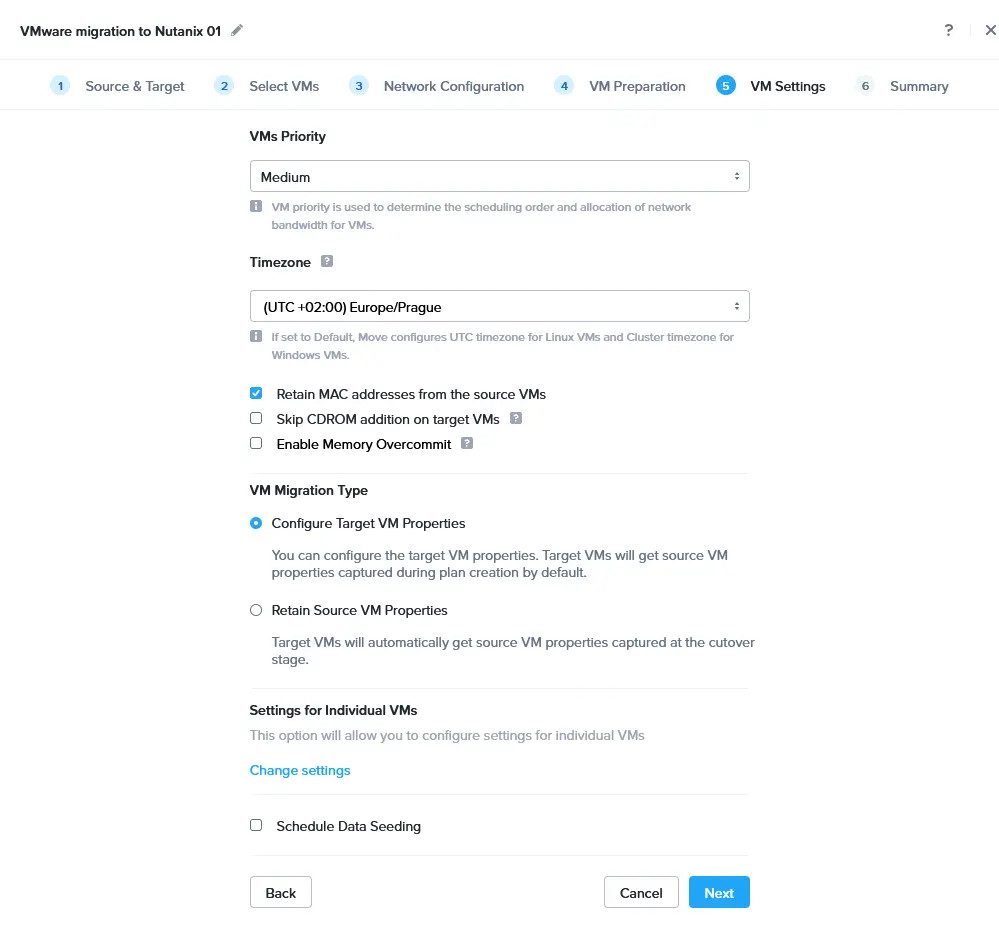
- Samenvatting. Controleer de samenvatting van de VMware-migratieconfiguratie en als alles correct is, klik op Opslaan en Starten.
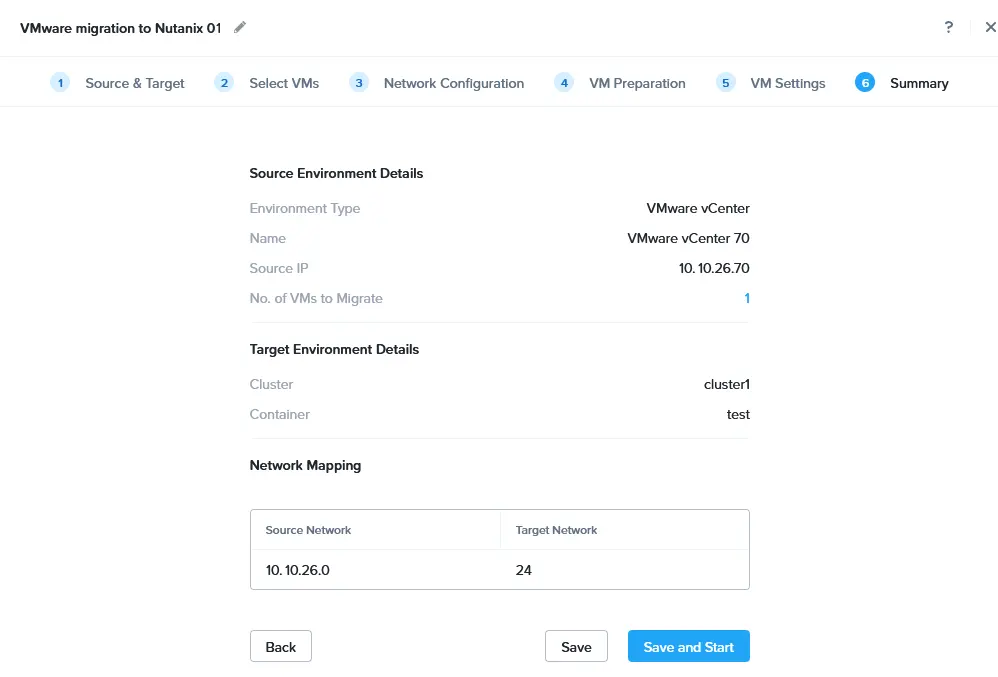
- Bron & Doel
- Een migratieplan is aan de gang. Wacht totdat alle benodigde stappen van de VMware naar Nutanix migratie voltooid zijn. U kunt klikken op In Voortgang om meer informatie weer te geven.
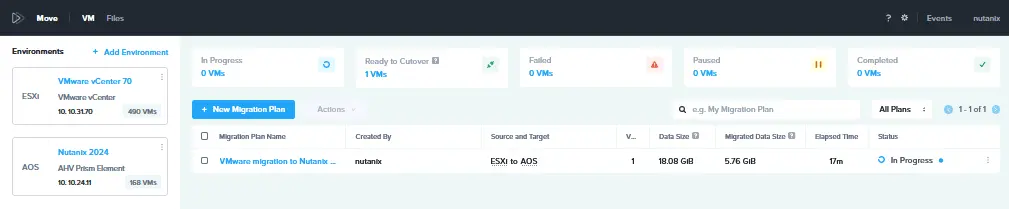
- Nadat alle virtuele schijfgegevens zijn overgezet naar de doel Nutanix VM, wordt periodiek gegevenssynchronisatie uitgevoerd tot u de VM overschakeld. Wanneer u een VM overschakelt, wordt de bron VM gestopt op de VMware ESXi host of cluster, en wordt de doel VM opgestart in de Nutanix cluster. Selecteer de Klaar om Over te Schakelen tab, selecteer de nodige VM(s), en klik op Over Schakelen wanneer u klaar bent.
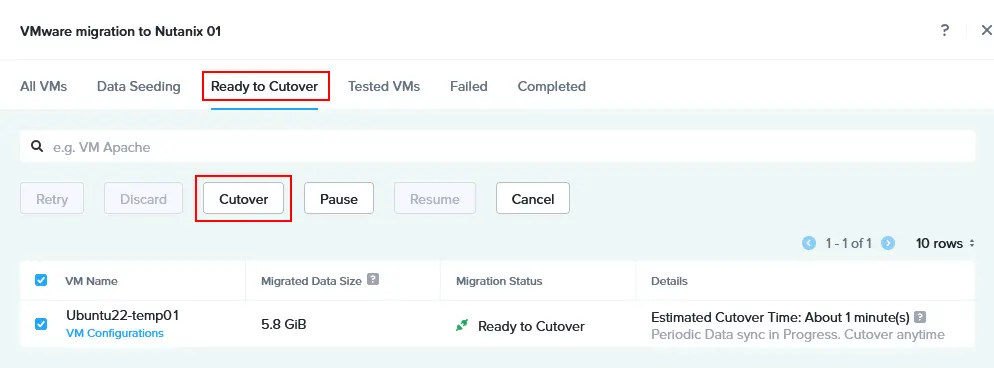
- De bevestigingsvenster opens: Weet u zeker dat u de geselecteerde VMs overschakelt?
Als u doorgaat:
De bron VM(s) zullen afgesloten worden
De virtuele NIC’s van de bron VMs zullen losgekoppeld worden
Elke bron VM zal een notitie krijgen met details over de migratie
Een notitie wordt toegevoegd aan de bron VM in het corresponderende notitieveld om u te informeren over de migratie van de VMware VM naar Nutanix. Klik doorgaan om door te gaan.
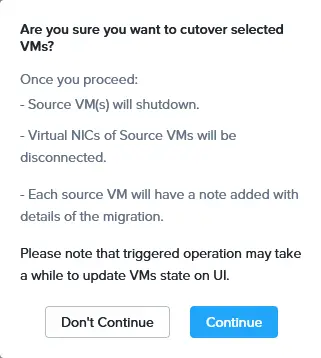
- De volgende stappen van de migratie van VMware naar Nutanix zijn:
- Klaar om over te schakelen
- Quiesce bron VM
- Opschonen bron VM
Wacht tot deze stappen klaar zijn en de gehele migratieproces is voltooid. U zou de Voltooid status moeten zien voor de VM-migratie als het klaar is.
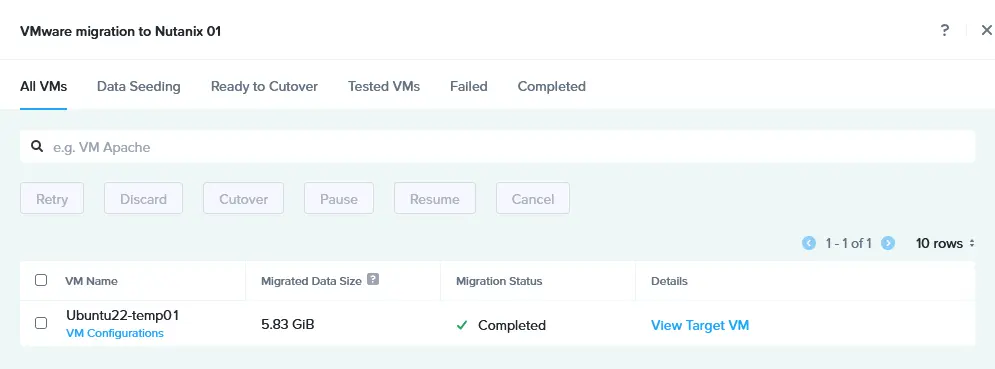
- De doel-VM wordt gestart na migratie van VMware vSphere naar Nutanix AHV. U kunt de doel-VM controleren in de Nutanix Prism-webinterface op de VM-pagina na het voltooien van de VM-migratie.
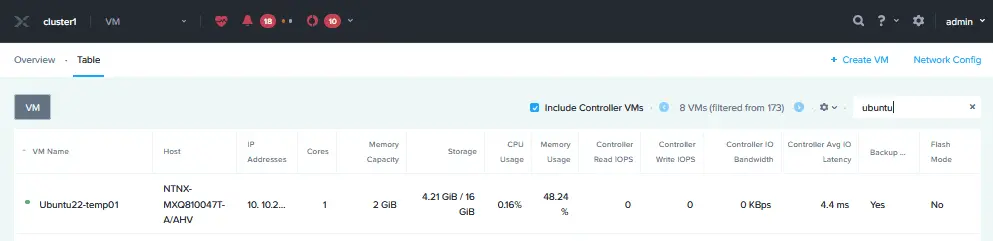
- U kunt met de rechtermuisknop op de doel-Nutanix-VM klikken en op Console starten klikken om de gebruikersinterface van het gastbesturingssysteem dat op de VM wordt uitgevoerd te openen.
De oorspronkelijke VM is uitgeschakeld op de bron-ESXi-host en er wordt een opmerking weergegeven (zie de onderstaande schermafbeelding).
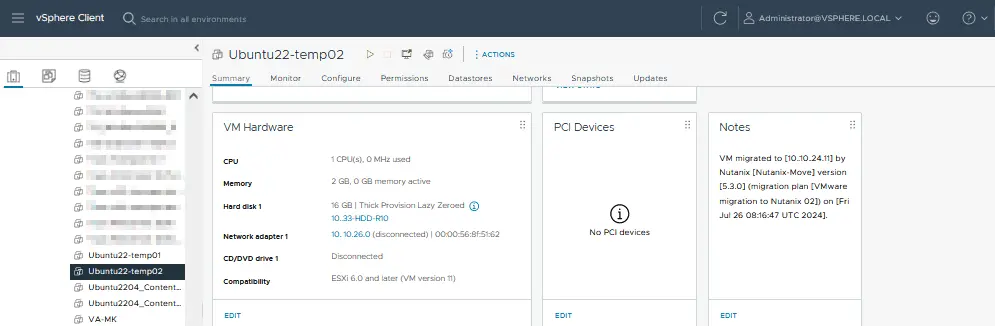
LET OP: Als om welke reden dan ook het gastbesturingssysteem niet kan opstarten op de doel-VM, probeer dan de virtuele schijfcontroller te wijzigen in de VM-instellingen.
Best practices voor het gebruik van VMware op Nutanix
Na de migratie van virtuele machines (VMs) van VMware vSphere (ESXi) naar Nutanix, is het essentieel de best practices te volgen om er voor te zorgen dat de VMs efficient en veilig operationeel zijn in de nieuwe omgeving. Deze post-migratie stappen helpen de succesvolleheid van de migratie te valideren, de prestaties te optimaliseren en de nieuwe set-up te beschermen.
Verifieer de succesvolle migratie
- VM functionaliteit. Controleer of alle VMs correct operationeel zijn op de Nutanix-platform. Controleer of diensten en applicaties binnen de VMs zoals verwacht functioneren.
- Data integriteit. Controleer of alle data accurate is overgezet. Vergelijk kritieke datapunten, bestanden en databases tussen de bron- en doelomgeving om consistentie te bevestigen.
- Netwerkconfiguratie. Controleer of de netwerkinstellingen, inclusief de IP-adresconfiguratie, VLANs en vuurwalregels correct zijn ingesteld op de Nutanix-omgeving.
Prestatieoptimalisatie
- Resource-toewijzing. Bekijk en pas de toegewezen CPU, geheugen en opslagbronnen aan elke VM aan. Nutanix gebruikt een andere resourcebeheersingsmechanisme dan vSphere, en het is cruciaal om resources voor de nieuwe platform te optimaliseren.
- Opslagoptimalisatie. Nutanix gebruikt een geDistribueerde opslagarchitectuur. Controleer of opslagbeleid, inclusief deduplicatie, compressie en dataplaatsing, correct is ingesteld om de Nutanix-capabilities volledig te benutten.
- Netwerkoptimalisatie. Stem netwerkinstellingen af, inclusief load balancing, virtuele netwerkinterfaces en QoS-instellingen, om de prestaties te optimaliseren.
Back-up en rampenherstel
- Implementeer back-upoplossingen. Configureer een back-upoplossing die compatibel is met Nutanix om de VM’s in de nieuwe omgeving te beschermen. Zorg ervoor dat back-upschema’s, retentiebeleid en herstelprocessen aanwezig zijn.
- Maak een rampenherstelplan. Pas uw rampenherstelplan aan volgens de wijzigingen in uw virtuele infrastructuur na de migratie van VMware naar Nutanix.
- Test herstelprocedures. Voer een rampenhersteltest uit om te controleren of VM’s succesvol kunnen worden hersteld vanaf back-ups. Verifieer dat de hersteldoelstellingen en de hersteltijd-doelstellingen (PRO’s en RTO’s) voldoen aan de zakelijke vereisten.
NAKIVO Backup & Replication is een universele gegevensbeschermingsoplossing die VMware vSphere-back-up en Nutanix-back-up ondersteunt met geavanceerde VM-gegevensbeschermingsfuncties. Met de NAKIVO-oplossing kunt u VM-back-up configureren en een uitgebreide ransomware-bestendige gegevensbeschermingsstrategie.
Source:
https://www.nakivo.com/blog/how-to-migrate-vmware-to-nutanix/













