Het Windows Subsysteem voor Linux of Windows WSL is een geweldige oplossing voor ontwikkelaars om native te werken binnen Linux, direct op hun Windows 10-desktopversie.
Als je te veel tijd hebt besteed aan het partitioneren van harde schijven om meerdere Linux-systemen geïnstalleerd te hebben met Windows, heb je geluk met dit artikel.
De feeën-code-moeder bij Microsoft heeft besloten je nog een andere optie te geven: Het Windows Subsysteem voor Linux (WSL). WSL maakt het draaien van een Linux-systeem naast Windows veel eenvoudiger en flexibeler.
In deze tutorial leer je hoe je aan de slag kunt gaan met WSL. Je leert hoe je aan de slag kunt gaan met het gebruik van handige tools die WSL nog veelzijdiger maken dan het gebruik van bash of PowerShell op zichzelf.
Verminder service desk oproepen en update cache referenties voor externe gebruikers, zelfs buiten VPN, met een self-service wachtwoordhersteloplossing. Vraag een demo aan van Specops uReset!
Wat is WSL?
WSL of C:\Windows\System32\wsl.exe is een Windows-tool waarmee je een Linux-distributie kunt installeren als een app uit de Windows Store.
Aangezien WSL een eenvoudige Windows-executable is, kun je deze oproepen vanaf een opdrachtprompt of PowerShell-terminal. We zullen later dieper ingaan op dat onderwerp. Op dit moment is het belangrijk om een beetje meer te begrijpen over wat WSL onder de motorkap doet.
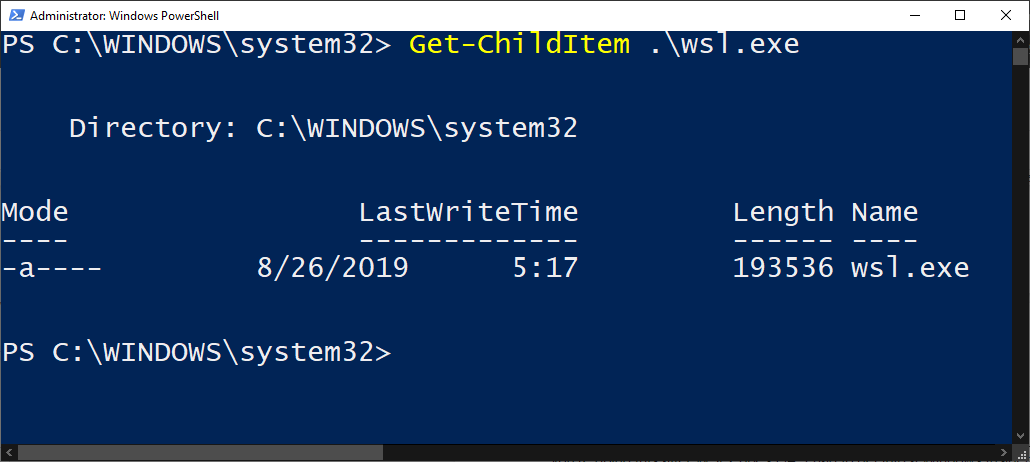
Hoe WSL in te schakelenWSL
Om WSL in te stellen en in te schakelen, moet u een Linux-distributie naast Windows 10 installeren. Maar op een manier die de twee verschillende besturingssystemen in staat stelt om met elkaar te communiceren.
Vereisten
Als u een IT-professional bent die worstelt met te veel wachtwoordresetverzoeken in Active Directory, bekijk dan Specops uReset, een veilige SSPR-oplossing.
Om WSL op Windows te installeren, moet u aan één vereiste voldoen; u moet een 64-bits computer hebben met Windows 10 Build 18917 of nieuwer.
U kunt uw Windows 10-build vinden door het hulpprogramma winver uit te voeren.
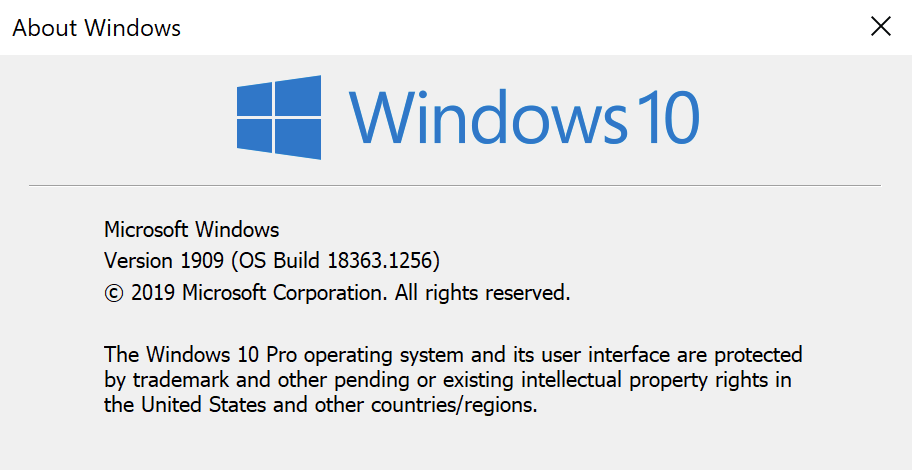
Het inschakelen van de WSL Windows-functie
WSL is eenvoudig in te schakelen; er is geen download vereist. Het is gewoon een enkele Windows-functie.
Om WSL in te schakelen, opent u PowerShell als beheerder en voert u het volgende uit:
Gerelateerd: Hoe PowerShell als beheerder uitvoeren
Zodra dit is voltooid, start u uw computer opnieuw op en bent u klaar!
Het downloaden van een Linux-distributie voor WSL
WSL installeert geen Linux-distributie op zichzelf. U moet er een installeren. Zodra Windows 10 weer is opgestart, begint u met het instellen van uw gekozen Linux-distributie.
Open eerst de Microsoft Store en zoek naar ‘WSL’. Je zou al snel een lijst met Linux-distributies moeten zien verschijnen.
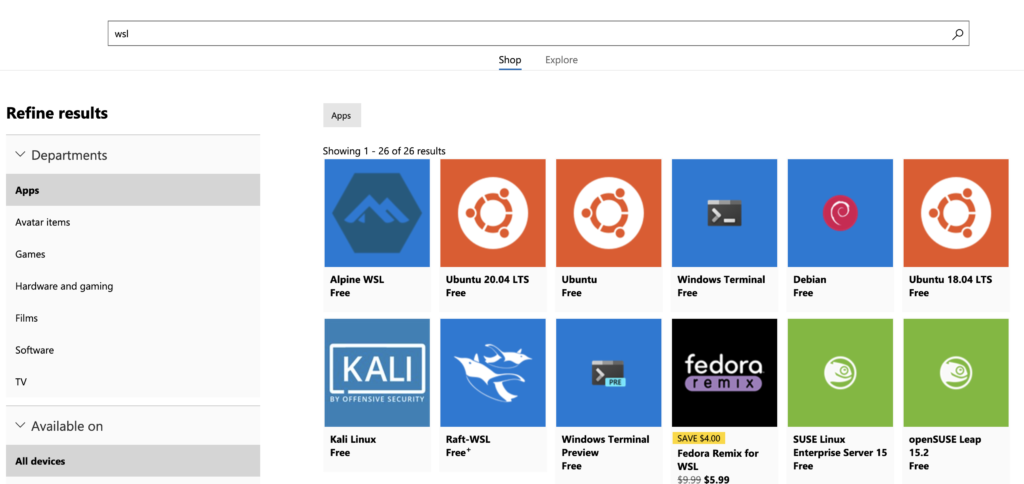
Kies vervolgens de distributie van jouw keuze en installeer deze. Deze handleiding gebruikt Ubuntu 18.04. Op het moment van schrijven zijn er ook nog enkele andere distributies beschikbaar, zoals:
- Ubuntu 16.04 LTS
- Ubuntu 18.04 LTS
- OpenSUSE Leap 15
- OpenSUSE Leap 42
- SUSE Linux Enterprise Server 12
- SUSE Linux Enterprise Server 15
- Kali Linux
- Debian GNU/Linux
- Fedora Remix for WSL
- Pengwin
- Alpine WSL
Het instellen van je WSL-versie
Je moet mogelijk Linux inschakelen om te werken met WSL-versie 2. Als dat het geval is, kun je dit doen door de onderstaande instructies te volgen.
In een PowerShell-console:
- Bekijk welke versies van Linux je hebt geïnstalleerd door
wsl -lofwsl --listuit te voeren. - Zodra je de lijst hebt, kopieer je de naam van de distro die je wilt uitvoeren met WSL2 en voer je
wsl --set-version <Distro> 2uit, waarbij je <Distro> vervangt door de eerder gekopieerde naam. - Bevestig dat het commando succesvol was door
wsl -l -vofwsl --list --verboseuit te voeren. Dit commando geeft een volledige lijst van WSL-distro’s en de versie die elke distro gebruikt.
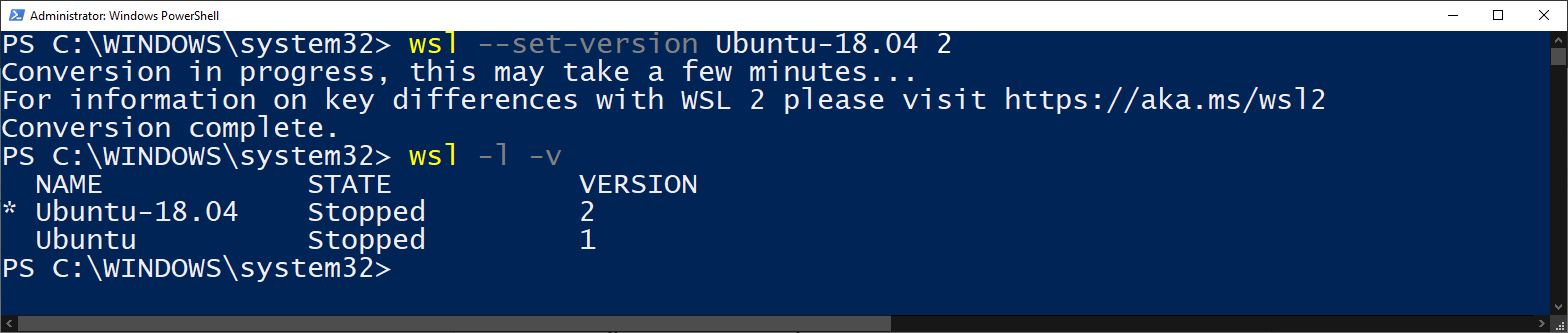
U kunt ook uw standaard WSL-versie voor alle toekomstige distro’s instellen op WSL2 door
wsl --set-default-version 2uit te voeren
WSL starten
Om WSL te gebruiken, opent u een PowerShell-venster en typt u wsl. Als u WSL correct hebt ingesteld, komt u in een bash-terminal die wordt uitgevoerd op de gekozen WSL-distro. Vanaf hier kunt u alle gewenste Linux-opdrachten uitvoeren.
Hieronder vindt u een verwijzing naar alle opties die wsl.exe biedt bij het opstarten.
| Command | Explanation | Example |
|---|---|---|
| exec, -e | Will run command using without using default shell | wsl -e curl google.com |
| — | Passes anything after this parameter to default shell. Leaving the operator out will also work. | wsl — curl google.com, wsl curl google.com |
| distribution, -d |
Opens a terminal in the specified distribution’s shell | wsl -d Ubuntu-18.04 |
| user, -u |
Runs WSL command as the specified user as long as user exists on that distro | wsl -d Ubuntu-18.04 -u tux_user |
| export |
Exports the specified distribution to a tar file on your local system. | wsl –export Ubuntu ./Test-Ubuntu.tar |
| import |
Imports a tar file as a new WSL distribution. Can specify WSL version with the –version option | wsl –import Test-Ubuntu C:\data\Test-Ubuntu .\Test-Ubuntu.tar |
| list, -l [Options] | wsl –list | |
| all | List all installed WSL distributions | wsl -l –all |
| running | List only WSL distributions that are currently running | wsl -l –running |
| quiet, -q | Only show WSL distribution names | wsl -l -q |
| verbose, -v | Show detailed information about all WSL distributions | wsl -l -v |
| set-default, -s |
Sets the specified WSL distribution as the default distribution for WSL commands. | wsl -s Test-Ubuntu |
| set-default-version |
Changes the default WSL version for all new distributions installed to that system | wsl –set-default-version 2 |
| set-version |
Changes the WSL version of the specified distribution | wsl –set-version Test-Ubuntu 2 |
| shutdown | Immediately terminates all running WSL distributions | wsl –shutdown |
| terminate, -t |
Terminates the specified WSL distribution | wsl -t Test-Ubuntu |
| unregister |
Unregisters the specified WSL distribution | wsl –unregister Test-Ubuntu |
| help | Display information about using WSL | wsl –help |
Zodra u vertrouwd raakt met deze schakelaars, zult u merken dat het uitvoeren en beheren van applicaties via WSL veel gemakkelijker is dan het beheren van Linux virtuele machines op uw eigen systeem.
Snel tip: Ontdek alle vlaggen en argumenten voor WSL door
wsl --helpuit te voeren.
Als u klaar bent, typt u exit om terug te keren naar het PowerShell-venster.
Windows/Linux-resources delen via WSL
Een van de beste aspecten van WSL is dat het naadloos Windows- en Linux-resources met elkaar kan delen. Op dit moment kunt u bestandssystemen, omgevingsvariabelen, netwerkresources en opdrachtregelhulpprogramma’s zoals cmd en PowerShell delen.
Alle voorbeelden die u in dit gedeelte ziet, zijn via de WSL Ubuntu Linux-distro. Mogelijk verschilt dit als u ervoor hebt gekozen om een andere distro te downloaden.
Bestandssystemen delen
Het delen van het bestandssysteem is een van de meest nuttige functies van WSL. WSL stelt u in staat om te werken met beide bestandssystemen alsof ze één waren.
Het bestandssysteem van Windows 10 wordt gemount als een directory in Linux, terwijl het Linux-bestandssysteem wordt gemount als een map in Windows.
Het Linux-bestandssysteem vinden vanuit Windows met behulp van omgevingsvariabelen
Wanneer u een Linux-distributie installeert met WSL, wordt soms een Windows-omgevingsvariabele toegevoegd. In het geval van de WSL Ubuntu Linux-distributie wordt er een omgevingsvariabele genaamd UBUNTU_HOME aangemaakt. Deze omgevingsvariabele wijst naar de Linux-directory /home/ubuntu van zowel Windows als WSL Ubuntu.
Het pad dat is gedefinieerd in UBUNTU_HOME kan worden gebruikt om scripts uit te voeren die bronnen over beide bestandssystemen gebruiken, of om een standaardlocatie in te stellen voor de Windows-terminal (later behandeld).

Andere distributies kunnen een vergelijkbare omgevingsvariabele definiëren. Controleer na het installeren van een nieuwe Linux-distributie de Windows-omgevingsvariabelen met het PowerShell-commando Get-ChildItem -Path $Env:\ om te zien of er mogelijk een is toegevoegd.
Deze snelkoppeling van de omgevingsvariabele is handig als u alles in de /home/ubuntu directory wilt plaatsen. Maar laten we eens wat dieper ingaan op hoe het daar is gekomen en hoe u er nog meer bij kunt komen.
Het Linux-bestandssysteem vinden vanuit Windows via de map Microsoft Store Packages
Niet elke WSL-distributie biedt een gemakkelijke manier om er naar te verwijzen. Het is belangrijk dat u leert hoe u het Linux-bestandssysteem op een alternatieve manier kunt vinden.
Aangezien de meeste WSL Linux distributies worden geïnstalleerd via de Microsoft Store, kunt u de Linux-bestandssysteem op dezelfde plaats vinden als andere Windows Store-apps. Navigeer naar %USERPROFILE%\AppData\Local\Packages\ om de map te vinden waar uw Windows Store-apps worden opgeslagen. Neem vervolgens de controle over de map, aangezien deze meestal standaard is beveiligd.
U zult veel submappen zien in de map Packages waar mogelijk uw Linux distributiebestandssysteem wordt weergegeven. De WSL Ubuntu-distro stond bijvoorbeeld in de map CanonicalGroupLimited.Ubuntu18.04onWindows_79rhkp1fndgsc voor mij.
Als u naar de pakketmap navigeert, vindt u het Linux-bestandssysteem. Voor WSL Ubuntu bevindt het zich in de map LocalState\rootfs. Dit is de hoofdmap van uw Linux-distributie.
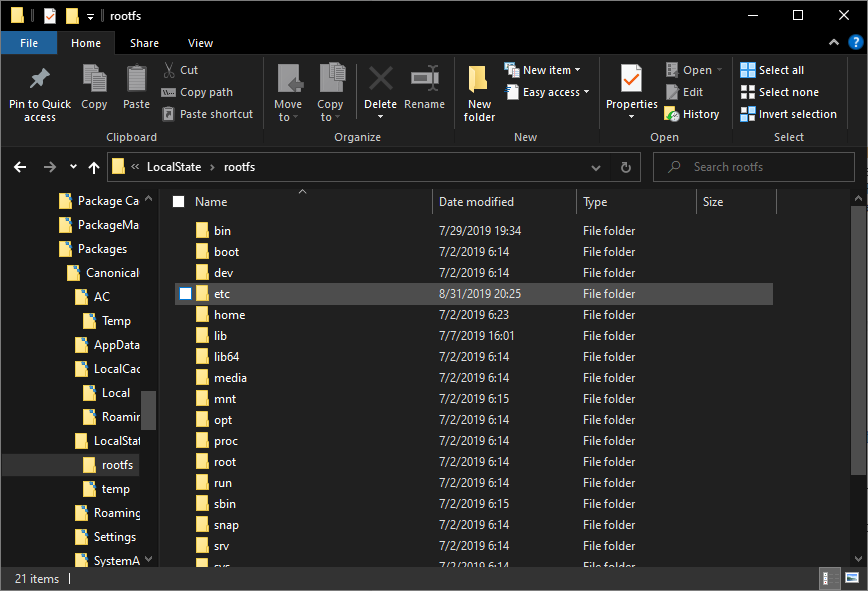
Het Windows-bestandssysteem vinden vanuit Linux
Om het Windows 10-bestandssysteem vanuit Linux te vinden, opent u WSL in Windows. WSL opent dan een bash-terminal. Deze bash-terminal start standaard in uw UBUNTU_HOME map.
U kunt ook de root van uw Windows-opslagvolumes vinden. Elk van uw Windows-schijfstations (C, D, E, enz.) wordt behandeld als een gemount station vanuit het WSL Linux-bestandssysteem. U vindt elk volume gemount als /mnt/c, /mnt/d, enz., zolang u rootrechten heeft.
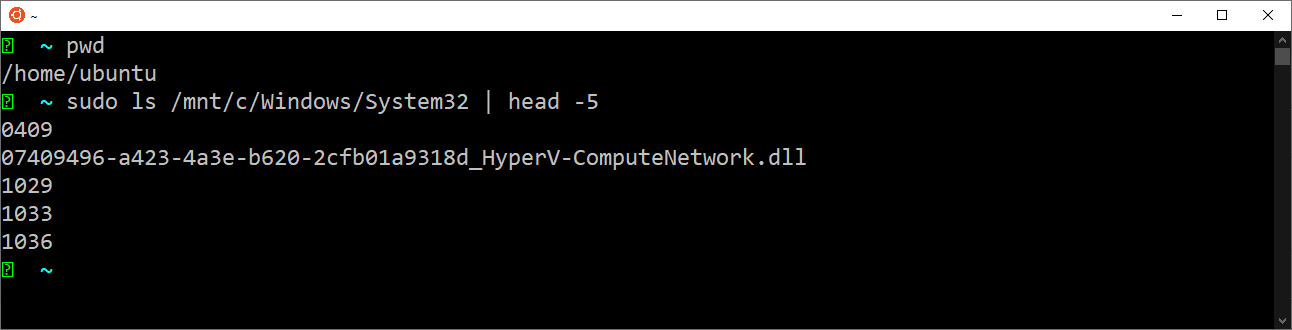
Get-ChildItem C:\Windows\System32 | Select-Object -First 5 running on WSLHet WSL2-bestandssysteem.
Het navigeren door het WSL-bestandssysteem is vrij eenvoudig. Iedereen die niet bekend is met de structuur van een Linux-bestandssysteem zal het waarderen dat ze het kunnen navigeren met de Windows Verkenner. Maar als je wilt overschakelen naar WSL2, wordt het iets ingewikkelder.
WSL2 verandert hoe alles onder de motorkap werkt voor het delen van bestandssystemen. Allereerst is het bestandssysteem nu een virtuele harde schijf in vhdx-indeling in plaats van een map.
Je kunt het vhdx-bestand vinden onder %USERPROFILE%\AppData\Local\Packages\CanonicalGroupLimited.Ubuntu18.04onWindows_79rhkp1fndgsc\LocalState voor een WSL Ubuntu-distributie.
Je zult merken dat VHDX-bestanden in Windows kunnen worden gemount met de Disk Manager-tool. Maar de virtuele schijven kunnen niet worden gemount terwijl de WSL-distributie is geregistreerd.
Het delen van omgevingsvariabelen
Omgevingsvariabelen zijn een cruciaal onderdeel van elk besturingssysteem, waardoor het eenvoudig is om overal in uw toepassingen verwijzingen te maken naar binaire bestanden en uitvoerbare bestanden.
Voor Windows 10 build 17063 was de enige omgevingsvariabele die werd gedeeld tussen Windows 10 en WSL Linux de PATH-variabele. Sindsdien is het mogelijk om omgevingsvariabelen te delen door gebruik te maken van de WSLENV-omgevingsvariabele.
Het gebruik van de WSLENV-omgevingsvariabele om andere omgevingsvariabelen te delen, kan een beetje meta aanvoelen. Omgevingsvariabelen delen tussen platforms betekent eigenlijk dat je omgevingsvariabelen moet instellen binnen een andere omgevingsvariabele.
Overzicht
Het delen van omgevingsvariabelen is een proces in drie stappen zoals hieronder beschreven. Het enige grote verschil bij het delen tussen Windows/Linux is het gebruikte schakelargument (volledige referentie hieronder).
- Definieer een omgevingsvariabele in Windows of Linux.
- Stel de omgevingsvariabele WSLENV in op de eerder gedefinieerde omgevingsvariabele gevolgd door een schakelargument (voor padvertaling).
- Lees de omgevingsvariabele in Windows of Linux.
Delen van opties
U kunt omgevingsvariabelen op vier verschillende manieren beschikbaar maken, afhankelijk van op welk platform u de omgevingsvariabele wilt laten verschijnen met behulp van schakelaars (tabel hieronder weergegeven).
- Windows-bestandssysteem alleen beschikbaar maken vanuit zichzelf
- WSL-bestandssysteem alleen beschikbaar maken vanuit WSL
- WSL-bestandssysteem beschikbaar maken op zowel WSL Linux als Windows
- Windows-bestandssysteem beschikbaar maken op zowel WSL Linux als Windows
| Flag | Explanation |
|---|---|
| /p | Single path. A variable set with this will be translated between the Windows and WSL Linux and made available to both. |
| /l | List of paths. Similar to /p, except it can accept more than one path. On Windows, this list will be delimited by semicolons while on WSL Linux it will be delimited by colons. |
| /u | Unix path. A path set with this flag can only be accessed when invoking WSL Linux from Windows. Can be used with either the /p or /l flags |
| /w | Windows path. A path set with this flag can only be accessed when invoking Windows from WSL Linux. Can be used with either the /p or /l flags |
Padvertaling
De belangrijkste reden om omgevingsvariabelen te delen, is voor padvertaling. Zoals u wellicht al weet, heeft Windows gebruikersprofielmappen en Linux gebruikersprofieldirectories, bijvoorbeeld. Elke gebruiker heeft een vooraf bepaalde “thuismap”, zoals C:\Users\<username> op Windows en /home/<username> op Linux.
Met behulp van de schakelaars /p en /l zal WSL deze map-paden vertalen tussen platforms.
Het delen en vertalen van Windows-paden met Linux
Je kunt een enkel pad of meerdere paden tegelijk delen door gebruik te maken van de schakelaars /p en /l.
Bij een Windows-opdrachtprompt en met een gedefinieerde Windows-omgevingsvariabele genaamd DESKTOP, wijs je een waarde van DESKTOP/p toe aan de variabele WSLENV. Hiermee kun je er vanuit WSL Linux toegang toe krijgen. Hieronder zie je een voorbeeld.
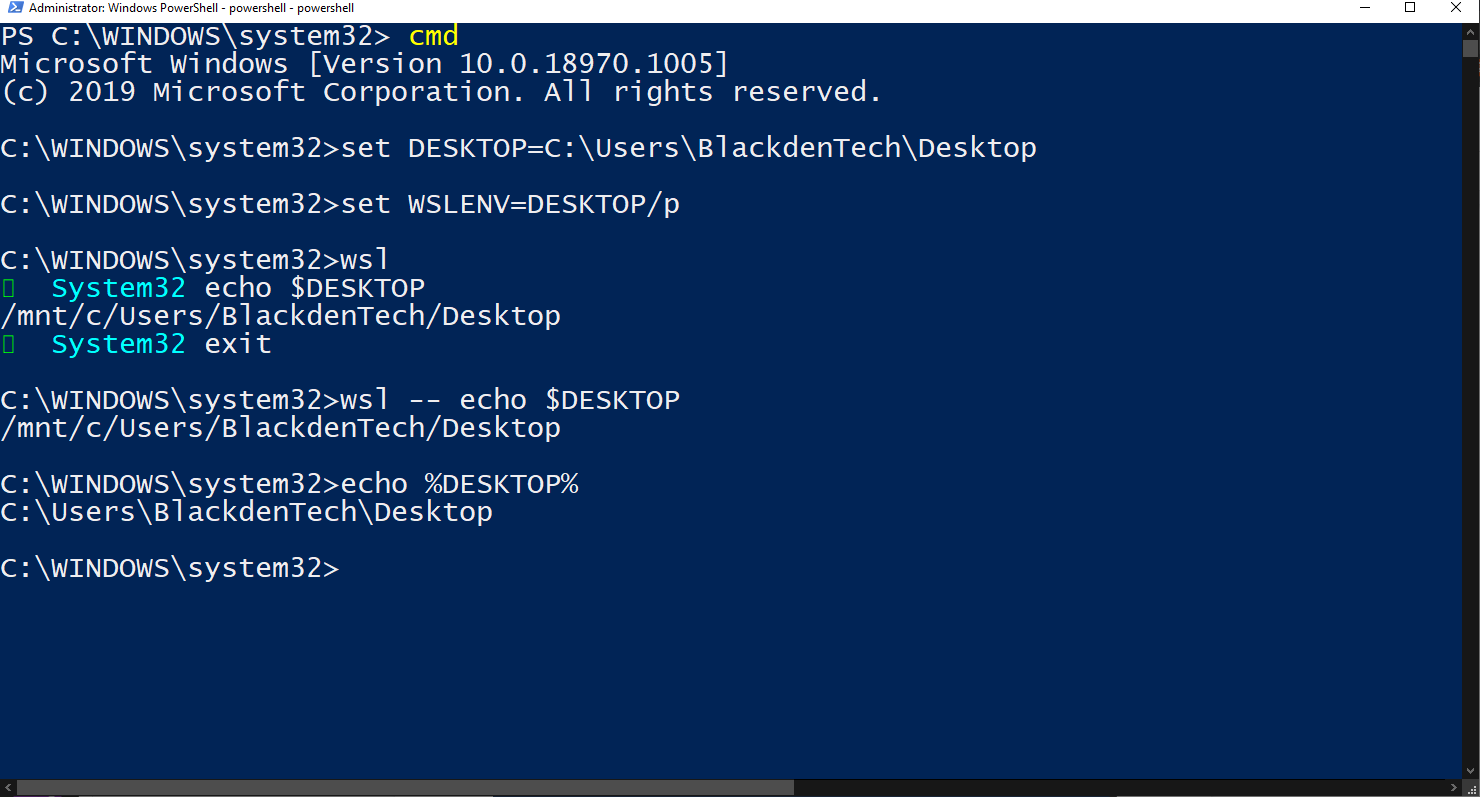
Exact dezelfde procedure kan worden uitgevoerd voor meerdere paden tegelijk met behulp van de schakelaar /l.
Het delen en vertalen van Linux-paden met Windows
Om een Linux-pad te delen en te vertalen met Windows, volg je dezelfde procedure als bij Windows, maar gebruik je Linux-specifieke commando’s om omgevingsvariabelen in te stellen.
Voor een diepere kijk op het delen van omgevingsvariabelen, bekijk dit Microsoft-artikel.
Het delen van netwerkbronnen
De netwerkcomponent is een handige bron om te delen tussen Windows en WSL Linux.
Fysieke vs. gevirtualiseerde netwerkinterfaces
In WSL2 zijn de netwerkinterfaces gevirtualiseerd. Gevirtualiseerde netwerkinterfaces betekenen dat WSL2-netwerkinstanties verschillende IP-configuraties kunnen hebben dan hun Windows 10 tegenhangers.
Op het moment van schrijven gebruiken IP-adressen voor WSL2 Linux Network Address Translation (NAT) om toegang te krijgen tot netwerkbronnen op Windows, hoewel Microsoft heeft vermeld dat het verwijderen van NAT hoog op hun lijst van problemen staat die moeten worden opgelost.
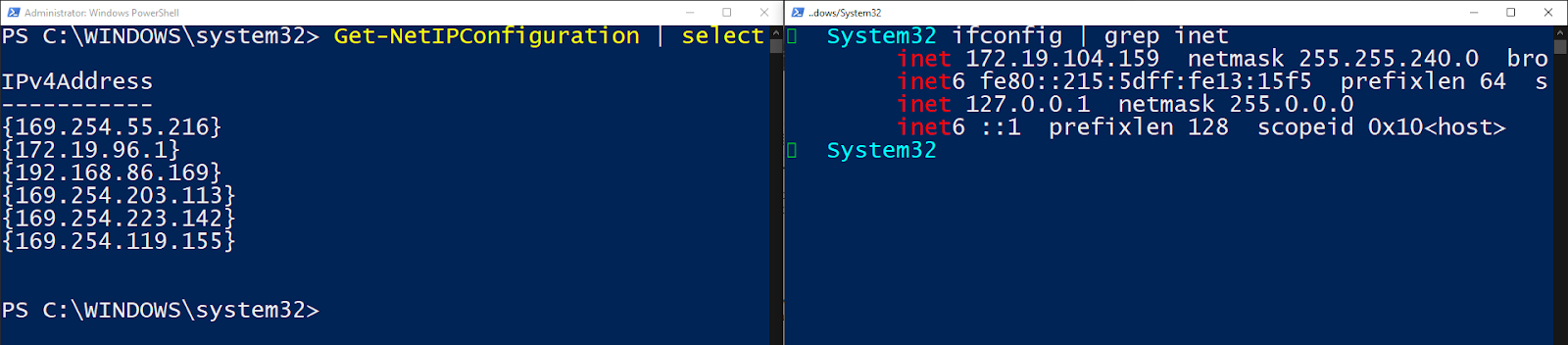
Client DNS-resolutie
WSL zal nog steeds zowel het bestand /etc/resolv.conf als /etc/hosts genereren om DNS-resolutie mogelijk te maken. Zolang je dat gedrag niet expliciet overschrijft in /etc/wsl.conf, zal client DNS-resolutie blijven werken zoals verwacht.
Je leert later in de post meer over het bestand wsl.conf.
PowerShell en Bash samen gebruiken
Een van de coolste functies van WSL is de naadloze informatie-uitwisseling tussen PowerShell en Bash op WSL.
PowerShell –> Bash
Aangezien het WSL-uitvoerbaar bestand invoer van de pipeline accepteert, kun je het wsl.exe-commando binnen PowerShell aanroepen en stdin accepteren. Hierdoor kun je WSL gebruiken om volledige objecten van PowerShell naar WSL door te geven, die vervolgens worden verwerkt met de bash-terminal. Hieronder zie je een voorbeeld.
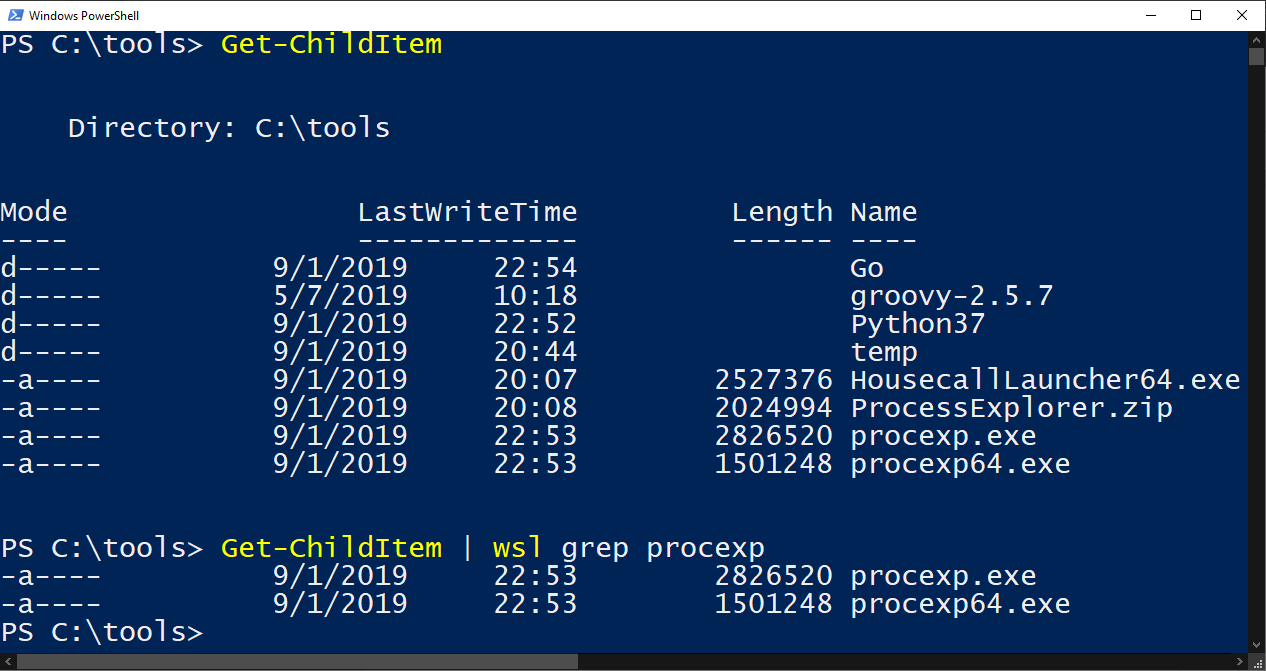
grepBash –> PowerShell/Cmd
Je kunt ook informatie van bash in WSL naar PowerShell en cmd doorgeven, net zo eenvoudig. Hieronder zie je een voorbeeld van het uitvoeren van het Linux-commando ls en het doorgeven van de uitvoer naar de PowerShell-cmdlet Select-Object via de pipeline.
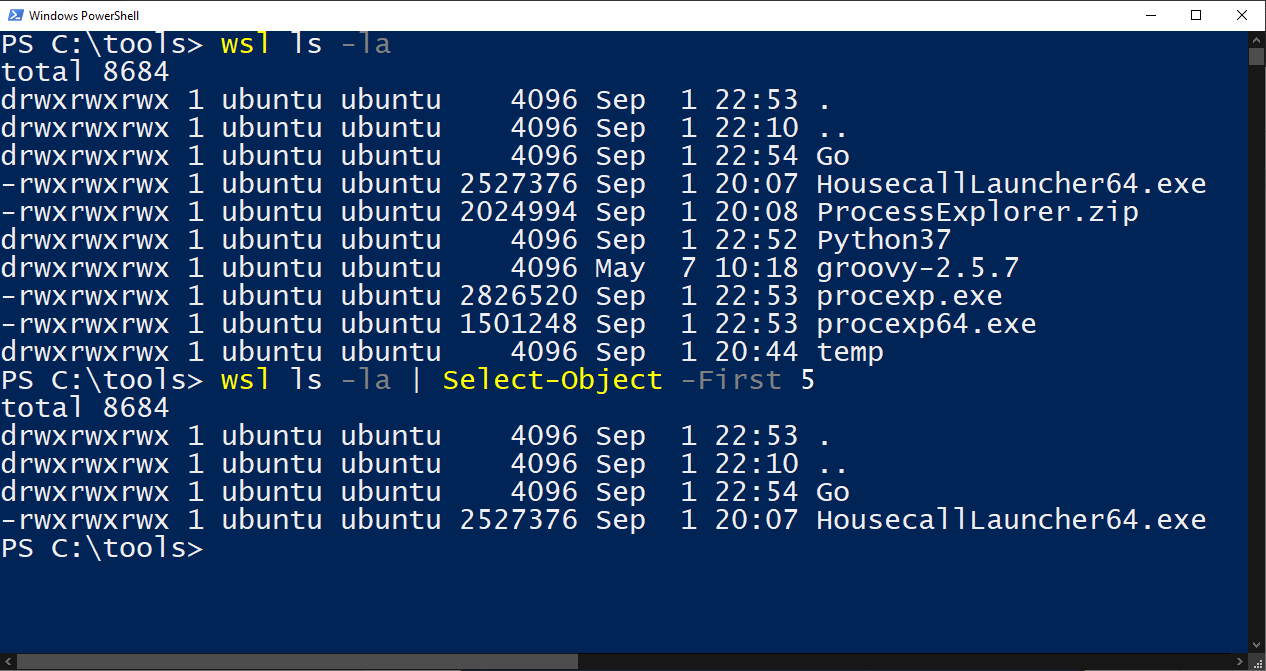
Je kunt ook enkele Windows cmd-hulpprogramma’s vanuit WSL aanroepen en de uitvoer terugsturen naar Linux, zolang beide commando’s zich in het systeempad bevinden.
Houd er rekening mee dat de WSL weet wat het systeempad aan beide zijden is omdat het standaard toegang heeft tot de Windows PATH-variabele
Hieronder kunt u zien dat u ipconfig, een Windows-opdracht, kunt uitvoeren vanuit de WSL en die uitvoer kunt doorgeven aan de Linux-opdracht grep. U kunt ook het tegenovergestelde zien van het aanroepen van de Linux-opdracht which en de uitvoer doorgeven aan de Windows-opdracht ipconfig.
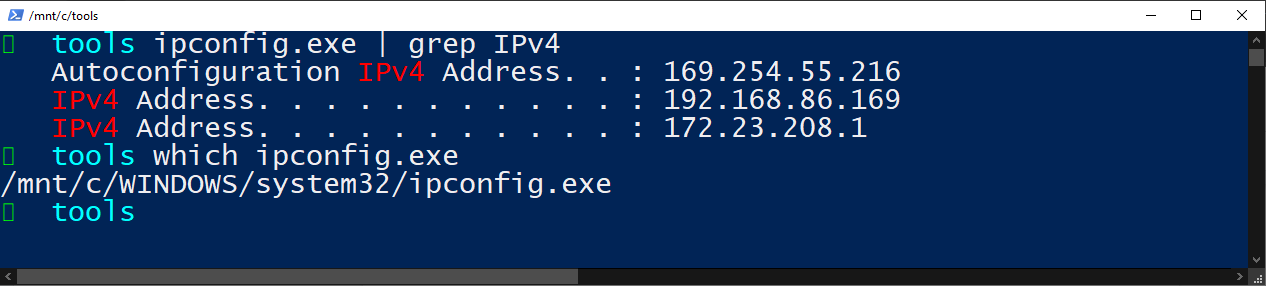
Vertaalproblemen
Er zijn enkele aandachtspunten bij het doorgeven van opdrachtuitvoer heen en weer tussen bash en PowerShell.
Een groot probleem is hoe PowerShell en bash informatie retourneren. PowerShell is een objectgeoriënteerde programmeertaal terwijl bash een hulpmiddel voor tekenreeksmanipulatie is. Alle PowerShell-objecten die naar bash worden geleid, worden afgevlakt als een tekenreeks. Omgekeerd wordt alle uitvoer van bash naar PowerShell geconverteerd naar een tekenreeksobject.
U kunt het gedrag enigszins omzeilen door objecttypen in PowerShell te converteren of expliciet te casten zoals in het onderstaande voorbeeld. Maar als u verwacht objecten tussen PowerShell en WSL door te geven zonder enige extra inspanning, zult u teleurgesteld zijn.
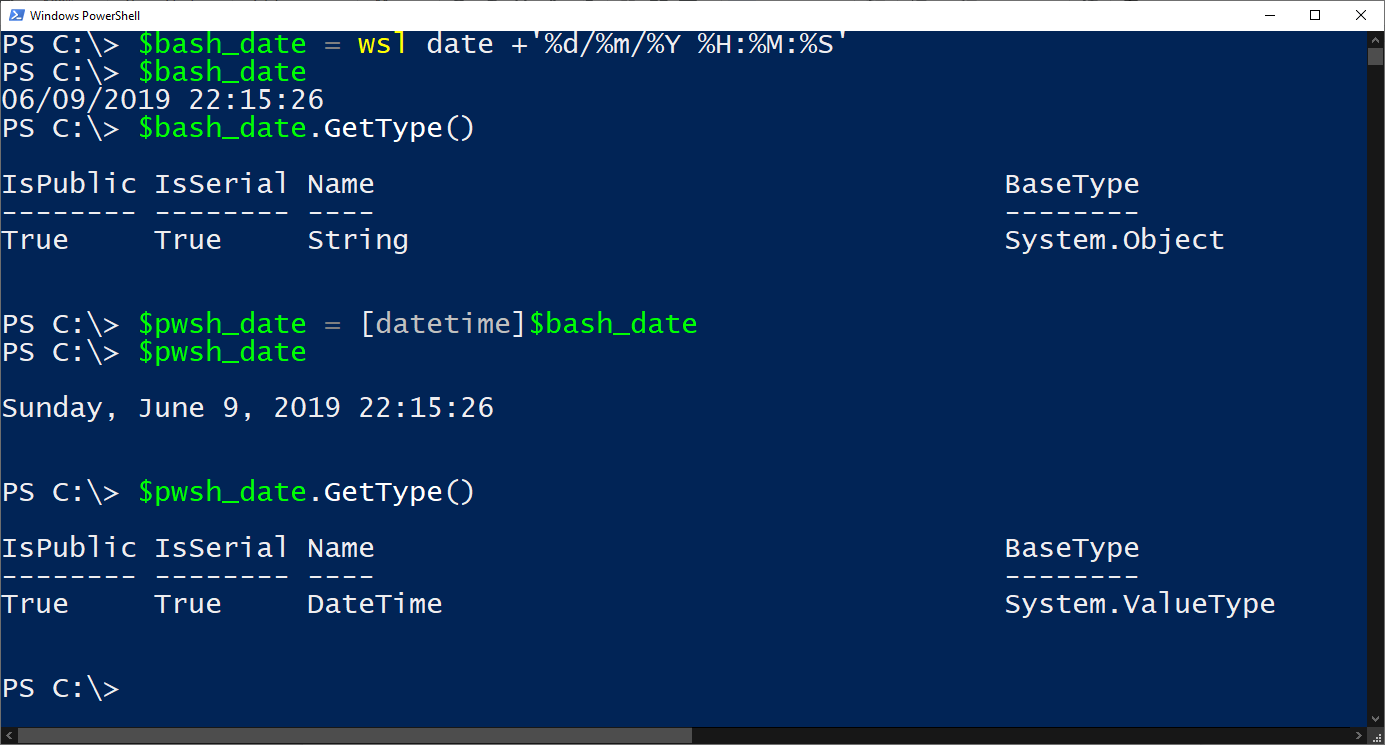
Door de bash-datum te casten als de klasse [datetime] in PowerShell, hebben we nu een geldig PowerShell-object dat we kunnen gebruiken in ons script. Als u scripts schrijft die van Windows naar WSL moeten gaan en vice versa, is het mogelijk om dit te doen met een beetje aanpassing aan de code.
Installeer een Windows Subsystem voor Linux GUI met Xfce4
Wanneer command-line tools niet genoeg zijn, is het tijd om de GUI’s tevoorschijn te halen. Als je een grafische hulpprogramma wilt uitvoeren op WSL, een aangepaste distributie wilt verkennen of als je nog niet bekend bent met bash, kun je een Linux GUI installeren.
Xfce
Linux heeft veel beschikbare desktopomgevingen. Een van de meest voorkomende om in te stellen voor WSL is genaamd Xfce. Op het moment van schrijven is Xfce versie 4. Er zijn ook andere desktopomgevingen beschikbaar, maar in dit artikel leer je hoe je Xfce4 kunt instellen.
xRDP
Wanneer je een Linux-desktopomgeving hebt ingesteld, heb je een service nodig die het RDP-protocol begrijpt. In dit artikel richten we ons op de xRDP-server. xRDP is een open source RDP-server voor Linux waarmee je RDP-clients kunt gebruiken om verbinding te maken met Linux, net zoals je dat kunt doen met Windows-hosts.
Instellen
Om een Linux GUI vanuit Windows met Xfce4 en xRDP te kunnen gebruiken, volg je de onderstaande instructies. In een WSL-terminal:
- Download en installeer Xfce4 – Download en installeer Xfce4 met behulp van het commando
sudo apt-get -y install xfce4 && sudo apt-get -y install xubuntu-desktop. Dit duurt even. Even geduld. - Installeer de xRDP-server – Download en installeer xRDP door het commando
sudo apt-get -y install xrdpuit te voeren. - Configureer xRDP voor xfce4 –
echo xfce4-session > ~/.xsession - Herstart xRDP –
sudo service xrdp restart - Vind het IP-adres van de WSL-distributie –
ifconfig | grep inet
Op dit punt zou je een RDP-sessie moeten kunnen openen vanaf Windows 10. Open het venster voor externe bureaubladverbinding met behulp van mstsc en geef het Linux IP-adres op dat je hebt gevonden in stap #5.
Als alles goed gaat, kun je een RDP-verbinding openen met de Linux-distributie die op je Windows-besturingssysteem draait, zoals hieronder weergegeven.
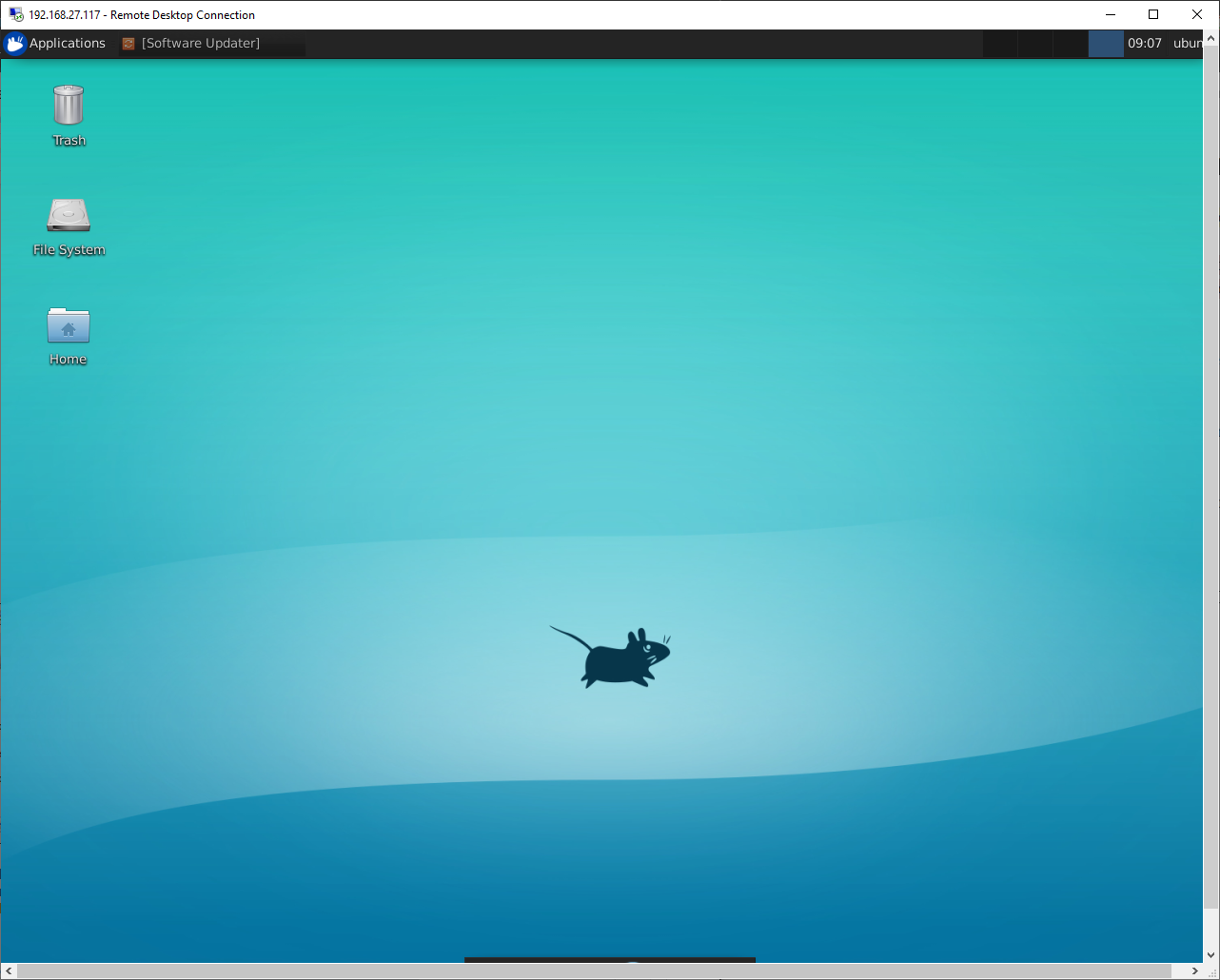
Tips en trucs
Nu je de basis van WSL kent en weet hoe je het kunt gebruiken, wat is de volgende stap? Gelukkig zijn er veel tools die speciaal voor WSL zijn ontwikkeld of er goed mee werken.
WSL-configuratie-items instellen bij het opstarten met wsl.conf
A configuration file exists in the WSL at /etc/wsl.conf. This file contains configuration settings that run every time the WSL distro is started. When the wsl.conf file exists, WSL will ingest any setting in this file every time the Linux distro is started.
Er zijn een paar verschillende secties in het wsl.conf-bestand die je kunt configureren.
- Automatisch koppelen – Stations van Windows automatisch koppelen bij het opstarten
- Netwerk – Het genereren van resolv.conf of het hosts-bestand
- Interop – Het inschakelen of uitschakelen van interoperabiliteit met Windows
Voor meer details over het wsl.conf-bestand, bekijk de pagina “Microsoft Set WSL Launch Settings“
Ontwikkelen op WSL met Visual Studio Code (VS Code)
VS Code integreert schijnbaar met alles, en WSL is geen uitzondering. Vanuit VS Code kun je een werkruimte opzetten op je WSL-distributie, maar deze volledig beheren met behulp van VS Code op Windows. Je hebt zelfs geen terminal nodig die draait!
Om VS Code op Windows in te stellen om te werken met WSL, heb je uiteraard eerst VS Code voor Windows geïnstalleerd. Zorg er ook voor dat je de Remote – WSL VS Code-extensie geïnstalleerd hebt.
Nadat je de extensie geïnstalleerd hebt, kun je er verbinding mee maken door een WSL-terminal te openen en code <workspace> uit te voeren. <Workspace> is de map waarin je VS Code wilt uitvoeren. VS Code detecteert dan dat je in een WSL-distributie bent en opent een venster en maakt verbinding met de werkruimte.
Bevestig dat het gelukt is door het WSL-verbindingspictogram linksonder in VS Code op te merken. Je zou moeten zien dat het de naam heeft van je WSL-distributie.
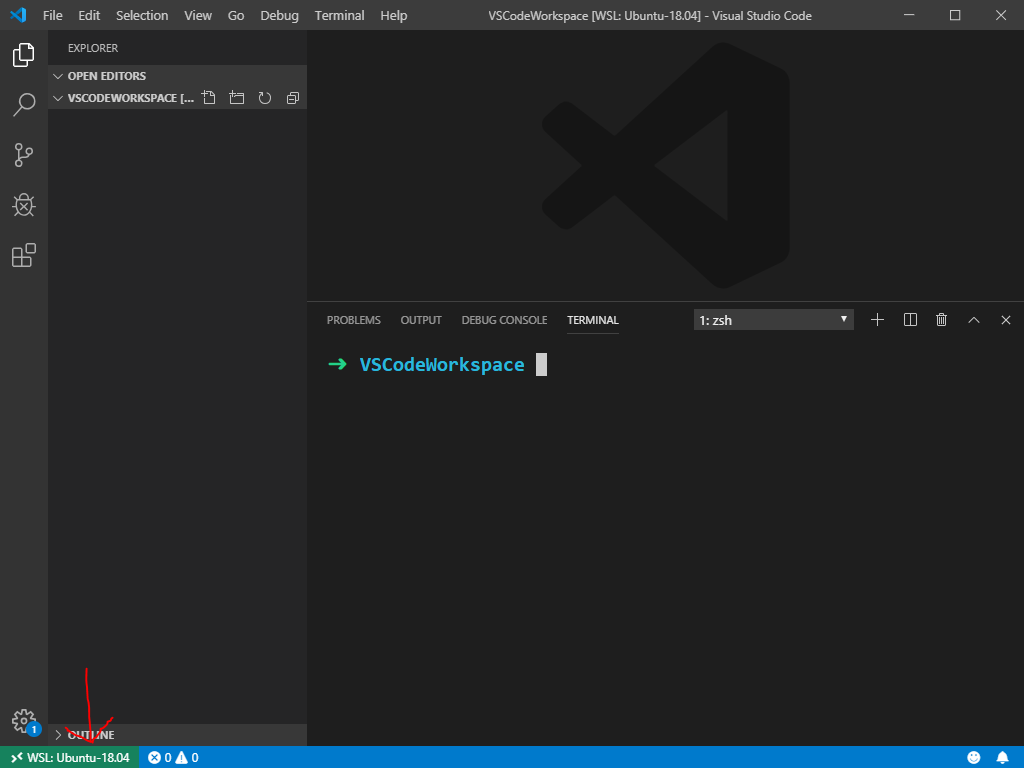
Je kunt zelfs de ingebouwde terminal gebruiken om rechtstreeks met de WSL-werkruimte te communiceren. Je hoeft geen apart venster te openen voor git bash-opdrachten.
Windows Subsystem for Linux toevoegen aan Windows Terminal
Nog een handig gebruik van WSL is om de WSL-console toe te voegen aan de Windows Terminal.
Vanuit Windows Terminal voeg je elke WSL-distributie toe in een eigen tabblad. Je kunt ook het uiterlijk van elk tabblad aanpassen, zodat je niet verdwaalt.
Als je een WSL-distributie gebruikt die een omgevingsvariabele instelt voor de gebruikersdirectory zoals UBUNTU_HOME, kun je dat ook instellen als de startdirectory voor je terminal.
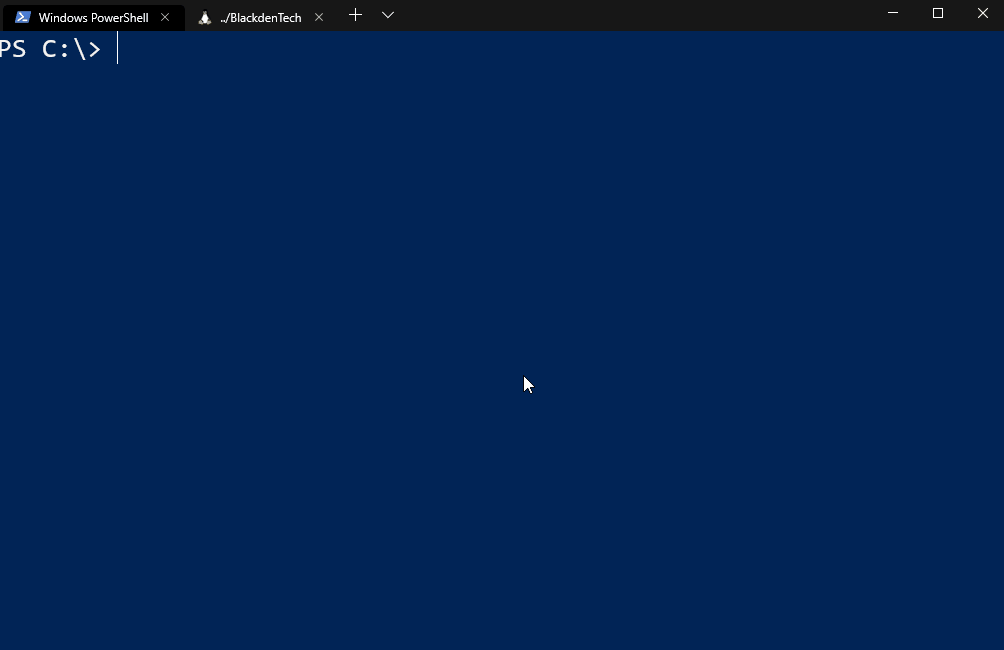
Als je een volledige videohandleiding wilt over het instellen van WSL om te werken met de Windows Terminal, bekijk dan de TechSnips how-to video hieronder.
Afsluitende gedachten
Stop met worstelen met wachtwoordresetoproepen en accountblokkeringen in Active Directory. Krijg een GRATIS proefperiode van Specops uReset.
Microsoft heeft WSL uitgebracht om Linux-ontwikkelaars de mogelijkheid te bieden om op Windows te ontwikkelen. Tot nu toe is WSL een stap in de goede richting geweest.
Het lijkt erop dat WSL een cruciaal onderdeel gaat worden van Microsoft’s nieuwe open-source vriendelijke strategie. Als Microsoft Apple wil uitdagen om de apparaten te zijn waarop ontwikkelaars hun code schrijven, wordt het een zware strijd. Maar WSL is een sterk kaart om te spelen.
WSL brengt veel welkome voordelen met zich mee voor ontwikkelaars, zoals:
- Aanzienlijk lichter dan het uitvoeren van lokale Linux VM’s
- Verwijdering van de overhead bij het installeren en beheren van een hypervisor
- Geen vereiste meer voor multi-partitioned harde schijven
- Geen ingewikkelde grub-bootloaders meer
WSL wordt gewoon ingeschakeld en werkt, zodat we allemaal gelukkig kunnen coderen.
Source:
https://adamtheautomator.com/windows-subsystem-for-linux/













