Je hebt een AWS-account en voelt je enthousiast om eindelijk de stap te zetten naar de wereld van cloud computing, maar je bent onzeker waar te beginnen. Waarom installeer je niet de AWS CLI op Windows? Net als bij de meeste dingen van AWS kan het beginnen met AWS CLI een beetje ontmoedigend zijn. Maar geen zorgen! Deze tutorial zal je helpen om in een mum van tijd aan de slag te gaan.
In deze tutorial leer je hoe je AWS CLI installeert en optimaal gebruik maakt van alle functies die AWS CLI te bieden heeft.
Lees verder en duik in AWS CLI op Windows voor betere cloud computing!
Vereisten
Deze tutorial zal een hands-on demonstratie zijn. Zorg ervoor dat je een Windows-computer bij de hand hebt en een AWS-account (free tier) om te volgen.
Downloaden van AWS CLI om te installeren op Windows (MSI-installatieprogramma)
Hoewel AWS CLI werkt op verschillende besturingssystemen, zoals Windows, MacOS en Linux, wordt AWS CLI niet standaard geïnstalleerd. De eenvoudigste manier om AWS CLI op Windows te installeren is via het MSI-installatieprogramma, zodat je je geen zorgen hoeft te maken over handmatige configuratie.
Om het AWS CLI MSI-installatieprogramma te downloaden:
1. Open je favoriete webbrowser en ga naar de AWS CLI-pagina op de Amazon website.
2. Navigeer naar de sectie met de naam ‘Windows’ (rechterpaneel) en klik op de 64-bits hyperlink onder ‘Windows’ om het nieuwste MSI-installatieprogramma voor AWS CLI te downloaden.
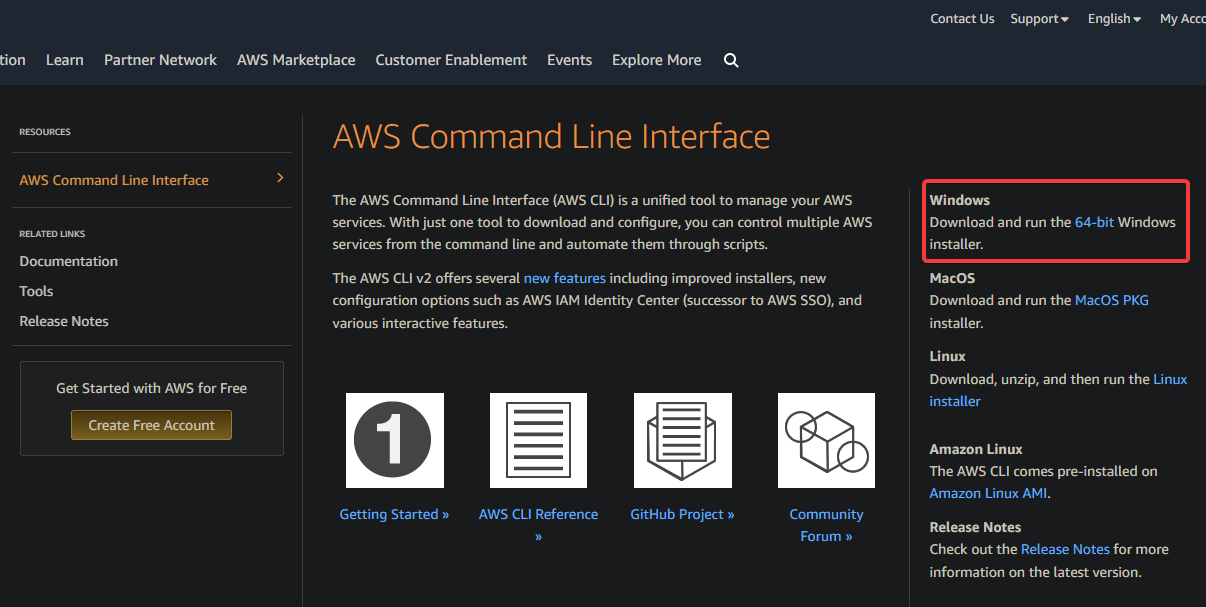
3. Dubbelklik nadat het is gedownload op het MSI-installatieprogramma om de AWS CLI-installatiewizard te starten (stap vier).
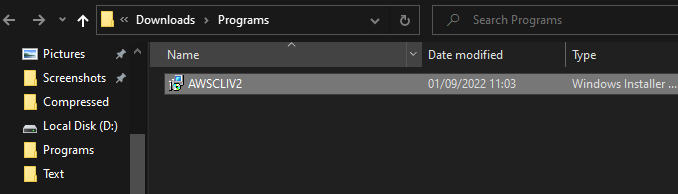
4. Klik op Volgende op het welkomstscherm van de installatiewizard om door te gaan met de installatie.
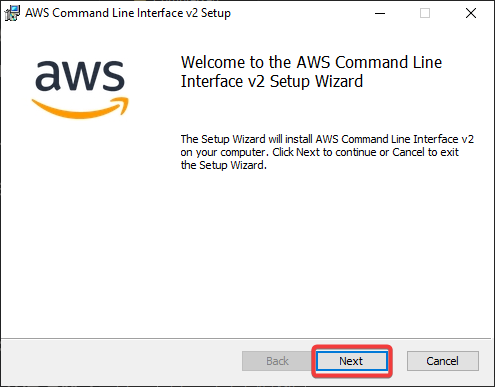
5. Bekijk nu de voorwaarden van de licentieovereenkomst, vink het selectievakje Ik accepteer de voorwaarden in de licentieovereenkomst aan en klik op Volgende om de overeenkomst te accepteren.
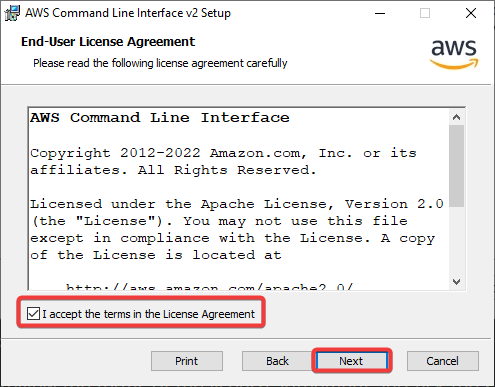
6. Op de volgende pagina kunt u de standaard installatielocatie van AWS CLI behouden of op Bladeren klikken om een andere te kiezen, en vervolgens op Volgende klikken.
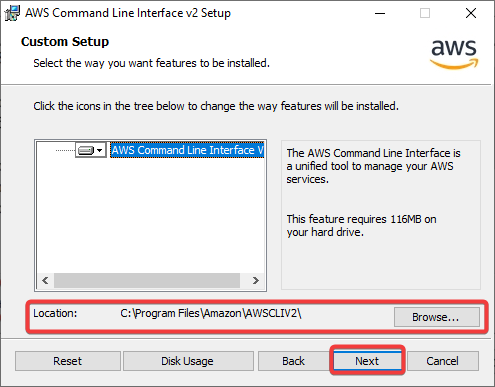
7. Klik op Installeren om het installatieproces te starten.
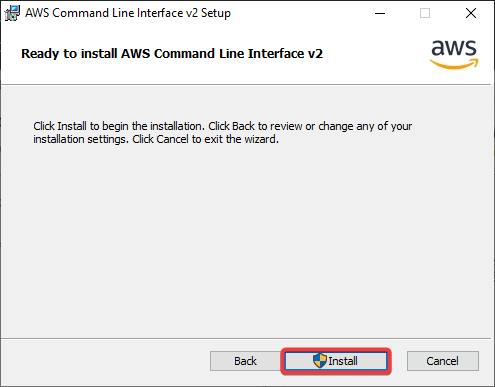
8. Klik, zodra de installatie is voltooid, op Voltooien om de installatiewizard af te sluiten.
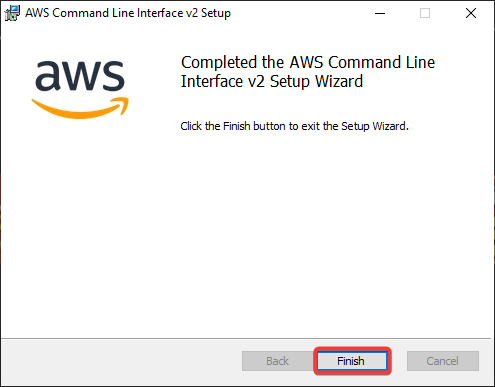
9. Open tot slot PowerShell als beheerder en voer de volgende opdracht uit om te controleren of de installatie succesvol was.
Deze opdracht geeft de huidige versie van AWS CLI terug die op uw computer is geïnstalleerd.
Hieronder toont de uitvoer dat de nieuwste versie van AWS CLI die op dit moment van schrijven is geïnstalleerd, 2.7.28 is.

Creëren van een IAM-gebruiker
Nadat AWS CLI succesvol is geïnstalleerd, bent u klaar om het te gebruiken — nou ja, bijna. Voordat u opdrachten uitvoert in AWS CLI, moet u een IAM-gebruiker hebben in uw AWS-account. IAM is de service die AWS gebruikt om gebruikers en hun machtigingen te beheren.
Alleen de rootgebruiker in uw AWS-account heeft standaard toegang tot alle resources. Maar wanneer u een nieuwe IAM-gebruiker aanmaakt, kunt u ze wat betreft beveiliging alleen toegang geven tot de resources die ze nodig hebben.
Volg deze stappen om een IAM-gebruiker aan te maken:
1. Meld u aan bij uw AWS-beheerconsole in uw webbrowser als rootgebruiker.
2. Zoek vervolgens naar IAM in de zoekbalk van de console (bovenaan) en selecteer de IAM-service uit de lijst met resultaten om toegang te krijgen tot de IAM-console.
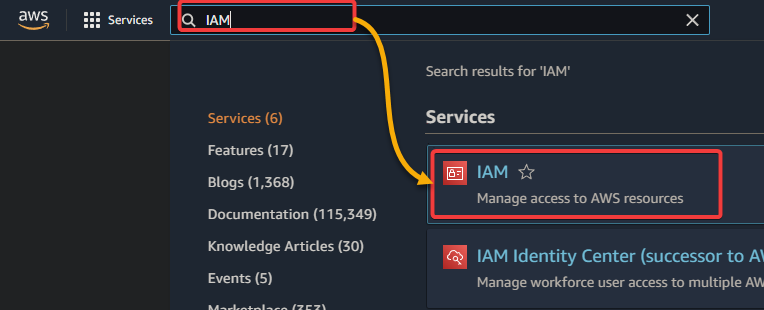
3. Klik in de IAM-console op Gebruikers in de linkerkolom en klik vervolgens op Gebruiker toevoegen. Hiermee opent u de pagina Gebruiker toevoegen.
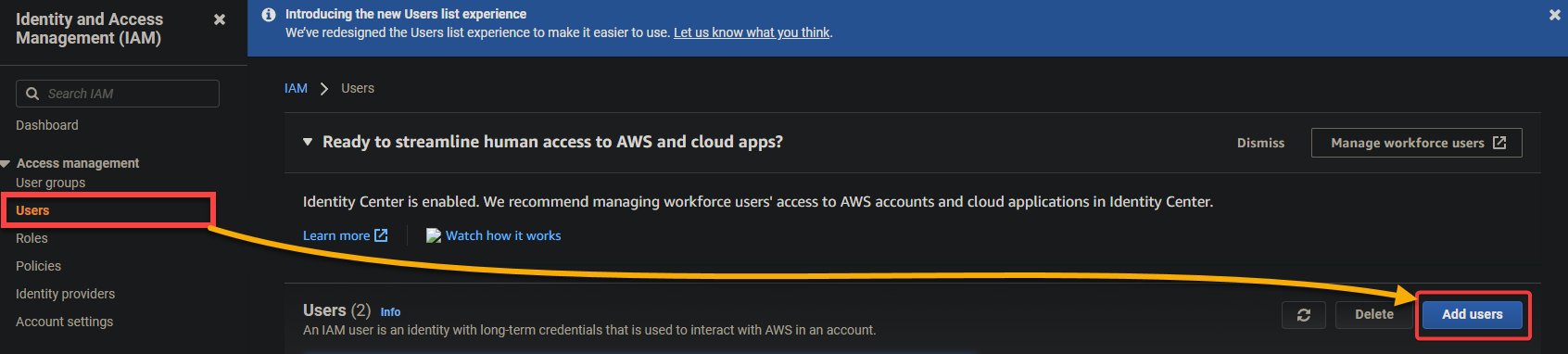
4. Stel nu de gebruikersgegevens in met het volgende:
- Stel een Gebruikersnaam in voor uw IAM-gebruiker.
- Selecteer de Toegangssleutel – Programmatische toegang optie voor het AWS-toegangstype. Met deze optie krijgt uw IAM-gebruiker toegang tot de AWS API, die u nodig heeft voor het gebruik van AWS CLI.
- Klik op Volgende: Machtigingen om door te gaan.
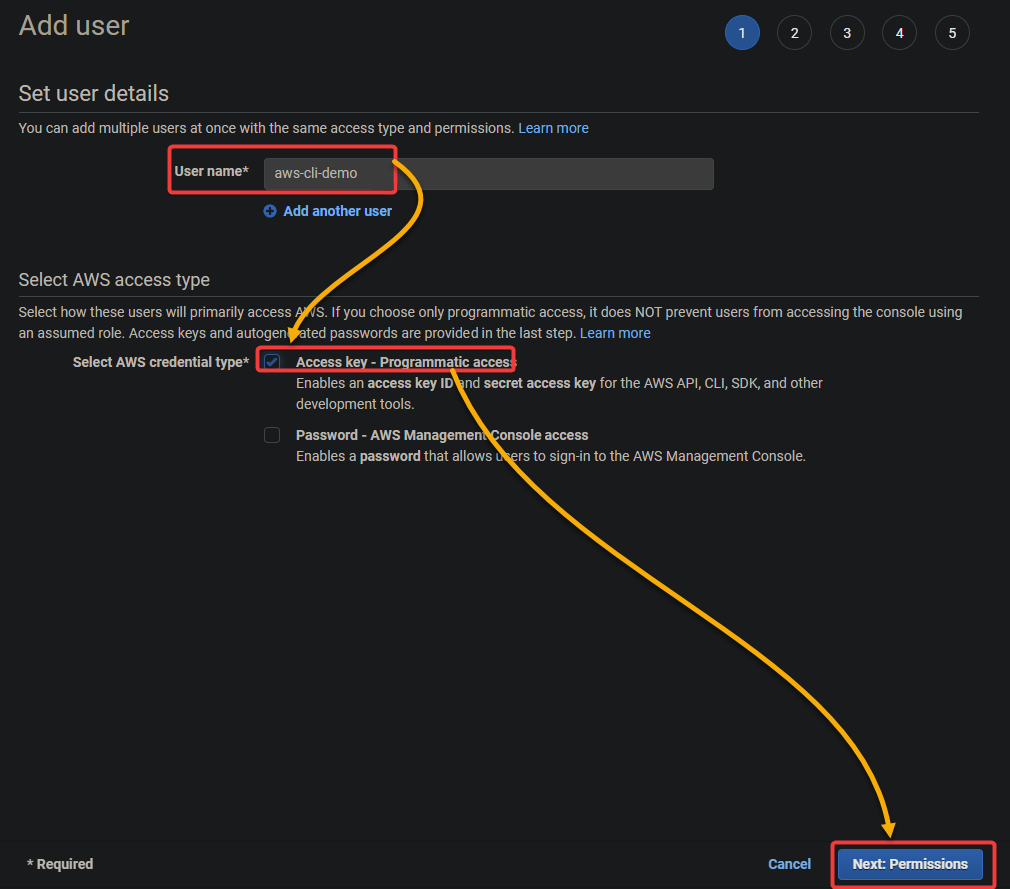
5. Stel machtigingen in voor uw IAM-gebruiker, en u kunt machtigingen op twee manieren instellen:
- De eerste manier is om een nieuwe IAM-beleid te maken en dit aan uw IAM-gebruiker te koppelen.
- De tweede manier is om een bestaand IAM-beleid toe te voegen met de benodigde machtigingen.
Maar voor deze tutorial stel je machtigingen in met de laatste aanpak:
- Selecteer de optie Voeg bestaande beleidsregels direct toe.
- In het veld Filter, typ AmazonS3FullAccess en vink het selectievakje naast dat beleid aan. Hiermee wordt het beleid AmazonS3FullAccess toegevoegd aan je IAM-gebruiker, waardoor de gebruiker volledige toegang krijgt tot alle Amazon S3-bronnen.
- Klik op Volgende: Tags om door te gaan.
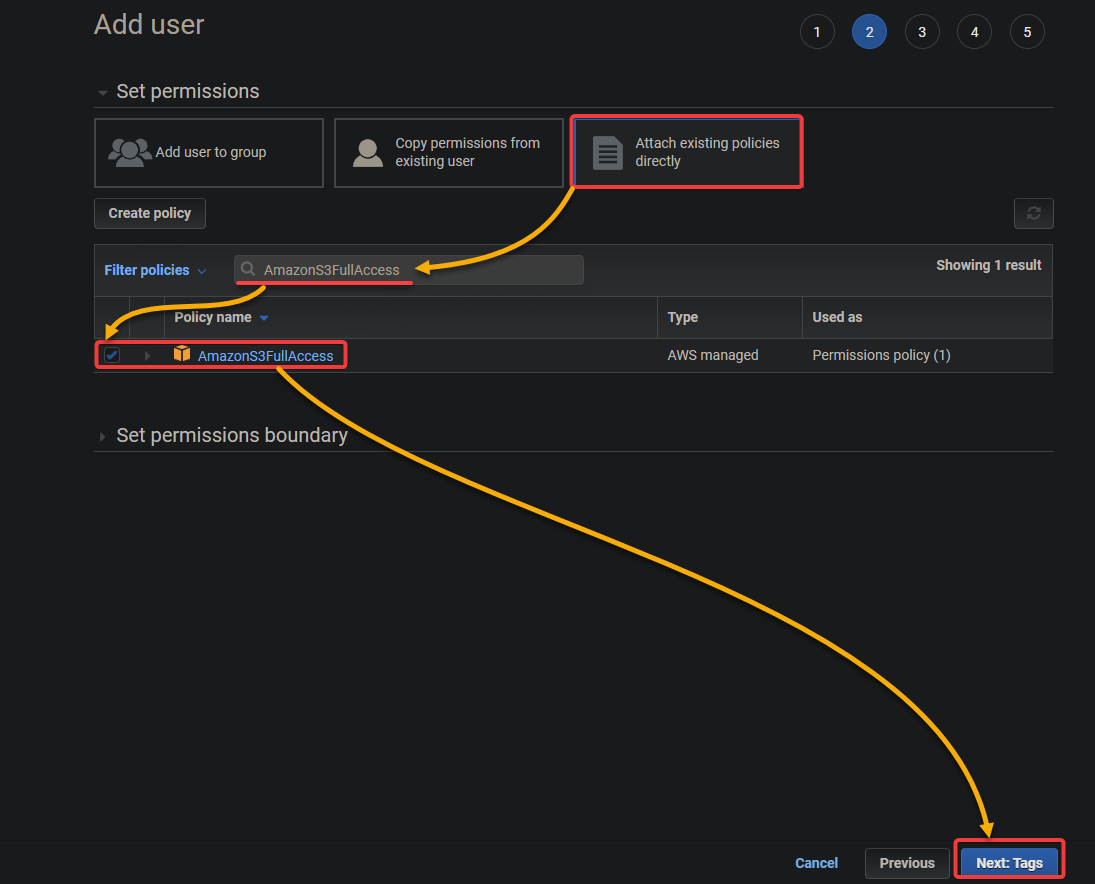
6. Voeg vervolgens tags toe zoals je wilt en klik op Volgende: Review (rechtsonder). Tags zijn sleutel-waardeparen die je kunt gebruiken om je resources te categoriseren.
Maar voor deze tutorial hoef je geen tags toe te voegen.
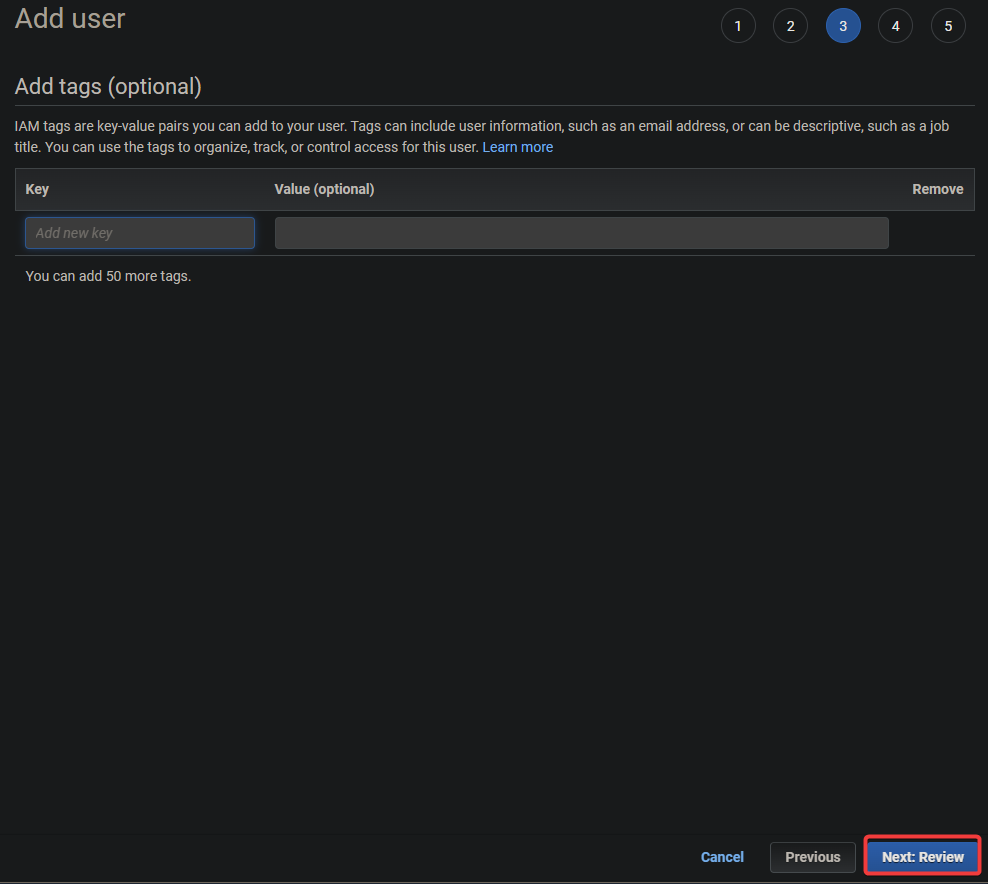
7. Bekijk tot slot de informatie over je IAM-gebruiker en klik vervolgens op Gebruiker maken om de IAM-gebruiker te maken.
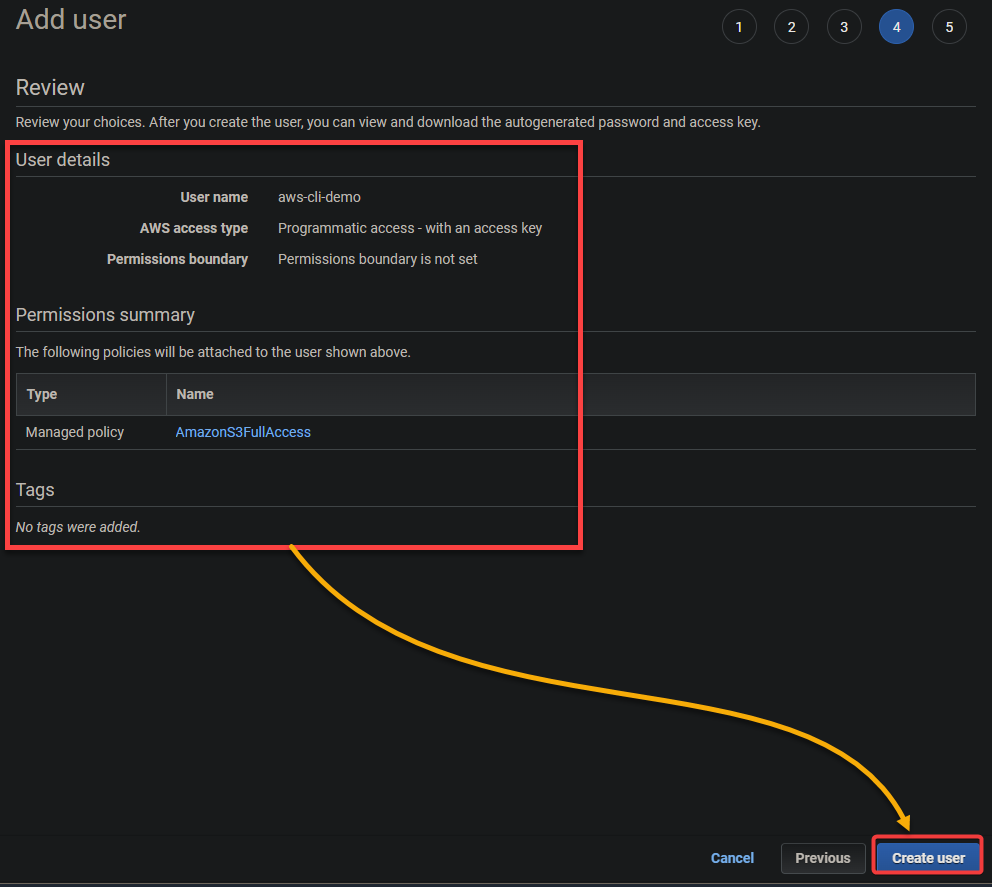
Zodra de gebruiker is aangemaakt, zie je een bevestigingsbericht met de toegangs- en geheime toegangssleutels van de gebruiker. Zorg ervoor dat je deze sleutels kopieert of het CSV-bestand downloadt, want je hebt ze later nodig bij het configureren van je AWS-profiel.
Deel nooit je geheime toegangssleutel met anderen. Iemand die jouw geheime toegangssleutel verkrijgt, heeft volledige toegang tot je AWS-account.
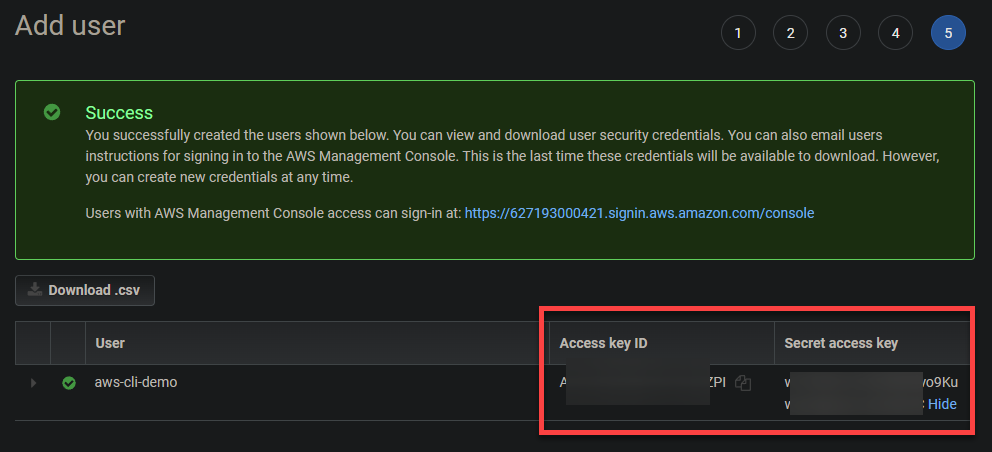
Configuratie van het AWS-profiel
Je hebt nu een IAM-gebruiker klaar om te gebruiken in je AWS CLI. Maar eerst moet je je AWS-profiel configureren om te communiceren met je AWS-resources. Je AWS-profiel is een reeks referenties die je kunt gebruiken om jezelf te authenticeren met behulp van de AWS CLI.
Voer het volgende commando aws configure uit in PowerShell om uw AWS-profiel te configureren. Dit commando vraagt u om uw toegangssleutel, geheime toegangssleutel, standaardregio en uitvoerformaat in te voeren.
Wanneer daarom wordt gevraagd, configureer uw AWS-profiel met het volgende:
- AWS Access Key ID en AWS Secret Access Key – Voer uw toegangs- en geheime sleutels in die u heeft genoteerd in de laatste stap van de sectie “Een IAM-gebruiker maken”.
- Standaard regio naam – Voer de AWS-regio in waar u uw commando’s wilt uitvoeren. Bijvoorbeeld, u kunt “us-east-1” invoeren.
- Standaard uitvoerformaat – Voer “json” in, het standaard uitvoerformaat voor de AWS CLI, dat gemakkelijker te parseren is programmatisch.
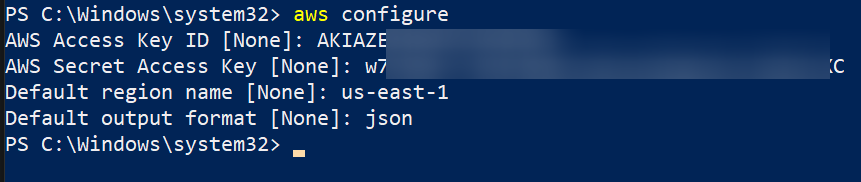
Op dit punt moet uw AWS-profiel geconfigureerd zijn, en alle AWS CLI-commando’s die u uitvoert zullen standaard deze referenties gebruiken.
Voer nu het cat-commando hieronder uit om de inhoud van het ~/.aws/credentials-bestand te bekijken waar uw referenties zijn opgeslagen. De AWS CLI leest dit bestand om uw referenties te bepalen wanneer u een commando uitvoert.

Het maken van een S3-bucket en het uploaden van bestanden
Na het volledig configureren van uw AWS-profiel, bent u aangekomen bij het meest spannende gedeelte. U zult de AWS CLI gebruiken om te communiceren met uw AWS-services, door commando’s uit te voeren om een S3-bucket te maken.
Als je de AWS-console hebt gebruikt, kun je de AWS CLI beschouwen als een alternatieve manier om je AWS-resources te beheren. De AWS CLI opent zelfs meer mogelijkheden, zoals scripten en automatiseren van taken.
Om een Amazon S3-bucket te maken met behulp van de AWS CLI:
1. Voer het volgende aws s3 mb commando uit om een bucket met de naam aws-cli-s3-demo02456412 te maken. Zorg ervoor dat je aws-cli-s3-demo02456412 vervangt door een unieke naam voor je bucket.
Merk op dat de naam van de bucket uniek moet zijn in heel Amazon S3.

2. Voer vervolgens het onderstaande aws s3 ls commando uit om de beschikbare buckets in je AWS-account op te sommen.
De uitvoer bevestigt dat de nieuw gemaakte S3-bucket bestaat.

3. Voer het aws s3 cp commando hieronder uit om een bestand genaamd text01.txt van je lokale machine naar je nieuwe Amazon S3-bucket (s3://aws-cli-s3-demo02456412/) te uploaden.
Vervang C:\textfiles\text01.txt door de naam en locatie van je bestand.

4. Ga ten slotte naar je Amazon S3-console om te controleren of het bestand is geüpload.
Je zou nu het bestand in je Amazon S3-bucket moeten zien, zoals hieronder getoond. Deze uitvoer bevestigt dat de AWS CLI op je Windows-machine correct werkt.
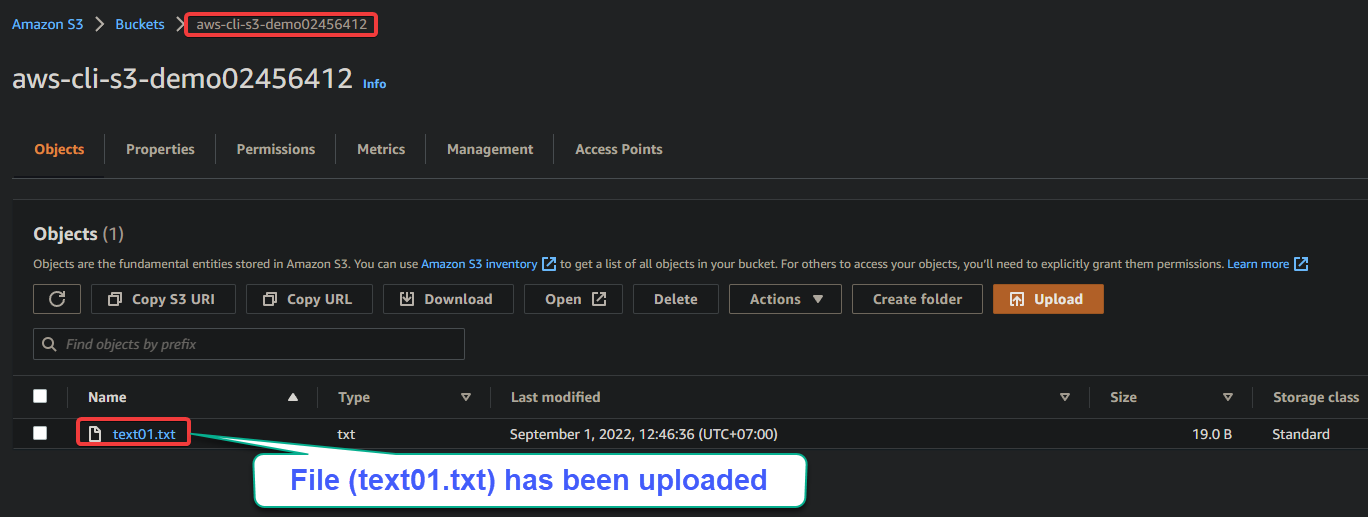
Conclusie
Heb je AWS CLI, een geünificeerd gereedschap, het is een fluitje van een cent om je AWS-services te beheren. En in deze tutorial heb je geleerd hoe je de AWS CLI op Windows installeert en gebruikt. Je hebt je AWS-inloggegevens geconfigureerd en de AWS CLI gebruikt om een Amazon S3-bucket te maken en bestanden te uploaden.
Nu je een volledig functionele AWS CLI hebt, waarom begin je niet met het automatiseren van je AWS-taken? Je CI/CD-pipelines zullen je dankbaar zijn!
Source:
https://adamtheautomator.com/install-aws-cli-on-windows/













