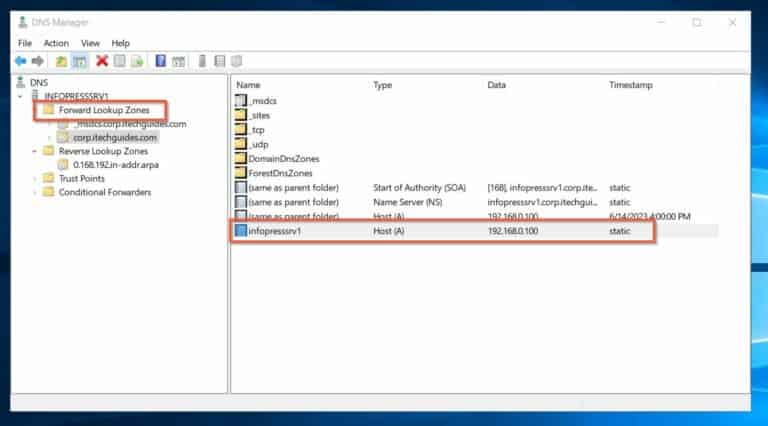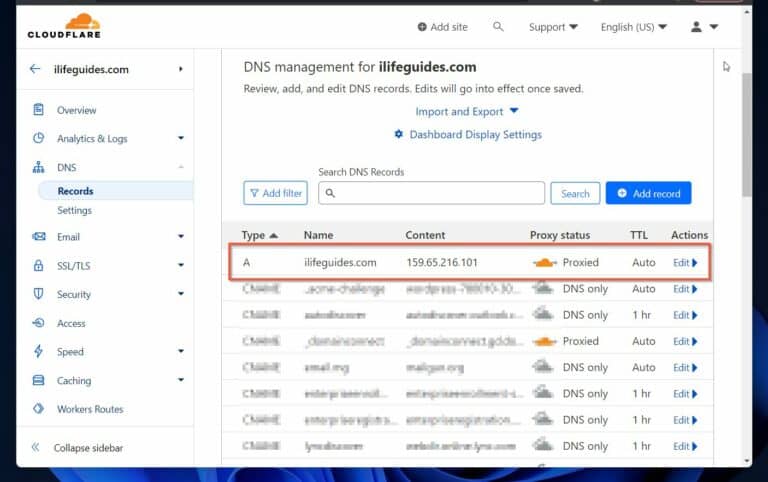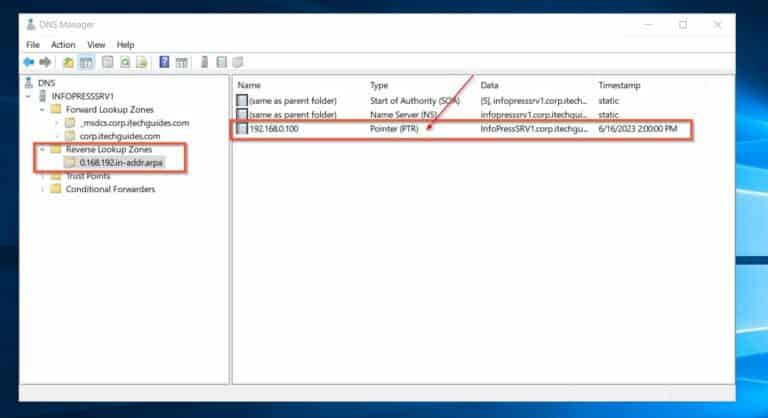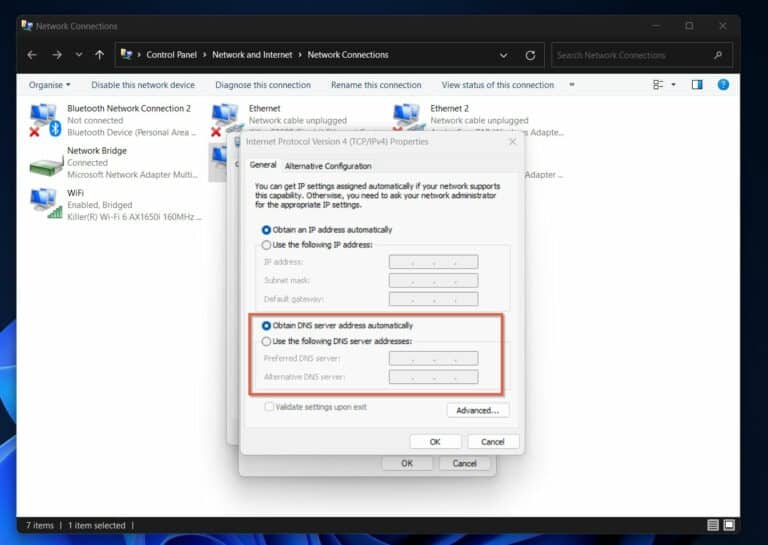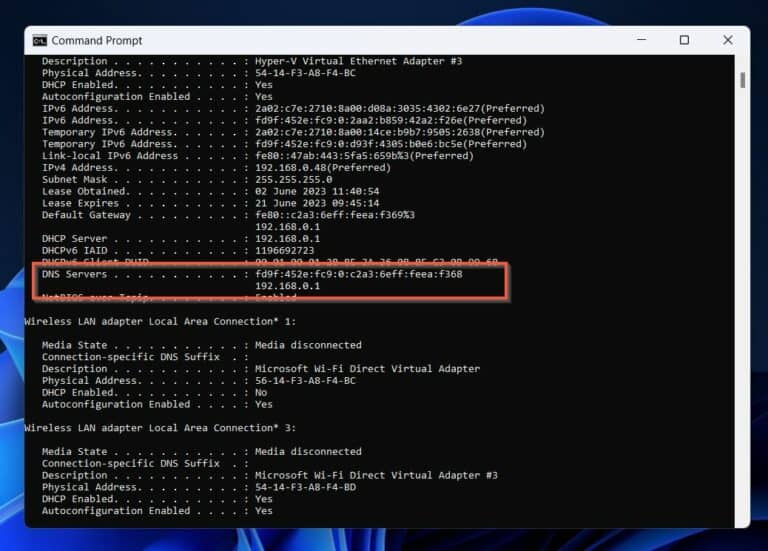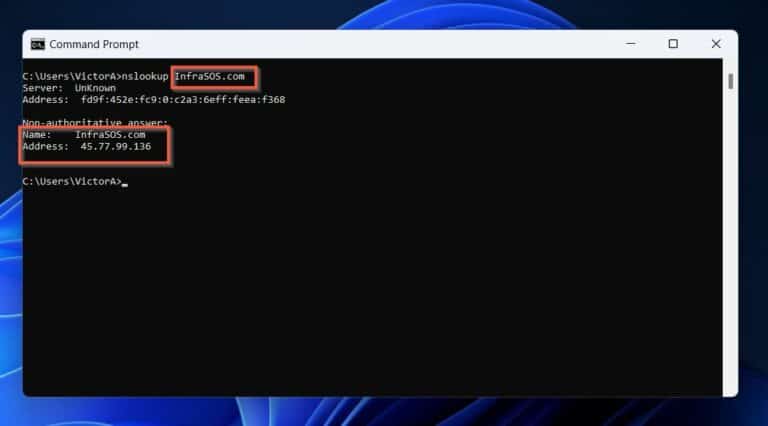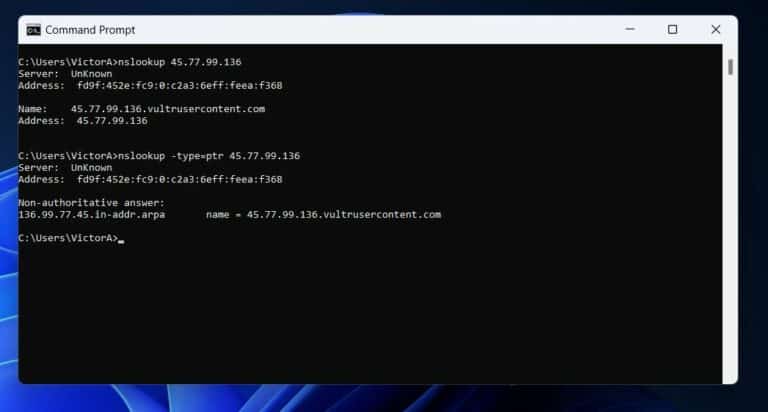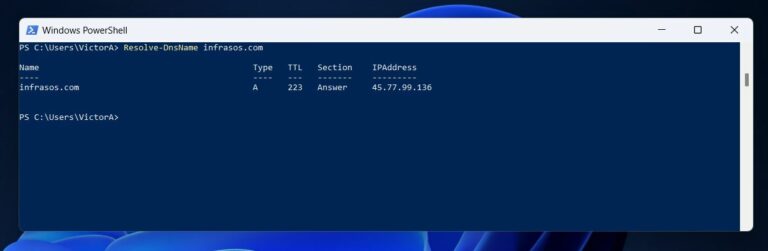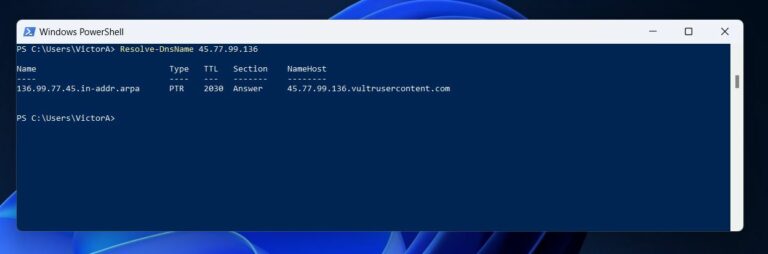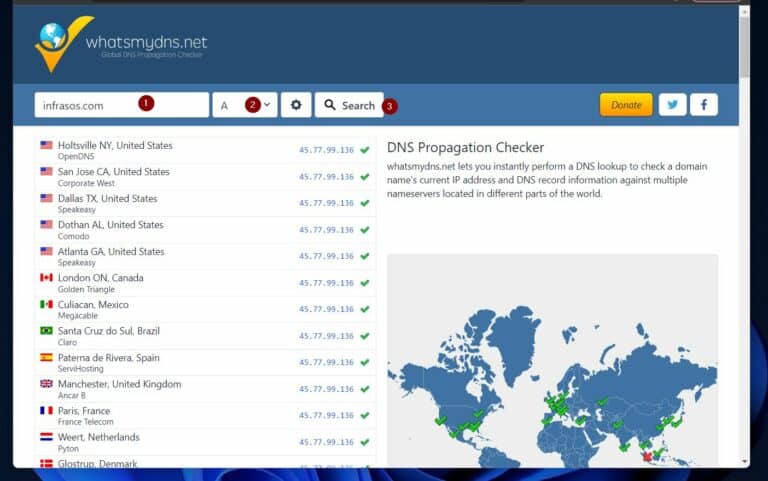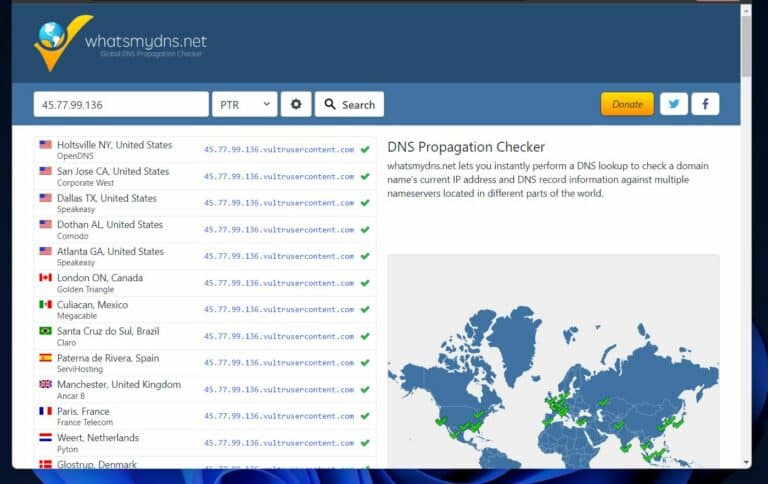Hoe u de omgekeerde DNS-opzoekopdracht op Windows gebruikt. Bent u nieuwsgierig naar omgekeerde DNS-opzoekopdracht en hoe u de opdracht uitvoert op Windows? Dit artikel is uw gids.
Er zijn verschillende manieren om een omgekeerde DNS-opzoekopdracht uit te voeren op een Windows-pc. U hebt echter enige inleidende “DNS 101”-snelcursus nodig om de opdrachten te begrijpen en hun resultaten te interpreteren. Daarom begint dit artikel met het uitleggen van DNS, forward- en reverse-lookups.
Vervolgens wordt uitgelegd hoe een omgekeerde opzoekopdracht werkt. Daarnaast bespreekt het artikel hun voordelen en worden verschillende methoden uitgelegd om het te doen op een Windows-pc.
Als u bekend bent met basis-DNS-termen, waaronder forward- en reverse-lookups, ga dan naar de sectie “3 methoden om omgekeerde DNS-opzoekopdracht uit te voeren op Windows”.
Wat is omgekeerde DNS-opzoekopdracht?
DNS (Domain Name Service) ligt aan de basis van internet of elk computernetwerk. Internet werkt niet zonder DNS.
Waarom?
DNS zorgt ervoor dat internetgebruikers de namen van websites gebruiken in plaats van hun computeradressen te onthouden.
Computers communiceren met getallen (1en en 0en). Dus alle computers op internet hebben een uniek nummer dat ze identificeert, bekend als IP-adres (Internet Protocol).
Bijvoorbeeld, het IP-adres van onze website, InfraSOS.com, is 45.77.99.136 – meer hierover later.
Echter, wanneer je de site bezoekt, gebruik je InfraSOS.com, wat gemakkelijk te onthouden is.
Duizenden DNS-servers op het internet doen het werk van het oplossen (mappen) van hostnamen van servers naar hun IP-adressen en vice versa.
Dus, wanneer je InfraSOS.com invoert in de browser van je computer, neemt je computer contact op met een DNS-server om het IP-adres van de webserver te verkrijgen. Wanneer het het IP-adres ontvangt, doorloopt het andere “handshakes” en toont uiteindelijk de inhoud van InfraSOS.com in uw browser.
Het proces van een DNS dat de website, InfraSOS.com, toewijst aan zijn IP-adres, 45.77.99.136, wordt “Forward Lookup” genoemd. Sommige internetdiensten hebben echter mogelijk het IP-adres van een server nodig, maar vereisen de hostnaam.
Gelukkig hebben DNS-servers ook deze informatie. Wanneer een service een IP-adres naar een hostnaam moet oplossen, noemen we het proces “Reverse Lookup”.
Omdat de vraag echter wordt uitgevoerd door een DNS-server, wordt het proces terecht “Reverse DNS Lookup” genoemd.
Hoe werkt Reverse DNS?
Eerder had ik het erover dat je computer een DNS-server raadpleegde toen je InfraSOS.com in de browser invoerde. Het queryproces bestaat uit het zoeken naar een DNS-server op het internet die “gezaghebbend” is voor de naam InfraSOS.com.
Die DNS-server bevat de informatie die InfraSOS.com toewijst aan zijn IP-adres in een record met de naam “Host (A).” Deze record bevindt zich in de “Forward Lookup Zones” van een DNS-serverrecord.
De record “Host (A)” wijst de naam van de server toe aan zijn IP-adres. In de schermafbeelding hieronder wordt de naam infopresssrv1 toegewezen aan zijn IP-adres, 192.168.0.100.
Wanneer deze DNS-server een verzoek ontvangt voor het IP-adres van de server, controleert hij of hij een “Host A”-record heeft voor de gevraagde hostnaam. Als dat het geval is, stuurt hij deze terug naar de aanvrager.
Ondertussen toont deze schermafbeelding dezelfde informatie op Cloudflare.
Naast de forward lookupzone heeft een DNS-server een Reverse Lookup Zone. Een van de records in deze zone wordt “PTR” genoemd. PTR (pointer records) is verantwoordelijk voor het oplossen van omgekeerde lookupquery’s.
Dus als een DNS-server geen PTR-record heeft, kan hij hostnamen niet naar een IP-adres omzetten.
Met andere woorden, wanneer je een omgekeerde DNS-lookupopdracht uitvoert op een Windows-pc (of andere computers), geeft de opdracht geen resultaat terug als de autoritatieve server voor die website (hostname) geen PTR-record heeft.
Voordelen van een omgekeerde DNS-lookup
Omgekeerde lookups worden gebruikt door e-mailservers. Wanneer een e-mailservers een e-mail ontvangt, controleert het of de verzendende server legitiem is voordat het deze doorstuurt.
Dit gebeurt door de server te vragen zijn IP-adres te bevestigen. Soms kapen kwaadwillende actoren een e-mailservers en gebruiken deze om e-mails naar nietsvermoedende slachtoffers te sturen.
Om te voorkomen dat deze e-mails hun doel bereiken, vraagt de e-mailservers van de ontvanger de verzendende server om zijn IP-adres te bevestigen. Als de verzender een gekaapte server gebruikt, heeft deze geen PTR-record, dus reageert het niet op de omgekeerde zoekopdracht.
Veel e-mailservers weigeren doorstuurverzoeken van servers die geen PTR-records hebben.
Een ander voordeel van omgekeerd opzoeken wordt gevonden in logboeksoftware. Wanneer logboeksoftware activiteiten registreert, omvatten ze de bron- en bestemmings-IP-adressen.
Naast de IP-adressen registreren ze ook de bron- en bestemmingshostnamen om het gemakkelijk te maken om het record te analyseren. Deze informatie verkrijgen is mogelijk via het proces van omgekeerd DNS-opzoeken.
3 Methoden om Omgekeerd DNS-opzoeken uit te voeren
1. Gebruik NSLOOKUP-commando voor Omgekeerd DNS-opzoeken op Windows
Typisch gebruikt een Windows-beheerder het NSLOOKUP-commando om DNS-opzoeken uit te voeren. Maar er zijn andere commando’s om naamopzoeken (voorwaarts of achterwaarts) uit te voeren in Windows.
Laten we eerst verkennen hoe het NSLOOKUP-commando te gebruiken om omgekeerd (en voorwaarts) DNS-opzoeken uit te voeren op een Windows-pc.
Het NSLOOKUP-commando bevraagt de DNS-server in uw Windows-netwerk-instellingen om IP-adressen naar hostnamen op te lossen (omgekeerd opzoeken). Dus, voordat u het NSLOOKUP-commando uitvoert, moet u controleren of uw pc een DNS-server heeft.
Er zijn 2 manieren om een DNS-server in te stellen op Windows. Handmatig het IP-adres van de DNS-server invoeren of via een DHCP-server.
Controleer de DNS-serverconfiguratie van uw Windows-pc.
De beste manier om dit te doen is echter door het commando “ipconfig /all” uit te voeren. Het commando geeft de DNS-serververmeldingen op uw Windows-pc weer.
Zodra u heeft bevestigd dat uw pc DNS-vermeldingen heeft (handmatig of via DHCP), opent u de opdrachtprompt door ernaar te zoeken.
Vervolgens voert u het onderstaande commando uit om een forward lookup uit te voeren. Vervang “hostname” door de naam van de server of website waarvan u het IP-adres wilt opvragen.
nslookup hostnameVoer bijvoorbeeld het onderstaande commando uit om een forward lookup uit te voeren voor InfraSOS.com.
nslookup InfraSOS.comMet het NSLOOKUP-commando kunt u ook een reverse DNS-lookup uitvoeren. In plaats van de hostname op te geven, gebruikt u echter een IP-adres. Het forward lookup-commando gaf als resultaat het IP-adres van InfraSOS.com als 45.77.99.136.
Om een reverse lookup uit te voeren (het gebruik van het IP-adres om de naam van de website te vinden) voert u het commando uit op mijn Windows-pc. Het tweede commando geeft het recordtype aan dat moet worden geretourneerd.
Zie hieronder de resultaten.
nslookup 45.77.99.136
nslookup -type=ptr 45.77.99.136Gebruik de Resolve-DnsName PowerShell-opdracht voor Reverse DNS Lookup op Windows
De Resolve-DnsName PowerShell-opdracht is een beter hulpmiddel.
Om deze opdracht te gebruiken, zoek en open PowerShell. Voer vervolgens de onderstaande opdracht uit om een forward lookup van een hostnaam uit te voeren.
Resolve-DnsName infrasos.comResolve-DnsName 45.77.99.136Gebruik whatsmydns.net voor Reverse DNS Lookup op Windows
Welnu, sommige websites bieden forward en reverse lookups aan. Deze methode helpt bij het controleren van DNS-propagatie na wijzigingen voor een website.
A popular website for performing forward and reverse DNS lookups is whatsmydns.net.
Om een lookup voor een website uit te voeren, voer de domeinnaam in het eerste veld in, selecteer vervolgens een recordtype – A (standaard) voert een forward lookup uit. Klik tot slot op de zoekknop.
Hoe de Reverse DNS Lookup-opdracht op Windows te gebruiken Conclusie
IT-beheerders en gebruikers kunnen een reverse DNS-lookup uitvoeren op Windows en andere besturingssystemen om verschillende redenen. Bovenaan de lijst staat het oplossen van DNS-problemen.
In dit artikel werden drie methoden uitgelegd om forward en reverse DNS-lookups uit te voeren op een Windows-pc. Maar voordat we dat deden, bood het artikel een “DNS 101” snelcursus om lezers te helpen de resultaten van de DNS-lookups te begrijpen.
Om dit te bereiken, hebben we DNS uitgelegd, evenals forward en reverse lookups en zones. Daarnaast besprak het artikel hoe reverse DNS-lookup werkt en verkende enkele van de voordelen ervan.
Source:
https://infrasos.com/how-to-use-reverse-dns-lookup-command-on-windows-2/