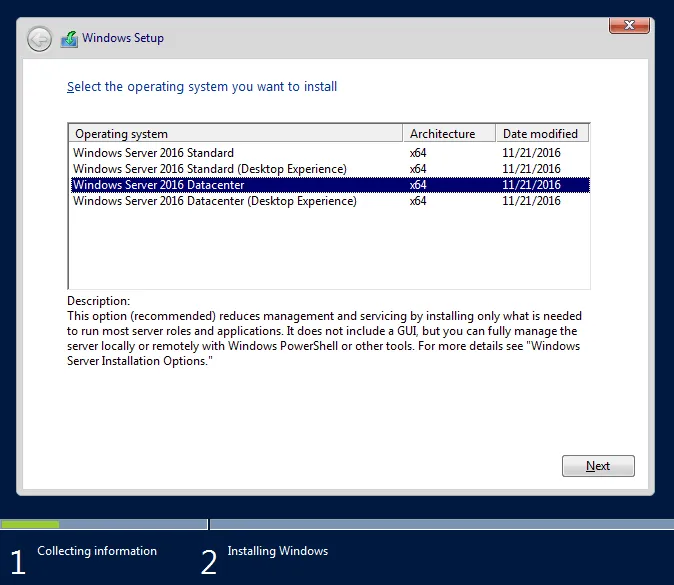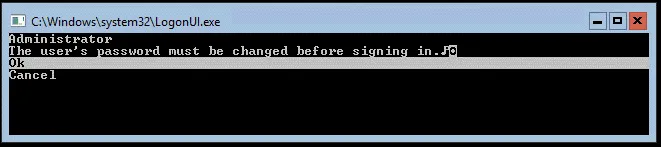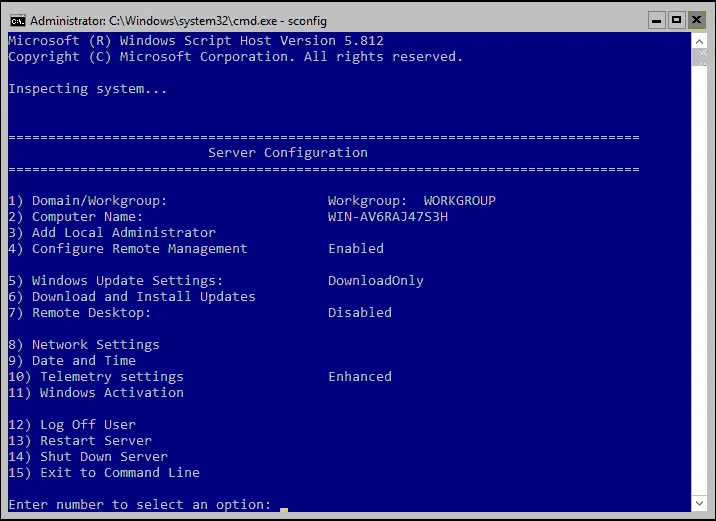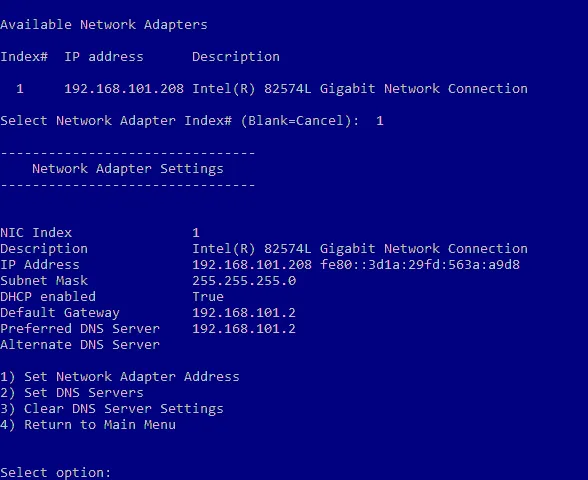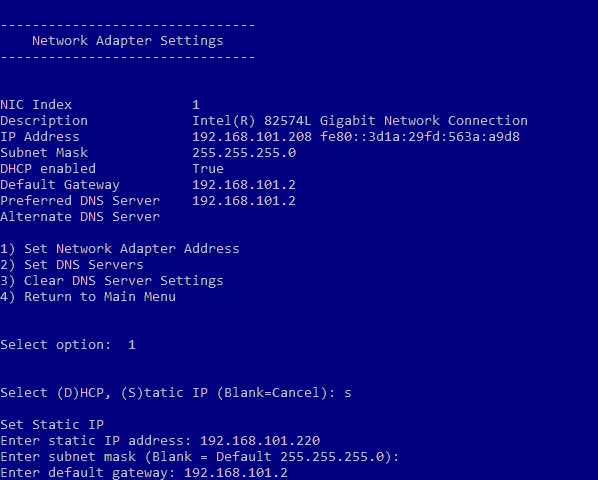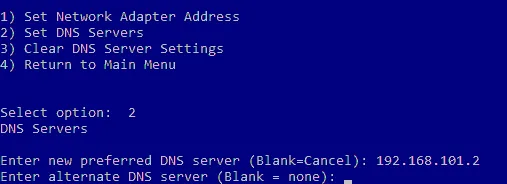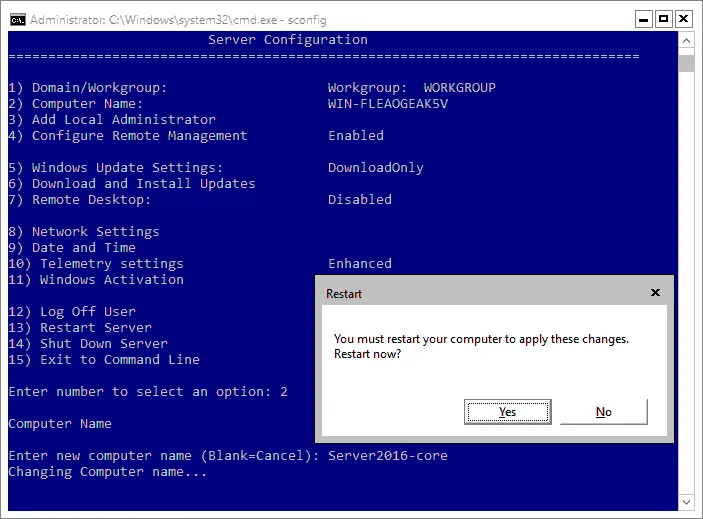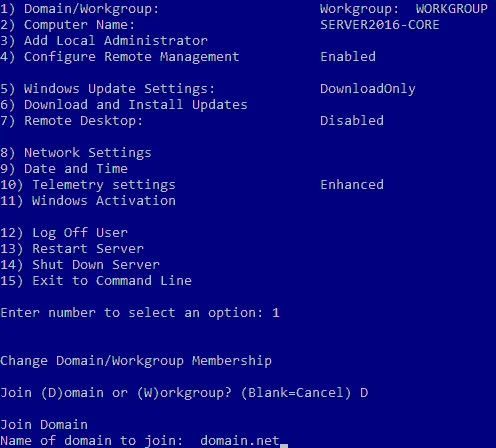Wanneer u Microsoft Hyper-V wilt installeren, moet u de Hyper-V rol installeren op Window Server. Een optie is om de GUI te gebruiken om uw server en VM’s te beheren. In bepaalde situaties kunt u echter middelen besparen door Windows Server in de commandoregel (zonder GUI) uit te voeren.
Om de Hyper-V rol te installeren, moet u de Windows Server 2016 Datacenter Server Core installeren als uw besturingssysteem (OS)-platform. Voor het doel van deze stapsgewijze handleiding gebruiken we de Datacenter-editie van Windows Server, omdat dit de krachtigste enterprise-functies voor Hyper-V ontgrendelt. De meeste bedrijven gebruiken Windows Server Datacenter of Windows Server Standard vanwege de Windows-licentie voordelen. Merk op dat de stappen voor andere edities zullen verschillen.
Hyper-V Server is in feite Windows Server Core met de Hyper-V rol al geïnstalleerd. Door eenvoudigweg Hyper-V Server te installeren, kunt u aan de slag met de hypervisor zonder kosten. Het kan echter beter zijn om Hyper-V op Windows Server te installeren voor geavanceerde functionaliteit als u een licentie heeft. In dat geval moet u eerst het besturingssysteem installeren en vervolgens de Hyper-V rol inschakelen. Laten we kijken hoe u Windows Server 2016 Core installeert en configureert.
Windows Server 2016 ISO Download
Om te beginnen moet je het ISO-bestand downloaden. Je hebt MSDN of een andere aanmelding bij Microsoft nodig om de Windows Server 2016 ISO te downloaden. Als je dat niet hebt, kun je een evaluatiekopie van Windows Server 2016 downloaden van het TechNet Evaluation Center op de downloadpagina van Windows Server 2016. De TechNet-evaluatiekopie is een tijdsgebonden versie van 180 dagen van Windows Server 2016 die bedoeld is voor evaluatiedoeleinden. Je wordt gevraagd om een account aan te maken bij Microsoft voordat je de downloadlink voor de Windows Server 2016 ISO kunt krijgen.
Windows Server 2016 Datacenter Server Core-installatie
Je moet het ISO-image naar een dvd-schijf of USB-flashdrive schrijven. Plaats dit medium in je computer en start vanaf dit medium om de installatie van Windows Server te starten.
Bij het installeren van het Windows Server 2016-besturingssysteem kun je ervoor kiezen om alleen het besturingssysteem te installeren, wat een Server Core-installatie is. Server Core is een minimale installatie zonder grafische interface of beheertools. Dit is de voorkeursinstallatiemethode voor gebruik in een productieomgeving boven de Desktop Experience, die de reguliere GUI Windows Server OS is.
Om het installatieproces voor een enkele zelfstandige Hyper-V-host te demonstreren, gebruiken we de Server Core-installatie van Windows Server 2016 Datacenter.
Opmerking: Voor Windows Server 2016 Datacenter met de grafische gebruikersinterface (GUI), kunt u onze blogpost lezen over het draaien van Hyper-V virtuele machines (VM’s).
Begin door Windows Server 2016 Datacenter te kiezen in de lijst met Windows Server-edities om Server Core te installeren nadat u van het installatiemedium hebt opgestart. Zie de onderstaande schermafbeelding van de Windows Server 2016-installateur met de OS-lijst.
De installatie van Windows Server 2016 Core is vergelijkbaar met elke andere Windows Server-installatie. Doorloop de stappen in de installatiewizard:
- Accepteer de licentieovereenkomst.
- Kies Aangepaste installatie.
- Selecteer de doelharde schijf waarop u Windows wilt installeren.
- Ga verder met de installatie.
- Zodra het installatieproces van Windows Server 2016 Datacenter Server Core is voltooid, wordt u gevraagd het wachtwoord van de beheerder te wijzigen. Druk op Enter.
- Nadat u het wachtwoord heeft ingesteld, drukt u op Enter (OK) om door te gaan.
U heeft de installatie van Windows Server voltooid. Nu moet u het besturingssysteem configureren.
Windows Server 2016 OS-configuratie
U bereikt nu een CMD opdrachtprompt en geen zichtbaar menu. Het wordt aanbevolen om netwerkinstellingen te configureren voor uw Windows Server 2016-setup.
Het configureren van netwerkinstellingen
Netwerkinstellingen en de meeste andere instellingen in Windows Server 2016 Core worden geconfigureerd in de console-interface:
- Typ sconfig in de opdrachtprompt om het hulpprogramma voor de configuratie van de Server Core te starten.
- Vervolgens wordt het menu Serverconfiguratie weergegeven.
- Typ 8 en druk op Enter om Netwerkinstellingen te openen en het netwerkconfiguratiemenu te starten. Het wordt aanbevolen om een statisch IP-adres toe te wijzen voor de installatie van Windows Server 2016.
- Kies de netwerkadapter die u wilt configureren. Typ het juiste nummer en druk op Enter. U moet altijd op Enter drukken nadat u een waarde hebt ingevoerd in dit configuratiemenu.
- Nu zou u het menu met vier vermeldingen moeten zien:
- Instellingen voor netwerkadapter instellen
- DNS-servers instellen
- DNS-serverinstellingen wissen
- Terug naar hoofdmenu
- Typ 1 om het IP-adres, subnet en gateway in te stellen.
- Typ S om de configuratie van het statische IP-adres te gebruiken.
- Voer de juiste waarden in om aan uw netwerkconfiguratie te voldoen. Wanneer u klaar bent, wordt u teruggebracht naar het vorige menu Netwerkadapterinstellingen met vier vermeldingen.
- Typ 2 om DNS-servers in te stellen voor de netwerkconfiguratie.
- Voer een nieuwe voorkeurs-DNS-server en alternatieve DNS-server in.
Eens klaar, word je teruggebracht naar het vorige Netwerkadapterinstellingen menu.
Na het configureren van de netwerkinstellingen, moet je de netwerkverbinding testen. Je kunt optie 15, Uitstappen naar de opdrachtregel gebruiken. Dit brengt je naar de cmd prompt, waar je je gateway, DNS-server, enz. kunt pingen.
Het veranderen van de computer naam
Laten we nu het sconfig commando in cmd uitvoeren om het Serverconfiguratie menu weer te openen. Je moet je aansluiten bij een Windows domein en de computer naam wijzigen. Met behulp van een Active Directory-domein met een domeincontroller kun je alle Windows-machines centraal beheren.
Voer de volgende stappen uit om de computer naam te wijzigen:
- Kies 2 in het Serverconfiguratiemenu.
- Voer een nieuwe computer naam in.
- Start de computer opnieuw op om de wijzigingen toe te passen.
Wijzigen van Domein/Werkgroepopties
Open het Serverconfiguratiemenu na het opnieuw opstarten van de computer (sconfig).
Voer de volgende stappen uit om de Domein/Werkgroepinstellingen te wijzigen:
- Kies de 1) Domein/Werkgroep optie in het Serverconfiguratiemenu.
- Typ D om je aan te sluiten bij een domein.
- Voer het domeinnaam in.
- Je bent gevraagd om de referenties van een gebruiker te verstrekken die toegang heeft tot het vereiste domein.
- Zodra je de domeinconfiguratie hebt ingesteld, herstart je Windows Server-machine.
Na de herstart heb je een functionerende Windows Server 2016 Datacenter Server Core en ben je klaar om de Hyper-V-serverrol te installeren.
Je kunt ook lezen over het verschil tussen de GUI en Core Windows Server 2016 installatie en configuratie om Hyper-V uit te voeren.
Conclusie
De installatie van Windows Server is geen moeilijk proces. Het installeren van de core-versie van Windows Server 2016 Datacenter stelt je in staat om het geheugen en de bijbehorende overhead te verminderen, evenals de Hyper-V-rol op de Windows Server te installeren om VMs uit te voeren. Wat de core-versie betreft, wordt de Windows Server 2016-installatie meestal uitgevoerd in de command line-interface.
Als je Hyper-V gebruikt, vergeet dan niet om virtuele machines te back-uppen. Download NAKIVO Backup & Replication om je fysieke en virtuele omgevingen te beschermen. De NAKIVO-oplossing ondersteunt fysieke Windows Server-back-up, Active Directory-back-up, Hyper-V VM-back-up en meer.
Source:
https://www.nakivo.com/blog/windows-server-2016-core-installation/