De PowerCLI van VMware is de facto de manier om vCenter te beheren met PowerShell. In deze tutorial ga je leren hoe je helemaal opnieuw kunt beginnen; downloaden, installeren en begrijpen hoe PowerCLI je kan helpen meer gedaan te krijgen.
Langs deze reis zul je leren:
- Hoe je historische versies van PowerCLI kunt identificeren die je mogelijk tegenkomt in oudere scripts
- Hoe je de meest recente versie van PowerCLI kunt installeren
- Gebruik VMware Code als een bron
- Hoe je VMware PowerCLI kunt installeren op zowel Windows PowerShell 5.1 als PowerShell 6/7 voor gebruik op verschillende platforms.
“In de meeste opzichten is VMware PowerCLI de meest consistente administratieve interface in de bewogen geschiedenis van de hypervisor.”
De bovenstaande geparafraseerde opmerking werd gedeeld over de veerkracht en het belang van PowerCLI in het gereedschapskist van een systeembeheerder. Het werd gedeeld tijdens een VMware PowerCLI-sessie op de PowerShell Summit in 2019.
De interactie met vSphere en VMware heeft een veelvoud van iteraties doorgemaakt, van de oorspronkelijke softwareclient, de flash-client, HTML5- en flex-webclientversies. Bij elke nieuwe release veranderden de interfaces vaak op een buggy of functie-ontbrekende manier.
Automatiseer meer dan een lokale ESXi-host en gebruik PowerCLI met VMware vCenter om meerdere hosts eenvoudig te beheren. Host virtuele desktops met VMware Horizon ondersteund door VMware-hosts.
Aan de andere kant is de syntaxis van VMware PowerCLI stabiel gebleven gedurende zijn levenscyclus, met slechts één distributieverandering. Die grote verandering was de overgang van een PowerShell-snapin naar een PowerShell-module.
PowerCLI is effectief de laatste overblijvende voor consistentie bij het beheren van VMware-producten.
Van Snapin naar geen openbare toegang
De oorspronkelijke downloadlocatie voor VMware PowerCLI stond achter een PowerCLI 5.1-paginalink. Vanwege deze beperking had het publiek slechts beperkte toegang tot deze tool.
PowerCLI 5.1 en eerder waren ook een PSSnapin in plaats van een module, waardoor draagbaarheid veel moeilijker werd. Als volger van deze blog zul je dit waarschijnlijk herkennen als een verouderd formaat voor dergelijke tools. Vanwege de omslachtige installatiestappen bleek het moeilijker te zijn om PowerCLI-snapins op grote schaal te adopteren. Gelukkig wordt PowerCLI vanaf de nieuwste versie 6.0 geleverd als een PowerShell-module en niet als een snapin!
Met de release van PowerCLI 6.0 in september 2015 begon het spel te veranderen. Deze versie was de eerste iteratie die werd uitgebracht als een PowerShell-module en werd geleverd met ongeveer 400 cmdlets in totaal. Echter, de noodzaak van een my.vmware.com-account was nog steeds aanwezig tot versie 6.5.1 die op 20 april 2017 naar de PowerShell Gallery werd geüpload.
In de huidige versie (11.3.0) van VMware PowerCLI heeft de module iets minder dan 700 cmdlets voor administratieve dekking van een groot aantal VMware-producten. Deze producten omvatten vCenter, vCloud Director, VMware Horizon en vele anderen.
De lijst met cmdlets blijft groeien met de VMware-portfolio, maar de vertrouwde PowerCLI-standaarden blijven sterk als een kracht van consistentie.

Vereisten
We zijn bijna klaar om aan de demo te beginnen, zorg ervoor dat je aan al deze vereisten voldoet zodat je met me mee kunt doen.
- VMware-host of vCenter-server voor validatietesten
- Windows, Mac of Linux-clientmachine
Het downloaden van VMware PowerCLI
De nieuwe langdurige thuisbasis voor het PowerCLI-projectteam is ingesteld op deze link. Alle door de gemeenschap opgegeven verzoeken voor functies, opmerkingen en documentatie voor deze module maken nu deel uit van dezelfde site als de SDK, API en certificeringsbronnen.
Als u vragen heeft of rechtstreeks functieverzoeken wilt indienen bij het team, kunt u contact opnemen met zowel het PowerCLI-team als de gemeenschap rond dit project op code.vmware.com. Zowel de gemeenschap als het VMware-projectteam reageren zeer goed op vragen, zorgen en nieuwe ideeën wanneer ze zich voordoen.
Als u een PowerCLI-download via het web wilt uitvoeren, biedt het PowerCLI-team een directe link naar twee opties voor hun PowerShell-module:
- De PowerShell Gallery-link om te downloaden en te installeren met behulp van de pakketbeheerder van PowerShell
- A .zip archive of the module’s contents, to be manually installed
De PowerShell Gallery is veruit de meest gebruikelijke manier om PowerCLI te downloaden, maar het zip-archief werkt ook. Merk op dat u de PowerShell Gallery-link hier niet per se hoeft te gebruiken. U kunt het ook downloaden via PowerShell.
VMware PowerCLI installeren in Windows PowerShell
Er zijn verschillende manieren om PowerCLI te installeren.
Het ZIP-bestand uitpakken
Als u het via het web hebt gedownload vanaf de eerder genoemde pagina, moet u het handmatig installeren. U moet PowerCLI op een plek krijgen waar PowerShell het kan zien.
Om de module via het meegeleverde zip-pakket te installeren, moet je de inhoud uitpakken naar de gewenste modulelocatie. Deze locatie zal ofwel je gebruikersprofiellocatie zijn (voor niet-beheerbereik) of naar de systeembrede map voor modules.
Pak de .zip-inhoud uit naar een van de bovenstaande locaties.
PowerShell Gallery
De gemakkelijkste en snelste manier om vandaag PowerCLI te downloaden en installeren, is door de module te downloaden vanuit de PowerShell Gallery binnen een PowerShell-console. Hieronder vind je een korte video over de algemene installatiestappen voor een nieuwe module naar PowerShell met deze methode.
Maar, alles bij elkaar genomen, kun je het volgende uitvoeren vanaf een administratieve PowerShell-prompt om de klus te klaren.
Als je een PowerCLI-installatie wilt uitvoeren op een werkstation waar je geen administratieve rechten hebt, kun je de `Scope` parameter gebruiken om de module in je gebruikersprofielmodulepad te installeren.
Het installeren van VMware PowerCLI in PowerShell 6 op Linux
Tegenwoordig kun je PowerCLI ook installeren op niet-Windows-systemen. Bijvoorbeeld, we kunnen PowerCLI installeren in PowerShell Core op Ubuntu. Nogmaals, afhankelijk van of je hebt gekozen om het zip-bestand te downloaden, de webkoppeling van PowerShell Gallery of rechtstreeks via de PowerShell-console, is het installatieproces een beetje anders.
Het uitpakken van het ZIP-bestand
Afhankelijk van de Linux-smaak, zul je de .zip-bestandsinhoud uitpakken naar verschillende locaties.
Open PowerShell op Linux door pwsh uit te voeren in je terminal. Zoek de potentiële PSModulePath locaties met behulp van de volgende opdracht:

Zodra je hebt bepaald waar je de modulebestanden wilt installeren, download je ze naar die locatie en maak je je klaar voor het uitpakken. Je kunt ze uitpakken naar de /home/ map voor gebruikerstoegang of naar de /opt/ locatie voor systeemtoegang.
Voor dit voorbeeld van een Linux-gebaseerde installatie gebruik ik Ubuntu 18.04 en zal ik VMware PowerCLI 11 installeren met behulp van het .zip-bestand dat hier gedownload kan worden hier, waarbij de module wordt geïnstalleerd om toegankelijk te zijn voor alle gebruikers van deze machine.
Je kunt vervolgens deze module importeren, omdat de modulebestanden zich nu op een van je $PSModulePath locaties bevinden, via een normale uitvoering van:
Het installeren van de Legacy VMware PowerCLI Snapin
Soms moet je misschien de oudere PowerCLI-snapin installeren. Misschien heb je de verantwoordelijkheid voor wat oudere code overgenomen en moet je problemen oplossen. Om te voorkomen dat je je bestaande scripts opnieuw moet ontwerpen, is het noodzakelijk om de oude snapin te installeren.
Om de oude snapin te installeren, heb je een my.vmware.com account nodig om in te loggen en het VMware-PowerCLI-5.1.0-3090428.exe-bestand op te halen. Na het downloaden installeer je de snapin via het uitvoerbare bestand met een normale Windows-toepassingsinstallatie.
Je kunt vervolgens Add-PSSnapin uitvoeren om de VMware-cmdlets in je sessie te laden, of de meegeleverde VMware PowerCLI-console op zichzelf starten.
Hieronder zie je dat ik de Add-PSSnapin-cmdlet gebruik om PowerCLI-versie 5.1 toe te voegen aan mijn huidige consolesessie.
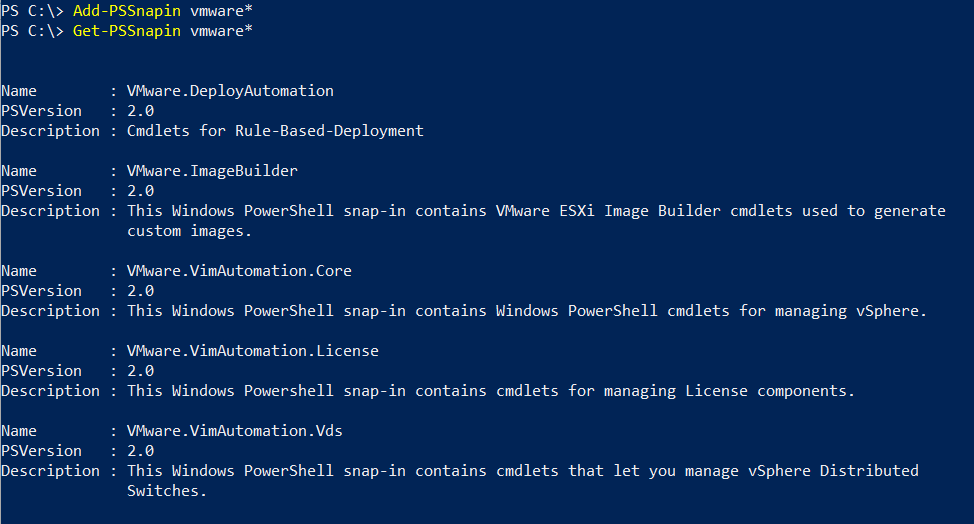
Het lanceren van de geïnstalleerde stand-alone VMware PowerCLI snelkoppeling die wordt geïnstalleerd met versie 5.1.
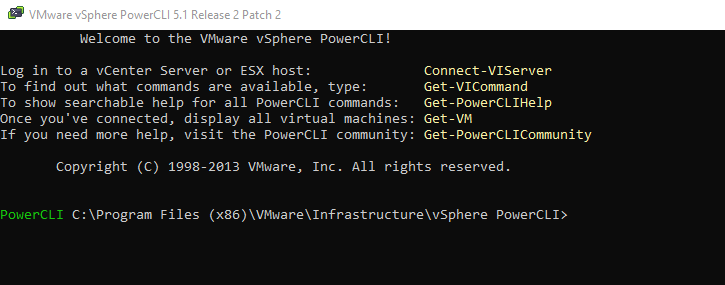
Houd er rekening mee dat de bovenstaande snapin niet compatibel is met PowerShell 6/7.
Verificatie van de installatie van PowerCLI
Het verifiëren van uw installatie van PowerCLI als succesvol is hetzelfde, ongeacht uw versie van PowerShell. De eerste stap is het bevestigen van de aanwezigheid van de modules vanuit de PowerShell-console.
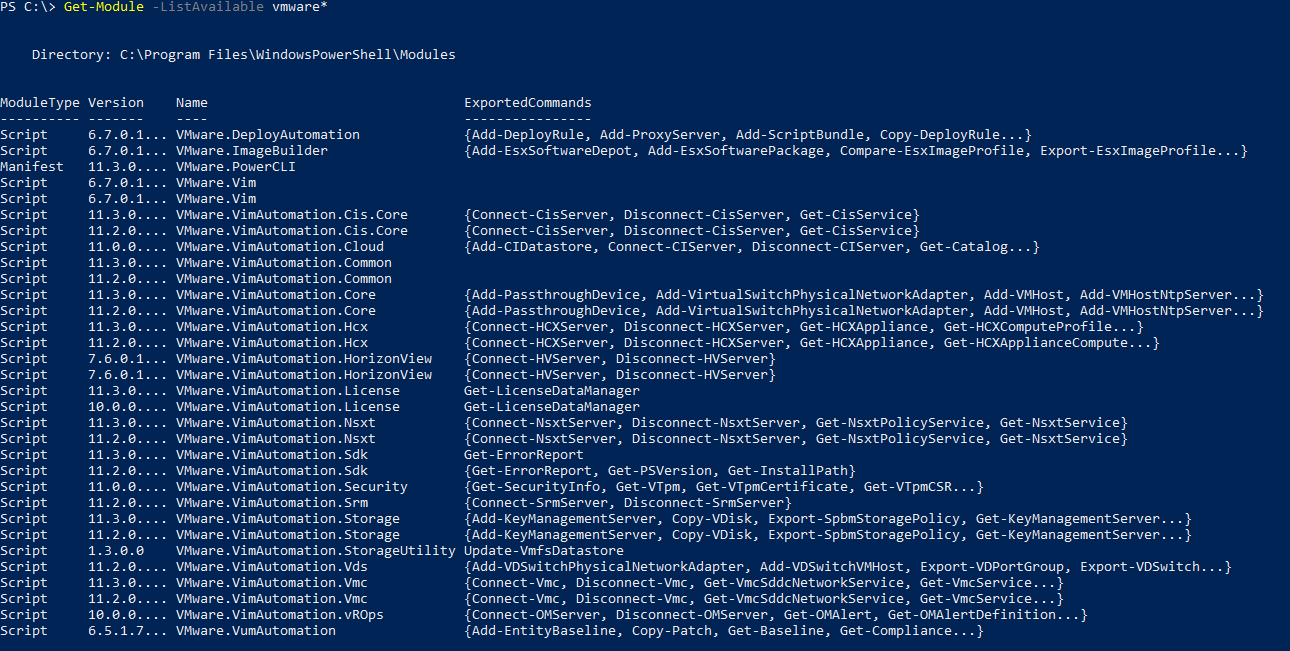
Vervolgens probeert u PowerCLI te gebruiken om verbinding te maken met vCenter met behulp van het Connect-VIServer cmdlet. Hiermee wordt niet alleen geverifieerd dat de module succesvol is geïnstalleerd, maar wordt ook getest of u correct verbinding kunt maken met uw infrastructuur.
Op Windows
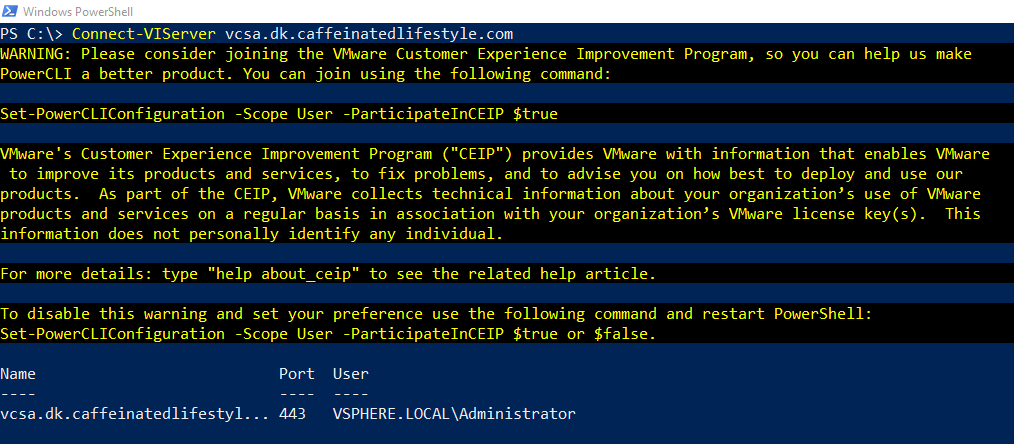
Op Linux
Bij het verifiëren van de installatie op Linux moet u eerst de verbindingsconfiguratie instellen om rekening te houden met een ongeldig (of standaard zelfondertekend certificaat) als u problemen met de verbinding ondervindt. Hieronder gebruik ik PowerCLI om verbinding te maken met vCenter.
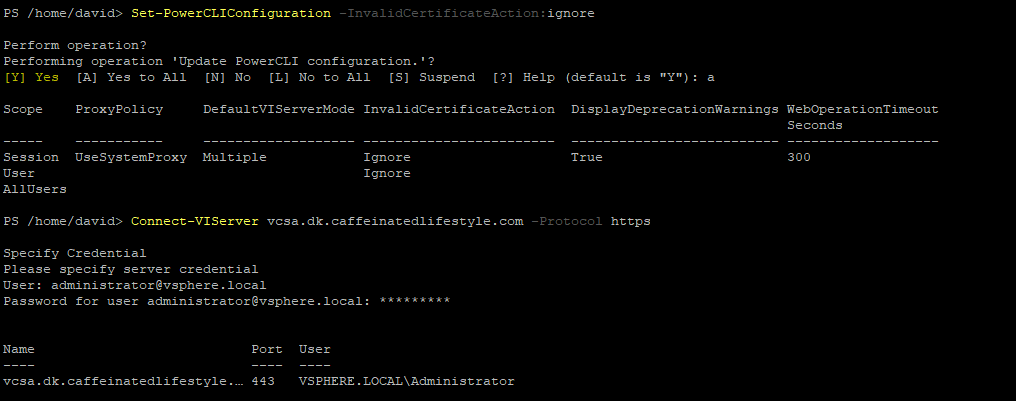
Aangezien u met succes verbinding hebt kunnen maken met uw VMware-eindpunt, draait PowerCLI met succes!
Ga Vooruit en PowerCLI!
Automatiseer meer dan alleen een lokale ESXi-host en gebruik PowerCLI met VMware vCenter om meerdere hosts eenvoudig te beheren. Host virtuele desktops met VMware Horizon ondersteund door VMware-hosts.
Vanaf dit punt ben je nu klaar om die aloude vraag te beantwoorden: “Hoe installeer ik VMware PowerCLI?”. Je kunt nu beginnen met het scripten van je configuratiedeploys, VM-rapporten en onderhoudstaken. Blijf deze blog volgen voor nieuwe en aankomende artikelen over het aan de slag gaan met PowerCLI!













