Heb je ooit problemen gehad met het vinden van je bestanden? Nou, je bent niet de enige. Maar maak je geen zorgen. Er zijn veel manieren in Ubuntu om bestanden te vinden, en je staat een traktatie te wachten!
In deze tutorial leer je hoe je bestanden kunt vinden, zelfs als je hun namen of exacte locaties helemaal bent vergeten.
Lees verder en bespaar jezelf de stress van het vinden van een van je bestanden!
Vereisten
Deze tutorial zal een hands-on demonstratie zijn. Zorg ervoor dat je een Ubuntu-systeem hebt om mee te doen. Deze tutorial maakt gebruik van Ubuntu 20.04, maar de stappen zouden vergelijkbaar moeten zijn met andere recente versies van Ubuntu.
Gebruik van GUI in Ubuntu om bestanden te vinden
Één manier om bestanden op Ubuntu te vinden, is door de GUI te gebruiken. Navigeren door de GUI is meestal sneller dan de opdrachtregel, vooral als je niet bekend bent met de terminal of commando’s.
Om bestanden te vinden via de GUI van Ubuntu:
1. Klik op de Activiteiten-knop (linksboven), en er verschijnt een zoekbalk, zoals hieronder getoond.
De Activiteiten-knop is een snelkoppeling zoals het Windows Startmenu of de macOS Finder. Aan de andere kant is de zoekbalk een snelle manier om toepassingen te vinden en te starten, documenten te openen en al je geopende vensters op één plek te bekijken.
En ja, je hebt het goed geraden. De zoekbalk stelt je ook in staat om bestanden op je systeem te doorzoeken.

2. Typ vervolgens een trefwoord in de zoekbalk, en een lijst met overeenkomende resultaten verschijnt.
De onderstaande screenshot toont de resultaten van de trefwoordzoekopdracht, die zijn onderverdeeld in categorieën zoals Applicaties, Documenten en Instellingen:
- Het bovenste gedeelte is de sectie met de resultaten van de categorie Applicaties (Google Chrome, Terminal…).
- Het volgende gedeelte is de categorie Instellingen (Uiterlijk, Kleur…).
- Het laatste gedeelte is de categorie Karakters, die alle bestanden op uw systeem laat zien die het woord “the” in hun naam bevatten.

3. Gebruik nu dezelfde techniek en zoek naar andere bestanden op uw systeem. Voor dit voorbeeld, zoek naar ubuntu, en je zult applicaties en bestanden zien die het woord “ubuntu” bevatten.
Zoals je hieronder kunt zien, is het eerste resultaat de Ubuntu Software-applicatie, gevolgd door het bestand ubuntu-find-file.txt en de locatie ervan (/home/ata/Documents).
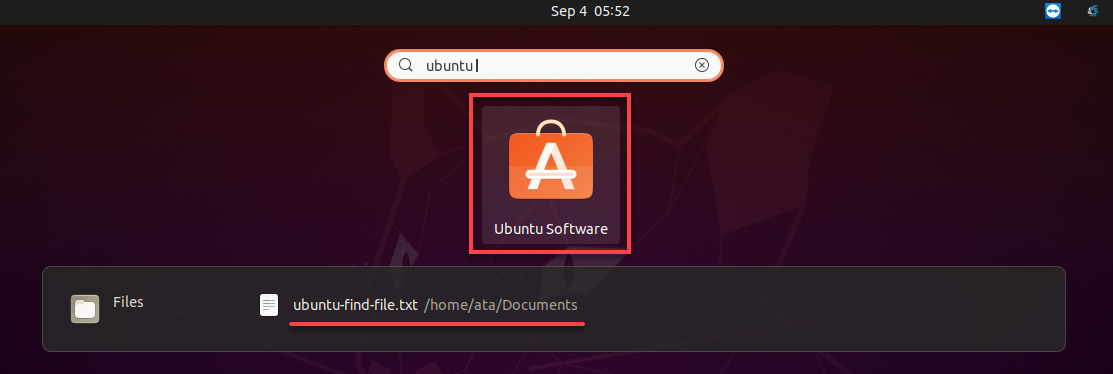
Verfijning van zoekresultaten
Als je de bestanden hebt gevonden waar je naar op zoek bent in de zoekresultaten, is dat goed nieuws. Je kunt op het bestand klikken om het te openen. Maar zo niet, dan zul je je zoekopdracht moeten verfijnen door extra trefwoorden toe te voegen.
Om uw zoekresultaten te verfijnen:
1. Open de Instellingen van Ubuntu en selecteer Zoeken.
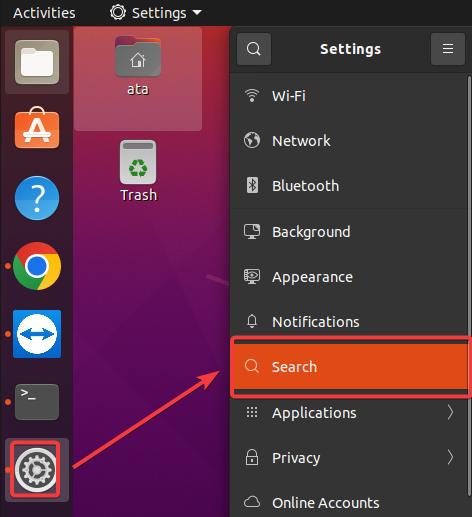
2. Schakel vervolgens de schakelaar naast een item in (aan of uit). Hiermee kunt u die categorie al dan niet opnemen in uw zoekresultaten.
Het onderstaande voorbeeld schakelt de optie uit om de Terminalresultaten in de zoekopdracht weer te geven.
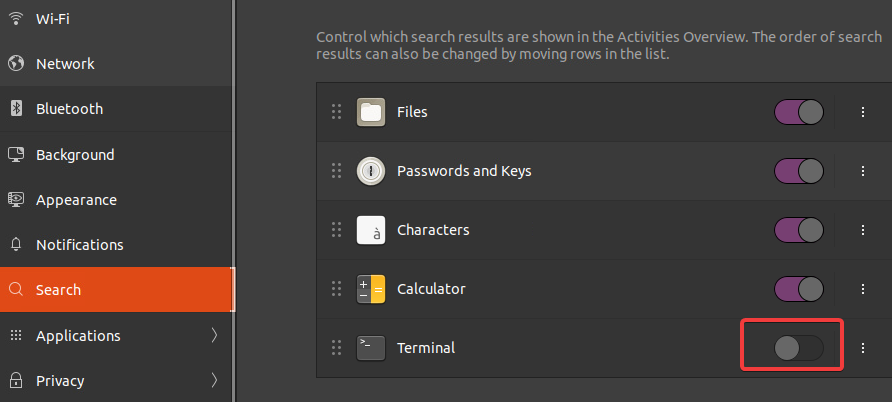
3. Klik op de ellips naast een item en selecteer Verplaats omhoog of Verplaats omlaag om de positie ervan te wijzigen. Hiermee verandert de volgorde waarin de resultaten per categorie worden weergegeven om uw zoekresultaten verder te verfijnen.
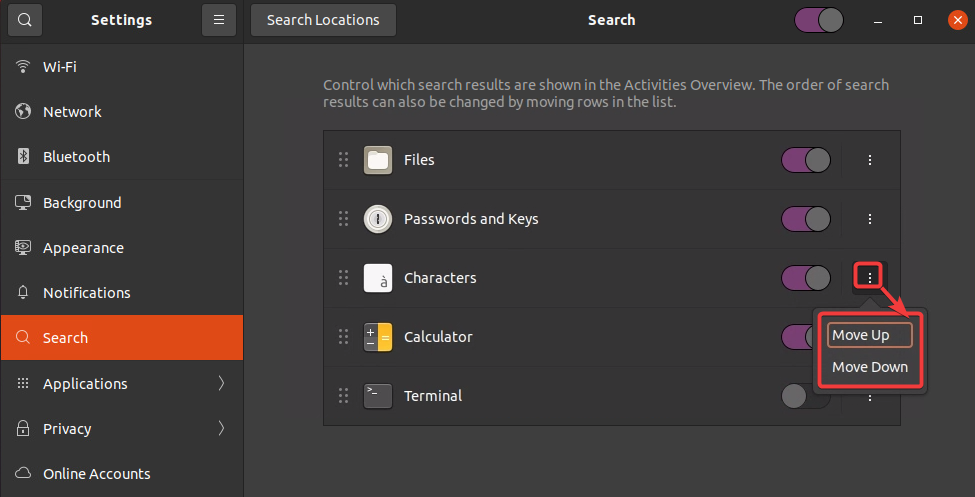
4. Open nu de bestandsbeheertoepassing, aangezien u in de meeste gevallen alleen een opgeslagen document wilt vinden, niet een toepassing of een instelling.
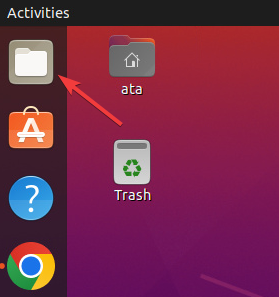
5. Klik in de bestandsbeheerder op het zoekpictogram bovenaan, en er verschijnt een zoekbalk, zoals hieronder weergegeven.
Voer een trefwoord in zoals ‘ubuntu’ in de zoekbalk. De bestandsbeheerder zoekt naar bestanden of mappen op uw systeem die het trefwoord in hun naam of inhoud bevatten. Zodra gevonden, verschijnt een lijst met overeenkomende resultaten in het rechterpaneel.

6. Klik tot slot op het pijl-omlaagpictogram naast de zoekbalk, en kies een specifieke datum voor het maken van een bestand en het bestandstype waar u naar op zoek bent om uw bestandzoekopdracht te verfijnen. Deze functie is handig als de zoekopdracht tonnen resultaten oplevert of geen resultaten.
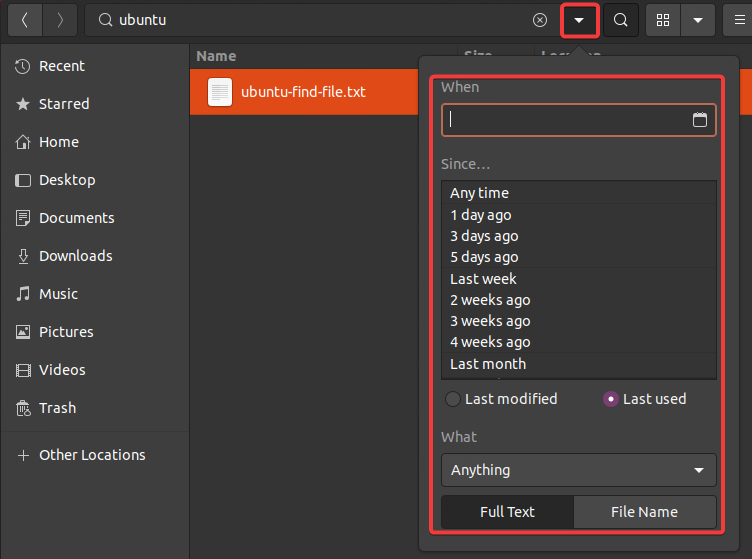
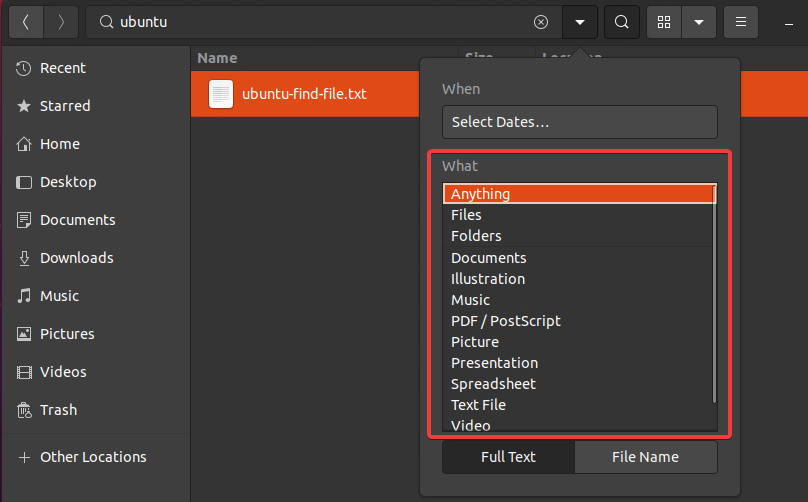
Bestanden vinden Met behulp van het find commando
Tot nu toe heb je gezien hoe je bestanden kunt vinden via de GUI van Ubuntu. Maar als je het grootste deel van de tijd in de terminal werkt, zal het find commando bij je passen om bestanden te vinden. Het find commando is een opdrachtregelhulpprogramma waarmee je kunt zoeken naar bestanden en mappen op je systeem.
Het find commando is krachtig en biedt veel opties om je zoekopdracht aan te passen. En meestal is de terminal de enige manier om een bestand te vinden, bijvoorbeeld wanneer je op afstand werkt via SSH.
De basisopdracht van het find-commando is als volgt:
pad– Hiermee kunt u de map opgeven waarin de zoekopdracht moet beginnen. Als er geen pad is opgegeven, begint hetfind-commando de zoekopdracht vanuit de huidige werkmap.opt– Specificeert verschillende opties die het gedrag van hetfind-commando wijzigen.
Om bestanden te vinden met het find-commando:
1. Voer de volgende opdracht uit om alle bestanden met de naam ubuntu-find-file.txt te vinden in de specifieke Documents-map onder de huidige werkmap (./).
Hieronder ziet u het volledige pad naar elk bestand dat het opgegeven trefwoord bevat. Als er geen resultaten worden gevonden, krijgt u een lege uitvoer.

2. Voer vervolgens dezelfde zoekopdracht uit als hieronder, maar gebruik dit keer het jokerteken * om een specifiek patroon van tekens te vinden.
Voor dit voorbeeld vindt de onderstaande opdracht alle bestanden met een .txt-extensie in de Documents-map.
De opdracht retourneert hetzelfde ubuntu-find-file.txt-bestand dat is gevonden, zoals hieronder getoond, omdat de bestandsextensie .txt is.

3. Voer de volgende opdracht uit om bestanden in uw thuismap (~/) te vinden die recentelijk zijn gewijzigd (-mtime), zoals zeven dagen geleden (+7), en hun details te vermelden (-ls).
Dit aanpak is handig als je op zoek bent naar configuratiebestanden die af en toe worden gewijzigd.
Zoals je kunt zien, is de -mtime optie handig wanneer je vergeet wanneer je een bepaald bestand hebt gewijzigd, maar je herinnert je de ongeveer tijd.
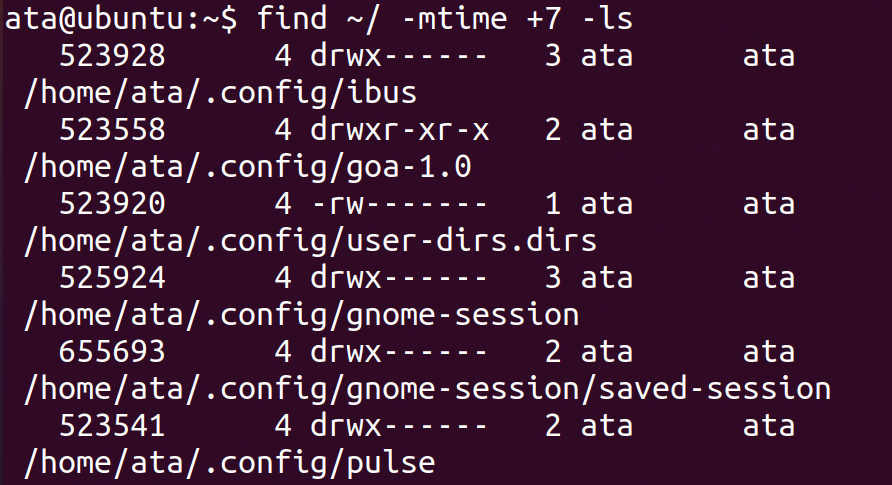
4. Voer tot slot de onderstaande opdracht uit om alle bestanden in de /var/log/ map met de extensie .temp te vinden en te verwijderen.
De -delete optie is handig wanneer je veel bestanden die aan bepaalde criteria voldoen tegelijk wilt verwijderen.
Merk op dat deze opdracht geen uitvoer geeft, en de -delete optie zal niet om bevestiging vragen voordat elk bestand wordt verwijderd. Wees dus voorzichtig bij het gebruik van deze optie.
Bestanden vinden met de locate Opdracht
Zie je de find-opdracht als een krachtig hulpmiddel? Ja, dat is het zeker, maar de find-opdracht heeft één groot nadeel. De find-opdracht doorzoekt de bestanden en mappen in realtime. Dit gedrag zorgt ervoor dat de zoekopdracht naar bestanden lang duurt, afhankelijk van het aantal bestanden op je systeem.
Dus wat zijn je andere opties? Kies in plaats daarvan voor de locate-opdracht, die een database gebruikt om snel bestanden en mappen op je systeem te vinden.
Maar voordat je het locate-commando gebruikt, moet je het mlocate (merging locate) databasepakket op je systeem installeren. Dit pakket bevat de benodigde hulpprogramma’s om de database te maken en bij te werken.
1. Voer het onderstaande apt install commando uit om mlocate op je systeem te installeren.
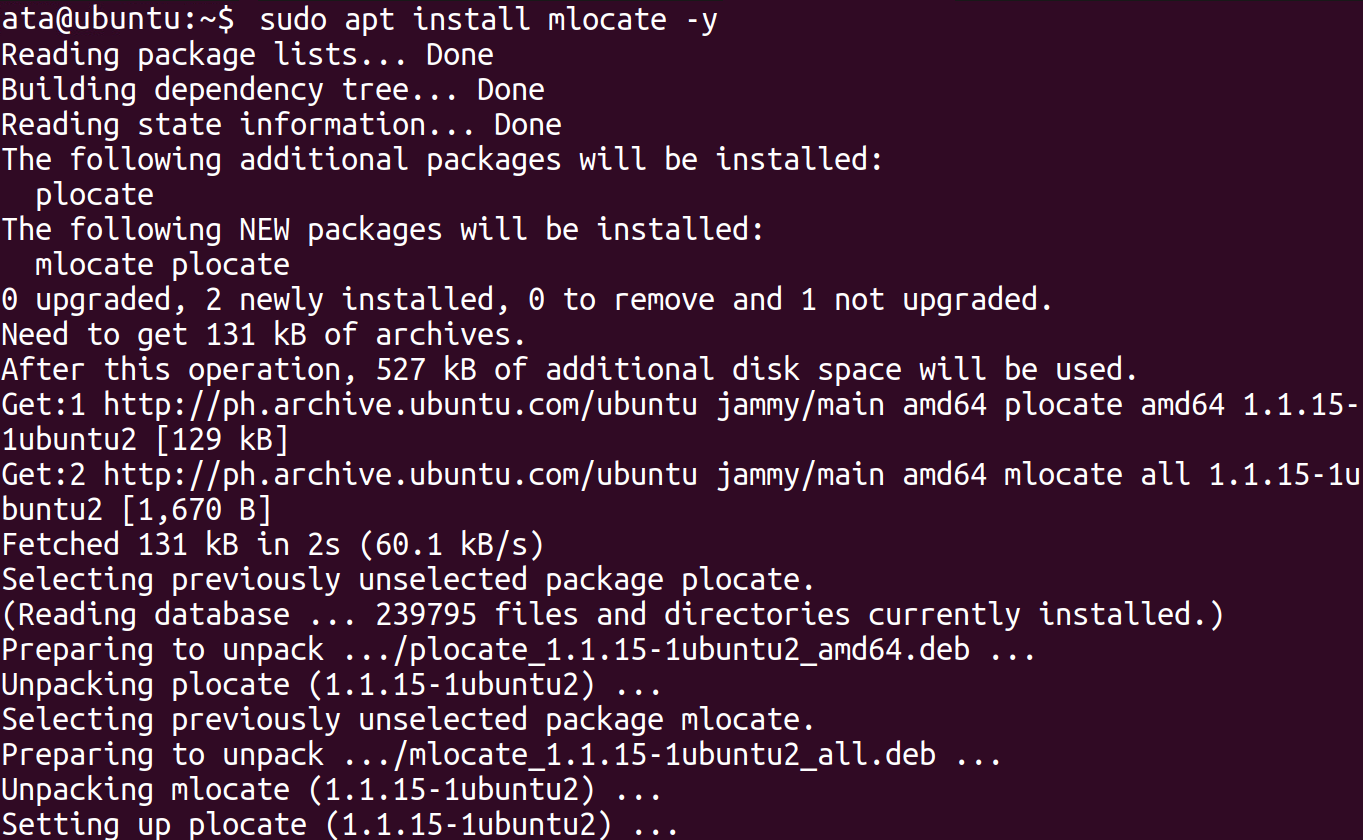
2. Voer vervolgens het updatedb commando hieronder uit, dat geen uitvoer geeft maar de locate-database bijwerkt. Dit commando kan enige tijd duren om uit te voeren, omdat het je hele bestandssysteem scant op nieuwe en gewijzigde bestanden.
Merk op dat je dit commando periodiek moet uitvoeren om ervoor te zorgen dat de database up-to-date is.
3. Na de update, voer het onderstaande locate-commando uit om de statistieken van de database (-S) te controleren. Dit commando toont het totale aantal bestanden in de database en andere informatie.
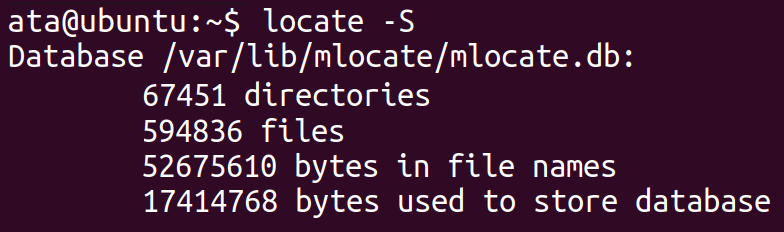
4. Voer nu het volgende commando uit om alle bestanden met het trefwoord ‘ubuntu’ in hun naam te lokaliseren, waarbij (-i) geen rekening wordt gehouden met de tekstcase van het trefwoord.
Het locate-commando doorzoekt de database in plaats van de bestandsstructuur van je systeem in realtime. Als gevolg hiervan geeft het commando de zoekresultaten veel sneller terug dan het find-commando, zelfs als je systeem talloze bestanden bevat.
De uitvoer hieronder toont slechts een klein deel van de bestandslijst met het trefwoord ubuntu.
Aangezien de opdracht niet-hoofdlettergevoelig is, ziet u ook bestanden vermeld met “Ubuntu”, “UBUNTU” of enige andere woordvariatie.
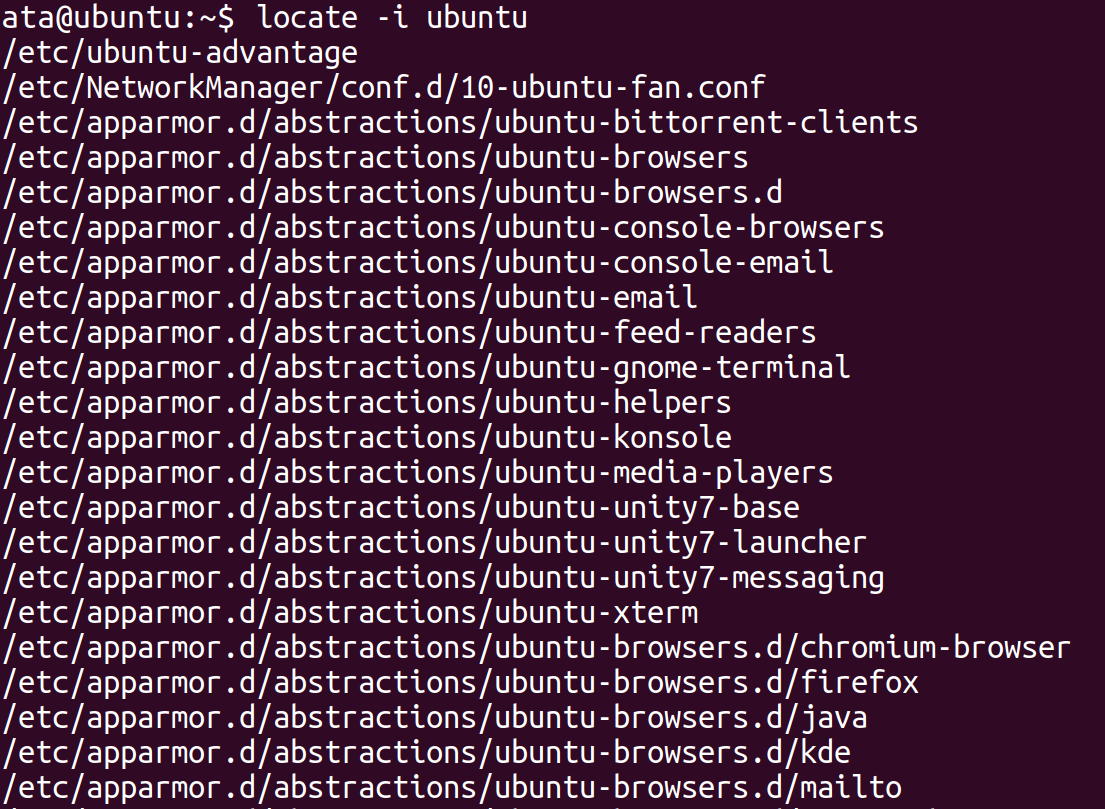
5. Voer de volgende opdracht uit om hetzelfde ubuntu-trefwoord te zoeken. Maar deze keer, verwijder de -i optie om een hoofdlettergevoelige zoekopdracht uit te voeren en beperk de uitvoer tot een bepaald aantal resultaten (-n 15).
De uitvoer hieronder laat zien dat de lijst veel korter is en alleen bestanden bevat met exact dezelfde tekstcase van het ubuntu-trefwoord in hun namen.
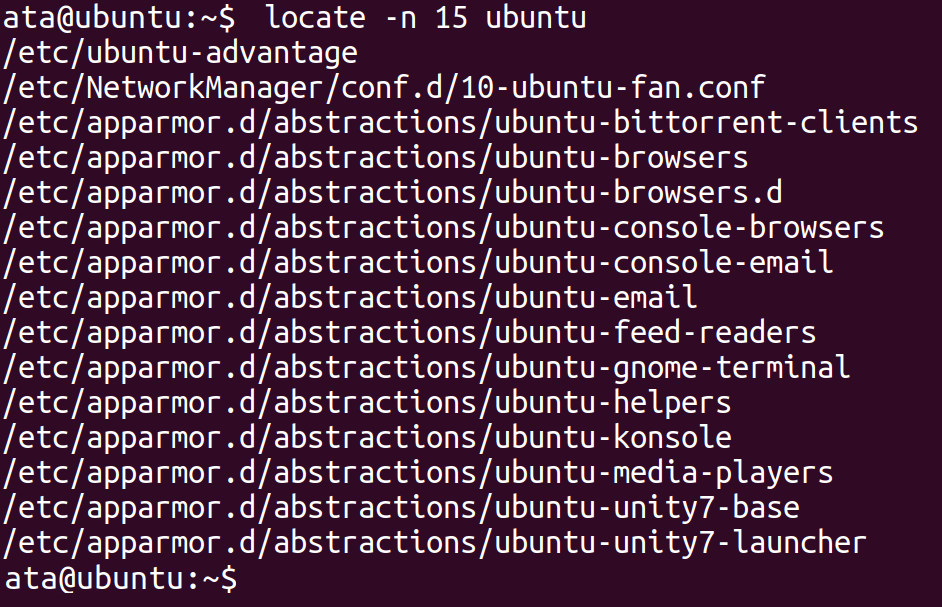
Misschien heeft u het totale aantal bestanden in de database nodig met het trefwoord ubuntu. Zo ja, voer dan de onderstaande locate-opdracht uit om (-c) alle bestanden in de database te tellen.
Hieronder staat het totale aantal bestanden (103117) geïndexeerd door de locate-opdracht.

Conclusie
In deze zelfstudie heeft u gemerkt dat het vergeten van de naam of waar u een bestand hebt opgeslagen minder frustrerend kan zijn in `s. U hebt vele manieren geleerd in Ubuntu om bestanden te vinden via de GUI en de find- en locate-opdrachten, samen met hun handige opties.
Welke manier vindt u het prettigst om bestanden te vinden? Ongeacht uw keuze, u kunt nu uw gedachten geruststellen, die tranen wegvegen en deze nieuwe kennis laten leiden naar het vinden van uw bestanden.













