Als je nieuw bent in Linux, vraag je je misschien af hoe je softwarepakketten kunt installeren of bijwerken. Nou, je bent op de juiste plek gekomen om je weg te vinden in het beheren van softwarepakketten met Ubuntu Apt Get-opdrachten.
In deze tutorial leer je hoe je bestaande softwarepakketten kunt bijwerken of upgraden en nieuwe kunt installeren of verwijderen wanneer je ze niet meer nodig hebt.
Lees nu verder en begin met het beheren van softwarepakketten!
Vereisten
Deze tutorial zal een praktische demonstratie zijn maar vereist geen speciale tools. Zolang je Ubuntu 16 of een nieuwere versie hebt, ben je klaar om te gaan. Deze tutorial maakt gebruik van Ubuntu 20.04.3 LTS-versie voor de demonstraties.
Updaten van systeempakketrepositories
Een van de meest voorkomende toepassingen van de apt-get-opdracht is het bijwerken van de lijst met beschikbare pakketten in je systeem. Het wordt aanbevolen dit te doen voordat je enige software installeert, bijwerkt of upgrade.
Open je terminal en voer de onderstaande apt-get-opdracht uit om de pakketlijst op je systeem bij te werken. Voer je sudo-wachtwoord in wanneer daarom wordt gevraagd.
De onderstaande opdracht controleert op nieuwere softwareversies van de vermeldingen in het bestand /etc/apt/sources.list, en werkt de lijst met systeempakketten bij.
Als er geen update is voor pakketversies, zie je een melding die zegt Hit. Anders zie je een melding met Get, en de opdracht downloadt de pakketinformatie (niet het totale pakket). Als er een fout optreedt bij het ophalen van de pakketinformatie, wordt ign weergegeven.
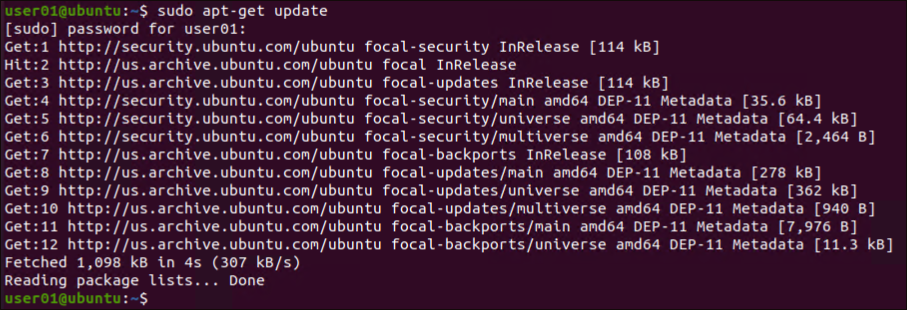
Softwarepakketten upgraden
Je hebt zojuist de lijst met softwarepakketten van je machine bijgewerkt op basis van sources.list, maar softwarepakketten blijven in hun huidige versie tenzij je een upgrade uitvoert. Upgrade softwarepakketten die beschikbare updates hebben op basis van de vermeldingen in het bestand sources.list.
Voer de Ubuntu Apt Get-opdracht hieronder uit om alle geïnstalleerde softwarepakketten op je machine bij te werken met nieuwere beschikbare versies. Je wordt om bevestiging gevraagd en voert Y in om door te gaan.
Je kunt de bevestigingsprompt omzeilen met de
-y-optie. Hierdoor kunnen pakketten worden bijgewerkt/geïnstalleerd die je niet van plan was als je de lijst niet hebt geverifieerd.
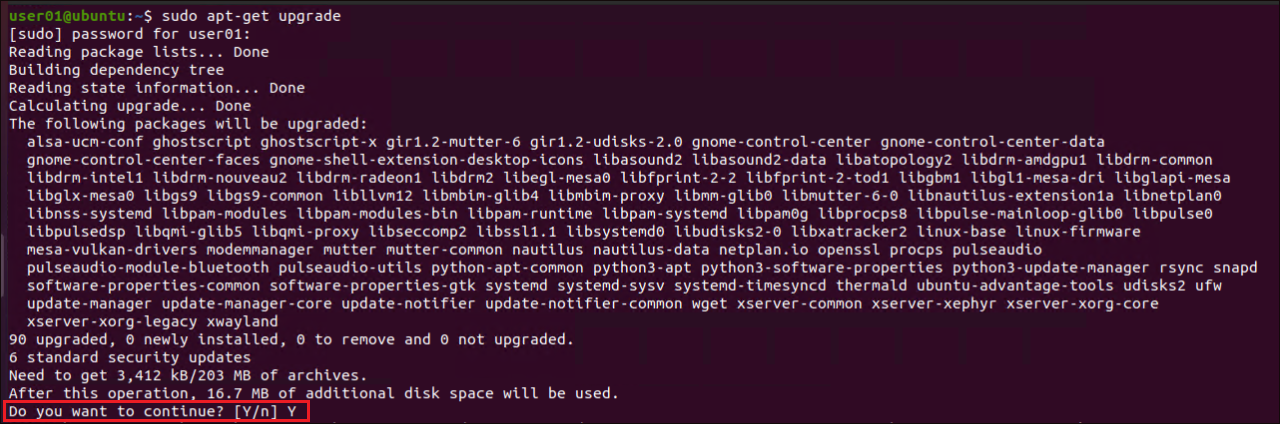
Misschien geef je er de voorkeur aan om slechts één specifieke software te upgraden. Zo ja, geef de pakketnaam dan samen met de apt-get upgrade-opdracht op, zoals hieronder weergegeven.
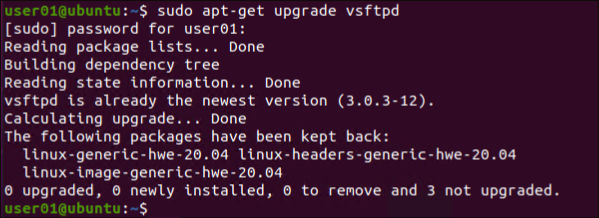
Als je 2-3 softwarepakketten wilt upgraden, kun je ze opgeven in de
apt-get upgrade-opdracht gescheiden door spaties, zoals hieronder:sudo apt-get upgrade vsftpd google-chrome firefox
Intelligente Upgrade van Toepassingspakketten met Ubuntu Apt Get
Naast het upgraden van geïnstalleerde softwarepakketten, hoe beheer je intelligent softwarepakketconflicten? Het apt-get upgrade-pakket upgrade alleen bestaande pakketten, maar het dist-upgrade-commando verwijdert ook bestaande pakketten als ze in conflict zijn met de nieuwe versies.
Voer de onderstaande opdracht uit om bestaande softwarepakketten op uw machine te upgraden. Deze opdracht voegt ook pakketten toe of verwijdert ze om aan eventuele afhankelijkheden te voldoen.
Het
apt-get dist-upgrade-commando heeft een intelligent conflictresolutiesysteem. Als er een conflict optreedt bij het upgraden van de pakketten, kiest het commando eerst de kritieke pakketten om te upgraden en vervolgens de pakketten met lagere prioriteit.
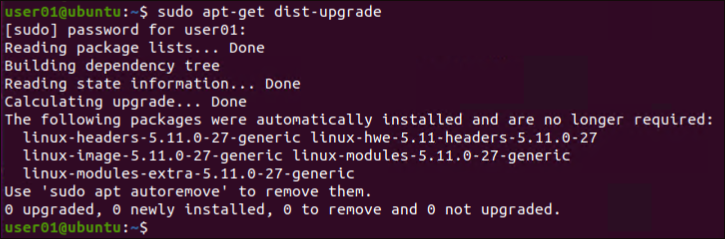
Om een Ubuntu-versie naar de volgende versie te upgraden, zou u het commando
do-release-upgradeuitvoeren. Dit voert ookapt-get dist-upgradeuit om de pakketten bij te werken.
Zoeken en Installeren van Specifieke Softwarepakketten
Tot nu toe heb je geleerd hoe je pakketbronnen en het besturingssysteem zelf kunt bijwerken. Maar hoe zoek je naar nieuwe softwarepakketten om te installeren? Het apt-cache-commando laat je zoeken naar alle beschikbare of specifieke softwarepakketten.
Voer de onderstaande opdracht uit om alle lokaal bekende beschikbare softwarepakketten (pkgnames) weer te geven. Deze lijst is afgeleid van de laatste update tegen het sources.list-configuratiebestand.
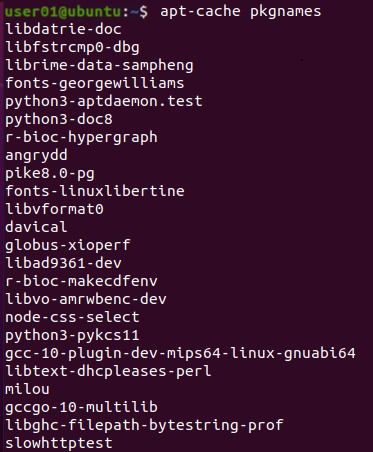
De opdracht apt-cache pkgnames retourneert natuurlijk een heleboel softwarepakketten, en het is vervelend om er doorheen te scrollen. Waarom zoek je niet specifiek naar een als je bekend bent met de naam van het softwarepakket?
Voer de onderstaande opdracht uit om specifieke softwarepakketrepositories te zoeken, in dit geval voor vsftpd. Aangezien je alleen op zoek bent naar een softwarepakket, hoef je het sudo-commando niet vooraf te plaatsen.
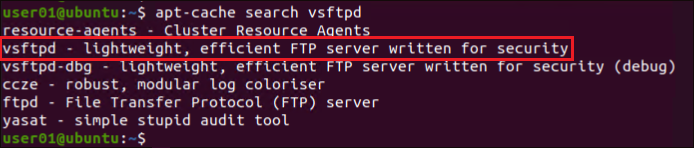
Als je de exacte pakketnaam weet, vervang dan
zoekendoor de parametertonen, zoals dit:apt-cache tonen PakketNaam. VervangPakketNaamdoor de daadwerkelijke pakketnaam. Met deze opdracht kun je de pakketdetails bekijken, zoals de oorsprong, architectuur, versie, enzovoort.
Zodra je het softwarepakket hebt gevonden, voer dan de onderstaande opdracht uit om dat softwarepakket (vsftpd) op je machine te installeren.
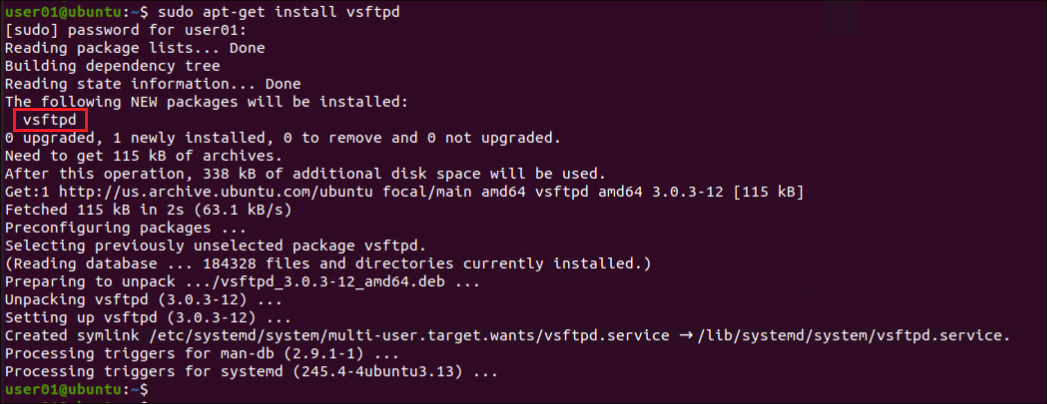
Software opnieuw installeren
Misschien heb je problemen met een bepaalde software en ben je er niet voor om dingen uit elkaar te halen om te zien wat er mis mee is. Als dat het geval is, is het opnieuw installeren van de software een van de dingen die je kunt proberen om het softwareprobleem op te lossen.
Voer het volgende apt-get install-commando uit om de software (vsftpd) op je systeem te --herinstalleren.
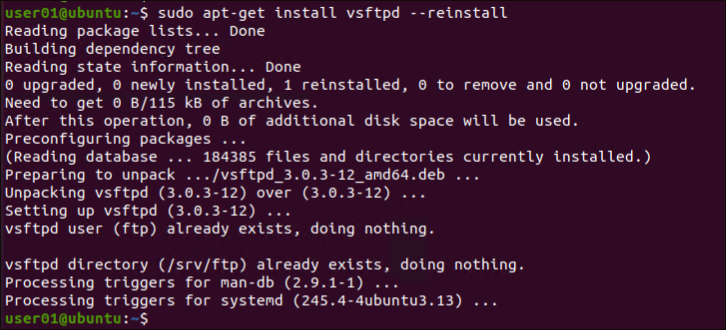
Geïnstalleerde software verwijderen
Geïnstalleerde software op je systeem verbruikt natuurlijk opslagruimte. Wat als de software niet langer een doel dient? Het verwijderen van die software is dan het ideale om te doen. Hiermee optimaliseer je de prestaties van je systeem.
Voer de volgende opdracht uit om een specifieke software (vsftpd) van uw machine te verwijderen.
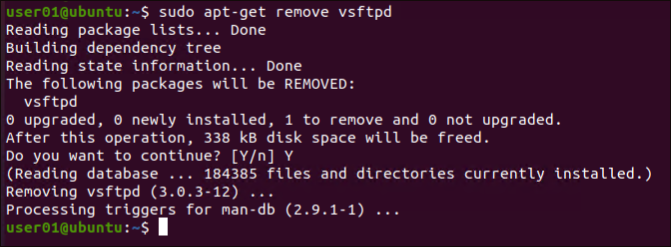
Software en eventuele bijbehorende bestanden verwijderen met Ubuntu Apt Get
De meeste software die op uw machine is geïnstalleerd, laat resten achter, zoals mappen of configuratiebestanden, zelfs nadat ze zijn verwijderd. Deze resten dragen ook bij aan het vollopen van uw opslag, dus hoe kunt u ze verwijderen? Laat het Ubuntu Apt Get-commando deze resten voor u verwijderen.
Misschien hebt u al een software verwijderd, maar blijven de configuratiebestanden behouden. Als dat het geval is, volstaat het om de purge-parameter te gebruiken met het apt-get-commando.
Voer onderstaande opdracht uit om de software (vsftpd) te deïnstalleren en de overgebleven bestanden en mappen (purge) van uw machine te verwijderen.
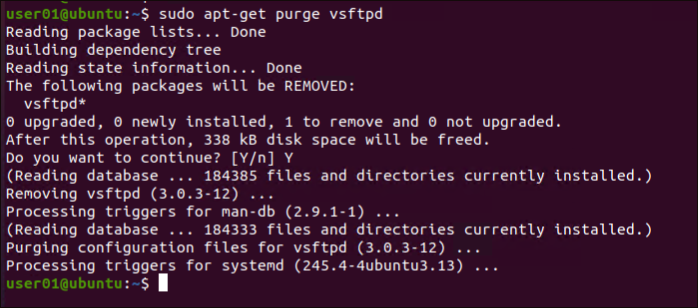
Als alternatief kunt u de onderstaande opdracht uitvoeren als u de software wilt verwijderen en de configuratiebestanden in één keer wilt verwijderen (--purge).
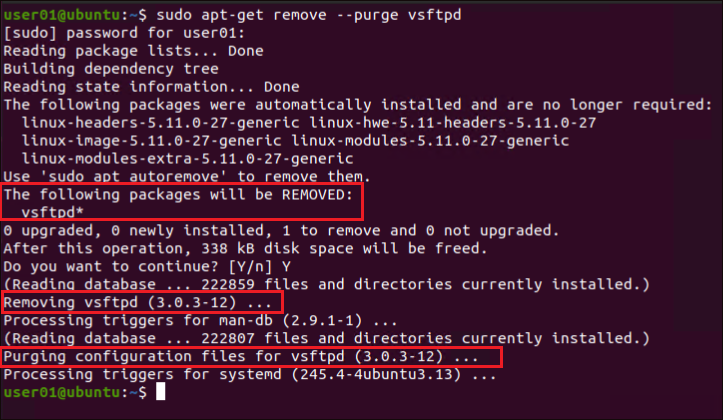
Oplossen van afhankelijkheidsfouten
Het installeren, bijwerken of upgraden van software verloopt niet altijd perfect. Op een gegeven moment kunnen er fouten optreden, zoals afhankelijkheidsfouten als gevolg van een beschadigde pakketdatabase. Maar maak je geen zorgen! Het Ubuntu Apt Get-commando stelt je in staat je lokale repository van opgehaalde pakketbestanden die niet nodig zijn en mogelijk de oorzaak zijn van de afhankelijkheidsfout, te wissen.
Toepassingspakketten zelf worden opgeslagen in .deb-bestanden die worden gedownload en geïnstalleerd op uw machine wanneer u software installeert. Als u echter een specifieke software verwijdert en opnieuw installeert, maakt apt gebruik van de .deb-bestanden uit uw lokale repo voor herinstallatie, in plaats van opnieuw te downloaden van internet.
Maar als er een nieuwere versie van de software beschikbaar is en u probeert de software opnieuw te installeren, kunnen de bestaande bestanden in uw lokale repo niet meer worden gebruikt. Dit resulteert in een afhankelijkheidsfout.
Voer de onderstaande opdracht apt-get clean uit om gedownloade en gecachte pakketbestanden in uw lokale repo (/var/cache/apt/archives) te verwijderen.
De opdracht
apt-get cleanverwijdert de lock-bestanden niet uit de mappen /var/cache/apt/archives en /var/cache/apt/archives/partial. Lock-bestanden zijn bedoeld om te voorkomen dat twee verschillende pakketbeheerders tegelijkertijd conflicterende bewerkingen uitvoeren op dezelfde bestanden.

Gebruik de parameter autoclean om gedownloade pakketten van software te verwijderen die niet langer worden gebruikt door geïnstalleerde software.
Voer de onderstaande opdracht uit om restbestanden (.deb-bestanden) (autoclean) te verwijderen uit de map /var/cache/apt/archives.
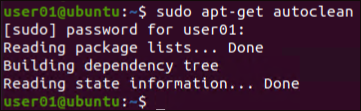
Conclusie
In deze handleiding hebt u geleerd hoe u de Ubuntu Apt Get-opdrachten kunt gebruiken om softwarepakketten te installeren of bij te werken en het besturingssysteem zelf bij te werken. U hebt ook geleerd hoe u installatiefouten kunt oplossen door onnodige pakketbestanden van eerdere versie-installaties van softwarepakketten te verwijderen.
Op dit punt weet je al hoe je softwarepakketten op je machine effectief kunt beheren. Waarom automatiseer je niet het upgraden van softwarepakketten met een Bash-script? Of voeg gelijk cron-jobs toe met een PHP-script?













