Rocket.Chat is een gratis, open-source, schaalbaar, zeer aanpasbaar en veilig platform waarmee je kunt communiceren en samenwerken met je team, bestanden kunt delen en in realtime kunt chatten. Het is cross-platform en draait op Linux, Windows, macOS, Android en iOS mobiele besturingssystemen.
Het is vergelijkbaar met Slack en heeft live chat, gratis audio- en videoconferenties, kanalen, gasttoegang, schermdeling en bestandsdeling. Om veilige communicatie te garanderen, ondersteunt het groepsynchronisatie van LDAP, tweefactorauthenticatie (2FA), end-to-end-versleuteling, Single Sign-On en verschillende OAuth-providers.
Belangrijk is dat het volledig open-source is, waardoor je toegang hebt tot de broncode om deze volledig aan te passen, uit te breiden of nieuwe functionaliteiten toe te voegen om te voldoen aan de eisen van je team of bedrijf.
In dit artikel leer je hoe je Rocket.Chat server en client installeert en configureert op een Linux-systeem.
Stap 1: Snaps installeren in Linux
1. De eenvoudigste manier om Rocket.Chat te installeren is door gebruik te maken van Snaps – deze worden ondersteund door de meeste, zo niet alle moderne Linux-distributies en ze zijn veilig omdat ze onder een beperkende beveiligingssandbox worden uitgevoerd. Bovendien kun je met snaps ook automatisch bijwerken wanneer er een nieuwe versie van een pakket beschikbaar is.
Zorg eerst dat je het snapd-pakket op je systeem hebt geïnstalleerd, anders installeer je het met je standaard pakketbeheerder zoals hieronder getoond.
$ sudo apt install snapd #Ubuntu and Debian $ sudo dnf install snapd #Fedora 22+/CentOS/RHEL 8 $ sudo yum install snapd #CentOS/RHEL 7
2. Wanneer de installatie is voltooid, moet je de systemd-unit inschakelen die het hoofdcommunicatie-socket van Snap beheert zoals hieronder weergegeven. Let op: deze opdracht zal de socket starten en inschakelen om bij het opstarten van het systeem te starten. Op Ubuntu wordt dit automatisch gedaan nadat de pakketinstallatie is voltooid.
$ sudo systemctl enable --now snapd.socket
Bovendien kun je de ondersteuning voor klassieke snaps inschakelen door een symbolische koppeling te maken tussen /var/lib/snapd/snap en /snap.
$ sudo ln -s /var/lib/snapd/snap /snap
Stap 2: Rocket.Chat installeren in Linux
3. Nu je Snapd hebt geïnstalleerd, voer je de volgende opdracht uit om de rocketchat-server te installeren.
$ sudo snap install rocketchat-server
4. Wanneer de snap-installatie is voltooid, zal je rocket.chat-server standaard draaien en luisteren op poort 3000. Open een webbrowser en voer het volgende adres in om rocket.chat op het systeem in te stellen.
http://SERVER_IP:3000
5. Nadat de installatiewizard is geladen, geef je de volledige naam, gebruikersnaam, organisatie-e-mail en wachtwoord van de beheerdersgebruiker op.
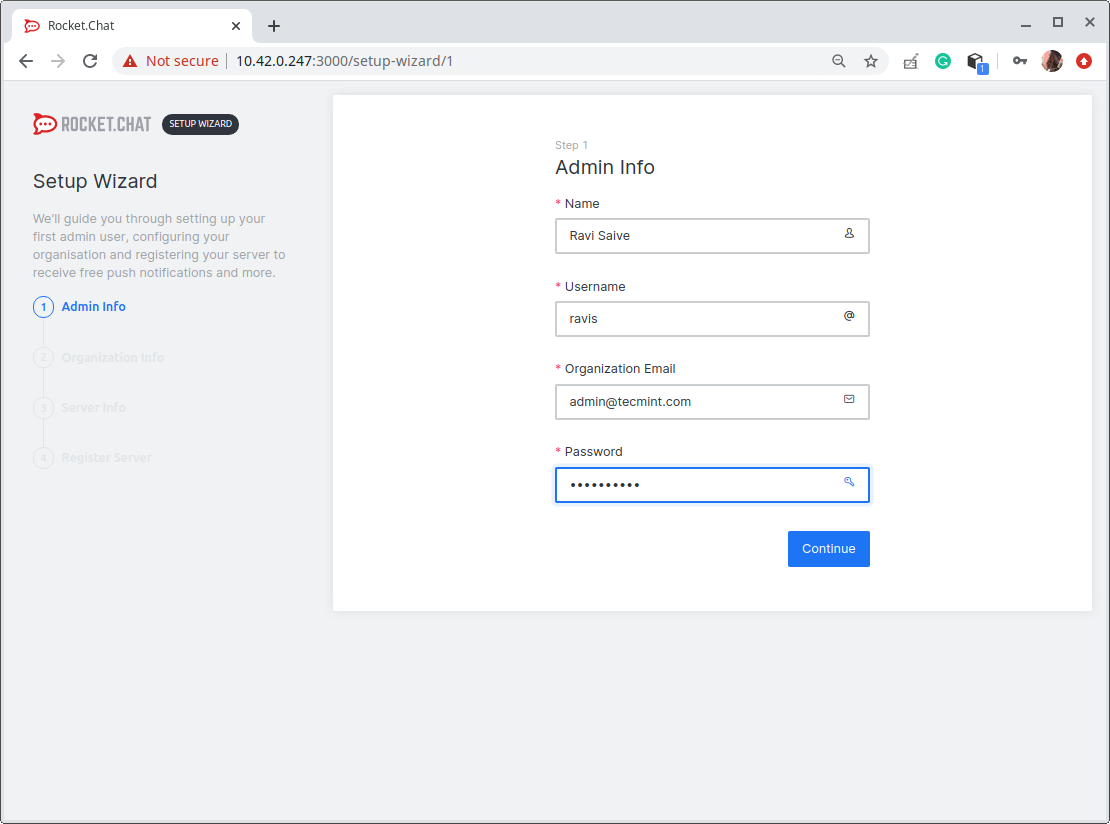
6. Geef vervolgens de organisatiegegevens op (organisatietype, naam, branche, grootte, land en website) en klik op Doorgaan.
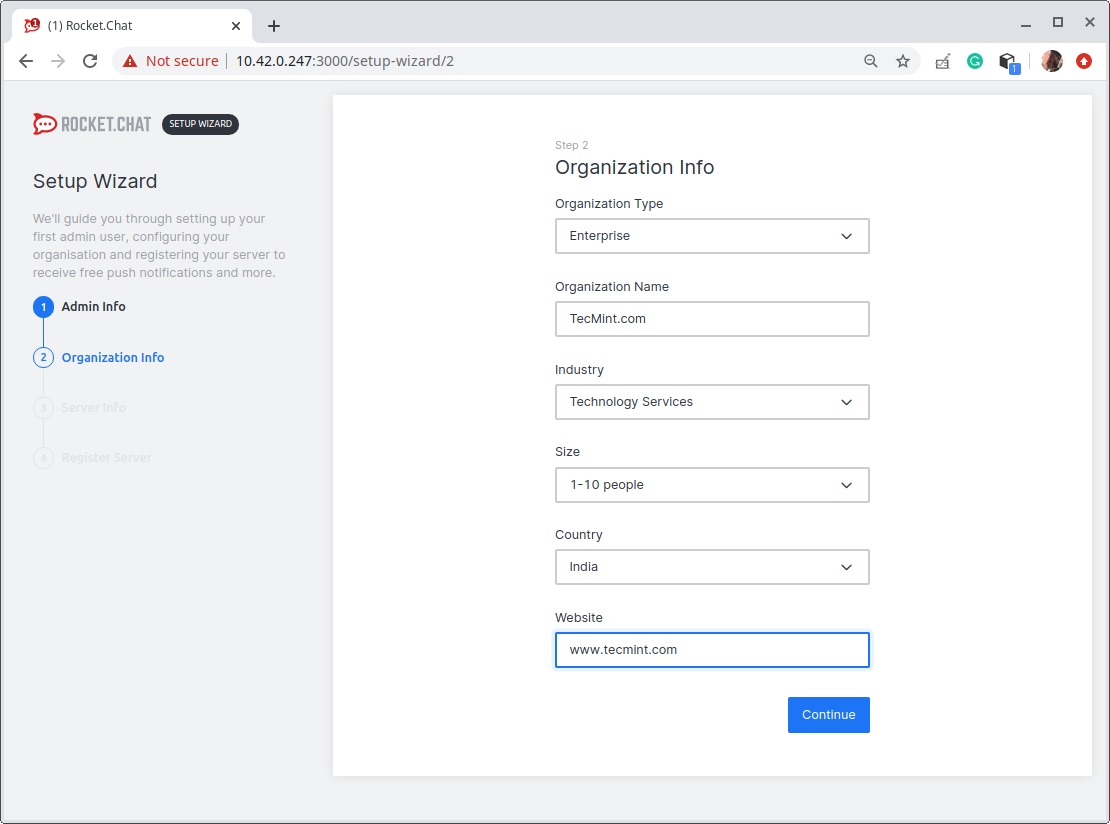
7. Geef vervolgens de servergegevens op (sitenaam, standaard, servertype, en schakel ook 2FA in of niet). Klik vervolgens op Doorgaan.

8. Op de volgende pagina, registreer de server. Er zijn hier twee opties, de standaardoptie is om de voorgeconfigureerde gateways en proxies te gebruiken die worden geleverd door Rocket.Chat (dit is de aanbevolen optie).
Als alternatief kunt u ervoor kiezen om zelfstandig te blijven en accounts aan te maken bij serviceproviders, voorgeconfigureerde instellingen bij te werken, en ook de mobiele apps opnieuw te compileren met uw privécertificaten. En klik op Doorgaan.
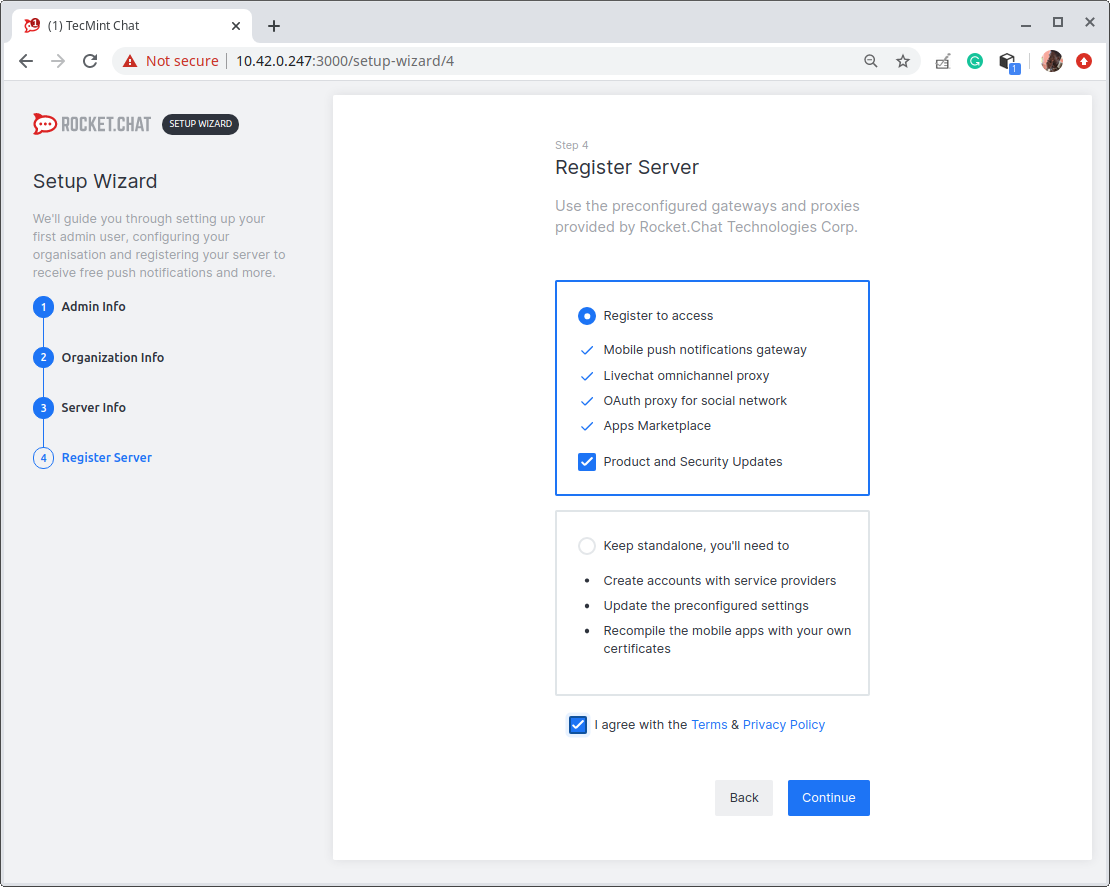
De installatie is voltooid en uw werkruimte is klaar. Klik op Ga naar uw werkruimte.
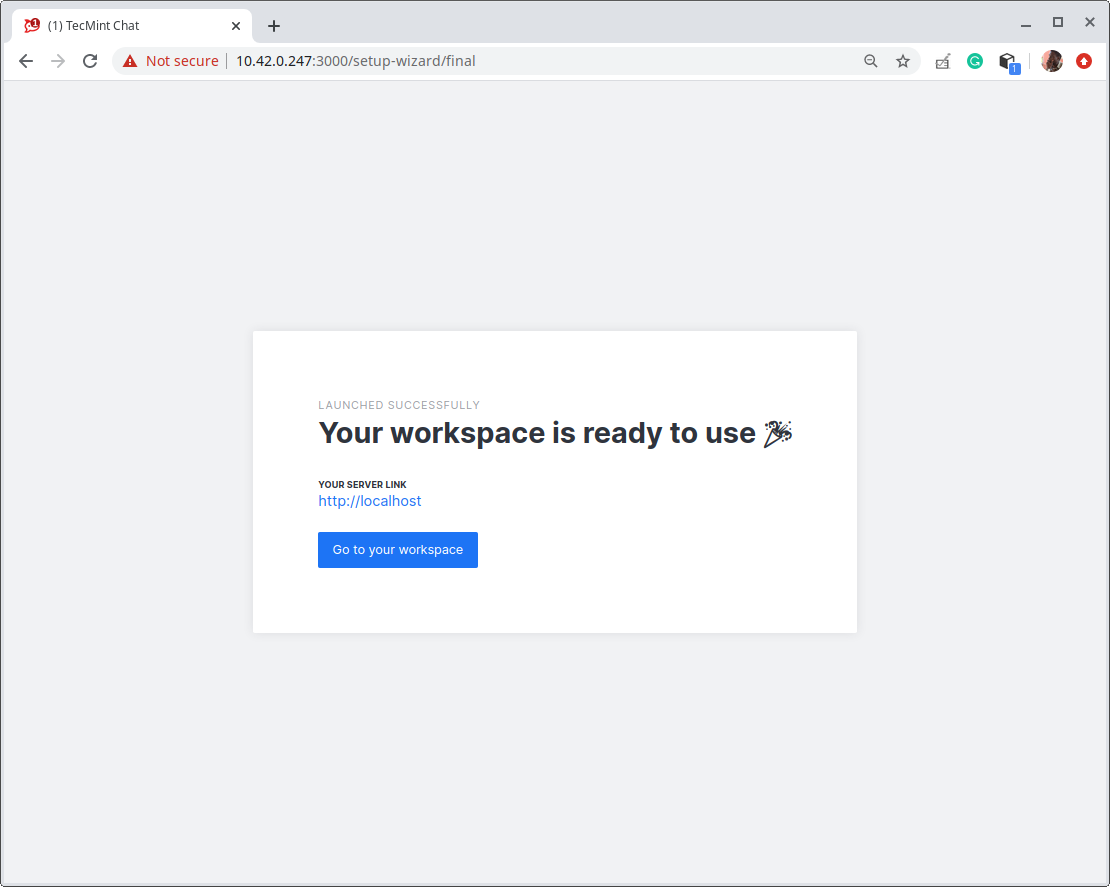
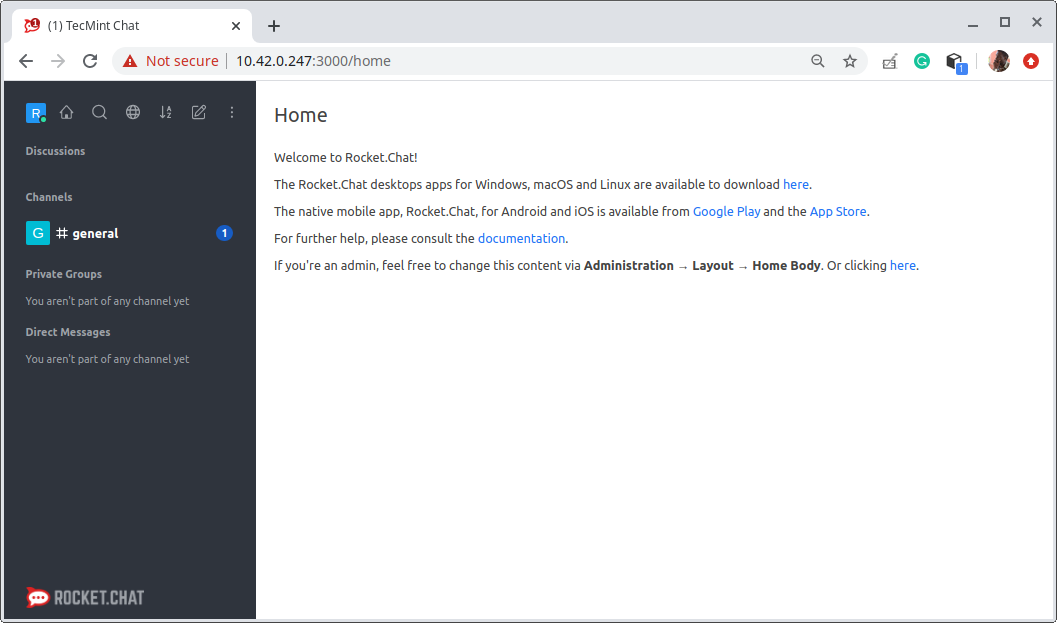
Stap 3: Configuratie van Reverse Proxy voor Rocket.Chat
9. Een reverse proxy zoals NGINX of Apache stelt u in staat om de Rocket.Chat applicatie bereikbaar te maken via een domein of subdomein (bijv. http://chat.tecmint.com) in plaats van het adres van de server en de toepassingspoort in te typen (bijv. http://10.42.0.247:3000).
Bovendien is Rocket.Chat een toepassingsserver van het middenniveau die geen SSL/TLS behandelt. Een reverse proxy stelt u ook in staat SSL/TLS-certificaten te configureren om HTTPS mogelijk te maken.
Activeer Nginx Reverse Proxy voor Rocket.Chat
10. Installeer eerst het NGINX-pakket als het nog niet is geïnstalleerd op uw systeem.
$ sudo apt apt install nginx #Ubuntu/Debian $ sudo dnf install nginx #Fedora 22+/CentOS/RHEL 8 $ sudo yum install nginx #CentOS/RHEL 7
11. Zodra de installatie van het pakket is voltooid, start u de Nginx-service, schakelt u deze in om automatisch te starten bij het opstarten van het systeem en controleert u de status om ervoor te zorgen dat deze actief is.
$ sudo systemctl enable --now nginx $ sudo systemctl status nginx
12. Maak vervolgens een virtueel serverblokbestand voor de Rocket.Chat applicatie onder de /etc/nginx/conf.d/ directory, bijvoorbeeld.
$ sudo vim /etc/nginx/conf.d/chat.tecmint.com.conf
Kopieer en plak vervolgens de volgende configuratie in het bestand (vervang chat.tecmint.com door je geldige subdomein of domein).
upstream backend {
server 127.0.0.1:3000;
}
server {
listen 80;
server_name chat.tecmint.com;
# You can increase the limit if you need to.
client_max_body_size 200M;
error_log /var/log/nginx/chat.tecmint.com.log;
location / {
proxy_pass http://backend/;
proxy_http_version 1.1;
proxy_set_header Upgrade $http_upgrade;
proxy_set_header Connection "upgrade";
proxy_set_header Host $http_host;
proxy_set_header X-Real-IP $remote_addr;
proxy_set_header X-Forwarded-For $proxy_add_x_forwarded_for;
proxy_set_header X-Forward-Proto http;
proxy_set_header X-Nginx-Proxy true;
proxy_redirect off;
}
}
Sla het bestand op en sluit het.
13. Controleer vervolgens de NGINX configuratie op eventuele syntaxisproblemen. Als alles in orde is, herstart dan de Nginx-service om de recente wijzigingen toe te passen.
$ sudo nginx -t $ sudo systemctl restart nginx
Activeer Apache Reverse Proxy voor Rocket.Chat
14. Begin met het installeren van het Apache2 pakket als het nog niet is geïnstalleerd op je systeem.
$ sudo apt install apache2 #Ubuntu/Debian $ sudo dnf install httpd #Fedora 22+/CentOS/RHEL 8 $ sudo yum install httpd #CentOS/RHEL 7
15. Start vervolgens de apache-service en activeer deze en controleer of deze actief is en draait zoals hieronder wordt weergegeven.
----- On Ubuntu/Debian ----- $ sudo systemctl enable --now apache2 $ sudo systemctl status apache2 ----- On CentsOS/RHEL 7/8 ----- $ sudo systemctl enable --now httpd $ sudo systemctl status httpd
16. Maak vervolgens een virtueel hostbestand aan voor de Rocket.Chat applicatie onder de /etc/apache2/sites-available/ of /etc/httpd/conf.d/ directory, bijvoorbeeld.
----- On Ubuntu/Debian ----- $ sudo vim /etc/apache2/sites-available/chat.tecmint.com.conf ----- On CentsOS/RHEL 7/8 ----- $ sudo vim /etc/httpd/conf.d/chat.tecmint.com.conf
17. Kopieer en plak de volgende configuratie erin, vervang chat.tecmint.com door je geldige domein.
<VirtualHost *:80>
ServerAdmin [email protected]
ServerName chat.tecmint.com
LogLevel info
ErrorLog /var/log/chat.tecmint.com_error.log
TransferLog /var/log/chat.tecmint.com_access.log
<Location />
Require all granted
</Location>
RewriteEngine On
RewriteCond %{HTTP:Upgrade} =websocket [NC]
RewriteRule /(.*) ws://localhost:3000/$1 [P,L]
RewriteCond %{HTTP:Upgrade} !=websocket [NC]
RewriteRule /(.*) http://localhost:3000/$1 [P,L]
ProxyPassReverse / http://localhost:3000/
</VirtualHost>
Sla het bestand op en sluit het.
18. Op Ubuntu en Debian, activeer de vereiste apache2 modules en herstart de service om de recente wijzigingen toe te passen.
$ sudo a2enmod proxy_http $ sudo a2enmod proxy_wstunnel $ sudo a2enmod rewrite $ sudo systemctl restart apache2
Op CentOS/RHEL en Fedora, herstart eenvoudig de apache-service.
# systemctl restart httpd
19. Nu alles correct geconfigureerd is, open je browser en typ het volgende adres in. De Rocket.Chat applicatie moet toegankelijk zijn via jouw domein geconfigureerd in de proxyserver.
http://chat.tecmint.com
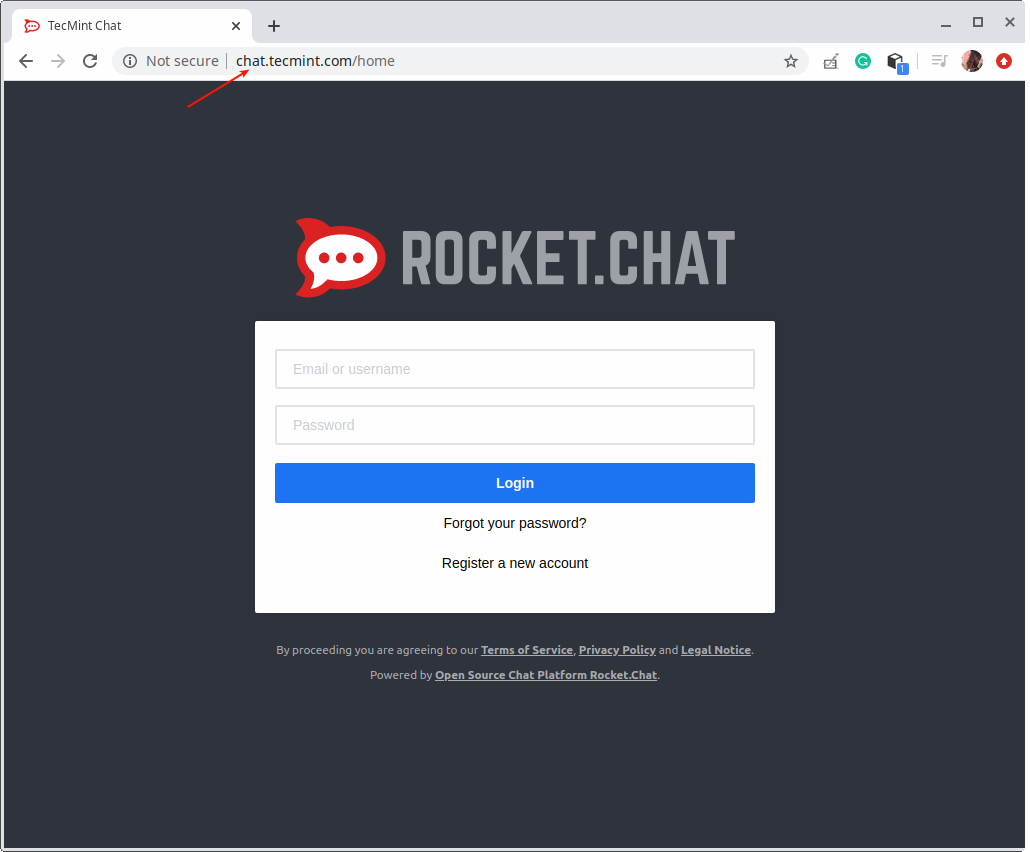
20. De volgende cruciale stap is het toevoegen van de beveiligings- en privacyvoordelen van een HTTPS certificaat aan jouw chatdienst. Voor een productieomgeving raden we aan om Let’s Encrypt te gebruiken, wat gratis is en vertrouwd wordt door de meeste moderne webbrowsers.
Merk op dat Let’s Encrypt geautomatiseerd is: je kunt certbot gebruiken, een gratis open-source tool om automatisch Let’s Encrypt certificaten te verkrijgen en installeren, of gewoon krijgen en handmatig installeren in mainstream Linux distributies en webservers.
Stap 4: Het installeren van Rocket.Chat Clients op Desktop
21. Last but not least, je kunt ook een Rocket.Chat desktop app downloaden en installeren voor Linux, Mac, of Windows vanaf de Rocket.Chat projectwebsite. Het biedt ook mobiele apps voor Android en iOS.
Om de desktopapplicatie op Linux te installeren, download je ofwel een deb (x64) of rpm(x64) pakket, afhankelijk van jouw Linux distributie.
$ wget -c https://github.com/RocketChat/Rocket.Chat.Electron/releases/download/2.17.7/rocketchat_2.17.7_amd64.deb OR $ wget -c https://github.com/RocketChat/Rocket.Chat.Electron/releases/download/2.17.7/rocketchat-2.17.7.x86_64.rpm
22. Installeer vervolgens het pakket met behulp van de dpkg– of rpm-pakketbeheerder zoals getoond.
$ sudo dpkg -i rocketchat_2.17.7_amd64.deb #Ubuntu/Debian $ sudo rpm -i rocketchat-2.17.7.x86_64.rpm #CentOS/RedHat
23. Zodra de installatie van het pakket is voltooid, zoek naar rocket.chat in het Systeemmenu en start het. Nadat het geladen is, voer de URL van uw server in om verbinding te maken, zoals weergegeven in de volgende schermafbeelding.
Source:
https://www.tecmint.com/rocket-chat-open-source-team-chat-for-linux/













