Robocopy is een buitengewoon veelzijdige tool voor robuust kopiëren met behulp van de opdrachtregel van Windows. Terwijl sommigen hiervoor geïntrigeerd zijn, kunnen al deze mogelijkheden voor anderen intimiderend zijn. Maar heb je gehoord dat er een Robocopy GUI bestaat?
Er zijn meer dan één GUI-manieren om te genieten van de kracht van Robocopy in een gebruiksvriendelijke verpakking. En in deze tutorial zul je een aantal grafische interfaces voor Robocopy verkennen.
Lees verder en voel de muisklikken tijdens het kopiëren van tijd tot tijd!
Vereisten
Deze tutorial zal een praktische demonstratie zijn. Als je wilt meedoen, zorg er dan voor dat je het volgende hebt:
- A Windows PC – This tutorial uses Windows 10, but later Windows versions will work.
- Een account met voldoende rechten om kopieeroperaties uit te voeren.
- A source and destination folder – This tutorial uses the E:\pics path as the source folder and the D:\pictures path as the destination folder.
Een Directory Spiegelen met ChoEazyCopy als Robocopy GUI
De eerste uit een samengestelde lijst van Robocopy GUI-omhulsels die je in deze tutorial zult onderzoeken is ChoEazyCopy. De opdrachtregel Robocopy-tool stelt je in staat om een directory te spiegelen met behulp van de /MIR-schakelaar. Maar de intuïtieve GUI van ChoEazyCopy probeert je volledige toegang te geven tot alle functionaliteiten die Robocopy heeft.
1. Download en pak een kopie uit van ChoEazyCopy van Cinchoo’s Github-pagina. De versie die in dit artikel wordt gebruikt, is 1.0.0.23.
2. Na het uitpakken, dubbelklik op het uitvoerbare bestand om ChoEazyCopy te starten. Je wordt begroet met een schermafbeelding die vergelijkbaar is met degene hieronder.
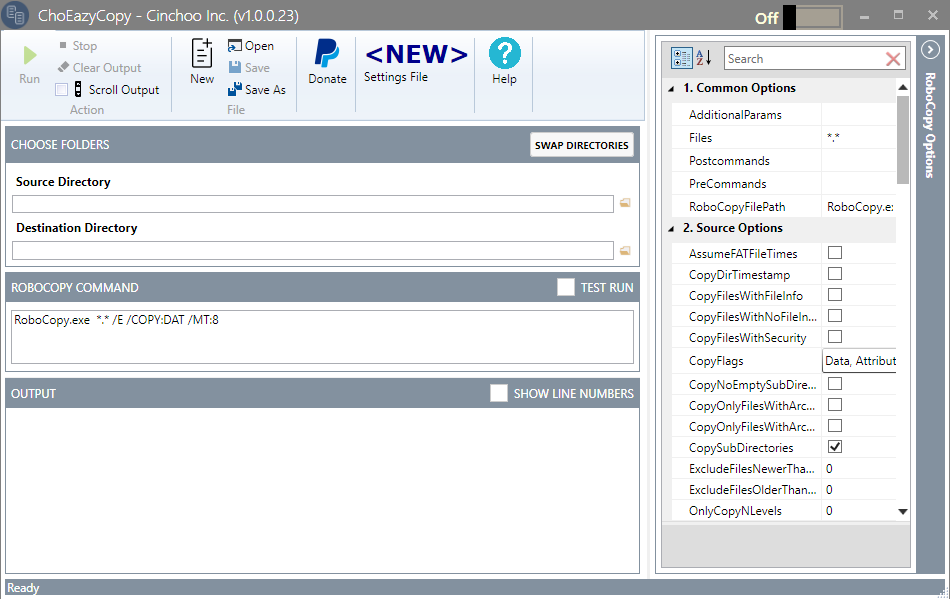
3. Selecteer de Brondirectory onder de sectie KIES MAPPEN. Je kunt het pad invoeren of op het mapicoon rechts van het tekstvak klikken. Deze brondirectory is waar ChoEazyCopy bestanden/mappen vandaan kopieert.

4. Selecteer vervolgens de doeldirectory zoals je deed in stap één. Deze directory is waar de bestanden/mappen die je hebt gekopieerd vanuit de brondirectory zullen worden geplaatst.

5. Schakel de MirrorDirTree-optie in vanuit het RoboCopy-opties-paneel aan de meest rechtse kant van het venster. Je kunt naar beneden scrollen naar het overeenkomstige selectievakje of ernaar zoeken in het zoekveld, zoals hieronder wordt getoond.
De MirrorDirTree-optie vertelt ChoEazyCopy om de volledige brondirectory die je hebt opgegeven te spiegelen.
ChoEazyCopy geeft geen directe toegang tot de opdrachtregel. De commando’s worden geconstrueerd onder de sectie ROBOCOPY COMMAND op basis van geselecteerde opties.

6. Schakel nu de optie CopyFilesRestartableMode in het paneel RoboCopy-opties in, zoals hieronder weergegeven. Deze functie staat bekend als herstartbare modus, waarmee je een kopieerbewerking kunt hervatten als onderbrekingen optreden, zoals een onverwachte shutdown of netwerkstoring.
Na het inschakelen van de optie CopyFilesRestartableMode, zie je een extra parameter (/Z) in de opdracht.
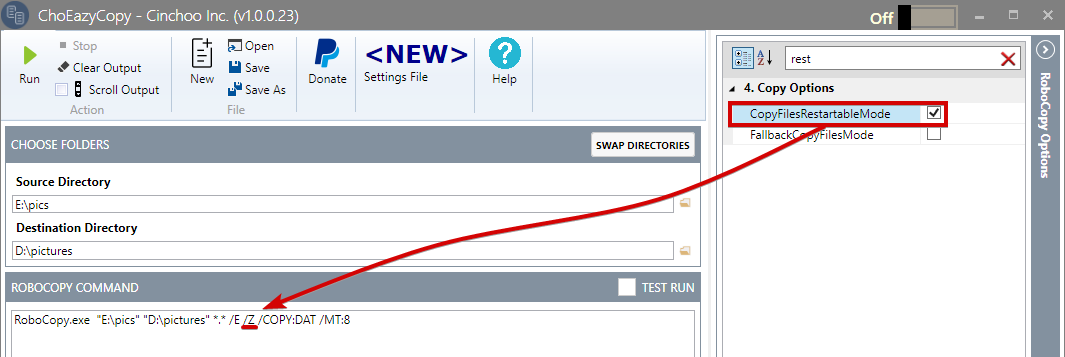
7. Voer het pad van het logbestand in de AppendOutputLogFilePath-optie in om logging in toevoegmodus in te schakelen, zoals hieronder weergegeven.
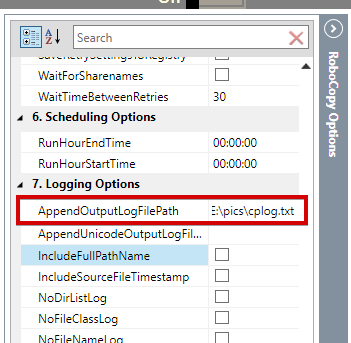
8. Klik ten slotte op Run om de kopieerbewerking te starten.
Je kunt de Test Run-optie inschakelen om het effect van een reeks schakelaars te zien zonder daadwerkelijk iets te kopiëren.
Je ziet de voortgang van de kopieerbewerking in het OUTPUT-gedeelte, zoals hieronder weergegeven.
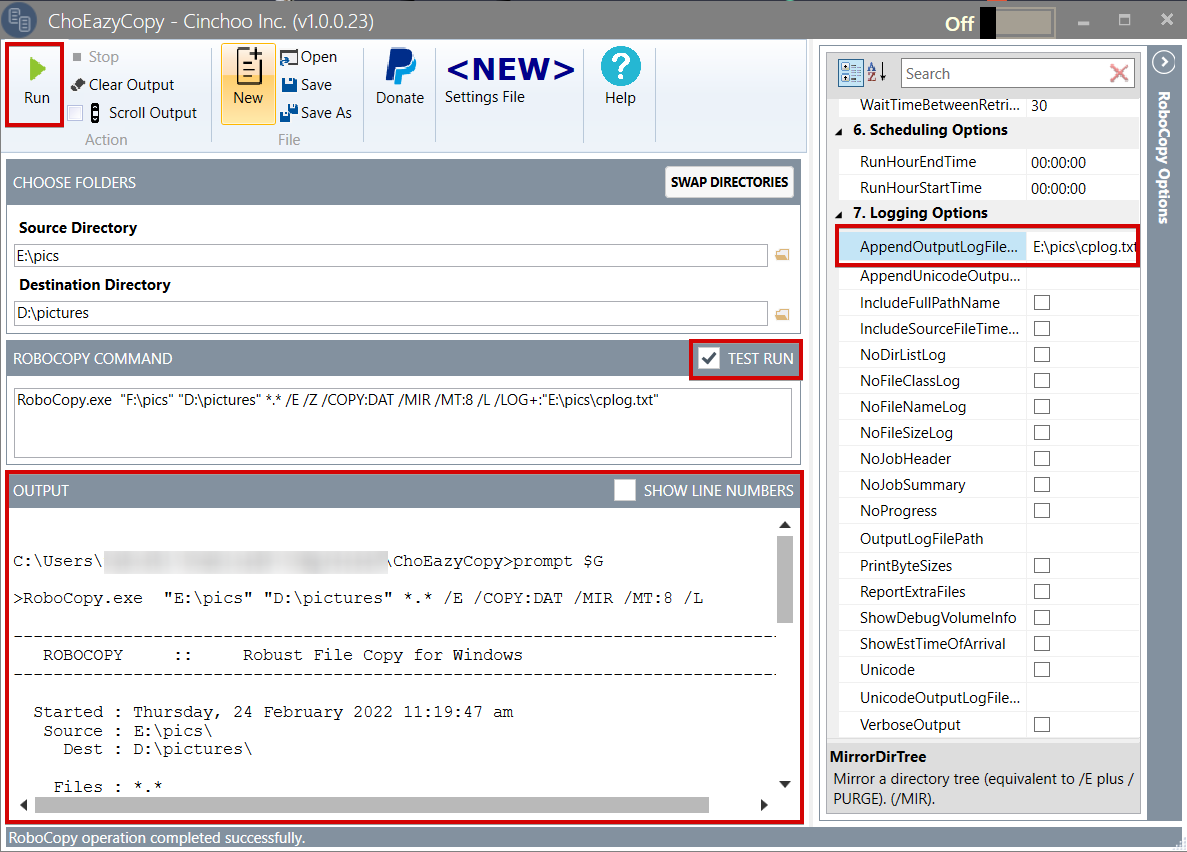
Het besturen van Robocopy met Robocop
Hoewel je hier bent om te leren hoe je Robocopy kunt bedienen met GUI-tools, kan het handig zijn om te weten dat Robocop je in staat stelt om handmatig een Robocopy-opdracht in te voeren.
Robocop is ook een waardig alternatief voor andere Robocopy GUI’s die je tot nu toe hebt ontdekt. De startpagina van Robocop lijkt misschien veel opties te missen, maar wacht maar tot je ziet wat er in het venster Geavanceerde opties staat.
Het spiegelen van een map met Robocop
Net als ChoEazyCopy heeft Robocop ook een eenvoudige GUI waarmee je met een paar klikken een hele map kunt spiegelen. Het enige verschil is dat Robocop een script maakt in plaats van een opdracht te genereren om een kopieeractie uit te voeren.
1. Download en voer een kopie uit van het uitvoerbare bestand van Robocop vanaf SourceForge. De versie die voor deze tutorial wordt gebruikt, is 3.2.0.0.
Je ziet de initiële pagina van Robocop zoals hieronder weergegeven.
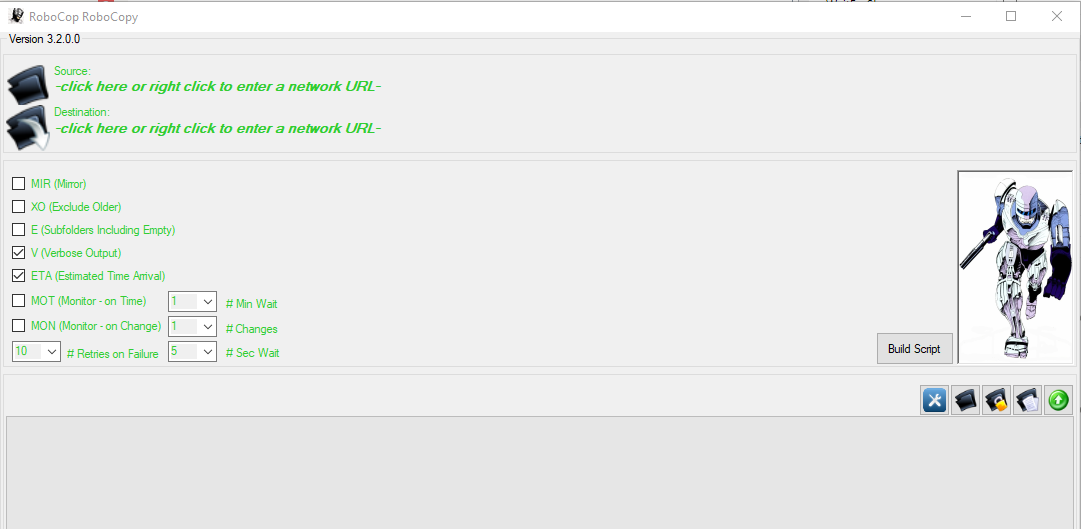
2. Klik vervolgens op de tekst onder Bron om een bestandsverkenner te openen en selecteer je gewenste bronmap, zoals hieronder weergegeven.
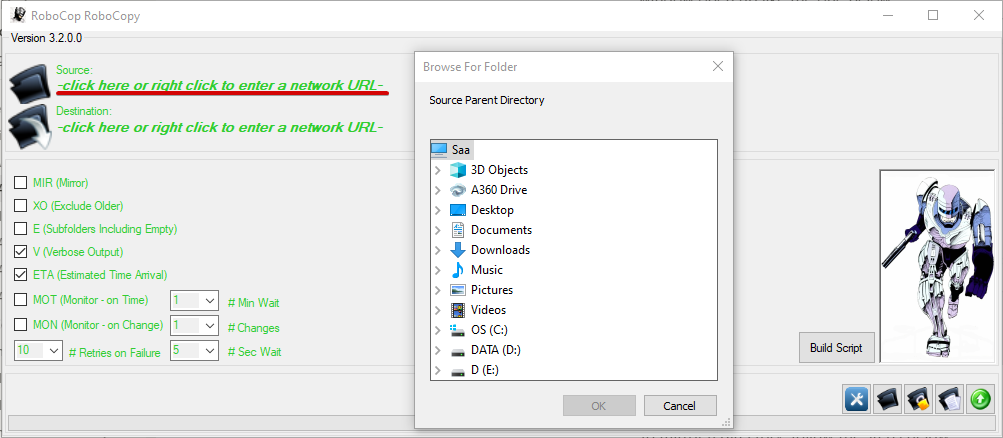
3. Net als de bronmap, klik op de tekst onder Bestemming om een bestandsverkenner te openen en stel de bestemmingsmap in.
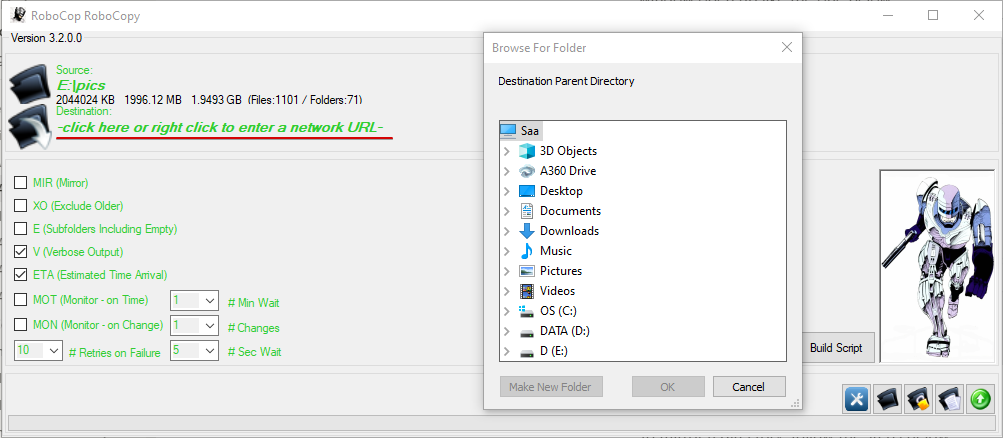
4. Controleer nu het selectievakje MIR (Mirror) om een actie in te stellen om een map te spiegelen.

5. Klik ten slotte op Script bouwen, en je wordt begroet met een prompt om akkoord te gaan om je script onmiddellijk uit te voeren. Selecteer Ja om de kopieeractie te starten.
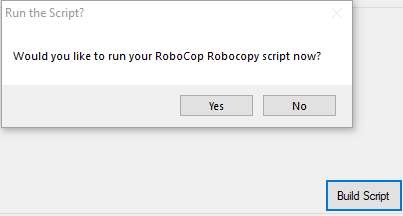
Kopiëren in herstartbare modus
Robocop geeft geen toegang tot de meeste beschikbare opties op het welkomstscherm. Wat als je liever iets anders doet dan de standaardopties die worden gepresenteerd?
Gelukkig staat Robocop u toe uw opdracht op te bouwen door de exacte schakelaars in te typen die u wilt of door te kiezen uit een lijst met opties.
1. Selecteer het instellingenpictogram hieronder om het venster met Geavanceerde Opties te openen (stap twee).
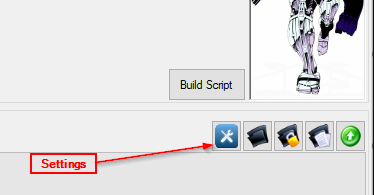
2. Selecteer het tabblad Kopieeropties en vink de optie /Z aan om de herstartbare modus in te schakelen, zoals hieronder getoond.
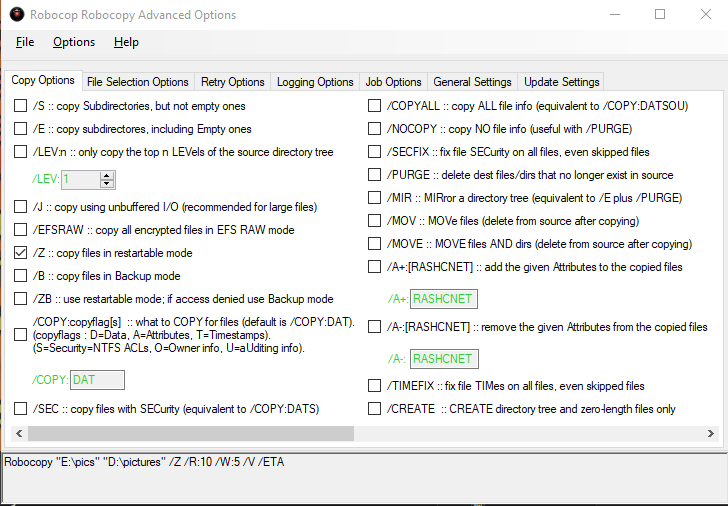
Als u de kopieeroperaties wilt loggen, klikt u op het tabblad Logopties, vinkt u de optie /Log+.file aan en typt u het logbestandspad (E:\cplog.txt) in zoals hieronder getoond.

3. Ga tot slot terug naar de startpagina van Robocop en klik op Script Bouwen om de kopieeroperatie uit te voeren op basis van de door u geselecteerde opties.
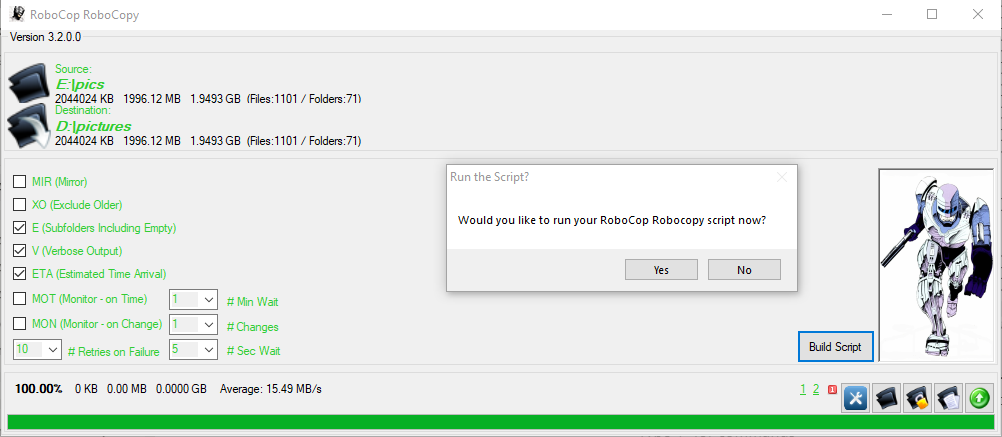
De kopieeroperatie zou moeten beginnen zoals op de onderstaande screenshot.
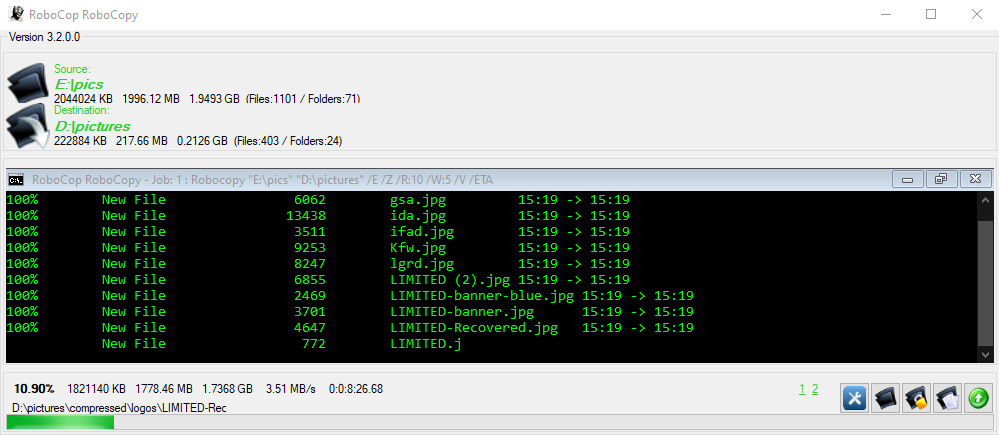
Een map spiegelen met WinRoboCopy
Volgende op de lijst van Robocopy GUI’s, gaat u werken met WinRoboCopy, versie 1.3.5953, om precies te zijn. In tegenstelling tot de andere Robocopy GUI-tools geeft WinRoboCopy u geen eenvoudig selectievakje om het spiegelen in te schakelen. Maar WinRoboCopy is niet minder dan de andere tools waarmee u al heeft gewerkt.
In tegenstelling tot de andere getoonde Robocopy GUI-tools, die draagbaar zijn, moet u WinRoboCopy op uw machine installeren.
1. Download, installeer en voer WinRoboCopy uit op uw machine.
2. Volgende stap is het invoeren van de bron- en doelmappen in de Van en Naar tekstvelden, respectievelijk.
Je kunt ook op de map-pictogrammen naast de tekstvelden klikken en de bron- en doelmappen selecteren.
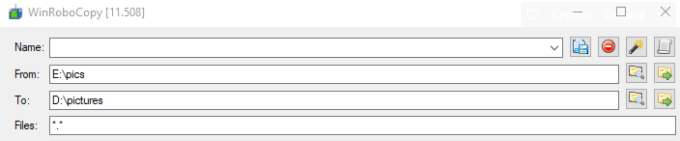
3. Specificeer de lijst met bestanden die je wilt kopiëren in het Bestanden veld. Of voer *.* in om alle bestanden in de bronmap te kopiëren, zoals hieronder wordt weergegeven.

4. Typ nu /MIR in het Overig tekstveld om mapspiegeling in te stellen als de kopieerbewerking.
Je kunt handmatig schakelaars invoeren die niet worden gedekt in de standaardlijst met opties onder het Overig tekstveld.
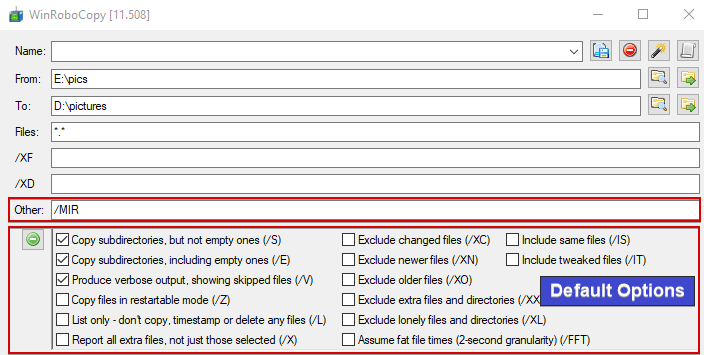
Schakel bovendien de Optie voor het kopiëren van bestanden in herstartbare modus (/Z) in om de herstartbare modus in te stellen.

5. Klik tot slot op Robocopy! om de kopieerbewerking te starten.
WinRoboCopy wordt geleverd met een visuele voortgangsbalk voor elke map en elk bestand dat wordt gekopieerd, zoals je hieronder ziet.
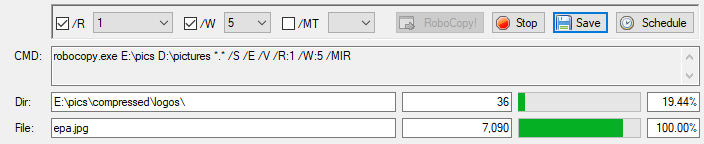
Als je liever kopieerbewerkinglogs wilt, voer je handmatig de schakelaars in het Overig tekstveld in, omdat loggen niet in de lijst met standaardopties staat. Voeg /LOG+:D:\cplog.txt in het tekstvak toe, waar D:\cplog.txt het logbestand is en + betekent toevoegen, voordat je de kopieerbewerking start, zoals hieronder wordt weergegeven.
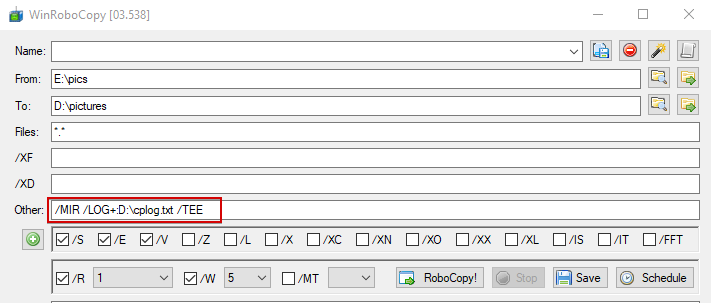
Mapspiegeling met RoboMirror
Het laatste GUI-hulpmiddel dat je zult verkennen is RoboMirror, primair gemaakt als een gebruiksvriendelijke omhulling voor Robocopy. In tegenstelling tot de andere Robocopy GUI-hulpmiddelen, stelt RoboMirror je in staat om meerdere kopieerbewerkingen tegelijk uit te voeren door voor elke kopieerbewerking een individuele back-uptaak te maken.
Vergelijkbaar met WinRoboCopy, moet je eerst RoboMirror op je machine installeren.
1. Download, installeer en start RoboMirror op je machine.
2. Klik op de startpagina van RoboMirror op Toevoegen van taak, en er verschijnt een pop-upvenster waarin je de kopieerbewerking configureert als een taak (stap drie).
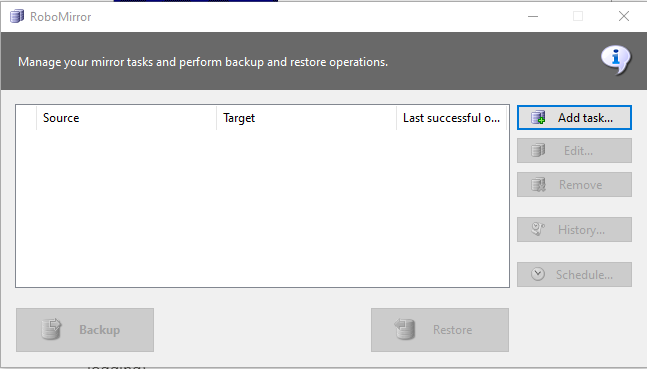
3. Geef vervolgens de Bron– en Doel-mappen op zoals hieronder weergegeven.
RoboMirror zal geen bestanden in de doelmap wissen tenzij je de optie Extra bestanden en mappen verwijderen controleert.
RoboMirror ondersteunt de Volume Shadow Copy-modus door de optie Een volume-schaduwkopie gebruiken in te schakelen als je bestanden kopieert die mogelijk in gebruik zijn.
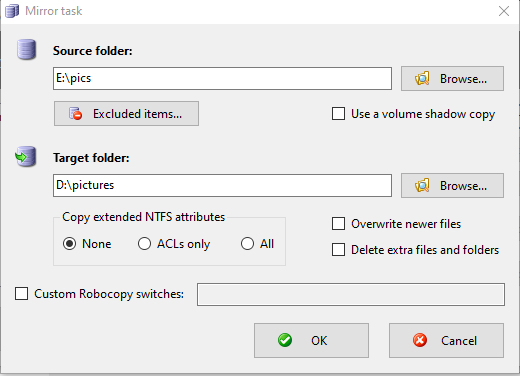
4. Schakel de optie Aangepaste Robocopy-schakelaars in, typ /MIR voor spiegelen, en klik vervolgens op OK om de instellingen te accepteren.
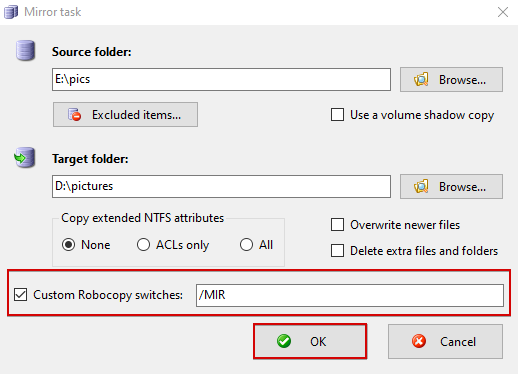
Als je liever met de herstartbare modus gaat, wijzig dan de /MIR-schakelaar naar /Z, zoals hieronder weergegeven, en klik op OK om de wijzigingen te accepteren.

Hoewel RoboMirror een logboek bijhoudt van kopieeracties en een geschiedenis van taken, wil je misschien toch je eigen aangepaste logbestand voor de kopieeractie hebben. Voeg hiervoor de /LOG+: schakelaar toe aan het veld Aangepaste Robocopy-schakelaars, zoals hieronder wordt weergegeven.
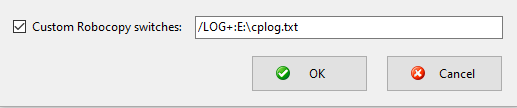
5. Klik nu op Backup om de kopieeractie te initialiseren.
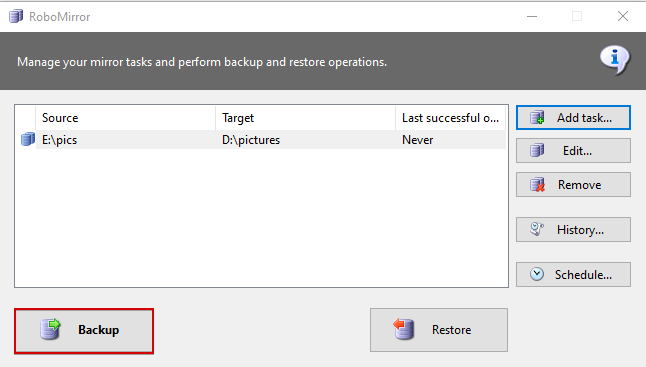
6. Bekijk ten slotte de samenvattende wijzigingen die op je systeem moeten worden toegepast, zoals hieronder wordt weergegeven, en klik op Doorgaan om de kopieeractie voort te zetten.
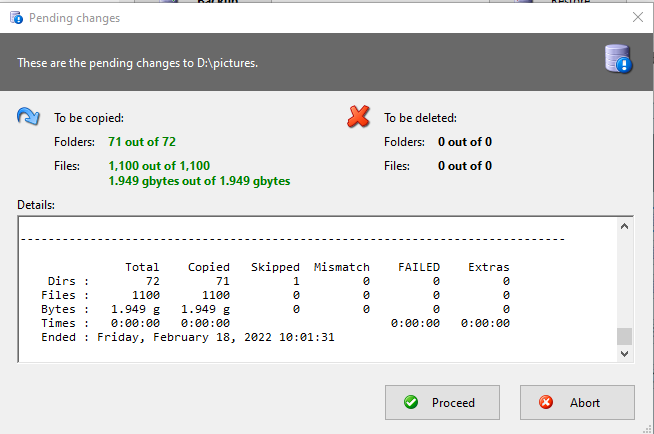
Hieronder zie je dat RoboMirror visuele voortgang van de kopieeractie weergeeft op basis van de opties en schakelaars die je hebt ingesteld.
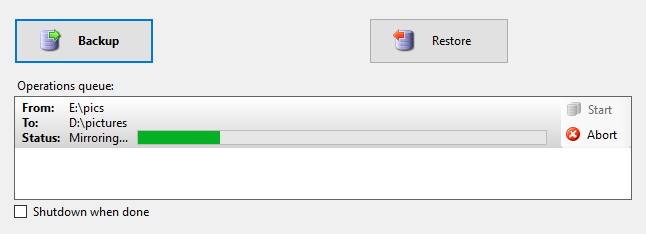
Conclusie
Door het artikel heen heb je ruimschoots geleerd hoe je je gegevens kunt back-uppen door Robocopy aan te sturen met de muis met behulp van verschillende Robocopy GUI-tools. Je kunt nu comfortabel gebruikmaken van elke Robocopy GUI-tool om bestanden en mappen van en naar verschillende locaties te kopiëren.
De meeste kracht van Robocopy komt voort uit zijn uitgebreide reeks functies. Dus waarom zou je je volgende stap niet zetten en verder vertrouwd raken met Robocopy?













