Translate the text to Dutch with the provided delimiters:
user: Acces jij regelmatig externe computers? Als je meerdere servers beheert, wordt het bijhouden van externe verbindingen uitdagender naarmate het aantal beheerde servers groeit. Het gebruik van een externe desktop-verbindingbeheerder kan je helpen weer controle te krijgen over je externe desktops.
In dit artikel leer je over vijf externe desktop-verbindingbeheerders om te overwegen. Wees gerust dat de externe desktopbeheerders die je hier zult lezen gratis zijn! Er zijn geen proefversies en er is geen limiet aan het aantal beheerde externe machines.
Deze post wordt vriendelijk gesponsord door Devolutions. Devolutions is toegewijd aan het leveren van universele oplossingen voor wachtwoord- en toegangsbeheer aan organisaties wereldwijd en brengt productiviteit en beveiliging samen.
Voor meer informatie over Remote Desktop Manager, bezoek alstubliefthttps://devolutions.net/remote-desktop-manager/
Disclaimer: Alle door ATA gesponsorde berichten zijn 100% onafhankelijk. Sponsors hebben geen zeggenschap in het schrijven van deze berichten.
Devolutions Remote Desktop Manager
Laten we beginnen met een uitstekende tool voor het beheren van externe desktopverbindingen genaamd Remote Desktop Manager (RDM) van Devolutions. Devolutions biedt twee edities van RDM aan – gratis en enterprise (betaald). Dit artikel zal alleen de gratis editie behandelen.
We hebben vastgesteld dat RDM de meeste functies biedt in vergelijking met andere externe desktopverbindingbeheerders in dit artikel, na ons onderzoek en testen. Bovendien worden zelfs in de gratis editie functies aangeboden die beginnende gebruikers kunnen overweldigen.
RDM ondersteunt veel populaire verbindingen, waaronder maar niet beperkt tot Microsoft Remote Desktop (RDP), SSH, Apple Remote Desktop (ARD), TeamViewer, VNC, Telnet en Citrix. RDM ondersteunt nog veel meer verbindingen die te veel zijn om hier op te sommen.
Installatie
Indien u RDM wilt uitproberen, kunt u het installeren met behulp van het EXE- of MSI-pakket op uw computer of via de draagbare ZIP-versie. Afhankelijk van welke installatieoptie u kiest (zie de onderstaande schermafbeelding), zult u een minimum van 185 MB aan installatiebestand downloaden vanaf versie 2020.3.29.0.
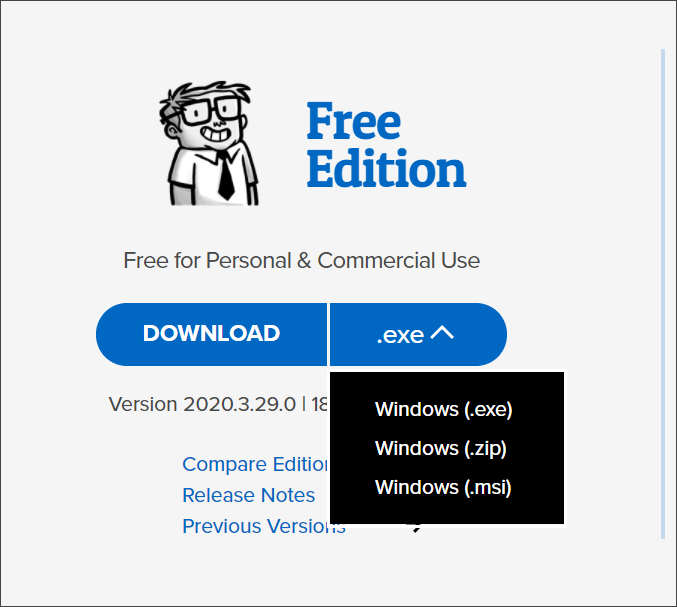
Data Source
Elke externe desktopbeheerder heeft een repository nodig om gegevens zoals externe hosts, referenties of configuratie op te slaan. In RDM worden gegevensopslagplaatsen gegevensbronnen genoemd. Gegevensbronnen dienen als de container van alle vermeldingen in RDM.
Standaard gebruikt RDM een SQLite-instantie als gegevensbron. Er zijn echter andere typen gegevensbronnen die u kunt gebruiken. Wilt u dat uw gegevensbron in uw cloudopslag blijft? Dan kunt u Google Drive en Dropbox kiezen uit de gegevensbronopties in RDM.

Niet alle gegevensbronnen hebben dezelfde mogelijkheden. Bezoek de RDM-pagina Gegevenstype om meer te weten te komen over de verschillende gegevensbronnen.
Back-up en Herstel Externe Desktopverbindingen
We weten allemaal dat er slechte dingen gebeuren, en de mogelijkheid van gegevensverlies is er altijd. Gelukkig biedt Devolutions een gratis online back-up-functie met RDM aan. De Online Back-up maakt automatisch een back-up van de gegevens van uw gegevensbron naar de Devolutions-cloud.
Devolutions beweert dat de Online Data versleuteld is met een client sleutel, waardoor het onmogelijk is voor Devolutions om toegang te krijgen tot uw informatie.
Als u een gratis Devolutions-account registreert, kunt u de online back-upfunctie in RDM gebruiken. Vervolgens hoeft u alleen een back-upnaam in RDM te configureren, die automatisch de online back-up activeert.
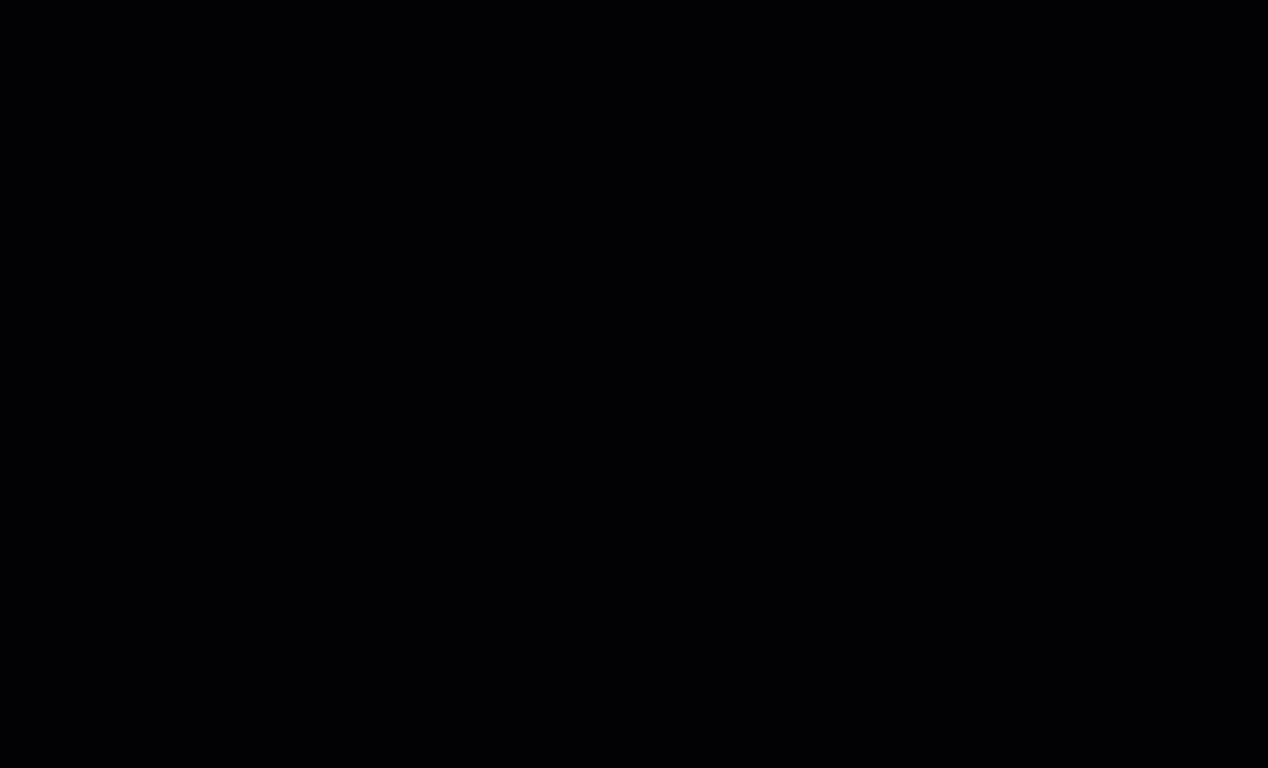
Nadat u de online back-up hebt ingeschakeld, maakt RDM automatisch een back-up van alle gegevens in uw gegevensbron 30 seconden nadat u wijzigingen hebt aangebracht, zoals het toevoegen of verwijderen van sessies. U moet de online back-up inschakelen voor al uw gegevensbronnen als u er meer dan één heeft.
Indien nodig kunt u online back-ups herstellen naar de huidige of nieuwe gegevensbron. U kunt de lijst met online back-ups vinden in Bestand > Back-ups > Herstellen. Vervolgens kunt u kiezen welke online back-up u wilt herstellen.
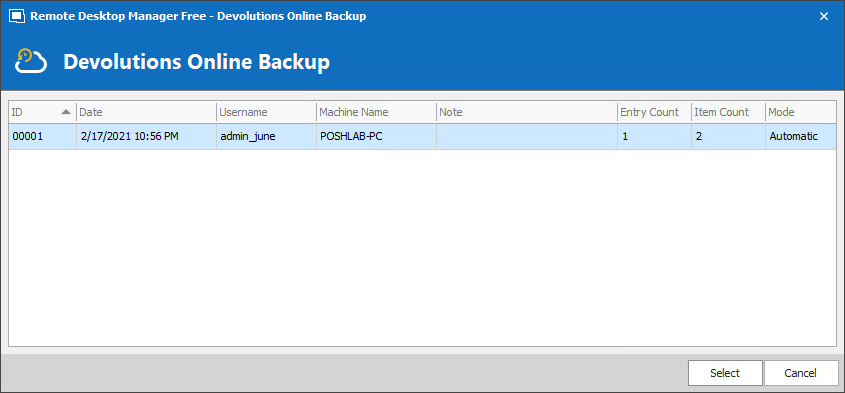
Met de flexibiliteit om verschillende gegevensbronnen te kiezen, in combinatie met de online back-upfunctie, hoeft u zich nooit meer zorgen te maken over het beschermen van uw RDM-gegevens.
Overstappen van Andere Managers voor Externe Bureaubladverbindingen
Als u besluit om Devolutions RDM uit te proberen en al een andere remote desktop connection manager gebruikt, kunt u bestaande verbindingen importeren. Bijvoorbeeld, RDM ondersteunt het importeren van sessies van verschillende tools zoals hieronder vermeld.
- mRemoteNG
- DameWare Mini Remote Control
- RoyalTS
- RDTabs
- TeamViewer Manager
- LogMeIn
- visionApp Remote Desktop
Remote Desktop Connections worden Sessies genoemd in Devolutions RDM.
De onderstaande demo toont het importeren van remote desktop sessies vanuit een mRemoteNG verbindingsbestand. Als gevolg hiervan maakt RDM nieuwe vermeldingen voor de geïmporteerde verbindingen.
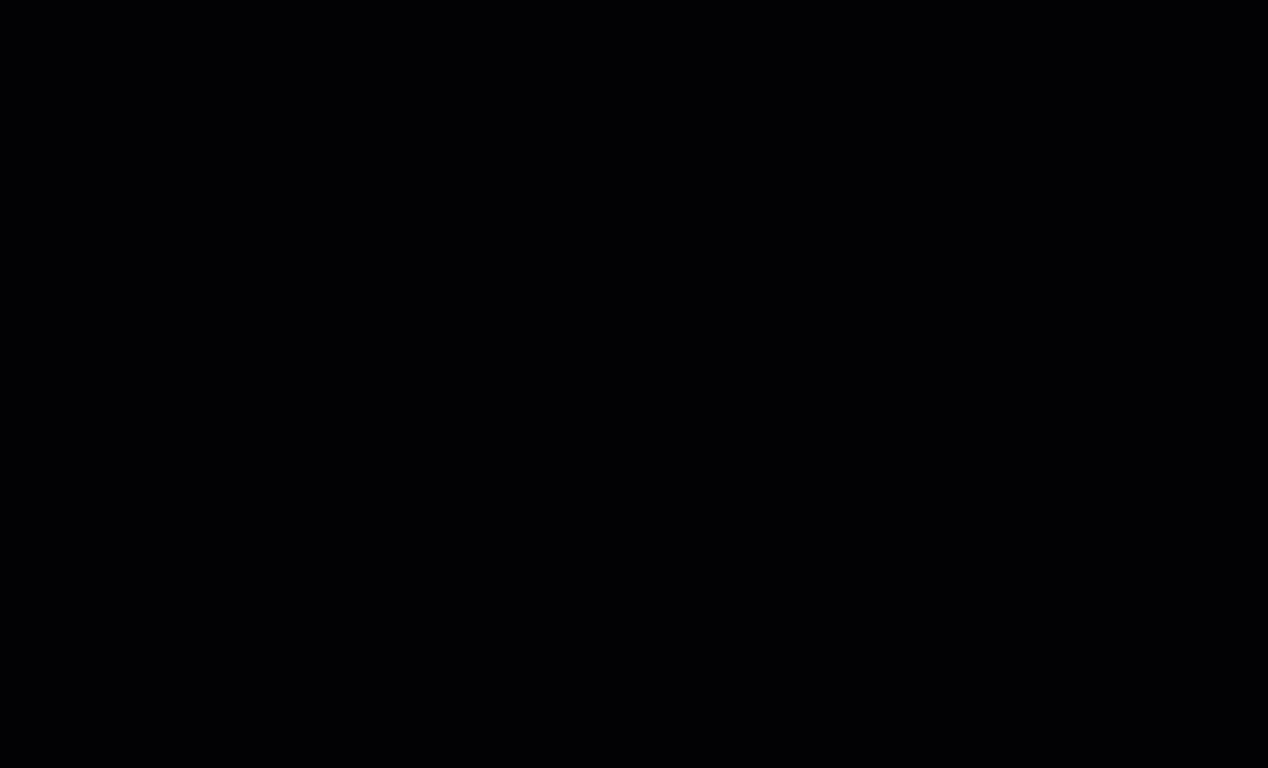
Displaymodi voor Remote Desktop Connection
Displaymodi zijn de verschillende modi of lay-outs waarmee u uw sessies kunt bekijken. Bij het openen van een remote desktop sessie in RDM zijn er drie displaymodi – Ingebouwd (getabuleerd), Niet gekoppeld en Extern. De onderstaande lijst legt elke displaymodus kort uit.
- Ingebouwd – Deze displaymodus plaatst de remote desktop sessies in het hoofdvenster van RDM. RDM gebruikt tabbladen om sessies weer te geven, waardoor elke sessie een eigen tabblad heeft. Tabbladen kunnen ook worden gedokt in panelen, zoals te zien is in de onderstaande afbeelding, wat helpt bij het bekijken van meerdere sessies tegelijk.
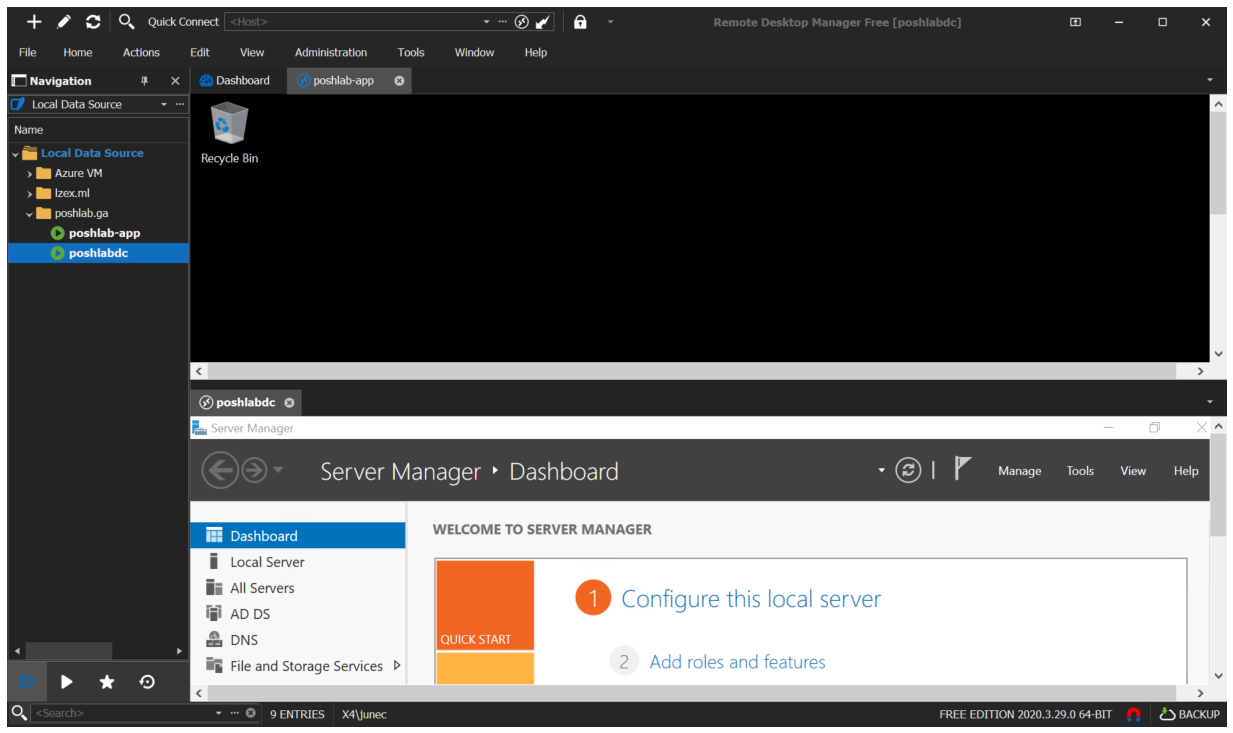
- Losgekoppeld – RDM toont externe bureaubladsessies in losgekoppelde vensters. Hierdoor kunt u uw sessies in meerdere aparte vensters bekijken.
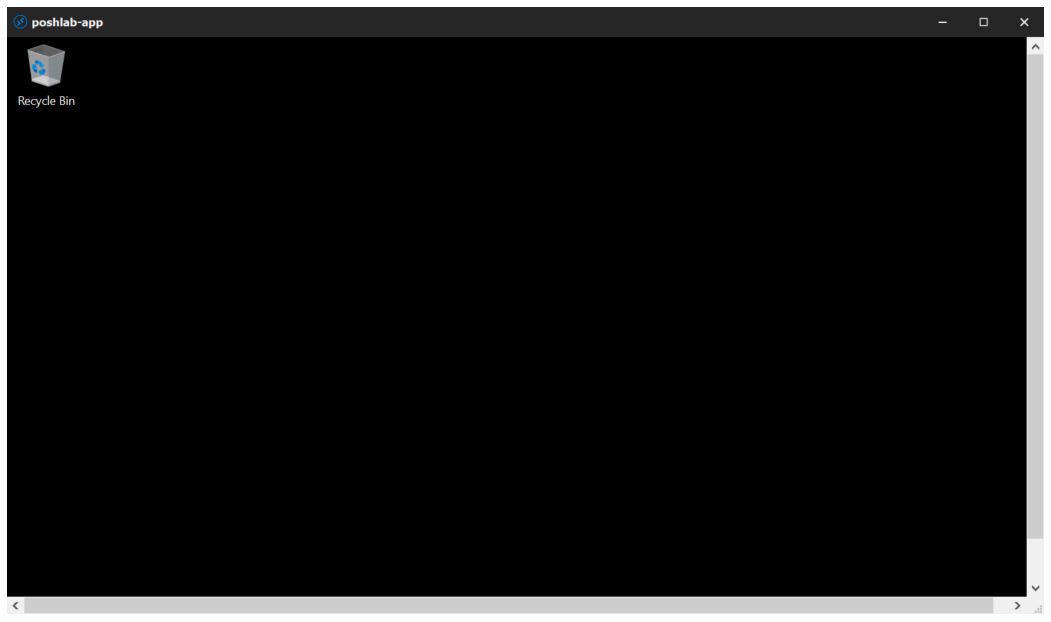
- Extern – Deze modus opent externe bureaubladsessies met behulp van de ingebouwde Windows RDP-client, mstsc.exe.
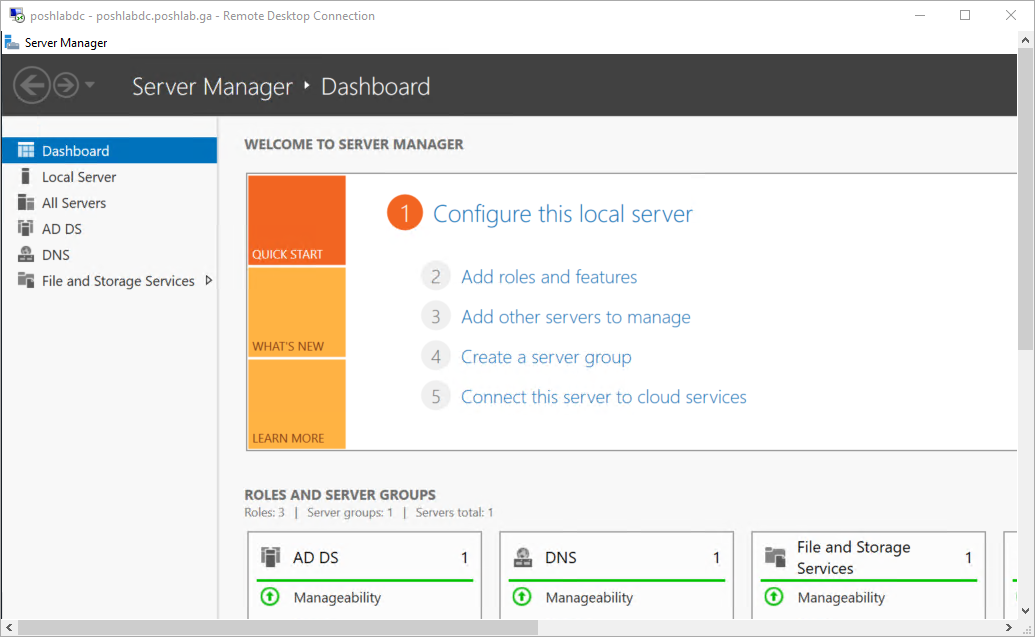
Ingebouwde beheertools
Stel dat u toegang nodig heeft tot informatie van een externe desktop, zoals actieve services of het register. RDM heeft ingebouwde beheertools hiervoor, allemaal te vinden binnen RDM, waardoor beheertaken eenvoudiger worden. Met één klik kunt u de volgende acties uitvoeren.
- Een inventarisrapport maken.
- De huidige aanmeldingssessies weergeven.
- De uptime van de externe computer controleren.
- Controleren of de externe computer online is.
- Een poortscan uitvoeren.
- Een traceroute uitvoeren.
- Ping en continu ping uitvoeren.
- Externe gebeurtenissen ophalen.
- Het externe register weergeven en openen.
- Geplande taken lezen en beheren.
- Geïnstalleerde programma’s beheren.
- Delen beheren.
- Externe printers weergeven.
Andere interessante functies
Devolutions RDM is meer dan alleen een typische bureaubladbeheerder op afstand. Hieronder staan enkele van de andere interessante functies die RDM biedt.
Beveiligde informatiemanager – sla referenties en zelfs persoonlijke informatie op zoals u dat zou doen in een toegewijde wachtwoordmanager. Bovendien toont de onderstaande lijst andere informatie die u in RDM kunt opslaan.
- Creditcard
- Cryptocurrency Cold Storage
- Secure Note
- Website
- Alarm Codes
- Application Send key
- Bank Account
- Email Account
- Passport
- Safety Deposit
- Wireless Router
- Software License
- Driver’s License
- Social Security Number
- Membership Card
Import Login – importeer uw opgeslagen login-details van andere wachtwoordbeheerders. Bovendien toont de onderstaande lijst de externe wachtwoordbeheerders die RDM ondersteunt voor importeren.
- Aurora Password Manager
- 1Password
- Dashlane
- DataVault
- EnPass
- Google Chrome
- KeePass
- LastPass
- Passpack
- Passportal
- Password Agent
- Roboform
- Password Depot
- SplashID
- Password Safe
- Sticky Passwords
Bestandsrepository – sla diverse documenten en bestanden op in de gegevensbron, zoals die in de onderstaande lijst.
- Document (elk bestand)
- Html
- Spreadsheet
- Text
- Rich Text
- SSL-certificaat
- Gegevensbronconfiguratie
- Afbeelding
- Video
- Telefoonboek
Webbrowser – je kunt optioneel een website-item maken, inclusief gebruikersnaam en wachtwoord. Vervolgens kun je de opgeslagen website binnen RDM openen, waarbij de gebruikersnaam en het wachtwoord automatisch worden ingevuld indien aanwezig.
Houd er echter rekening mee dat sommige sites het gebruik van webbrowsers ingebed in een andere toepassing niet ondersteunen. Als gevolg hiervan toont de onderstaande schermafbeelding dat Google het inloggen niet toestaat en zegt dat de browser mogelijk niet veilig is.
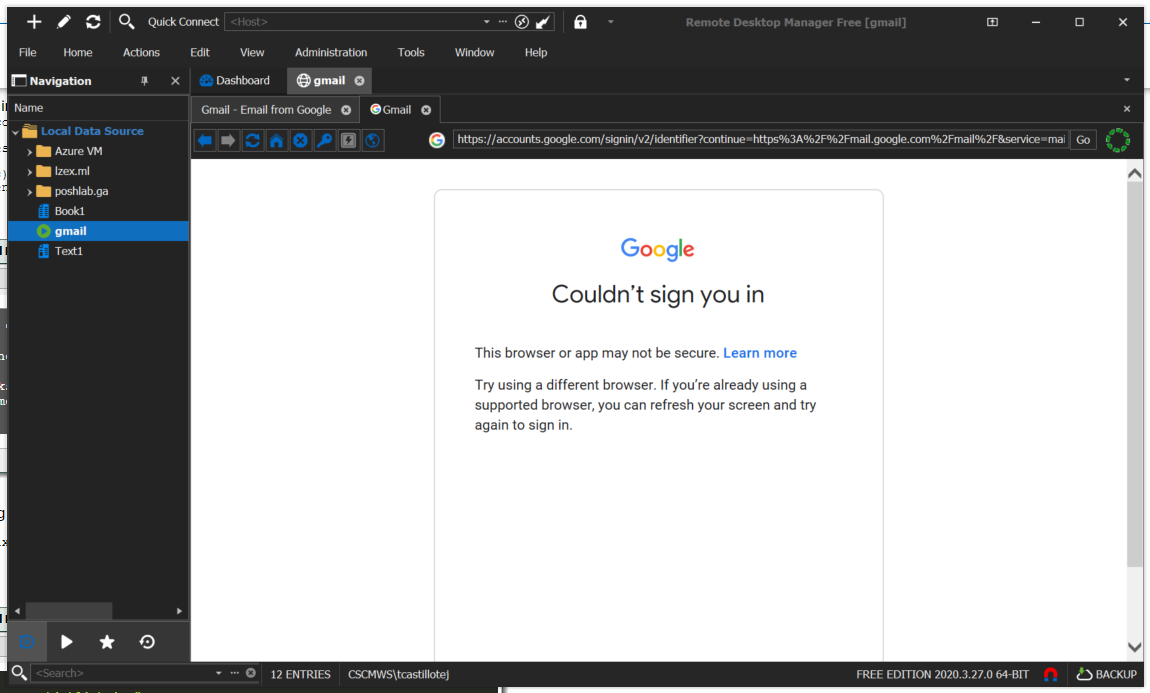
Bestandseditor – ingebouwde editor voor Html, Spreadsheet, Rich Text en tekstbestanden. Zo toont de onderstaande schermafbeelding bijvoorbeeld een Excel-spreadsheet in de RDM-spreadsheeteditor.
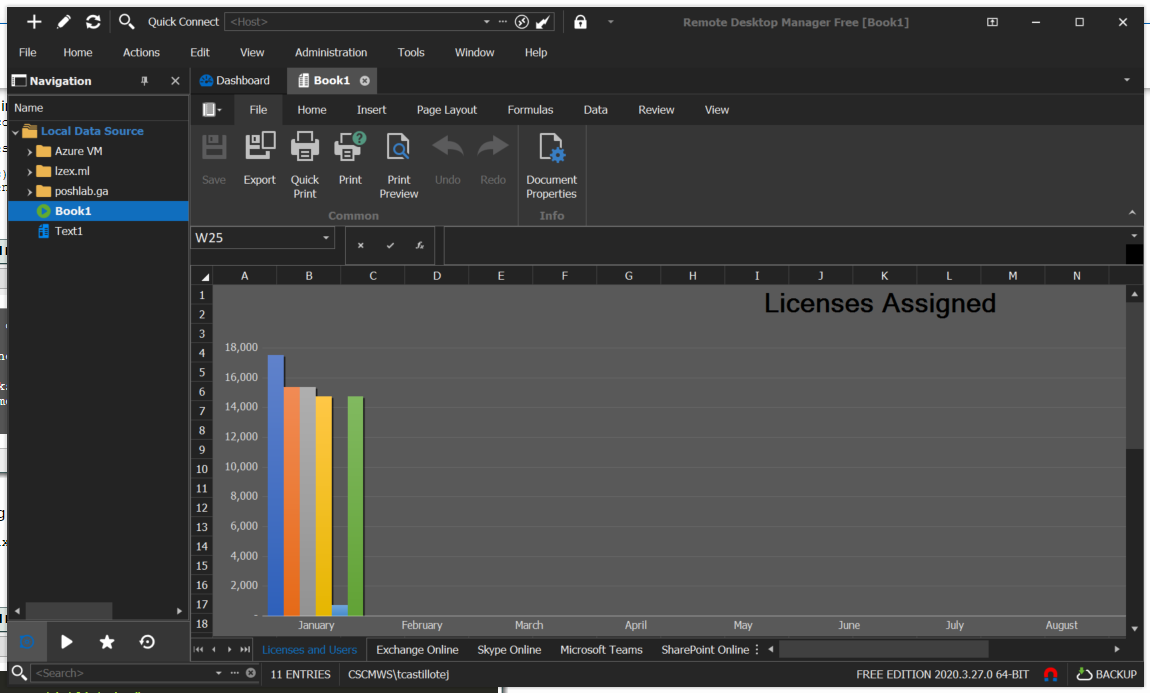
De Devolutions Remote Desktop Manager biedt veel andere functies om te ontdekken. Als je meer wilt weten, bezoek dan de ondersteunings pagina, waar je helpdocumentatie, tutorials en meer kunt vinden.
mRemoteNG
Multi-Remote Next Generation of mRemoteNG is een opensource en gratis beheerder voor externe desktopverbindingen. mRemoteNG biedt functies zoals met meerdere tabbladen verbindingen en ondersteuning voor meerdere protocollen. De ondersteunde protocollen vanaf versie 1.76.20 zijn:
- RDP (Extern bureaublad/Terminal Server)
- VNC (Virtueel netwerkcomputergebruik)
- ICA (Citrix Independent Computing Architecture)
- SSH (Secure Shell)
- Telnet (TELecommunication NETwork)
- HTTP/HTTPS (Hypertext Transfer Protocol)
- rlogin
- Raw Socket Connections
Installatie
Er zijn twee manieren om mRemoteNG te verkrijgen; als een MSI-installatieprogramma of als een ZIP-bestand. Het ZIP-bestand maakt het mogelijk om mRemoteNG als een draagbare tool te gebruiken omdat je het op een USB-stick kunt opslaan. Handig als je verschillende computers gebruikt. Niet alleen maakt het mRemoteNG draagbaar, maar de opgeslagen verbindingsbestand(en) ook.
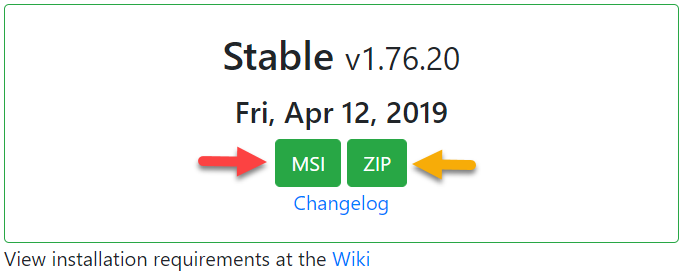
Beheer van externe bureaubladverbindingen
mRemoteNG stelt je in staat om mappen te maken wat handig is als je externe verbindingen wilt groeperen. Door externe verbindingen in een map te plaatsen, kun je dezelfde configuratie, inclusief referenties, toepassen op alle externe bureaubladen.
Overerving is een instelling die bepaalt of de externe verbinding alle eigenschappen van de bovenliggende map zal erven. Overerving is optioneel en de standaardinstelling is uitgeschakeld. Je kunt overerving inschakelen voor elke verbinding.
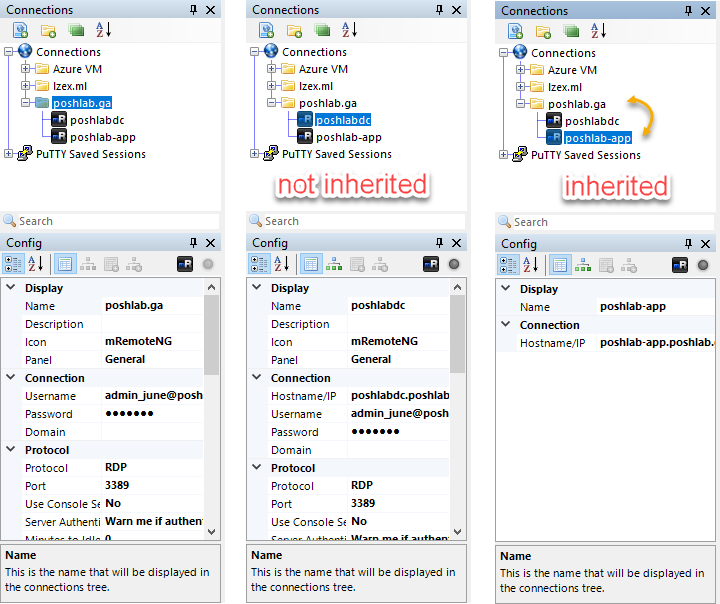
Weergavemodi voor externe bureaubladverbindingen
Er zijn slechts twee weergaveopties om externe bureaubladverbindingen te openen; in tabbladen en volledig scherm. De onderstaande schermafbeelding toont bijvoorbeeld mRemoteNG met geopende externe bureaubladverbindingen in een tabbladweergave.
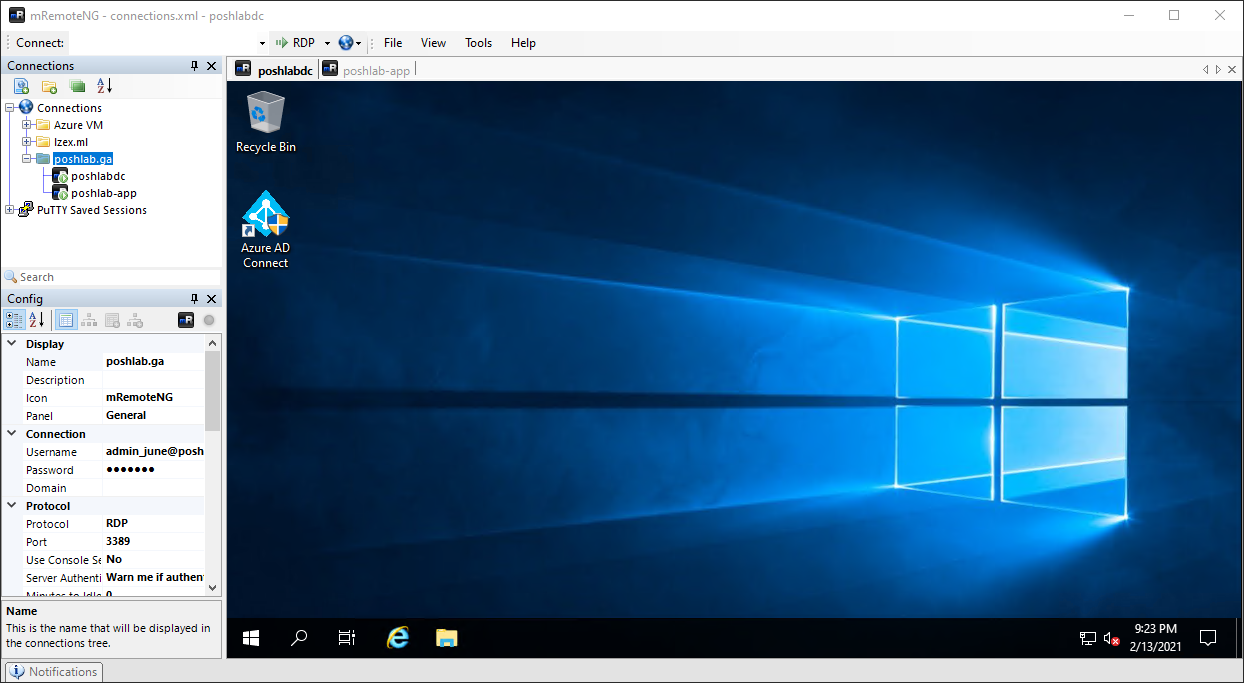
Back-up maken van verbindingsbestanden
mRemoteNG gebruikt een verbindingsbestand in XML-indeling om al uw externe desktopverbindingen op te slaan. Het verbindingsbestand wordt standaard opgeslagen in dezelfde map als het uitvoerbare bestand van mRemoteNG. Er is echter geen beperking in de locatie waar u het verbindingsbestand wilt opslaan.
Dit betekent dat het mogelijk is om uw verbindingsbestanden op te slaan op een locatie die gesynchroniseerd wordt met de cloud, zoals Google Drive of OneDrive. Bovendien maakt mRemoteNG automatisch een back-up van het verbindingsbestand na elke wijziging.
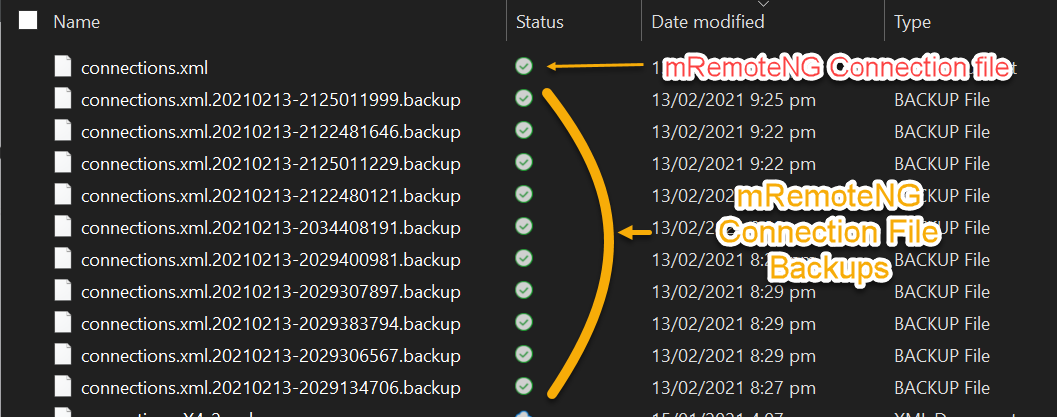
Andere Interessante Functies
Hier zijn andere interessante en nuttige functies die worden geleverd met mRemoteNG.
- SSH-bestandsoverdracht – Hiermee kunt u bestanden overbrengen naar externe hosts via een versleutelde tunnel. Ondersteunde protocollen zijn SFTP en SCP. Handig als u bijvoorbeeld bestanden overbrengt naar een Linux docker-container.
- Verbindingen importeren uit Active Directory – Met deze functie kunt u computers importeren uit Active Directory (AD). Dit is echter alleen van toepassing op computers die zijn aangesloten bij AD.
- Afbeeldingenbeheer – U kunt schermafbeeldingen maken van uw externe bureaubladsessies. De afbeeldingenbeheerder stelt u in staat om schermafbeeldingen te bekijken, kopiëren, opslaan en verwijderen binnen mRemoteNG.
Bezoek de mRemoteNG-documentatie voor meer informatie.
RD Tabs
De volgende externe bureaubladbeheerder, RD Tabs, beweert “de originele multi-tabbed externe bureaubladclient te zijn.” En zoals de naam al aangeeft, is de primaire functie van RD Tabs multi-tabbed externe bureaubladverbindingen. Maar dat is nog niet alles.
Installatie
Om RD Tabs te installeren, kunt u de nieuwste versie downloaden van de Avian Waves RD Tabs downloadpagina. Op dit moment is de nieuwste versie 3.0.12. Er is ook geen draagbare versie voor RD Tabs. Wat u krijgt bij de download is een installatiebestand.
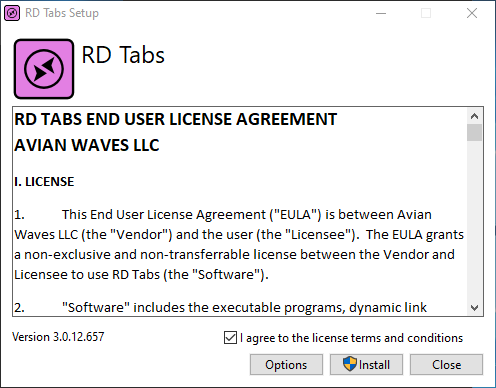
Beheer van externe bureaubladverbindingen
In eerste instantie zou u kunnen denken dat RD Tabs gewoon een andere grafische interface is voor MSTSC. Maar zodra u nieuwe verbindingen begint toe te voegen, zult u merken dat RD Tabs een zeer aanpasbare externe bureaubladbeheerder is.
Als u naar de opties van RD Tabs kijkt, zijn er veel aanpassingen om externe bureaubladverbindingen te beheren. Hieronder staan enkele opties van RD Tabs.
- Stel in hoeveel seconden moeten wachten voordat een verbroken sessie opnieuw wordt verbonden.
- Stel het maximale aantal pogingen tot opnieuw verbinden in voordat het mislukt.
- Wijzig de standaard tabtitels voor verschillende sessiestatussen (verbinden, verbonden, verbroken).
- Schakel volledige native schermresolutie in of uit voor displays met een hoge DPI.
De onderstaande schermafbeelding toont de standaardinterface van RD Tab, waar je bijvoorbeeld snel een nieuwe externe verbinding kunt maken.
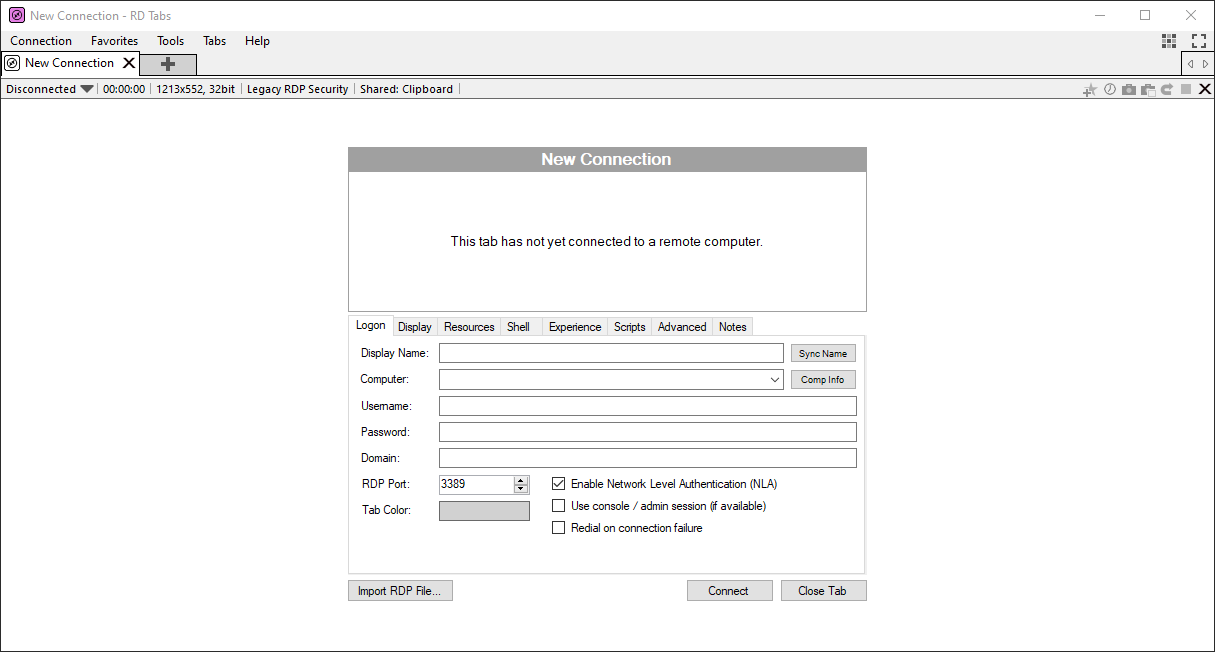
Opgeslagen externe bureaubladverbindingen gebruiken een mapstructuur. Externe bureaubladen worden favorieten genoemd, en groepen worden mappen genoemd. In de onderstaande schermafbeelding is bijvoorbeeld één map met de naam Lab en twee externe bureaubladverbindingen eronder.
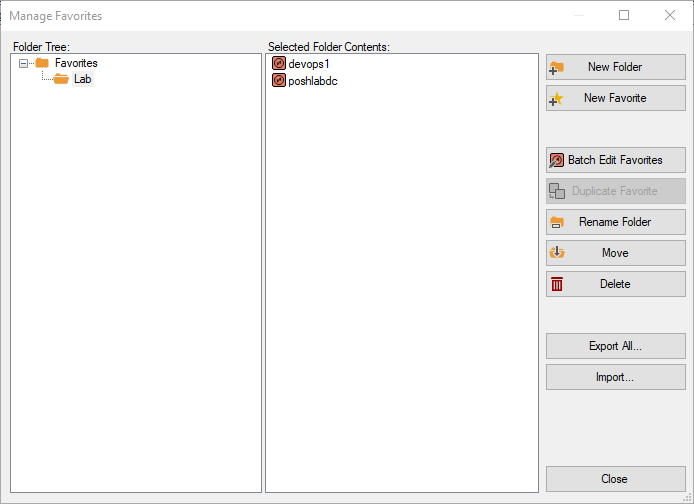
Weergavemodi externe bureaubladverbinding
Er zijn verschillende weergavemodi of lay-outs om externe verbindingen te openen, zoals met meerdere tabbladen, losgekoppelde tabbladen, en met meerdere panelen. De onderstaande schermafbeelding toont bijvoorbeeld de standaardweergave van RD Tabs, die met meerdere tabbladen is.
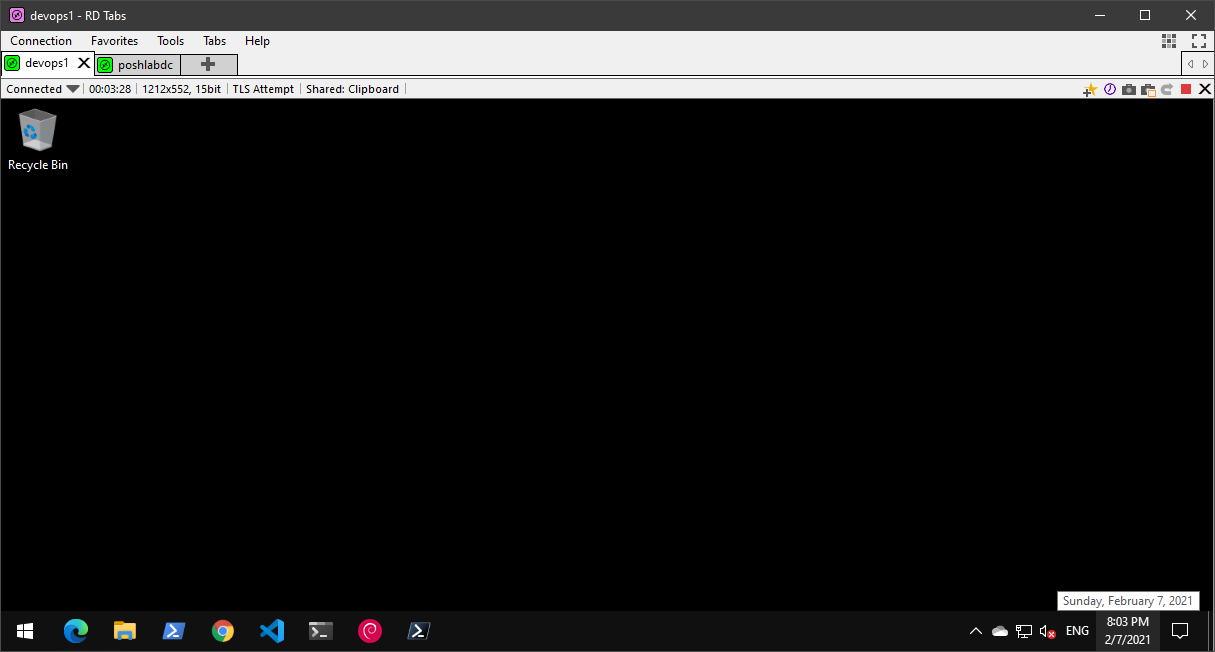
Bovendien laat de afbeelding hieronder de met meerdere panelen tabbladlay-out van RD Tabs zien voor beheerders die liever werken in een enkel venster voor extern bureaublad.
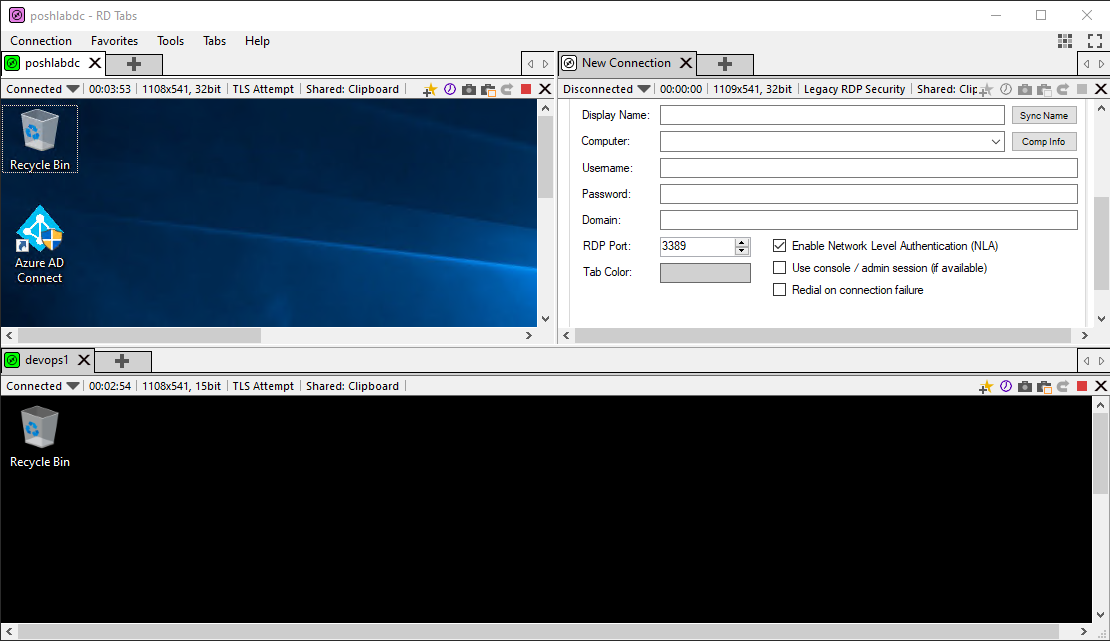
Back-ups externe bureaubladverbinding
RD Tabs biedt ook de mogelijkheid om alle toepassingsinstellingen en opgeslagen favorieten te exporteren. Deze functie helpt bij het draagbaar houden van RD Tabs-configuratiegegevens, wat ook als back-up dient.
Om verbindingen naar een bestand te back-uppen, drukt u op F6 op uw toetsenbord terwijl u zich in RD Tabs bevindt, of klikt u op Favorieten > Beheer favorieten. En op het venster Beheer favorieten, klikt u op Alles exporteren om met het exporteren van alle verbindingen te beginnen.
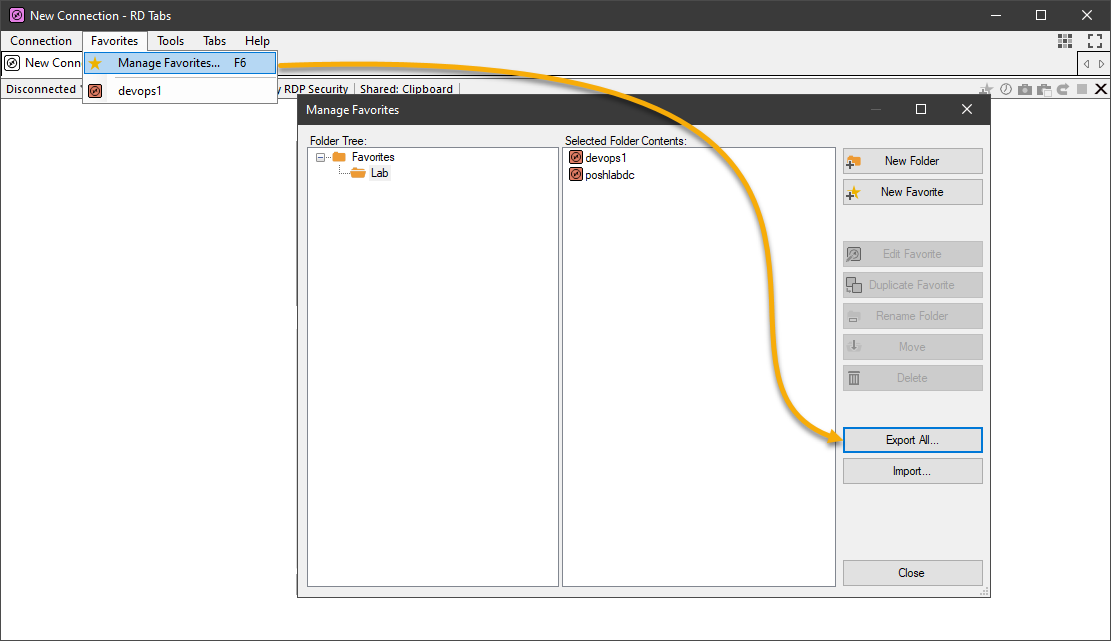
Wanneer je de instellingen van RD Tabs wilt back-uppen naar een bestand, klik dan op Tools > Opties of druk op F3 op je toetsenbord terwijl je in RD Tabs zit. Klik op het RD Tabs optiesvenster op Exporteren.
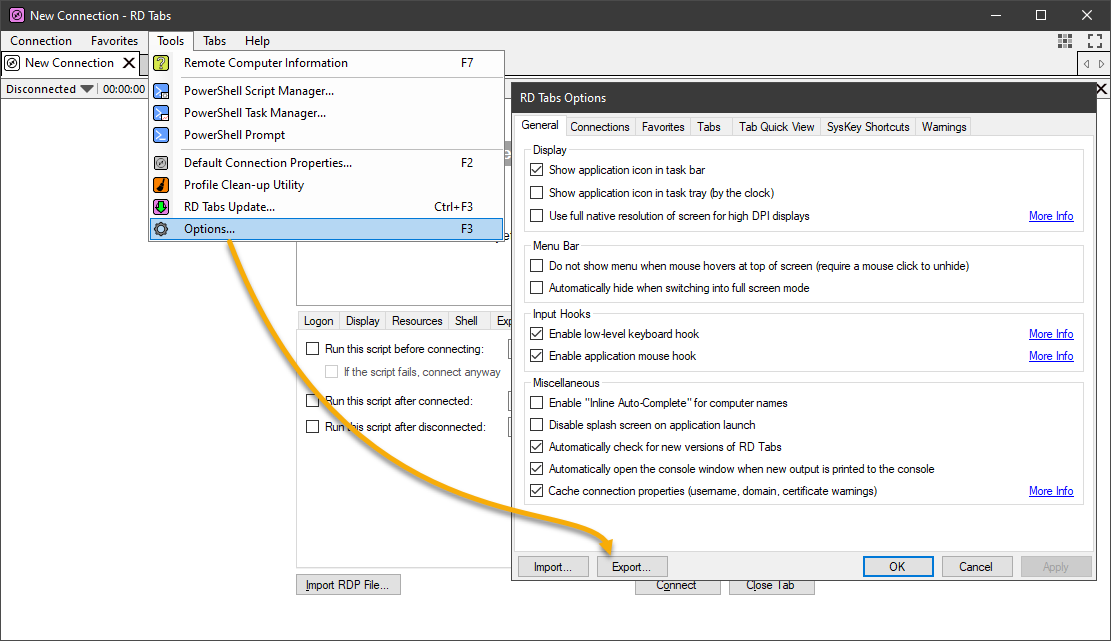
A potential issue that you may encounter is not being able to save passwords. RD Tabs respects the DisablePasswordSaving registry setting in HKLM\SOFTWARE\Policies\Microsoft\Windows NT\Terminal Services. This policy means that you cannot save passwords when adding new remote desktop connections.
Andere interessante functies
- Schermafbeeldingstool – Neem je schermafbeeldingen om je externe machines te documenteren? RD Tabs heeft ook een ingebouwde schermopnametool!
- PowerShell-integratie en scripting – Hiermee kun je PowerShell-scripts maken, beheren en uitvoeren. Hiermee kun je ook delen van de functionaliteit van RD Tabs automatiseren.
Om meer te weten te komen over RD Tabs, raadpleeg het meegeleverde helpbestand of de officiële website van RD Tab.
Microsoft Remote Desktop Manager App
Het zou onverantwoordelijk zijn in een artikel over externe bureaubladbeheerders in Windows om niet de app van Microsoft zelf te noemen, genaamd Remote Desktop.
Installatie
Je kunt de app Microsoft Remote Desktop downloaden uit de Microsoft Store.
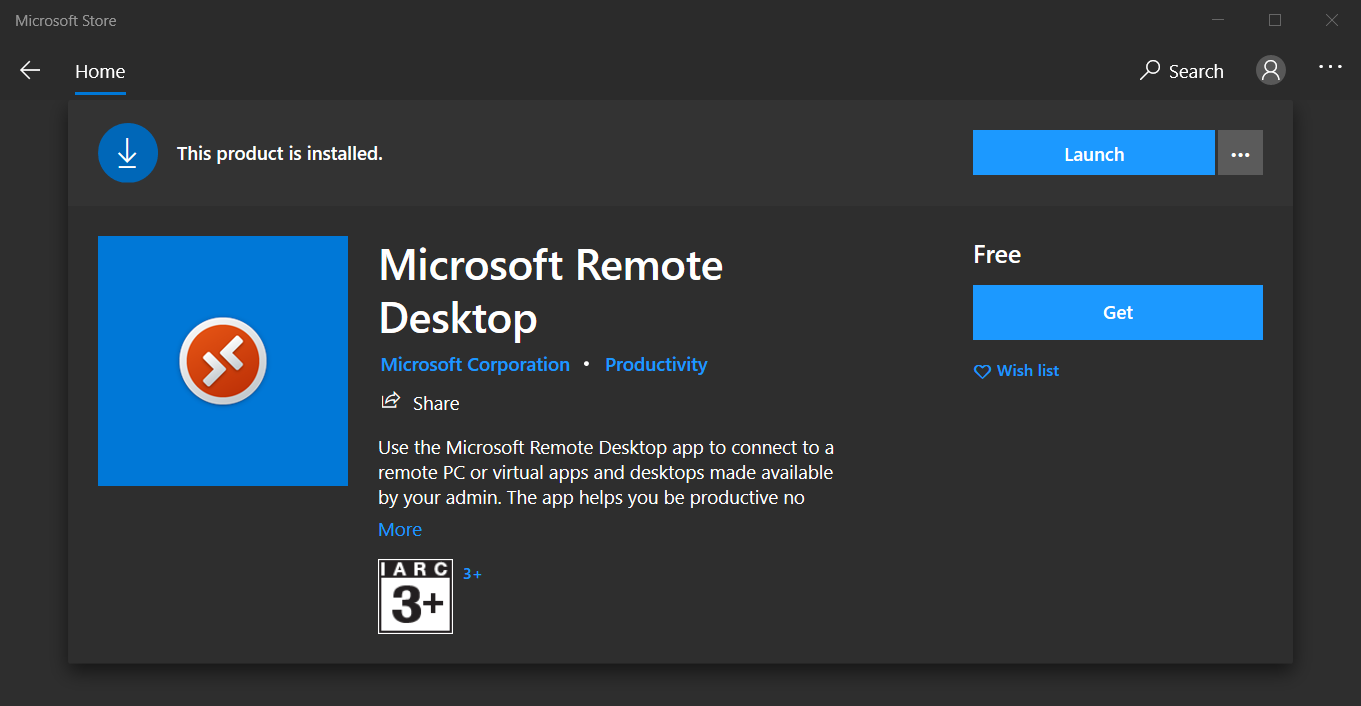
Wanneer je de Microsoft Remote Desktop-app start, is het eerste wat opvalt de minimalistische en moderne interface, een groot contrast met zijn verouderde voorganger.
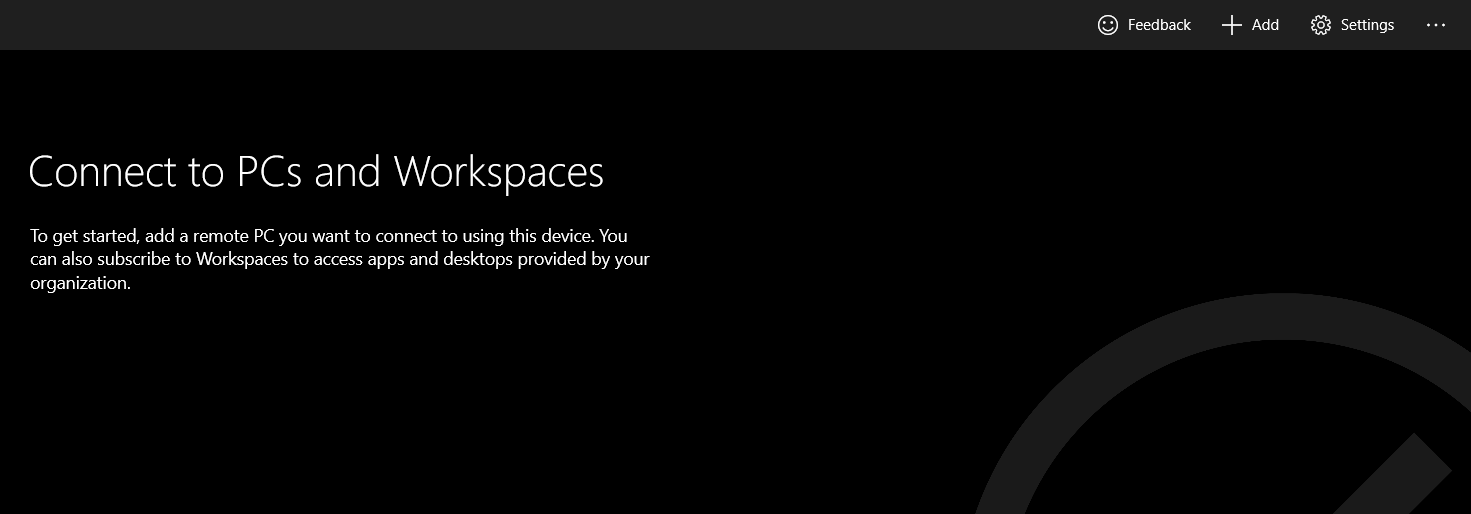
Ingebouwd Referentiebeheer
Remote Desktop heeft een ingebouwde referentiebeheerder waarmee u meerdere referenties kunt opslaan. Bij het toevoegen van nieuwe externe verbindingen kunt u een opgeslagen referentie selecteren uit een dropdownmenu. Het kiezen van vooraf opgeslagen referenties helpt bij het vermijden van aanmeldfouten en accountvergrendelingen als gevolg daarvan.
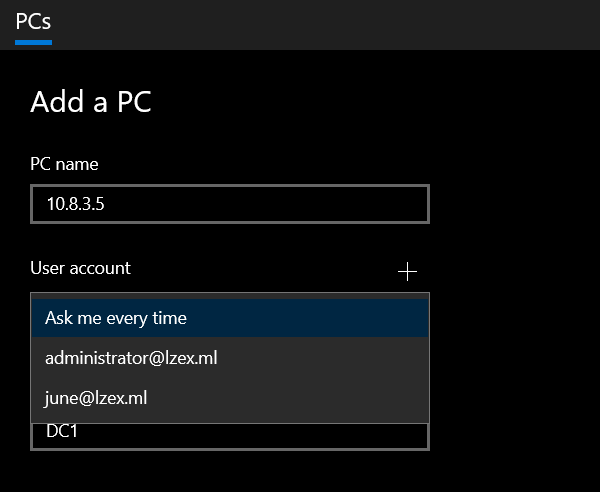
Weergavemodi voor Externe Desktopverbinding
Wanneer het tijd is om een externe verbinding te openen, zijn er twee opties om het externe bureaublad weer te geven; in hetzelfde venster als de hoofdgebruikersinterface of in aparte vensters.
Er is geen echt voordeel aan het gebruik van de modus voor één venster. Omdat het gebruik van deze optie betekent dat u slechts één extern bureaublad tegelijk kunt bekijken, wat uitdagend kan zijn bij het beheren van meerdere externe bureaubladsessies.
Bijvoorbeeld, de onderstaande schermafbeelding toont de weergave van het externe bureaublad in één venster in de Microsoft Remote Desktop-app.
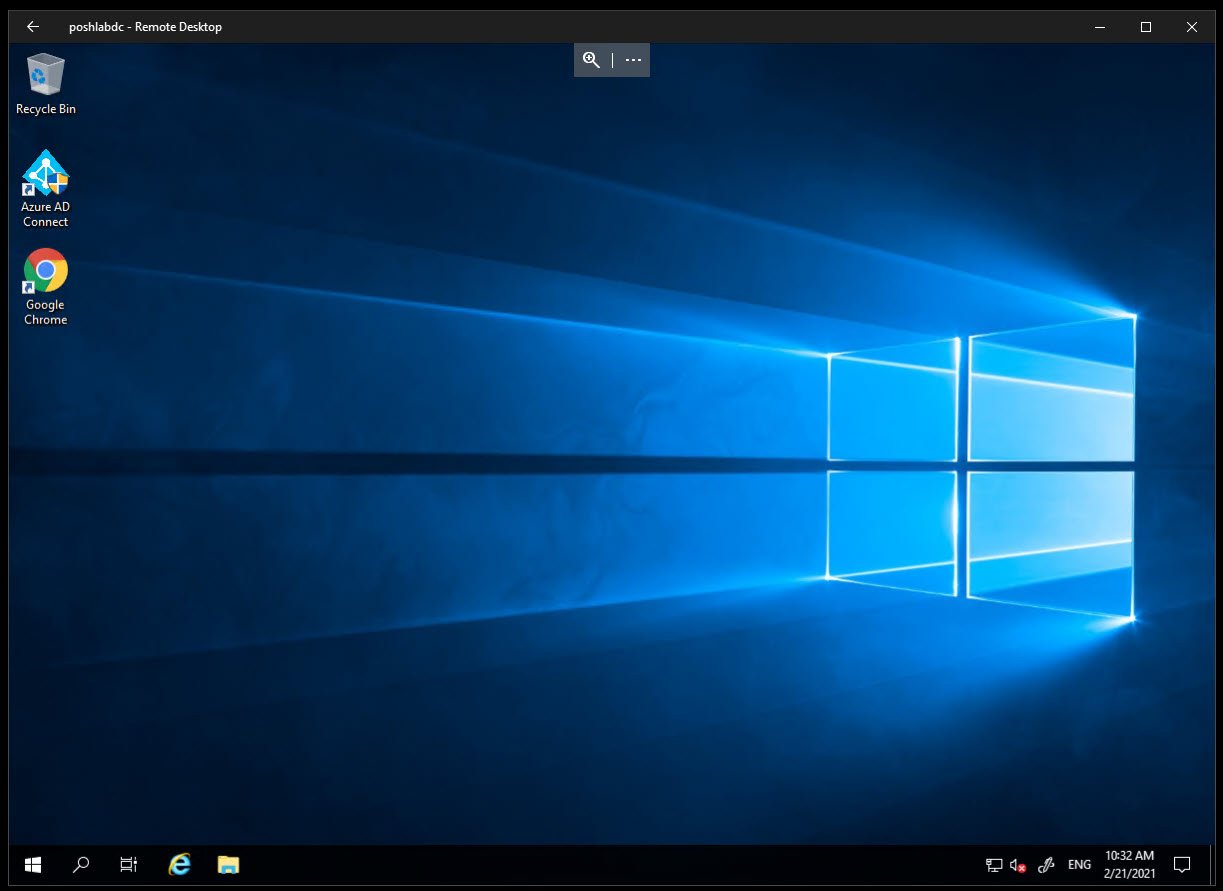
De tweede optie is om externe bureaubladen in aparte vensters te openen. Gebruikers die gewend zijn om meerdere externe bureaubladvensters te bekijken, zoals naast elkaar, zouden baat hebben bij deze weergaveoptie. Bijvoorbeeld, de onderstaande schermafbeelding toont de externe bureaubladverbindingen met meerdere vensters.
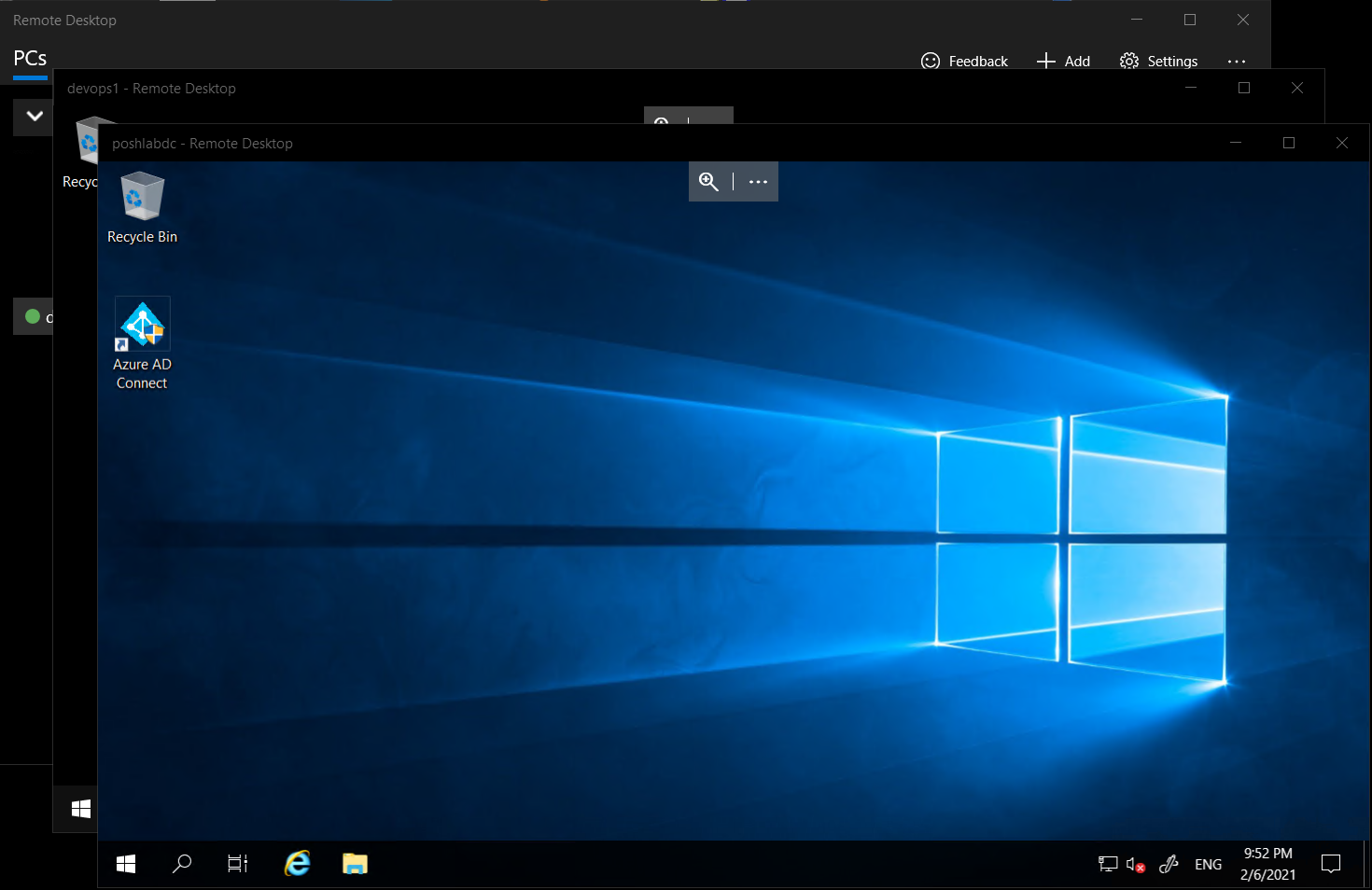
Back-ups van Externe Desktopverbinding
Bovendien kunt u met Remote Desktop de externe verbindingen naar een bestand back-uppen. Dit betekent dat het ook mogelijk is om de externe verbindingen vanuit een back-up te herstellen. De back-up- en herstelfunctie kan handig zijn bij het overschakelen tussen computers of per ongeluk verwijderen van gegevens.
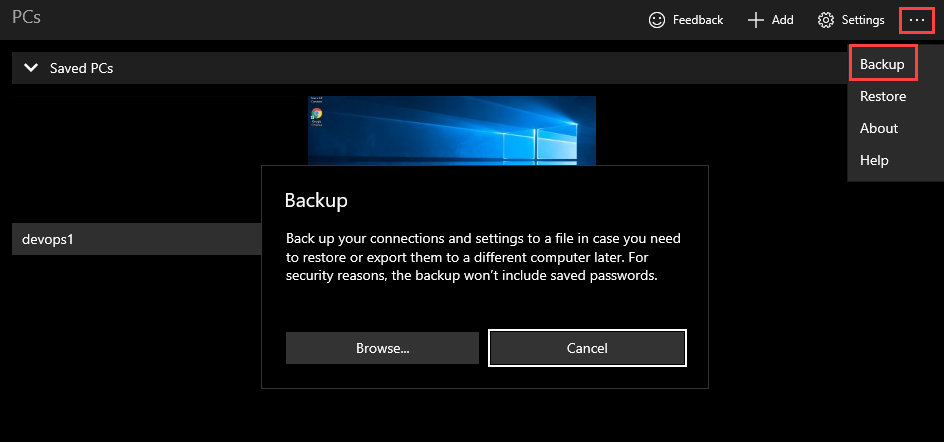
Wanneer u externe verbindingen naar een bestand back-upt, bevat de Remote Desktop-app geen wachtwoorden voor beveiliging. Het herstellen van externe desktopverbindingen vanuit een back-up zal dus de bijbehorende referenties niet herstellen.
Andere interessante functies
Enkele van de andere functies van de Remote Desktop-app zijn:
- Intelligente schermgrootteaanpassing – Hiermee kunt u kiezen of u de inhoud van de externe desktop wilt uitrekken of scrollbalken wilt tonen bij het aanpassen van de Remote Desktop-app.
- Toetsenbordcommandoredirectie – Of u toetsenbordcommando’s naar de externe sessie of de lokale pc wilt doorsturen.
- Voorkom dat het scherm time-out raakt – Hiermee kunt u het scherm actief houden terwijl er een actieve sessie loopt.
Om meer te weten te komen over de Microsoft Remote Desktop-app, bezoek de Aan de slag met de Microsoft Store-client pagina.
MultiDesk
Nog een externe desktopverbindingbeheerder die compact, draagbaar en lichtgewicht is, is MultiDesk. MultiDesk is een getabde externe desktopbeheerder die fungeert als een GUI-frontend van de ingebouwde Remote Desktop Connection Client (MSTSC).
Installatie assistent:
Er is geen installatie vereist om MultiDesk te gebruiken. Je hoeft alleen maar de nieuwste MultiDesk-zipbestand te downloaden. Vervolgens dien je de inhoud op je computer uit te pakken.
Nadat je het zipbestand hebt uitgepakt, open je MultiDesk64.exe of MultiDesk.exe (voor 32-bits systemen) om de externe bureaubladbeheerder te starten.
Beheer van externe bureaubladverbindingen
De interface maakt gebruik van een boomstructuur om de hiërarchie van groepen en servers weer te geven. Beheerders kunnen referenties toewijzen aan een groep, die vervolgens gelden voor alle servers in die groep. De stappen om een nieuwe groep toe te voegen en referenties in te stellen, worden hieronder vermeld.
- Klik met de rechtermuisknop op de knoop waar je de nieuwe groep wilt toevoegen.
- Klik in het contextmenu op Groep toevoegen
- Voer op het venster Groep toevoegen de Weergavenaam in die je aan de groep wilt toewijzen.
- Voer vervolgens de gebruikersnaam, wachtwoord en domein in. De standaard poortwaarde is 3389.
- Klik op OK om de groep op te slaan, nadat je alle details hebt ingevuld.
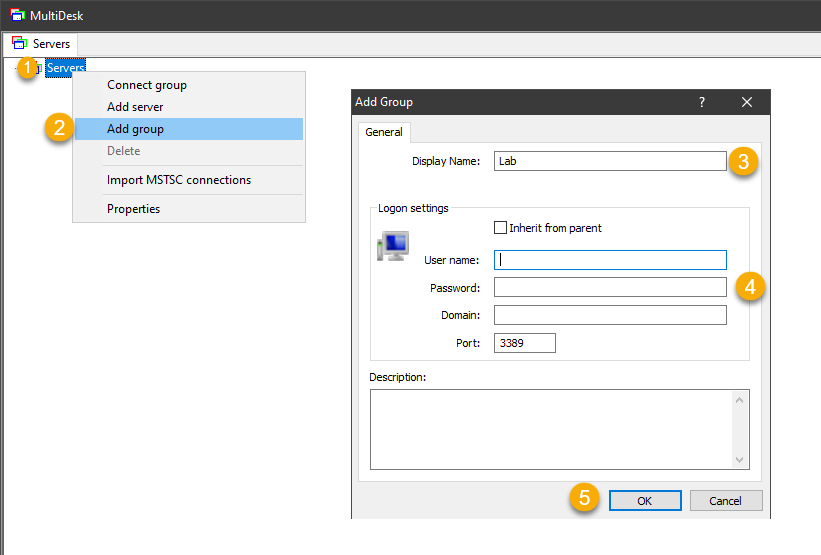
De onderstaande screenshot toont MultiDesk nadat een groep en servers zijn toegevoegd.
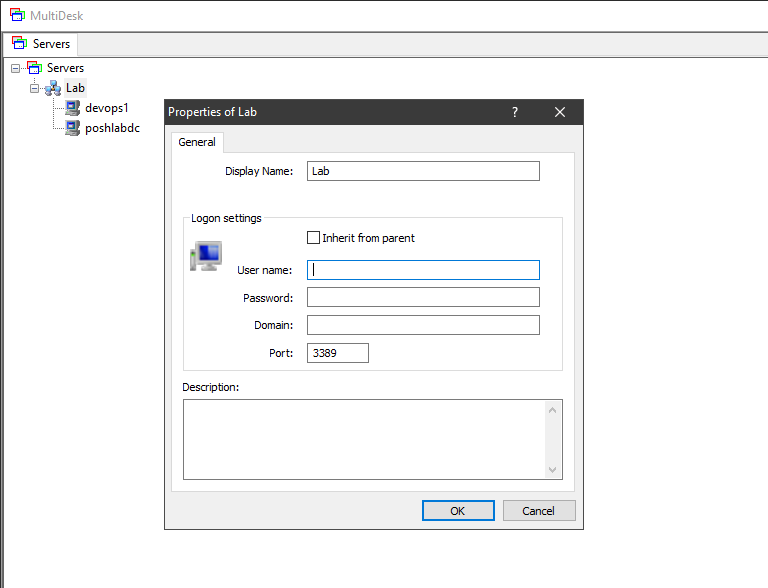
Nadat je externe verbindingen hebt toegevoegd, zijn er twee manieren om externe bureaubladen te openen: één externe bureaublad tegelijkertijd of alle externe bureaubladen onder een groep. De onderstaande screenshot toont het verbinden met een groep externe bureaubladen tegelijkertijd.
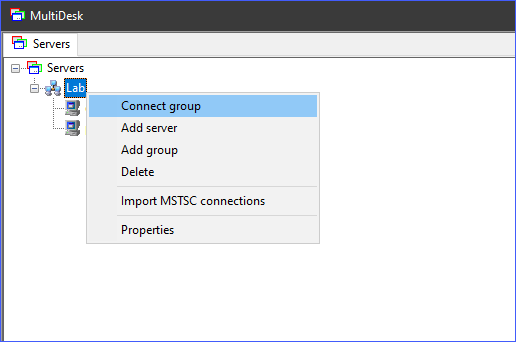
Weergavemodi voor externe bureaubladverbindingen
MultiDesk kan externe bureaubladverbindingen op twee manieren weergeven; in tabs of volledig scherm. In de tabbladweergave worden de externe bureaubladverbindingen weergegeven in aparte tabbladen binnen MultiDesk (zie de onderstaande schermafbeelding).
De modus voor tabbladweergave maakt het handig om tussen externe bureaubladsessies te schakelen.
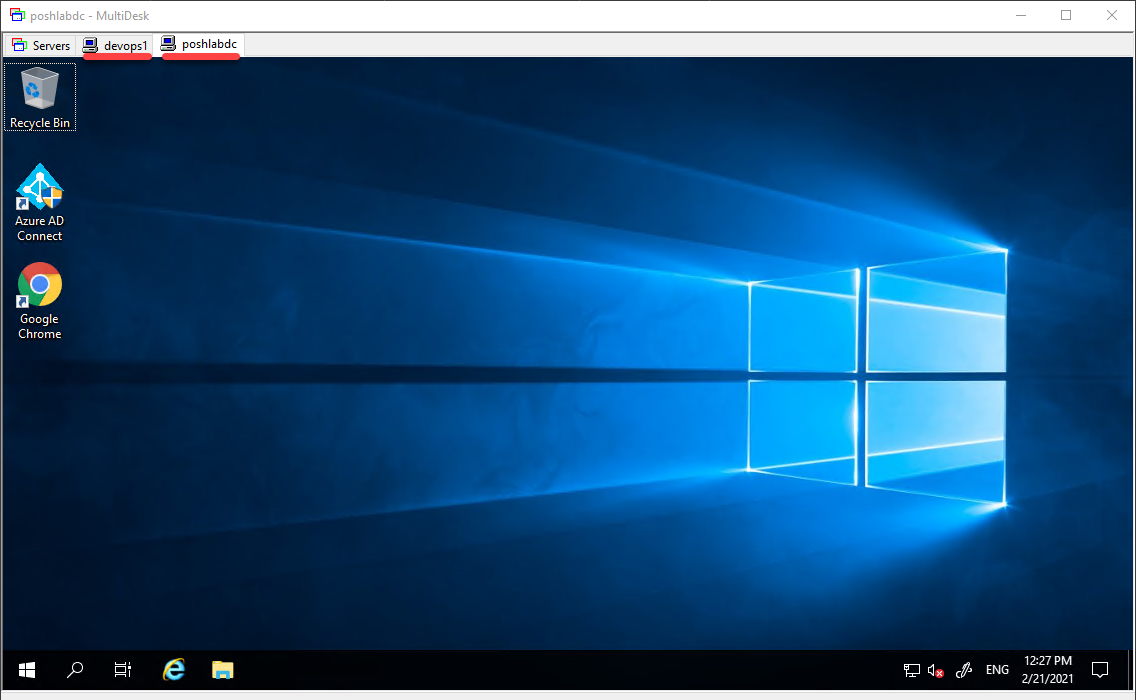
Aan de andere kant bedekt in de modus voor volledig scherm de externe bureaubladsessie het volledige computerscherm. U moet de huidige sessie minimaliseren om toegang te krijgen tot andere externe bureaubladen.
Back-up van externe bureaubladverbindingen
Eén ding dat ontbreekt in MultiDesk is de mogelijkheid om verbindingen vanuit het hoofdprogramma te exporteren en importeren. Als u zich zorgen maakt over het verliezen van uw externe bureaubladverbindingen, is uw omweg om het bestand MultiDesk.xml te back-uppen.
Het bestand MultiDesk.xml is waar MultiDesk alle externe bureaubladverbindingen opslaat. Het bestand bevindt zich in dezelfde map als het MultiDesk-programma.
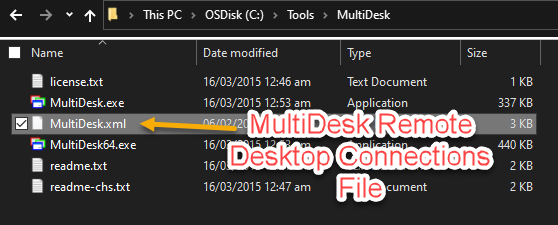
Hoe u het verbindingsbestand back-upt, is aan u, uw opties staan open. Maar, een handige manier is om het MultiDesk.xml-bestand te synchroniseren met cloudopslag zoals Google Drive of OneDrive.
Andere interessante functies
MultiDesk is karig met functies omdat het een tool is die zich richt op zijn primaire doel – het beheren van externe bureaubladverbindingen.
- Importeer gecachte MSTSC-verbindingen – Als u eerder MSTSC hebt gebruikt om verbinding te maken met externe bureaubladen, worden die verbindingen gecachet in %LOCALAPPDATA%\Microsoft\Terminal Server Client\Cache. MultiDesk kan deze gecachte MSTSC-verbindingen importeren.
Om meer te weten te komen over MultiDesk, bezoek de MultiDesk-documentatie pagina.
Remote Desktop Connection Managers naast elkaar
We sluiten af met een samenvatting van alle functies van de verschillende remote desktop connection managers die in dit artikel aan bod komen. De tabel hieronder toont een zij-aan-zij vergelijking van de functies van remote desktop managers.
| Remote Desktop Managers | Installation | Connection Management | Display Options | Backup | Other Features |
| Devolutions Remote Desktop Manager | MSI / EXE Setup and Portable Zip | Import connections from third-party tools.
Built-in credential manager. Group remote desktops. Support for multiple protocols. |
Embedded (tabbed and docked), Undocked, and External (MSTSC). | Can use multiple data source types.
Backup data to Devolution’s Cloud (Online Backup). Automatic cloud backup. Seamless restore from backup history. |
Store secure information such as secure notes, credit cards, and more.
Import login from third-party password managers. Store documents and files. Built-in web browser for saved websites. Built-in file editor. |
| mRemoteNG | MSI Setup and Portable Zip | Import connections from RDP and Putty files.
Group remote desktops. Supports multiple protocols. |
Tabbed and full screen mode. | Can use multiple XML connection files.
Automatic connection file backup. |
SSH file transfer.
Import connections from Active Directory. Built-in screenshot tool and screenshot manager. |
| RD Tabs | EXE Setup | Can import connections from RDP files.
Group remote desktops. Supports RDP only. |
Tabbed and detached window. | Export and import configuration and favorites from file. | Built-in screen capture tool (copy to clipboard) |
| Microsoft Remote Desktop Manager | Windows 10 Store App | Built-in credential manager.
Group remote desktops. Supports RDP only. |
Single-window and detached window. | Backup settings and connections to file (excluding passwords) | Smart screen sizing
Keyboard command redirection Prevent screen from timing out while a remote desktop session running. |
| MultiDesk | Portable Zip | Group remote desktops.
The only supported protocol is RDP. |
Tabbed and full screen mode. | Manual backup. | Import cached MSTSC connections. |
Het kiezen van een Remote Desktop Connection Manager
Bij het kiezen van een remote desktop manager is er geen “one size fits all.” De verstandige aanpak is om eerst rekening te houden met uw persoonlijke, team- of zakelijke eisen. Meer functies betekenen niet noodzakelijk beter of dat u ze nodig hebt.
Als voorbeeld, als u alleen de basisfunctionaliteiten nodig heeft, is mRemoteNG een uitstekende keuze. Met mRemoteNG kunt u snel aan de slag en uw externe desktopverbindingen toevoegen en beheren.
Maar als u een meer gecentraliseerde remote desktop connection manager nodig heeft, zult u meer profiteren van Devolutions RDM. RDM wordt geleverd met veel handige functies voor een gratis tool. Hoewel sommige delen misschien als extraatjes lijken, is het goed om te weten dat die functies er zijn als u ze nodig hebt.
Source:
https://adamtheautomator.com/remote-desktop-connection-manager/













