Heb je een script uitgevoerd dat een tekstbestand las en ontdekte dat het bestand verschillende onjuiste vermeldingen bevatte? Een PowerShell-teksteditor kan handig zijn in dergelijke situaties. Je hoeft geen externe editor te starten. In plaats daarvan kun je het bestand bewerken zonder PowerShell te verlaten. Hoe gaaf is dat?
Blijf lezen, en je leert hoe je drie teksteditors (Nano, Vim en Emacs) installeert en gebruikt om je tekstbestanden binnen PowerShell te bewerken. Deze tutorial zal ook de voordelen van elk behandelen om je te helpen kiezen welke het beste bij je past.
Laten we beginnen!
Vereisten
Deze tutorial zal een praktische demonstratie zijn. Als je wilt volgen, zorg er dan voor dat je het volgende hebt:
- A computer running on Windows 7 or higher. The examples in this tutorial will use Windows 10 version 21H1.
- Windows PowerShell v3+ of PowerShell Core v6+. Deze tutorial gebruikt Windows PowerShell-versie 5.1.
- De nieuwste versie van Chocolatey (v0.11.2 op het moment van schrijven van deze tutorial).
Hoe Nano te gebruiken als een PowerShell-teksteditor
Als je nieuw bent met op tekst gebaseerde teksteditors of alleen snel een bewerking aan een bestand moet maken, is Nano ideaal voor jou. Nano is lichtgewicht, intuïtief en meer geschikt voor eenvoudige tekstbewerkingstaken in vergelijking met de geavanceerdere editors in deze handleiding.
Nano installeren
Om Nano te installeren, volg de onderstaande stappen.
1. Open PowerShell als Administrator.
2. Voer in PowerShell de volgende choco install opdracht uit om de Nano teksteditor te installeren. De (-y) schakelaar zal de bevestigingsprompt omzeilen en doorgaan met het installeren van het pakket.
Het installatieproces ziet er vergelijkbaar uit met de onderstaande schermafbeelding. Zoals je kunt zien, was de Nano-installatie in dit voorbeeld succesvol.
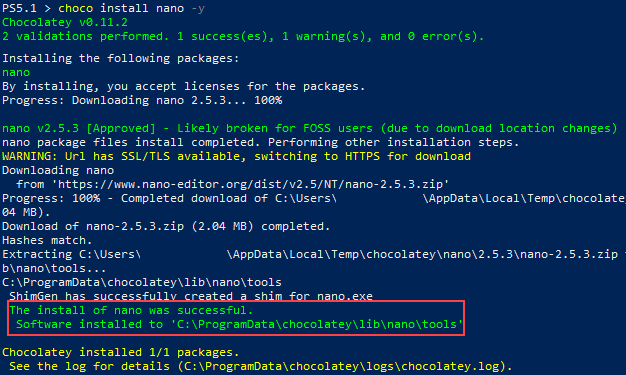
3. Nadat Nano is geïnstalleerd, voer je de volgende opdracht uit om te controleren of de installatie succesvol was en de huidige versie weer te geven.
Zoals hieronder te zien is, was de opdracht succesvol en werd de Nano-versie op je computer weergegeven.

Een bestand bewerken en opslaan
Nu je Nano hebt geïnstalleerd, is het tijd om het uit te proberen!
1. Om een nieuw bestand te maken of een bestaand bestand te openen, voer je het nano-commando uit en volg je het met de bestandsnaam die je wilt maken of openen. Voor de voorbeelden in deze tutorial maak en bewerk je een Windows PowerShell-script, dat de bestandsextensie .ps1 gebruikt. Het onderstaande commando zal een nieuw bestand genaamd myPowerShellScript.ps1 in de huidige map maken.
De Nano-teksteditor wordt geopend binnen PowerShell. Zoals je kunt zien op de onderstaande afbeelding, staat onderaan [New File], wat aangeeft dat Nano een nieuw leeg bestand heeft geopend.
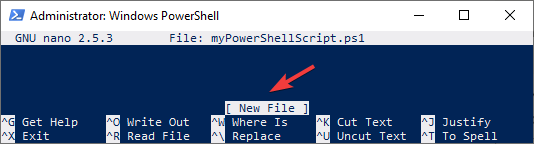
Om alle beschikbare sneltoetscommando’s te bekijken, druk je op
CTRL+Gop je toetsenbord om de helppagina weer te geven. Commando’s die beginnen met^betekenen dat je op deCTRL-toets moet drukken. Aan de andere kant, als het commando begint metM, moet je op deALT-toets drukken.
2. Begin vervolgens met het schrijven van je script met behulp van de pijltoetsen op je toetsenbord om de cursor te verplaatsen. Typ bijvoorbeeld het Windows PowerShell-commando Write-Host "Hello World!", zoals weergegeven in de volgende afbeelding. Wanneer uitgevoerd, zal dit commando de tekst “Hello World!” naar de console afdrukken.
Merk op dat zodra je de inhoud van het bestand wijzigt, het woord Modified verschijnt in de rechterbovenhoek van de editor. Na het bewerken, druk op CTRL+O om Nano te vertellen dat je het bestand wilt opslaan.
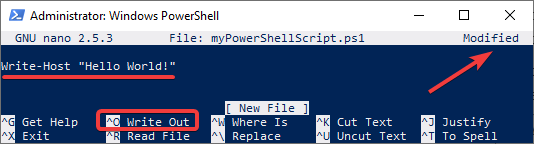
3. Nano vraagt je om de bestandsnaam in te voeren om de wijzigingen op te slaan. Druk op Enter om te bevestigen.
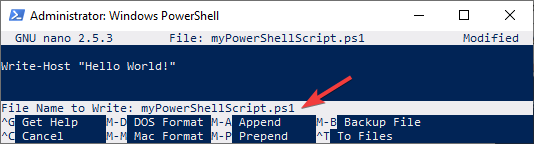
4. Tenslotte, om Nano te verlaten, druk op CTRL+X.
Als u de editor probeert te verlaten terwijl er nog wijzigingen zijn, zal Nano u vragen om de wijzigingen op te slaan of te negeren. Als u ervoor kiest om op te slaan, druk op
Yen specificeer de bestandsnaam om op te slaan zoals u deed in stap 3. Druk anders opNom de wijzigingen te negeren.
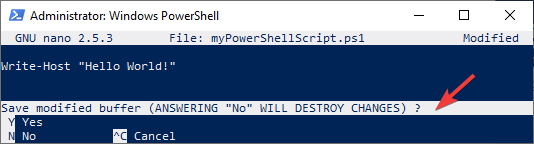
5. Voer nu uw script uit door het volgende commando uit te voeren. Het volgende commando gaat ervan uit dat uw bestand zich in de C:\ map bevindt.
Het script zal de boodschap ‘Hello World!’ naar het terminalvenster afdrukken, zoals weergegeven in de volgende afbeelding.

Zoeken en Tekst Vervangen
Nu u weet hoe u een bestand kunt bewerken en opslaan, is het tijd om iets iets geavanceerder te leren: zoeken naar en vervangen van strings!
Volg deze stappen om naar een string te zoeken.
1. Open eerst het tekstbestand in de Nano-editor, indien nog niet geopend.
2. Nadat u het tekstbestand heeft geopend, druk op CTRL+W op uw toetsenbord om het Waar is commando te activeren.
3. Typ vervolgens de te zoeken string naast het Zoek-prompt en druk op Enter. Het onderstaande voorbeeld zal zoeken naar het woord Hello.
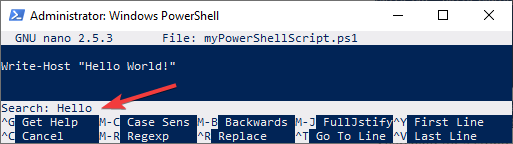
Als de string bestaat in het bestand, zal uw cursor zich ernaast verplaatsen, zoals hieronder getoond.
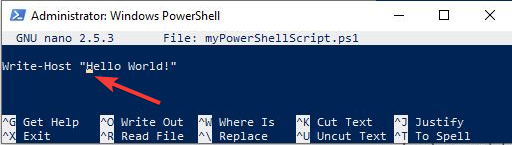
Om een string te zoeken en vervangen, volgt u deze stappen.
1. Druk op CTRL+\ op uw toetsenbord om het zoek- en vervangmenu te openen. Naast het Te zoeken (te vervangen) prompt, typt u de string die u wilt vervangen, en druk op Enter.
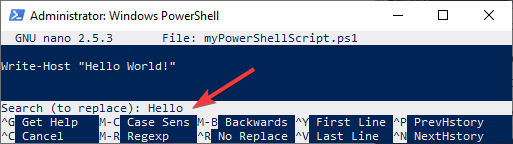
2. Typ vervolgens bij het Vervangen door-prompt het nieuwe woord in en druk op Enter. In het onderstaande voorbeeld zal het vervangende woord Afscheid. zijn.
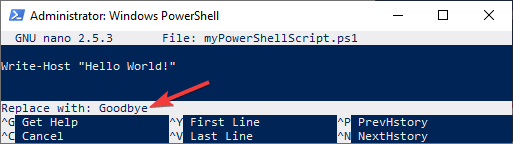
3. Kies tot slot of u alleen de huidige instantie wilt vervangen of alle instanties van het overeenkomende woord in het bestand. De keuzes zijn:
- Om slechts één instantie te vervangen, druk op
Y. - Om alle instanties te vervangen, druk op
A. - Om deze instantie over te slaan, druk op
N. - Om de vervangingsbewerking te annuleren, druk op
CTRL+C.
In dit voorbeeld drukt u op Y om de huidige instantie te vervangen.
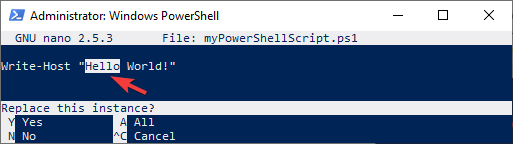
Nano zal het aantal vervangen voorkomens vermelden als de vervangingsbewerking succesvol is, zoals weergegeven in de volgende afbeelding.
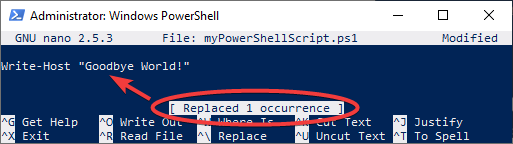
4. Druk op CTRL+X op uw toetsenbord om Nano te verlaten en druk op Y om de buffer op te slaan. Voer uw script opnieuw uit. Het nieuwe bericht ‘Afscheid Wereld!’ zal worden afgedrukt in uw terminal.

Het gebruik van Vim als een PowerShell-teksteditor
Vim biedt meer functies dan Nano, zoals sessieherstel, syntaxis-kleuring, venstersplitsing en automatische aanvulling. Nano is bedoeld voor snelle bestandsbewerkingen, terwijl Vim ook een lichtgewicht alternatief is voor een IDE.
Maar de extra functies die Vim biedt, gaan gepaard met een steilere leercurve. Word echter niet ontmoedigd. Vim is een uitstekende editor om te leren.
Installatie van Vim
Nu is het tijd om aan de slag te gaan door Vim te installeren.
1. Open PowerShell als beheerder.
2. In de PowerShell-terminal, voer het volgende commando uit om de Vim-editor te installeren.
3, Om de Vim-versie te verifiëren, voer het volgende commando uit. vim --v

Bestanden bewerken en opslaan
Nu je Vim hebt geïnstalleerd, is het tijd om aan de slag te gaan en te leren hoe je een bestand bewerkt. Voordat je verder gaat, moet je weten dat er verschillende modi zijn in Vim. Elke modus gedraagt zich anders en beïnvloedt welke acties je kunt uitvoeren in de editor.
De drie veelgebruikte modi zijn:
- Normaal – De standaardmodus zodra je Vim opent. In deze modus kun je door het tekstbestand navigeren, maar geen nieuwe tekst toevoegen.
- Insert – In deze modus kun je het bestand bewerken. Om deze modus binnen te gaan, druk op
i(hoofdletteronafhankelijk) op het toetsenbord. Om te verlaten en terug te keren naar de normale modus, druk opESC. - Command – In deze modus kun je commando’s uitvoeren zoals het opslaan van het bestand, Vim verlaten of het helpdocument bekijken, onder andere.
Ga verder met het bewerken van een bestand in Vim door de onderstaande stappen te volgen.
1. Om een bestand te openen in Vim, voer het vim-commando uit gevolgd door de bestandsnaam om te openen. Het onderstaande commando opent het bestand myPowerShellScript.ps1.
De vim-teksteditor wordt geopend, zoals weergegeven in de volgende afbeelding. Let op dat de PowerShell-opdracht ‘Write-Host’ en het bericht ‘Hello World!’ in verschillende kleuren worden weergegeven, omdat Vim syntaxismarkering ondersteunt.
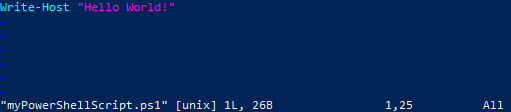
Als u het Vim-helpdocument wilt bekijken, typt u
:hen drukt u op Enter. Door het indrukken van het:-teken in de normale modus schakelt Vim over naar de opdrachtmodus, terwijlhbetekent dat het helpbestand wordt geopend. Om het helpdocument te verlaten, typt u:qen drukt u op Enter om terug te keren naar de normale modus.
Voer vervolgens de invoeg modus in door op i te drukken. Wanneer u de invoeg modus binnengaat, verschijnt de tekst -- INSERT -- onderaan de editor, zoals weergegeven in de volgende afbeelding.
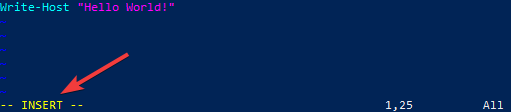
3. Nu u zich in de invoegmodus bevindt, bewerkt u het bestand zoals u wilt. Met de pijltoetsen kunt u de cursor binnen de editor verplaatsen.
4. Na het bewerken drukt u op Esc om terug te keren naar de normale modus.
5. Typ de opdracht :wq en druk op Enter om het bestand op te slaan en te sluiten. De opdracht w slaat de bestanden op terwijl q Vim afsluit.
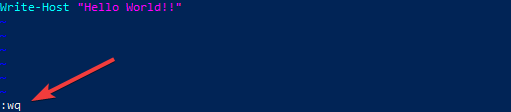
Text zoeken en vervangen
Volg de onderstaande stappen om te zoeken naar tekstreeksen in Vim.
1. Open het bestand dat u wilt bewerken in Vim.
2. Op de Vim-editor, om een tekenreeks te zoeken, voert u de onderstaande opdracht uit, waar <string> de te zoeken tekenreeks is.
Bijvoorbeeld, om het woord Hallo te zoeken, typt u:
Vim zal de overeenkomende woorden markeren, zoals weergegeven in de volgende afbeelding.
Om door meerdere exemplaren van de overeenkomende teksten te bladeren, drukt u op
nom naar het volgende exemplaar te gaan of op de toetsNvoor het vorige exemplaar.
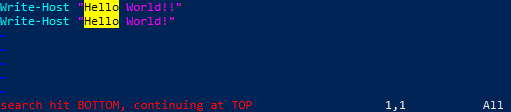
3. Ten slotte, om elke instantie van een tekenreeks in het hele bestand te vervangen, voert u de onderstaande opdracht uit, waarbij <oud> de tekst is die moet worden vervangen en <nieuw> de vervangingstekst is.
Bijvoorbeeld, de onderstaande opdracht zal het woord Hallo vervangen door het woord Afscheid.
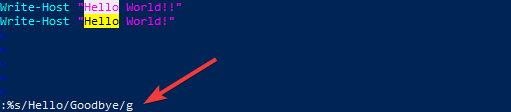
Als gevolg daarvan vervangt Vim de tekst zoals u hieronder kunt zien.

4. Typ de opdracht :wq en druk op Enter om het bestand op te slaan en te sluiten. Voer het script opnieuw uit. De uitvoer zal uw nieuwe bericht weergeven.

Gebruik van Emacs als een PowerShell-teksteditor
Net als Vim biedt Emacs meer functies dan Nano. Bovendien is Emacs ook een Geïntegreerde Ontwikkelomgeving (IDE). Enkele van de functies van Emacs zijn syntaxiskleuring, het gelijktijdig bewerken van meerdere bestanden en automatische inspringing.
Nog een voordeel van Emacs ten opzichte van de andere editors in deze handleiding is dat Emacs modusloos is. Emacs is ook volledig aanpasbaar. Als er iets is dat Emacs niet biedt, kunt u zelf ondersteuning toevoegen met behulp van Emacs Lisp.
Emacs installeren
Volg de onderstaande stappen om Emacs te installeren.
1. Open PowerShell als Administrator, als je dat nog niet hebt gedaan.
2. In de PowerShell-terminal voert u de volgende opdracht uit om Emacs te installeren met behulp van Chocolatey. choco install emacs -y
3. Voer de volgende opdracht uit om de versie van Emacs te verifiëren die u hebt geïnstalleerd. emacs --version
U zou een uitvoer moeten zien die vergelijkbaar is met de onderstaande afbeelding, waarop de versie van Emacs op uw computer wordt weergegeven.
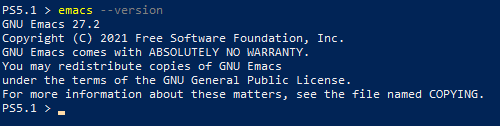
Bestand bewerken en opslaan
Dus je hebt Emacs geïnstalleerd. Wat nu? Duik erin en begin een tekstbestand te bewerken om Emacs in actie te zien. Volg de onderstaande stappen om een tekstbestand te bewerken en op te slaan.
1. Om een bestand te openen in Emacs, voert u het emacs commando uit gevolgd door de bestandsnaam in PowerShell. Het onderstaande commando opent het bestand myPowerShellScript.ps1 voor bewerking. De -nw schakelaar vertelt emacs om de editor te openen binnen het huidige terminalvenster (PowerShell) en niet in een aparte GUI. emacs -nw myPowerShellScript.ps1
Er zullen verschillende vervolgkeuzemenu’s beschikbaar zijn bovenaan de editor. Om de Emacs-helpdocumentatie te bekijken, klikt u op het Help-vervolgkeuzemenu.
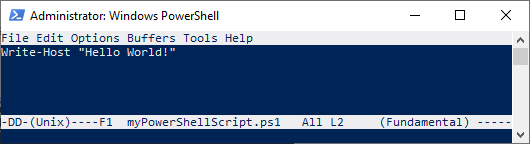
2. Bewerk het bestand zoals u wilt en zodra u uw bewerkingen hebt voltooid, slaat u de wijzigingen op door achtereenvolgens op CTRL+X en CTRL+S te drukken. U ziet de bevestiging van het opslaan van het bestand onderaan de editor, zoals hieronder wordt weergegeven.
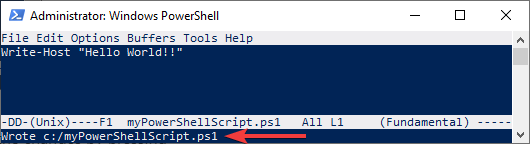
3. Om de editor te verlaten, drukt u op CTRL+X op uw toetsenbord, gevolgd door CTRL+C.
Text zoeken en vervangen
Nu je de basisprincipes van Emacs kent, hoe voer je dan een zoek- en vervangbewerking uit? Volg de onderstaande stappen om dit te doen.
1. Druk op CTRL+S en typ de tekst in naast het I-search-prompt om te zoeken naar een tekst. Het onderstaande voorbeeld zoekt naar het woord Hello.
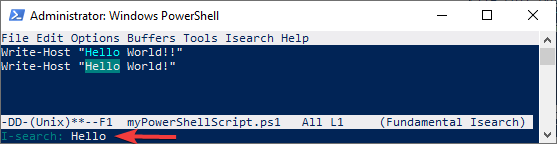
2. Om de zoek- en vervangoptie te activeren, druk op ALT+% op je toetsenbord (hetzelfde als ALT+SHIFT+5).
3. Typ vervolgens de tekst om te zoeken naast het Query vervangen:-prompt en druk op Enter.
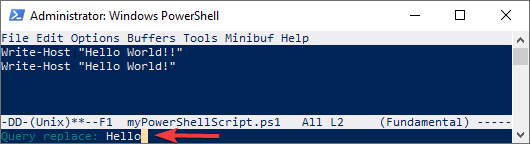
4. Typ vervolgens de vervangingstekst naast de prompt en druk op Enter.
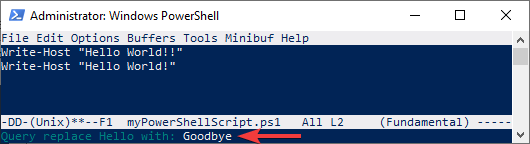
5. Tenslotte, bij de Query vervangen <oude tekst> door <nieuwe tekst>:-prompt, druk op ! om te bevestigen en alle voorkomens van de tekst te vervangen.
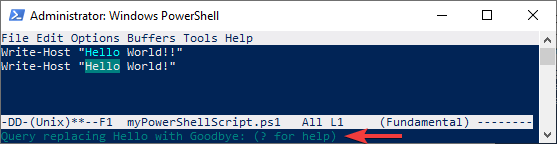
Als gevolg hiervan heeft Emacs de tekst vervangen, zoals je hieronder kunt zien. Daarnaast toont Emacs het aantal voorkomens van de vervangen tekst onderaan de editor.
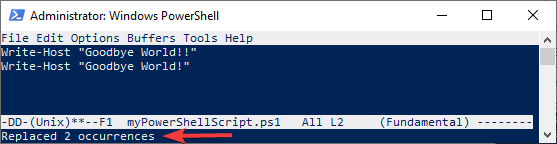
6. Verlaat de editor door op CTRL+X op je toetsenbord te drukken, gevolgd door CTRL+C. Voer het script opnieuw uit. De uitvoer zal je nieuwe bericht weergeven.

Conclusie
Tijdens deze tutorial heb je de basisprincipes geleerd van het gebruik van drie PowerShell-teksteditors en de voordelen van elk. De volgende keer dat je een bestand vanuit de terminal moet bewerken, verspil geen tijd met het instellen van een externe teksteditor. Open gewoon Nano, Vim of Emacs en maak je wijzigingen in een paar toetsaanslagen!
Welke PowerShell-teksteditor vond je het beste? Weet je van andere teksteditors die niet in deze tutorial stonden?
Source:
https://adamtheautomator.com/powershell-text-editor/













