Dit is het tweede artikel in een tweedelige serie over een beginner’s gids voor snaps in Linux. Het behandelt hoe je snaps kunt uitvoeren vanaf de command-line interface, snap-aliassen kunt maken en gebruiken, kunt communiceren met de services van een snap, en snapshots van een snap kunt maken en beheren.
Apps uitvoeren vanuit Snaps
A snap may provide a single application (or a group of applications) which you run from the graphical user interface or using commands. By default, all applications associated to a snap are installed under the /snap/bin/ directory on Debian based distributions and /var/lib/snapd/snap/bin/ for RHEL based distributions.
Je kunt de inhoud van de snap-directory vermelden met het ls commando zoals getoond.
$ ls /snap/bin/ OR # ls /var/lib/snapd/snap/bin/
Om een app uit te voeren vanaf de command-line, voer eenvoudigweg zijn absolute padnaam in, bijvoorbeeld.
$ /snap/bin/mailspring OR # /var/lib/snapd/snap/bin/mailspring
Om alleen de toepassingsnaam in te typen zonder het volledige padnaam in te typen, zorg ervoor dat de /snap/bin/ of /var/lib/snapd/snap/bin/ in je PATH omgevingsvariabele staat (het zou standaard moeten worden toegevoegd).
Je kunt de omgevingsvariabele verifiëren door te typen.
# echo $PATH

Als de /snap/bin/ of /var/lib/snapd/snap/bin/ directory in je PATH staat, kun je een app uitvoeren door alleen de naam/opdracht in te typen:
$ mailspring
Om de beschikbare opdrachten onder een snap te zien, voer het ” snap info snap-naam ” commando uit en kijk naar de opdrachtensectie zoals gemarkeerd in de volgende screenshot.
# snap info mailspring
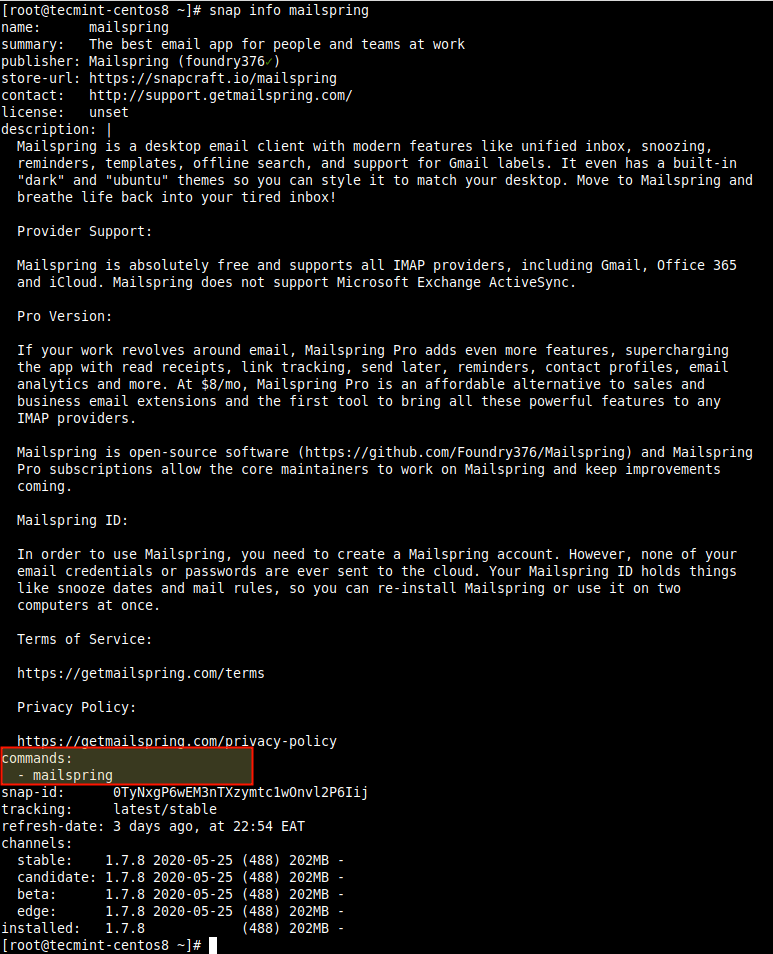
Je kunt ook het absolute padnaam van een toepassing of opdracht vinden met het which commando.
# which mailspring

Maak en Gebruik van Snap Aliassen
Snap ondersteunt ook het maken van aliassen voor applicaties. De standaard aliassen van een snap moeten een openbaar beoordelingsproces doorlopen voordat ze worden ingeschakeld, maar je kunt aliassen maken voor je lokale systeem.
Je kunt een alias voor een snap maken met het alias commando.
# snap alias mailspring mls

Om bijvoorbeeld de aliassen voor een snap, bijvoorbeeld mailspring, te vermelden, voer je het volgende commando uit. Vanaf nu kun je de alias gebruiken om de snap uit te voeren.
# snap aliases mailspring

Om een alias voor een snap te verwijderen, gebruik je het unalias commando.
# snap unalias mls

Het beheren van de services van een Snap
Voor sommige snaps wordt de onderliggende functionaliteit blootgesteld via applicaties die draaien als daemons of services, zodra de snap is geïnstalleerd, worden ze automatisch gestart om continu op de achtergrond te draaien. Bovendien worden de services ook ingeschakeld om automatisch te starten bij het opstarten van het systeem. Belangrijk is dat een enkele snap meerdere applicaties en services kan bevatten die samenwerken om de algehele functionaliteit van die snap te bieden.
Je kunt de services voor een snap controleren onder de service sectie in de uitvoer van het “snap info snap-name” commando. Bijvoorbeeld, voor rocketchat-server.
# snap info rocketchat-server
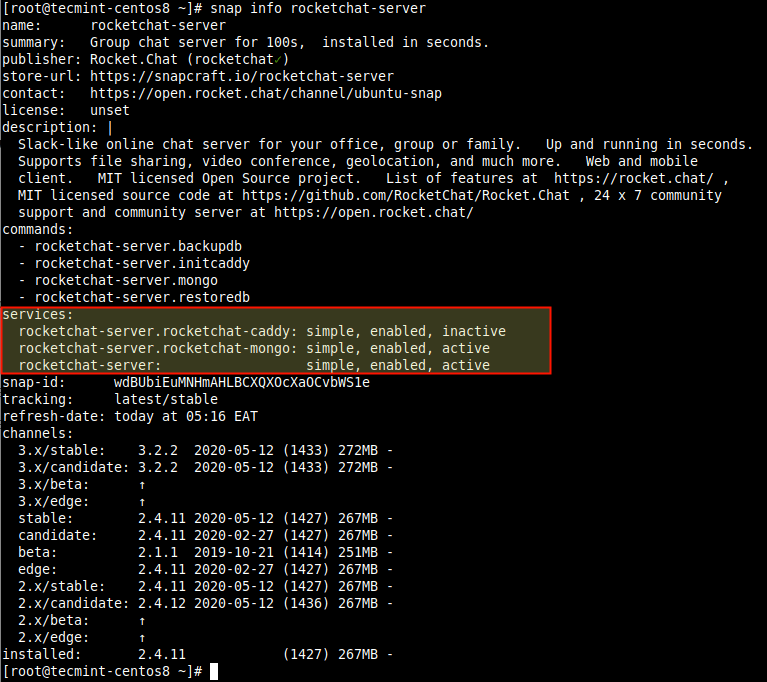
U kunt de diensten voor een snap controleren met het services commando. De uitvoer van het commando toont een dienst, of het is ingeschakeld om automatisch te starten bij het opstarten van het systeem, en of het actief is of niet.
# snap services rocketchat-server

Om een dienst te stoppen die bijvoorbeeld rocketchat heet, gebruikt u het stop commando. Let op dat deze actie niet wordt aanbevolen, omdat het handmatig stoppen van de dienst(en) van een snap ervoor kan zorgen dat de snap niet goed functioneert.
# snap stop rocketchat-server
Om een dienst te starten, bijvoorbeeld rocketchat, gebruikt u het start commando.
# snap start rocketchat-server
Om een dienst te herstarten nadat u enkele aangepaste wijzigingen hebt aangebracht aan de snap-applicatie, gebruikt u het restart commando. Let op dat alle diensten voor een gespecificeerde snap standaard opnieuw worden gestart:
# snap start rocketchat-server
Om een dienst in te schakelen om automatisch te starten bij het opstarten van het systeem, gebruikt u het enable commando.
# snap enable rocketchat-server
Om te voorkomen dat een dienst automatisch start bij de volgende systeemstart, gebruikt u het disable commando.
# snap disable rocketchat-server
Om de logs van een dienst te bekijken, gebruikt u het log commando met de -f optie, waarmee u de logs in realtime op het scherm kunt bekijken.
# snap logs rocketchat-server OR # snap logs -f rocketchat-server
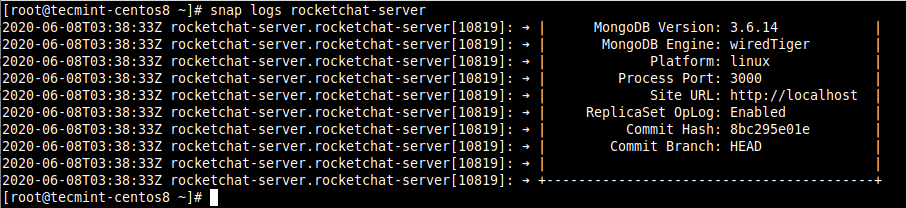
Belangrijk: U kunt de bovenstaande dienstcommando’s zowel op individuele diensten van een snap als op alle diensten voor een genoemde snap uitvoeren, afhankelijk van de meegegeven parameter. Dit betekent dat u een specifiekere dienstnaam kunt gebruiken als een snap veel diensten heeft.
Het maken en beheren van snapshots van een snap
Snapd slaat een kopie op van de gebruikers-, systeem- en configuratiegegevens voor één of meer snaps. U kunt dit handmatig activeren of instellen om automatisch te werken. Op deze manier kunt u de status van een snap back-uppen, deze terugzetten naar een eerdere status en een verse snapd-installatie herstellen naar een eerder opgeslagen status.
Om handmatig een momentopname te genereren, gebruikt u het commando “snap save“. Om een momentopname te maken voor mailspring, voert u het volgende commando uit:
# snap save mailspring

Als er geen snapnaam is opgegeven, zal snapd momentopnamen genereren voor alle geïnstalleerde snaps (voeg de optie --no-wait toe om het proces op de achtergrond uit te voeren en uw terminal vrij te maken om andere commando’s uit te voeren).
# snap save
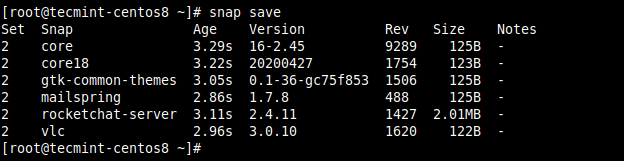
Om de status van alle momentopnamen te bekijken, gebruikt u het saved-commando. U kunt de --id-vlag gebruiken om de status van een specifieke momentopname te tonen:
# snap saved OR # snap saved --id=2
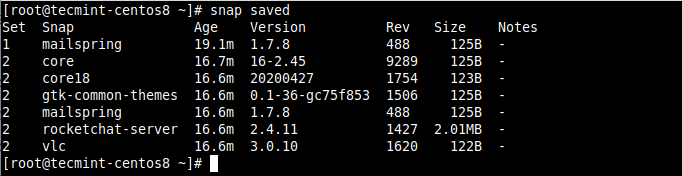
U kunt de integriteit van een momentopname controleren met het check-snapshot-commando en de momentopname-identificatie (set-ID):
# snap check-snapshot 2

Om de huidige gebruikers-, systeem- en configuratiegegevens te herstellen met de overeenkomstige gegevens van een specifieke momentopname, gebruikt u het restore-commando en geeft u de momentopname set-ID op:
# snap restore 2
Om een momentopname van uw systeem te verwijderen, gebruikt u het forget-commando. Standaard worden gegevens voor alle snaps verwijderd, u kunt een snap specificeren om alleen de gegevens ervan te verwijderen.
# snap forget 2 OR # snap forget 2 mailspring
Dit brengt ons aan het einde van deze tweedelige serie over een beginnersgids voor het gebruik van snaps in Linux. Voor meer informatie, vooral over het instellen van systeemopties om uw snap-omgeving aan te passen en nog veel meer, zie de Snap-documentatie. Zoals altijd zijn uw vragen of opmerkingen welkom via het feedbackformulier hieronder.













