Onlangs heb ik een nieuw desktopsysteem gekocht en Windows 7 Ultimate 64-bit erop geïnstalleerd. Als Java-ontwikkelaar heb ik als eerste na de reguliere installatie JDK gedownload en geïnstalleerd.
I was using Windows XP, Solaris, or Mac OS for my development purpose till now. I was installing Java for the first time on Windows 7 64-bit OS.
Java installeren op Windows 7
Hier geef ik stappen om Java te downloaden, installeren en configureren in het Windows 7 64-bit besturingssysteem.
Stap 1: Ga naar de JDK 14 Release-pagina. Download het zipbestand voor de “Windows/x64” build.
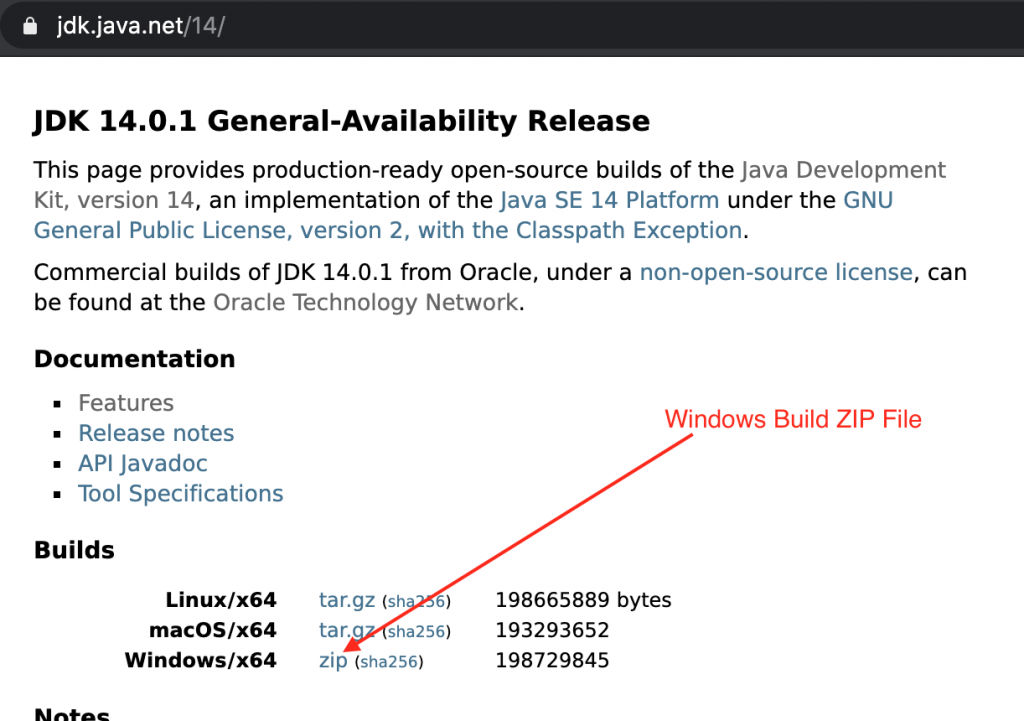
Stap 2: Pak het gedownloade ZIP-bestand uit (jdk-14.0.1) en kopieer het naar de programmabestandenmap.
Stap 3: Stel omgevingsvariabelen in zodat we Java-opdrachten kunnen uitvoeren vanaf de opdrachtprompt.
Hiervoor ga je naar Configuratiescherm > Systeem > Geavanceerde systeeminstellingen. In het pop-upvenster “Systeemeigenschappen” ga je naar het tabblad Geavanceerd en klik je op de knop “Omgevingsvariabelen”.
In de sectie Systeemvariabelen moeten we JAVA_HOME instellen en de Path-variabele bewerken. Variabelenaam en waarden zijn:
JAVA_HOME=C:\Program Files\jdk-14.0.1
Voeg “;%JAVA_HOME%\bin” toe aan de Path-variabele. Klik op de knop Ok om het op te slaan.
Stap 4: Nu kunnen we Java-commando’s uitvoeren vanaf de opdrachtprompt. U kunt dit controleren door het commando “java -version” uit te voeren. Het zal de huidige Java-versie afdrukken.
Belangrijke Punten
- Vanaf JDK 12 vereist Oracle JDK een licentie voor gebruik in productie- en commerciële toepassingen. Dus, als u Java kosteloos wilt gebruiken, gebruik dan OpenJDK.
- Als u betaalde ondersteuning nodig heeft, kunt u OracleJDK gebruiken en kiezen voor hun betaalde licentie.
Source:
https://www.digitalocean.com/community/tutorials/installing-java-on-windows-7-ultimate-64-bit













