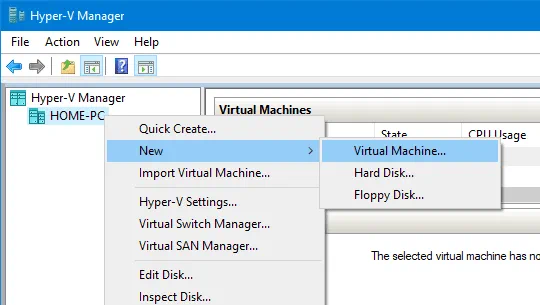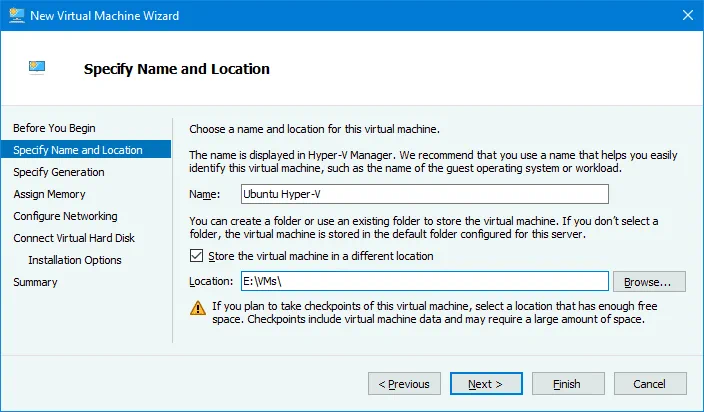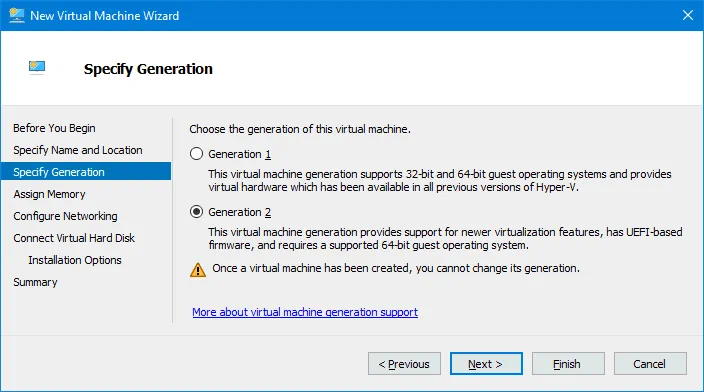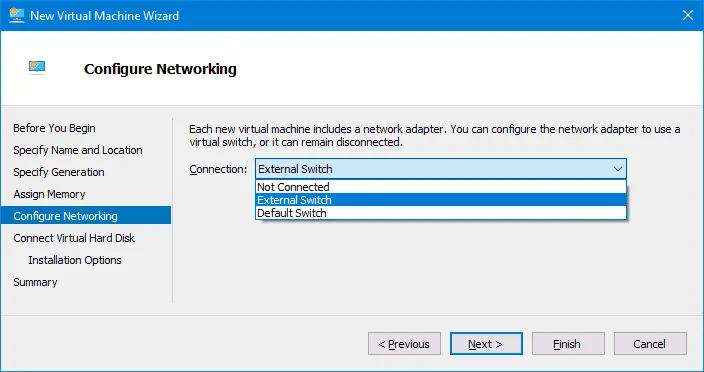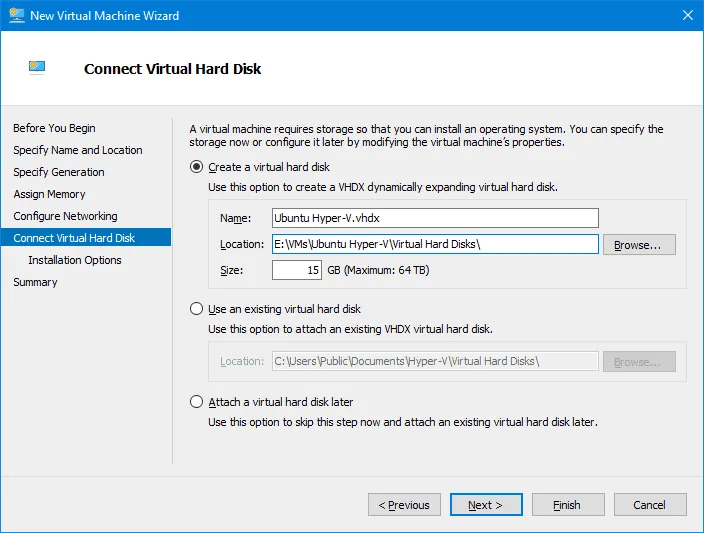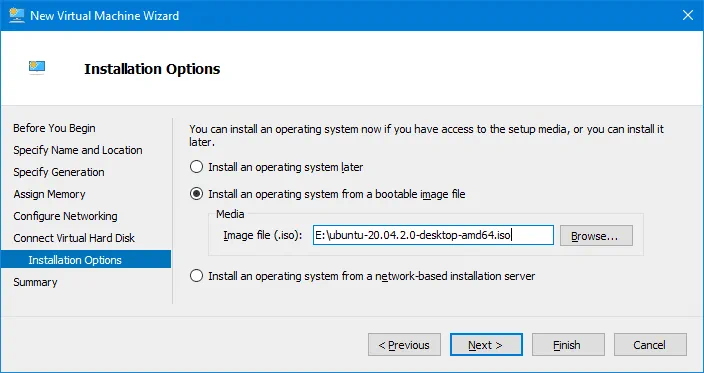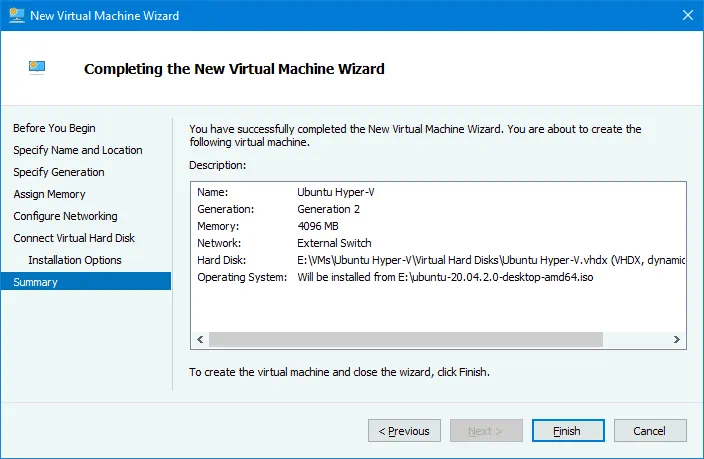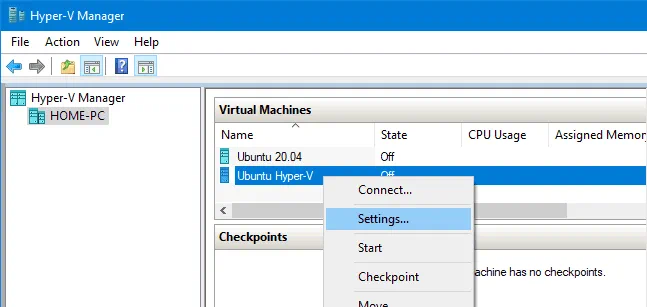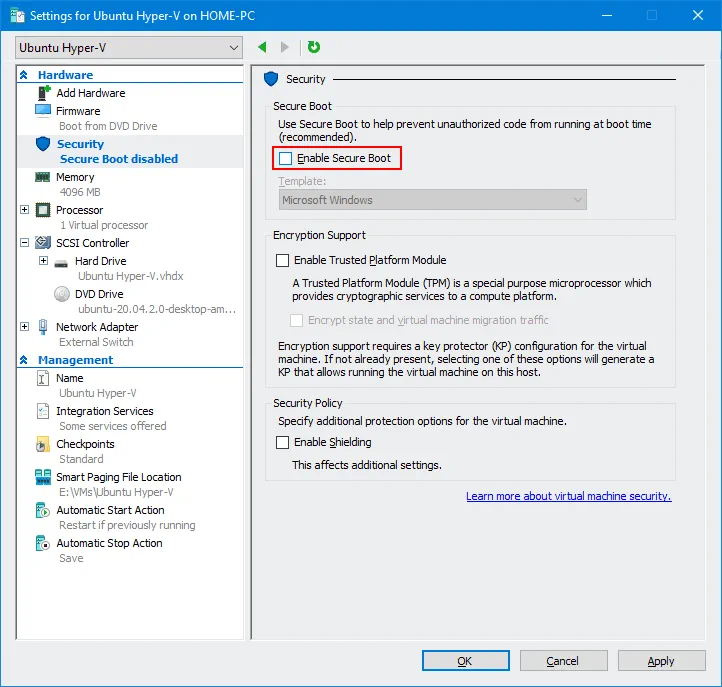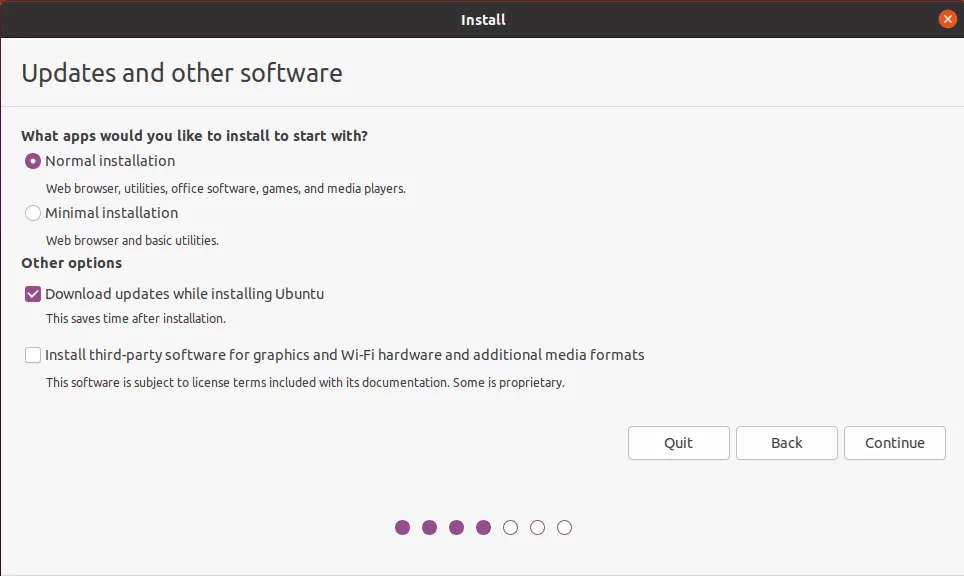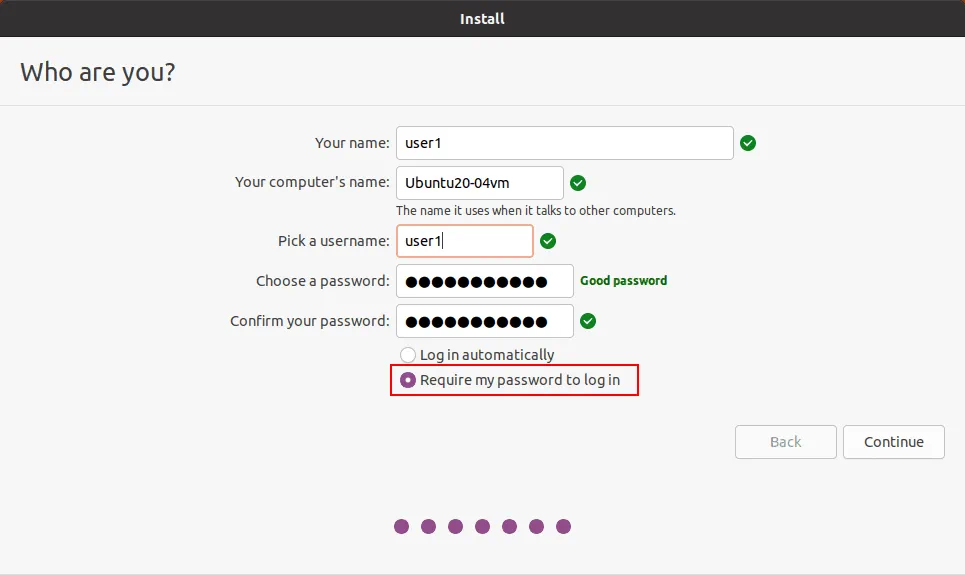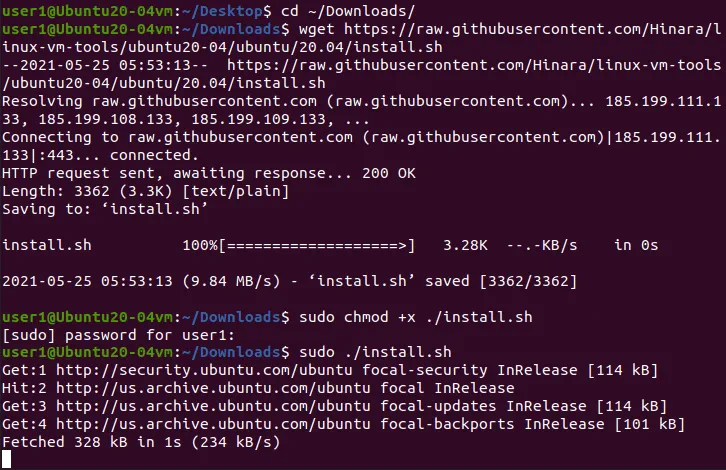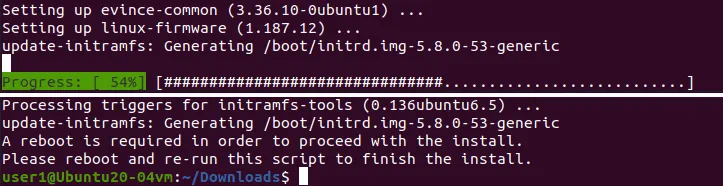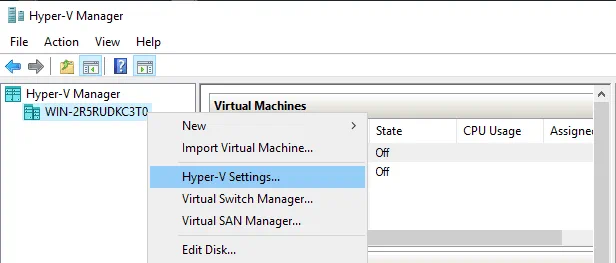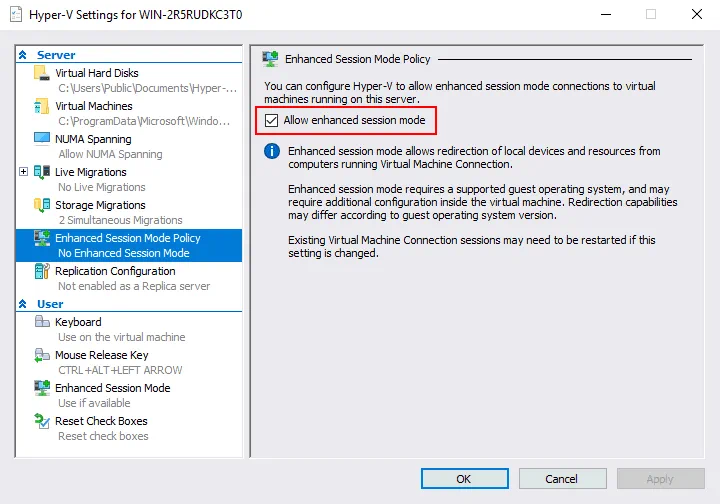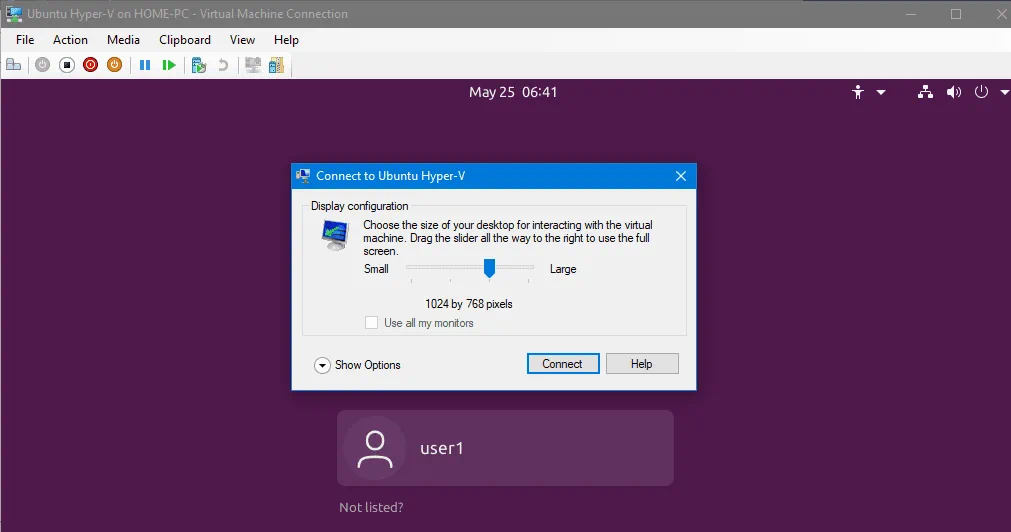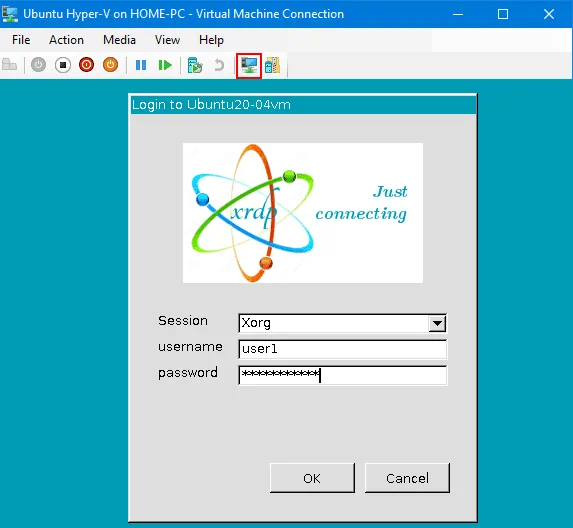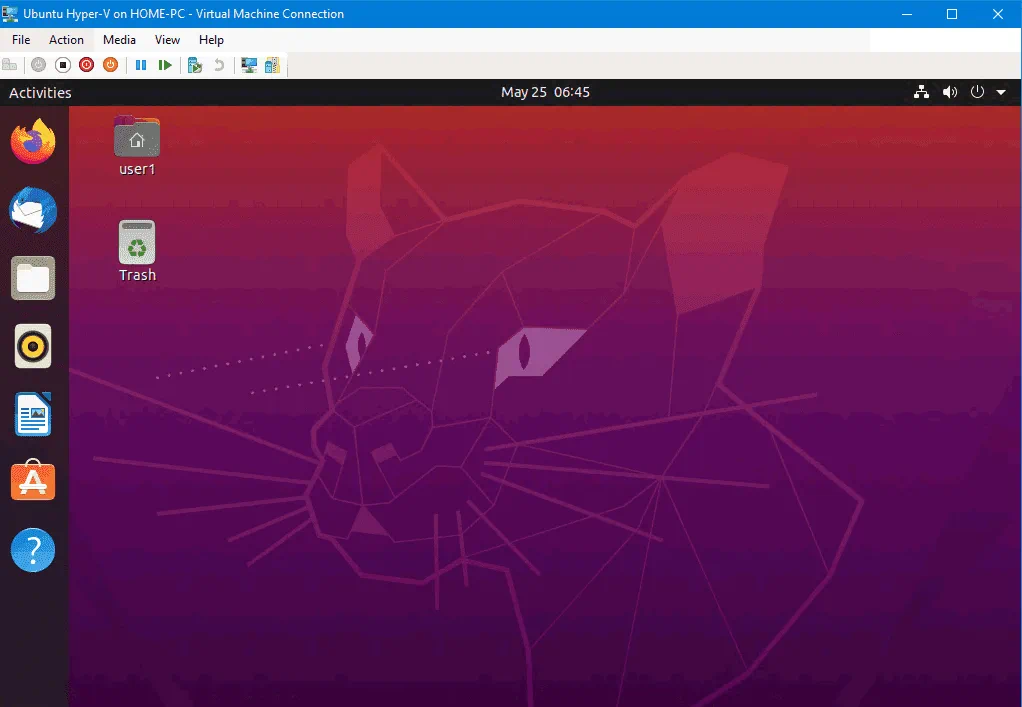Het gebruik van de Verbeterde sessiemodus in Microsoft Hyper-V Manager is een handigere manier om VM’s te beheren dan de basis-sessiemodus in VMConnect. De Verbeterde sessiemodus maakt gebruik van het Remote Desktop Protocol (RDP) om u in staat te stellen hostmachinebronnen (stations, USB-apparaten, printers, enz.) aan VM’s te koppelen. Bij het gebruik van deze modus worden bepaalde acties voor u beschikbaar, zoals het kunnen wijzigen van de schermgrootte van een VM, het kopiëren en plakken van tekst van een host naar een gast, en vice versa, etc.
Het inschakelen van Verbeterde sessiemodus is eenvoudig op Windows die als het gast-OS op Hyper-V draait, aangezien Windows wordt geleverd met de Remote Desktop-functie. Voor Linux-distributies die als gastbesturingssystemen op Hyper-V draaien, is externe desktop echter niet voorgeconfigureerd. Ubuntu 20.04 LTS, dat tegenwoordig vrij populair is, wordt vaak ingezet op Hyper-V-VM’s, met name wanneer u Linux niet als het host-OS kunt installeren. Lees verder om te leren hoe u Hyper-V in de verbeterde sessiemodus kunt gebruiken om Ubuntu op Windows uit te voeren.
Het maken en configureren van een VM
Laten we eens kijken hoe u een Ubuntu 20.04 VM vanaf nul kunt maken en configureren in Hyper-V. In dit blogbericht gebruik ik Windows 10 Pro-versie 20H2 met Hyper-V geïnstalleerd. De hostnaam van mijn Windows 10-hostmachine is thuis-pc. U moet Hyper-V inschakelen voordat u de Ubuntu-VM kunt uitvoeren. Als u Hyper-V niet op uw Windows-host hebt geïnstalleerd, lees dan hoe u Hyper-V op Windows 10 en Windows Server 2019 kunt installeren.
Om een nieuwe VM te maken in Hyper-V, opent u Hyper-V Manager, klikt u met de rechtermuisknop op de naam van uw hostmachine en klikt u in het contextmenu op Nieuw > Virtuele Machine.
De Nieuwe Virtuele Machine Wizard wordt geopend. U kunt de Voor u begint stap overslaan.
Naam en Locatie Specificeren. Voer een naam voor de virtuele machine in, bijvoorbeeld, Ubuntu Hyper-V. Selecteer het selectievakje Sla de virtuele machine op in een andere locatie, en selecteer de map waar u de VM-bestanden wilt opslaan, bijvoorbeeld, E:\VMs\. Klik op Volgende bij elke stap van de wizard om door te gaan.
Generatie specificeren. Selecteer de generatie van de nieuwe VM. Het is beter om Generatie 2 te selecteren omdat er meer functies beschikbaar zijn en de limieten hoger zijn. Generatie 2 VM’s gebruiken UEFI. Lees meer over Hyper-V Generatie 1 en Generatie 2 VM’s.
Toewijzen van geheugen. Specificeer de hoeveelheid geheugen die beschikbaar is voor de VM. Ik selecteer 4096 MB, wat voldoende is om Ubuntu uit te voeren zonder zware taken uit te voeren. Selecteer het selectievakje om Dynamisch geheugen te gebruiken voor deze virtuele machine. Hoe meer geheugen u toewijst aan de VM, hoe handiger het werkt. Wijs niet al het geheugen van uw computer toe aan de VM; laat geheugen over voor het hostbesturingssysteem. Als u tegelijkertijd andere VM’s uitvoert met deze Linux VM, onthoud dan dat andere VM’s ook geheugen nodig hebben.
Netwerkconfiguratie instellen. Selecteer een virtuele switch waaraan de virtuele netwerkadapter van de VM zal worden gekoppeld. Als je nog geen virtuele switches hebt aangemaakt, kun je dit later doen en de VM-configuratie bewerken.
Virtuele harde schijf aansluiten. Klik op Een virtuele harde schijf maken. Voer de naam van de virtuele schijf in, bijvoorbeeld, Ubuntu Hyper-V.vhdx. Bepaal de locatie van het virtuele schijfbestand. Je moet de locatie selecteren in je map die wordt gebruikt om Hyper-V-VM’s op te slaan. In mijn geval is de geselecteerde map E:\VMs\Ubuntu Hyper-V\Virtuele harde schijven\. Stel de grootte van de virtuele schijf in. Ik selecteer 15 GB voor mijn Ubuntu 20.04 VM die wordt gebruikt voor testdoeleinden.
Installatieopties. Selecteer Een besturingssysteem installeren vanaf een opstartbaar imagebestand. Klik op Bladeren en selecteer de locatie van het Ubuntu 20.04 ISO-installatiebeeld. De versie van Ubuntu die ik ga installeren is 20.04.2. Je kunt het installatiebeeld downloaden van de officiële Ubuntu website.
Samenvatting. Controleer de configuratiesamenvatting en klik op Voltooien om de nieuwe VM-creatie te voltooien.
Open de instellingen van de Ubuntu Hyper-V virtuele machine die je al hebt aangemaakt. Klik met de rechtermuisknop op de Ubuntu Hyper-V VM in Hyper-V Manager en selecteer in het contextmenu Instellingen.
In het navigatiepaneel, selecteer Beveiliging in de Hardware-sectie en schakel het selectievakje Beveiligd opstarten inschakelen uit. Beveiligd opstarten is niet nodig voor deze virtuele machine. U kunt andere VM-instellingen controleren en bewerken indien nodig. Klik op OK om de instellingen op te slaan en dit venster te sluiten.
Ubuntu 20.04 installeren op een VM
Nadat de nieuwe virtuele machine is aangemaakt, moet u Ubuntu 20.04 als gastbesturingssysteem op deze VM installeren. Schakel de VM in, de Ubuntu 20.04-installateur zou moeten opstarten vanaf het gekoppelde ISO-installatiebeeld. Het installatieproces van Ubuntu Linux wordt in detail uitgelegd in de blogpost over Linux installeren op Hyper-V.
I’ll focus on two installations steps only. In this example, I select Normal installation with the option to Download updates while installing Ubuntu 20.04.
De belangrijke optie die u moet selecteren, is vereis het wachtwoord om in te loggen op de “Wie bent u?” stap van de installatie. Het gebruik van de verbeterde sessiemodus voor de Ubuntu-VM in Hyper-V is niet beschikbaar als de Automatisch inloggen-optie is geselecteerd.
Ubuntu Hyper-V-integratieservices maken deel uit van de Linux-distributie, en u hoeft het gedownloade pakket dat door Microsoft wordt geleverd niet handmatig te installeren.
Post-installatieconfiguratie in Ubuntu
Er zijn belangrijke zaken die u moet doen na het installeren van Ubuntu 20.04. U moet het script downloaden en uitvoeren om Ubuntu 20.04 geïnstalleerd op een Hyper-V-VM te configureren als gastbesturingssysteem om de verbeterde sessiemodus te laten werken.
Open de console (terminal) in Ubuntu 20.04.
Ga naar de map Downloads:
cd ~/Downloads/
Downloaden het bijgewerkte script voor Ubuntu 20.04:
wget https://raw.githubusercontent.com/Hinara/linux-vm-tools/ubuntu20-04/ubuntu/20.04/install.sh
Voeg uitvoeringsrechten toe aan het gedownloade install.sh scriptbestand:
sudo chmod +x install.sh
Voer het script uit met root-rechten:
sudo ./install.sh
Nadat de uitvoering van het script is voltooid, wordt u gevraagd om Ubuntu 20.04 opnieuw op te starten en het script na de herstart opnieuw uit te voeren.
Start de Linux-machine opnieuw op:
init 6
Na de herstart, open de terminal, ga naar de map waar het script zich bevindt en voer het script opnieuw uit:
cd ~/Downloads/
sudo ./install.sh
Start uw Ubuntu virtuele machine opnieuw op nadat de uitvoering van het script is voltooid.
Configuratie op de Host Windows Machine met Hyper-V
U moet de verbeterde sessiemodus in de algemene Hyper-V-instellingen toestaan. Anders is het pictogram voor verbeterde sessiemodus inactief in het venster van de VM. Open Hyper-V Manager, klik met de rechtermuisknop op de naam van uw host Windows-machine waarop Hyper-V is geïnstalleerd en klik in het contextmenu op Hyper-V Instellingen.
Selecteer het Enhanced Session Mode Policy in het navigatievenster en selecteer vervolgens het selectievakje Allow enhanced session mode. Druk op OK om de Hyper-V-instellingen op te slaan en het venster te sluiten.
Nu moet u Hyper-V instellen om de verbeterde sessiemodus in te schakelen met behulp van de HvSocket voor de “Ubuntu Hyper-V” VM waarop Ubuntu 20.04 is geïnstalleerd.
Voer de volgende opdracht uit in PowerShell (als administrator) op de host-Windows-machine die Hyper-V uitvoert:
Set-VM -VMName <your_vm_name> -EnhancedSessionTransportType HvSocket
Gebruik dubbele aanhalingstekens als de VM-naam spaties bevat. In mijn geval is de opdracht:
Set-VM -VMName “Ubuntu Hyper-V” -EnhancedSessionTransportType HvSocket
U kunt de volgende fout zien:
Set-VM : A parameter cannot be found that matches parameter name ‘EnhancedSessionTransportType’.
At line:1 char:30
+ Set-VM -VMName “Ubuntu20-04” -EnhancedSessionTransportType HvSocket
+ ~~~~~~~~~~~~~~~~~~~~~~~~~~~~~
+ CategoryInfo : InvalidArgument: (:) [Set-VM], ParameterBindingException
+ FullyQualifiedErrorId : NamedParameterNotFound,Microsoft.HyperV.PowerShell.Commands.SetVM
Deze fout kan optreden als u een oude versie van PowerShell gebruikt, die geen ondersteuning biedt voor nieuwe cmdlets en parameters.
In dit geval, volg deze aanbeveling: Probeer je host Windows-besturingssysteem bij te werken naar Windows Server 2019, Windows 10 1803 of een nieuwere versie. Als je het besturingssysteem niet kunt bijwerken, werk dan Windows PowerShell bij naar een nieuwere versie die de benodigde opdrachten en functies bevat.
Je moet mogelijk de Hyper-V-host herstarten (vergeet niet de laatste opdracht uit te voeren om de verbeterde sessiemodus voor Ubuntu 20.04 voor Hyper-V in PowerShell in te schakelen). Stop en start de Linux-VM. Wanneer Ubuntu opgestart is, zou je een venster met VM-displayconfiguratie en andere opties van de verbeterde sessiemodus moeten zien. Klik op Opties weergevenen selecteer in het tabblad Lokale resources de benodigde bronnen om de hostresources te verbinden met de gast-OS (Ubuntu 20.04 in ons geval) van de VM. Het wordt aanbevolen om de printers voor het eerst niet aan te zetten om de kans op problemen te verkleinen.
Voer de gebruikersnaam en het wachtwoord van je Ubuntu-gebruiker in in het Xorg-inlogscherm. Merk op dat de knop voor de verbeterde sessiemodus nu actief is in het venster van de virtuele machine.
Nu zou je de GUI (grafische gebruikersinterface) en het bureaublad van Ubuntu 20.04 moeten zien. Probeer de gedeelde klembord en andere delenfuncties te gebruiken en het schermresolutie in de VM te wijzigen.
Als je na het invoeren van je referenties een zwart scherm ziet, kan de reden het volgende zijn: Er is al een gebruiker ingelogd op de bureaubladsessie van Ubuntu. Log de gebruiker uit en eindig die sessie. Probeer vervolgens verbinding te maken met Ubuntu met behulp van de verbeterde sessiemodus en Xrdp in Hyper-V. Je kunt de Ubuntu-VM opnieuw opstarten en verbinding maken met Ubuntu met de verbeterde sessiemodus.
Als de optie voor verbeterde sessie niet beschikbaar is voor uw Ubuntu 20.04 gast in Hyper-V, probeer dan het xrdp.ini configuratiebestand te bewerken dat zich bevindt in /etc/xrdp. U moet het bestand met root-rechten bewerken. Bewerk twee regels in het xrdp.ini-bestand.
Verander deze parameters:
port=3389 naar port=vsock://-1:3389
use_vsock=true naar use_vsock=false
Dit probleem zou moeten worden opgelost voor Ubuntu 20.04.1.
Lees ook het blogbericht over het configureren van RDP op Linux om meer te weten te komen over handmatige configuratie.
Conclusie
Ubuntu Linux is een uitstekend besturingssysteem dat handig, betrouwbaar en wereldwijd veel gebruikt wordt. Als u Windows gebruikt dat op uw computer is geïnstalleerd als gast-OS, kunt u Ubuntu uitvoeren op een Hyper-V VM. Dit blogbericht heeft uitgelegd hoe u de verbeterde sessiemodus kunt inschakelen voor een virtuele machine met Ubuntu 20.04 in Hyper-V. Windows 10 20H2 wordt in deze tutorial gebruikt als hostmachine. U kunt dezelfde configuratie uitvoeren op Windows Server 2019. De verbeterde sessiemodus biedt u extra mogelijkheden om met de VM gemakkelijker te werken. Het belangrijkste punt van configuratie is het uitvoeren van het configuratiescript in de Ubuntu gast.
Als u Hyper-V VMs gebruikt, vergeet dan niet om een Hyper-V back-up uit te voeren om de gegevens van uw virtuele machines te beschermen. Download de Free Edition van NAKIVO Backup & Replication en maak back-ups van VMs op uw Hyper-V hosts.
Source:
https://www.nakivo.com/blog/install-ubuntu-20-04-on-hyper-v-with-enhanced-session/